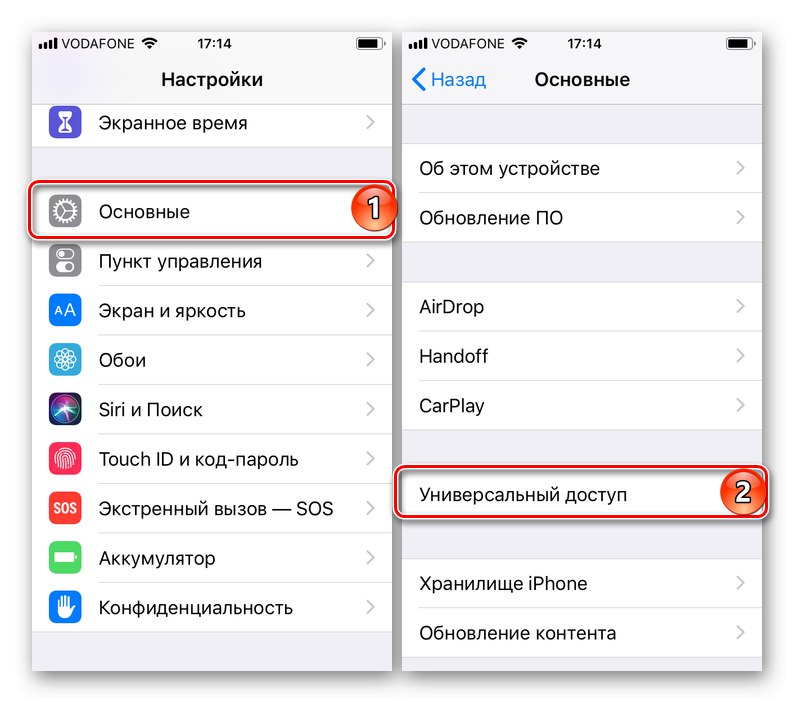„Lupa” to jedna z nieoczywistych, ale bardzo przydatnych funkcji iPhone'a, dzięki której jego aparat może służyć do powiększania otaczających obiektów, a jest to możliwe zarówno w czasie rzeczywistym, jak i po fakcie. Podpowiemy Ci, jak go aktywować i zastosować w praktyce.
Funkcja „Lupa” dla iPhone'a
Ta funkcja nie jest główną, dlatego podobnie jak wiele innych jest ukryta w ustawieniach dostępności. Aby go użyć, wykonaj następujące czynności:
- Otworzyć „Ustawienia” i przejdź do sekcji "Uniwersalny dostęp".
![Otwórz sekcję Dostępność, aby włączyć lupę w ustawieniach iPhone'a]()
Uwaga: Na urządzeniach z systemem iOS 12 i starszym ten element znajduje się w sekcji "Podstawowy".
![Otwórz sekcję Dostępność, aby włączyć Lupę w ustawieniach iPhone'a z iOS 12]()
- Stuknij element "Lupa"Jeśli chcesz, przeczytaj krótki opis działania tej funkcji i przekręć przełącznik przeciwny do tej nazwy na pozycję aktywną.
- Zadzwonić „Lupu” po aktywacji wykonaj jedną z następujących czynności:
- Naciśnij przycisk trzykrotnie "Dom" w tych modelach iPhone'a, w których się znajduje;
- Kliknij trzykrotnie przycisk blokady ekranu (wł. / Wył.) Na telefonie iPhone bez fizycznego przycisku (modele X i nowsze).
![Naciskanie przycisków w celu wywołania funkcji Lupa w różnych modelach iPhone'a]()
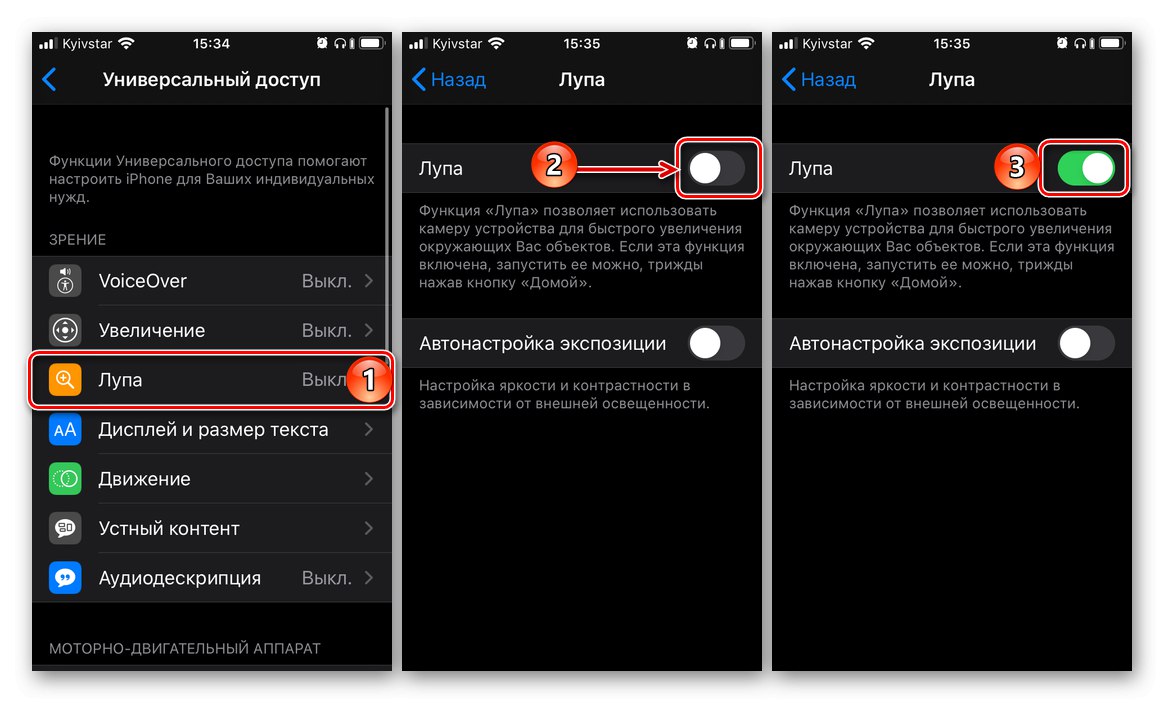
Spowoduje to otwarcie nieco uproszczonego interfejsu aparatu, którego elementy sterujące omówimy później osobno.
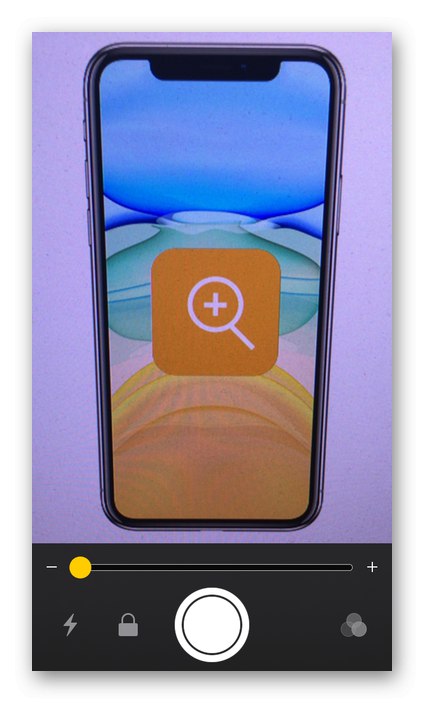
Korzystanie z funkcji Lupka
Aby skorzystać z danej funkcji po jej wywołaniu, skieruj obiektyw aparatu na obiekt, który chcesz zobaczyć bliżej. "Lupa" udostępnia następujące opcje pracy z obrazami:
skalowanie
Aby powiększyć lub pomniejszyć obiekt w ramce, przesuń odpowiednio od lewej do prawej lub od prawej do lewej wzdłuż paska powiększenia znajdującego się w dolnej części interfejsu aparatu. Podobny efekt można osiągnąć, przesuwając palcem od dołu do góry po obszarze, na którym znajduje się obraz, aby powiększyć lub w przeciwnym kierunku, aby zmniejszyć.

Lampa błyskowa
Jeśli użyjesz „Lupu” w słabo oświetlonym pomieszczeniu lub na ciemnym obiekcie możesz aktywować lampę błyskową - wystarczy dotknąć odpowiedniego przycisku na ekranie.
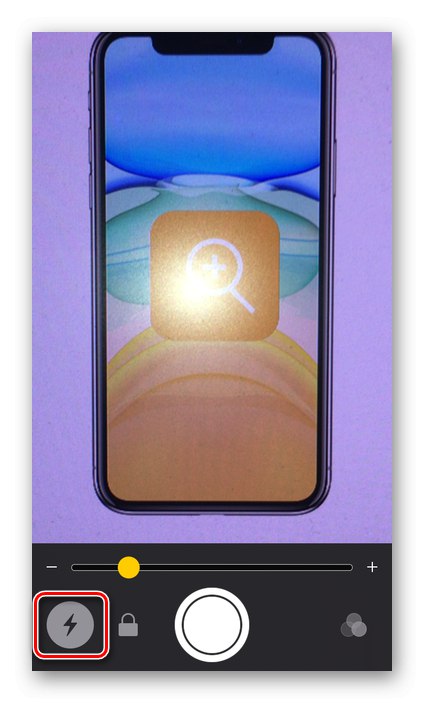
Zapisz ramkę
Wirtualnej lupy możesz używać nie tylko w czasie rzeczywistym, ale także na statycznych ramkach, które ponadto można zapisać osobno. W rezultacie otrzymasz praktycznie zwyczajne zdjęcie, ale z zadanymi parametrami zoomu i ostrości. Dla tego:
- „Złap” w soczewce obszar lub obiekt, który chcesz zapisać, i kliknij przycisk, aby utworzyć zdjęcie (duże kółko pośrodku na dole).
- W razie potrzeby zmień skalę obrazu w ramce, zwiększając lub zmniejszając ją.
- Dotknij ekranu, aby ustawić ostrość na określonym obszarze obrazu.
- Aby zapisać, przytrzymaj palec na ramce, a następnie wybierz element w wyświetlonym menu "Zapisać obraz".
- Kliknij ponownie przycisk migawki, aby powrócić do użycia „Lupy”.
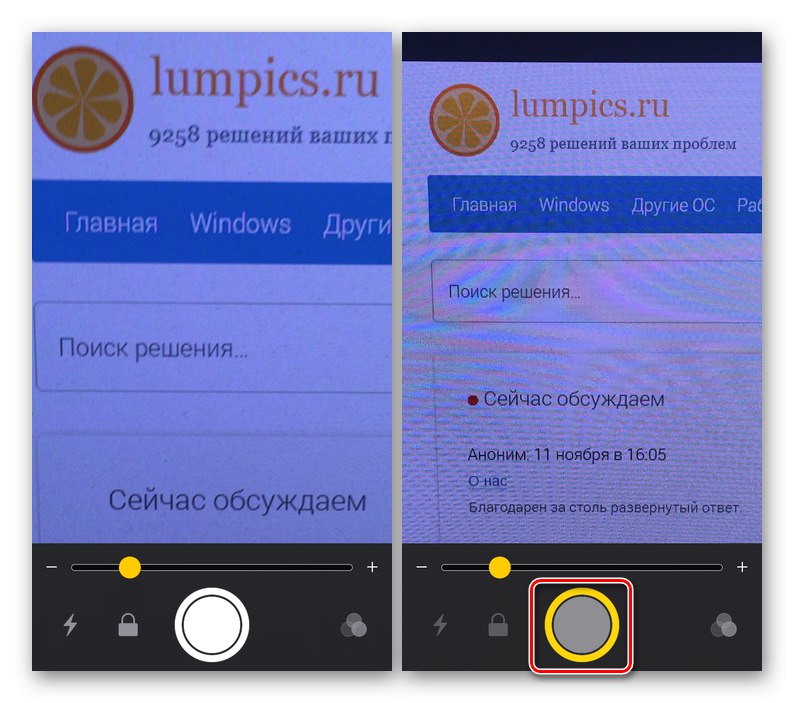
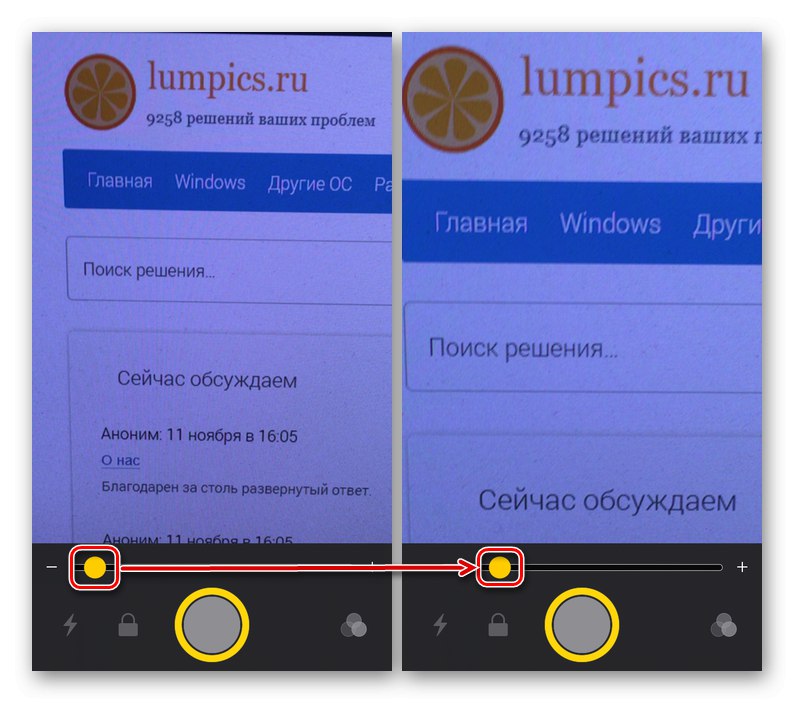
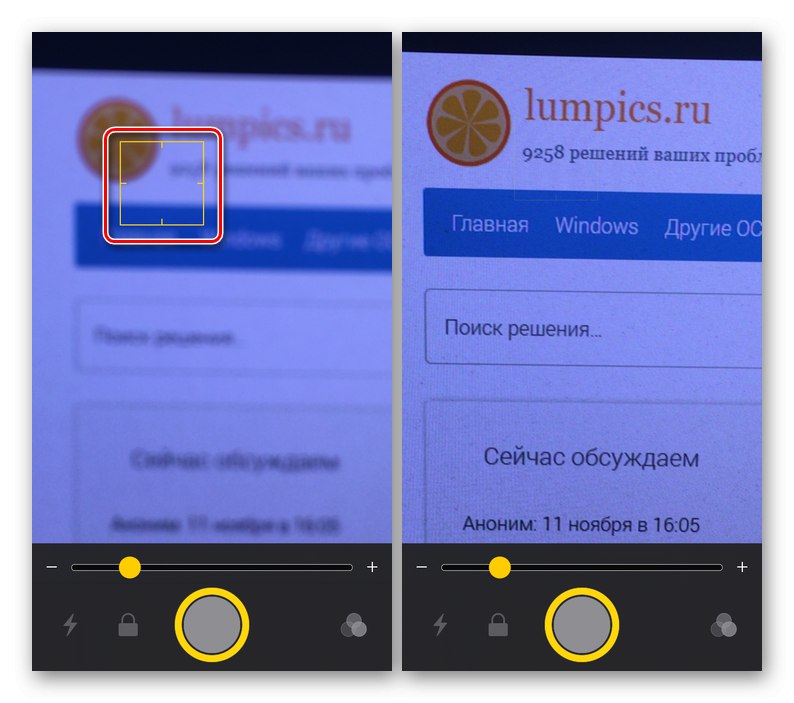
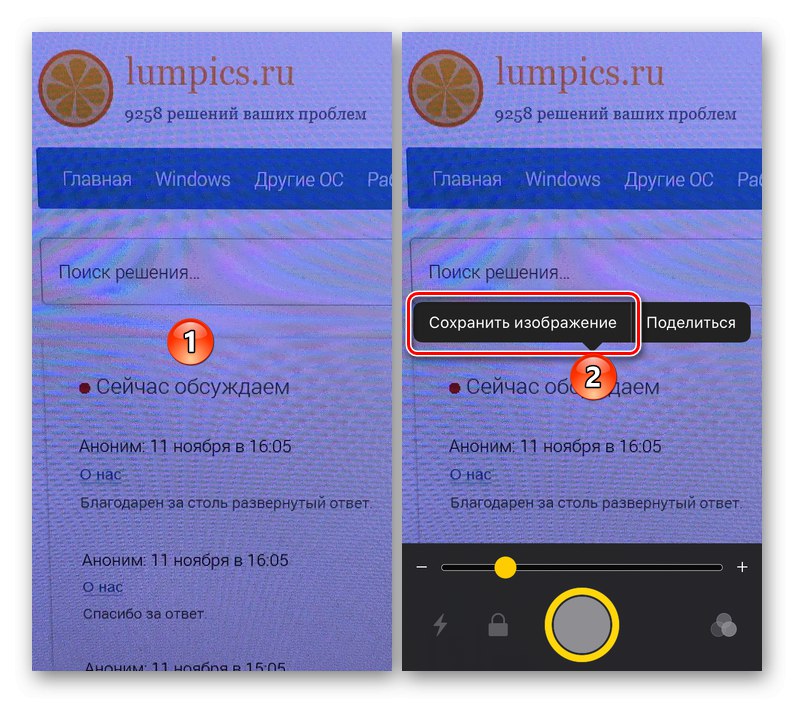
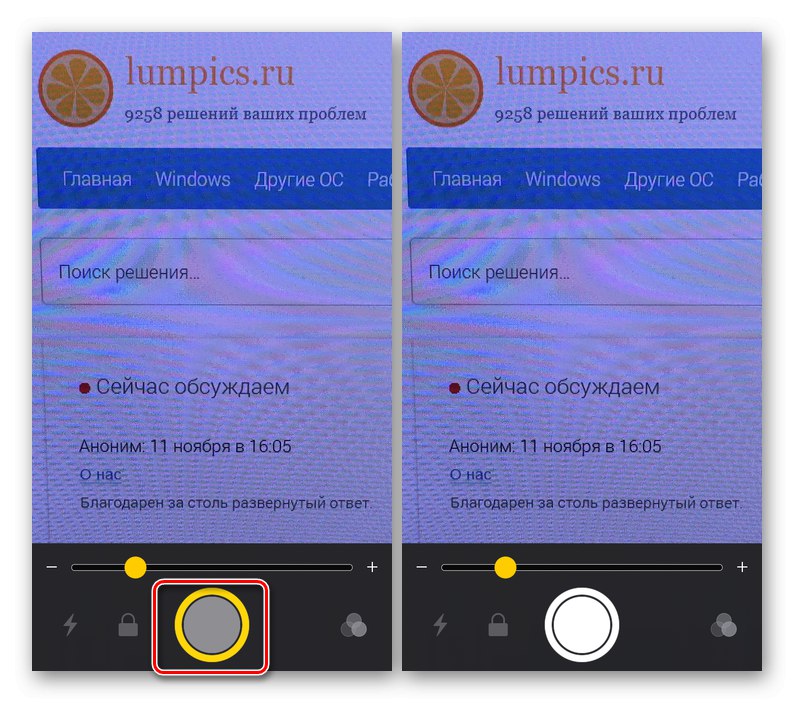
Blokowanie ostrości
Jeśli powiększysz obiekt w kadrze, ale chcesz zachować na nim ostrość, naciśnij przycisk blokady. Naciśnij go ponownie, aby zwolnić stopklatkę.
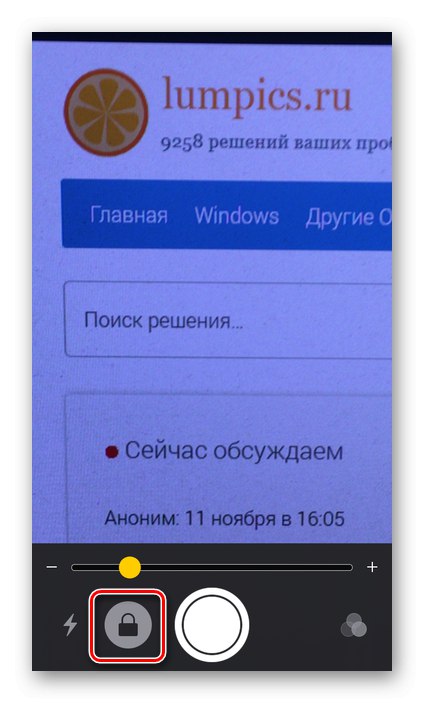
Filtry świetlne
Jedna możliwa aplikacja „Lupy” - zwiększenie ilości tekstu, którego początkowa czytelność może „ucierpieć” z tego czy innego powodu. Można to poprawić, stosując filtry światła.
- Stuknij w przycisk filtra (znajdujący się po prawej stronie).
- Sprawdź listę dostępnych filtrów i wybierz ten, który pasuje do Twojego przypadku.
- Aby dostosować jasność i kontrast, przesuń suwaki zaznaczone na zrzucie ekranu poniżej.
- Jeśli chcesz zastosować filtrowanie odwrotne do obrazu, dotknij odpowiedniego przycisku, a następnie dostosuj parametry.
- Aby zastosować wybrany filtr światła, naciśnij przycisk, aby wywołać tę funkcję. Ta czynność spowoduje również powrót do ekranu głównego. „Lupy”.
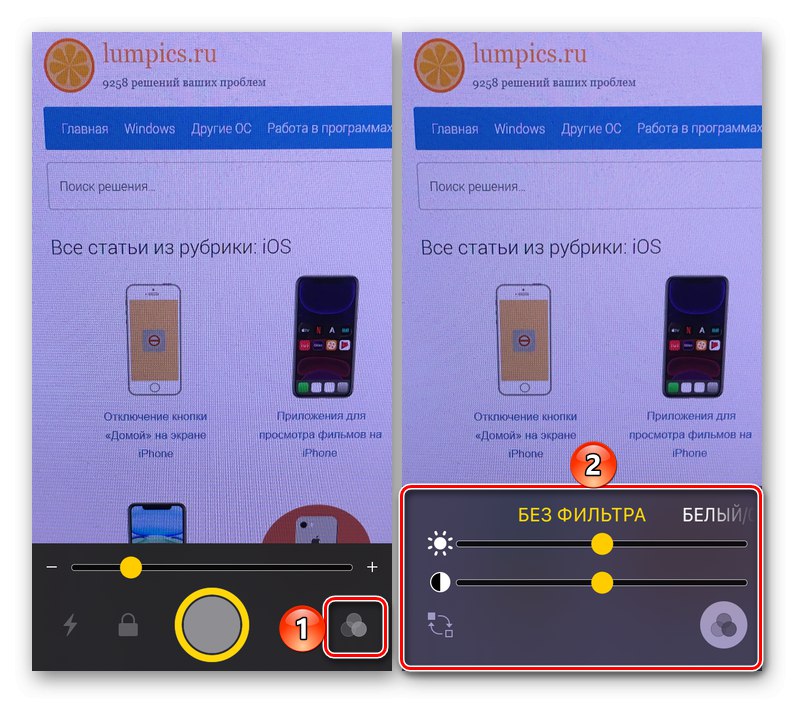
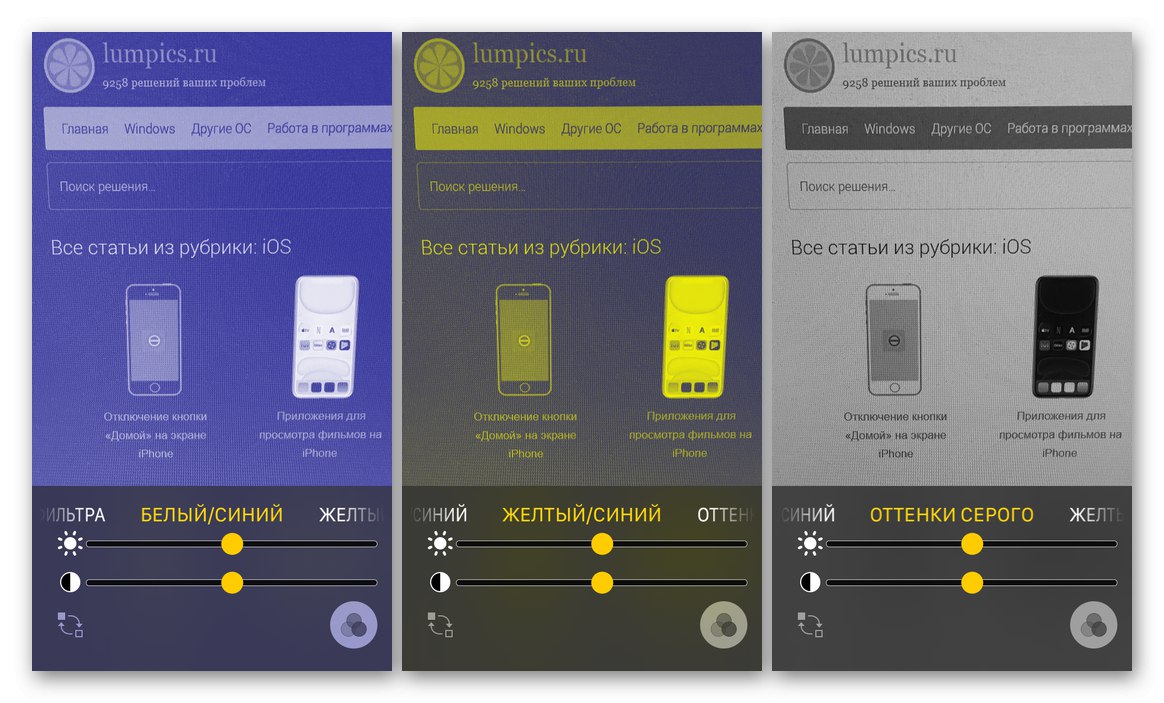
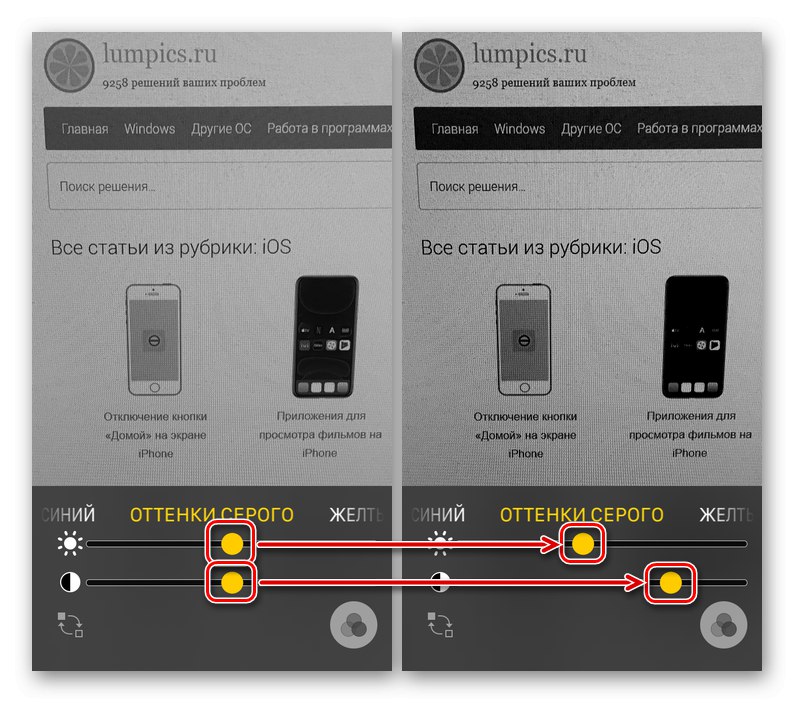
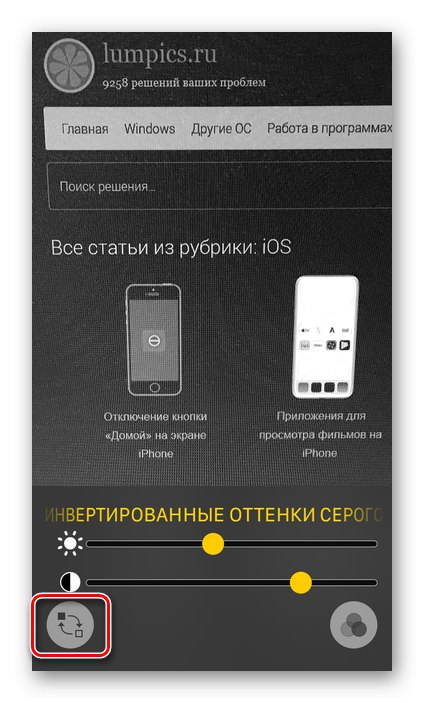
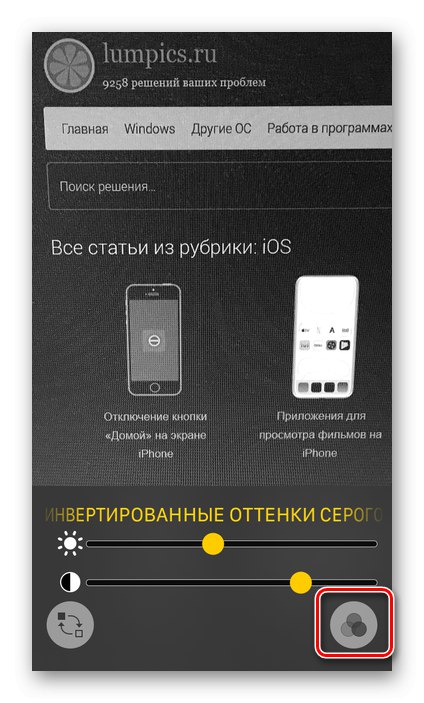
Zamknięcie „Lupy”
Aby wyjść z tej funkcji, w zależności od modelu telefonu iPhone, wykonaj jedną z następujących czynności:
- Naciśnij przycisk "Dom" (iPhone 8 i starsze)
- Przesuń palcem w górę od dołu ekranu (iPhone X i nowsze).

Dodawanie przycisku lupy do centrum sterowania
Jeśli często musisz uzyskać dostęp do danej funkcji i uważasz, że niewygodne jest trzykrotne naciśnięcie fizycznego przycisku, aby ją wywołać, możesz dodać przycisk połączenia do centrum sterowania (CP).
- W „Ustawienia” iPhone przejdź do sekcji „Centrum dowodzenia”.
- Przesuń przełącznik do pozycji aktywnej „Dostęp w aplikacjach”jeśli był wcześniej wyłączony i / lub jeśli chcesz mieć dostęp do panelu sterowania na dowolnym ekranie. Następnie dotknij elementu „Dostosuj sterowanie”.
- Przewiń listę dostępnych opcji, znajdź tam „Lupu” i dotknij zielonego znaku plus po lewej stronie tej nazwy.
- "Lupa" zostanie dodany do listy głównych elementów PU, którą można zobaczyć po powrocie do jego początku (przewiń w górę). Tutaj możesz również zdefiniować wygodniejsze położenie przycisku wywołania funkcji - w tym celu wystarczy przytrzymać trzy poziome paski po prawej stronie i przenieść element w żądane miejsce.
- Teraz możesz zadzwonić „Lupu” bezpośrednio z punktu kontrolnego - po prostu przesuń palcem w górę od dołu ekranu i dotknij odpowiedniego przycisku.
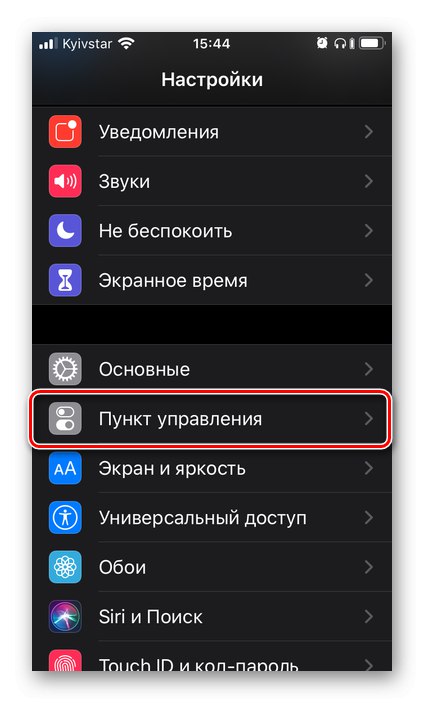
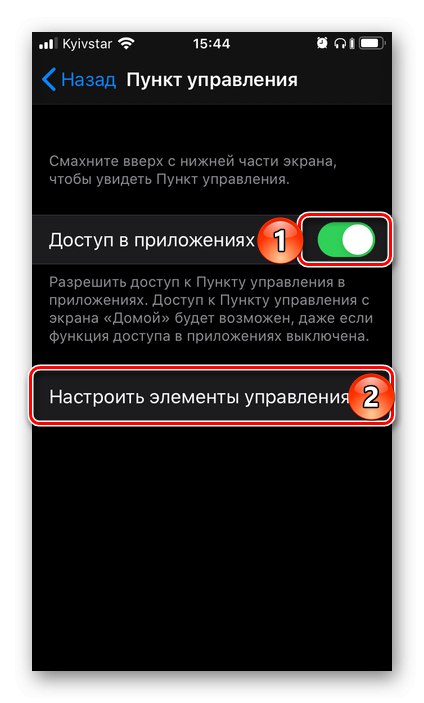
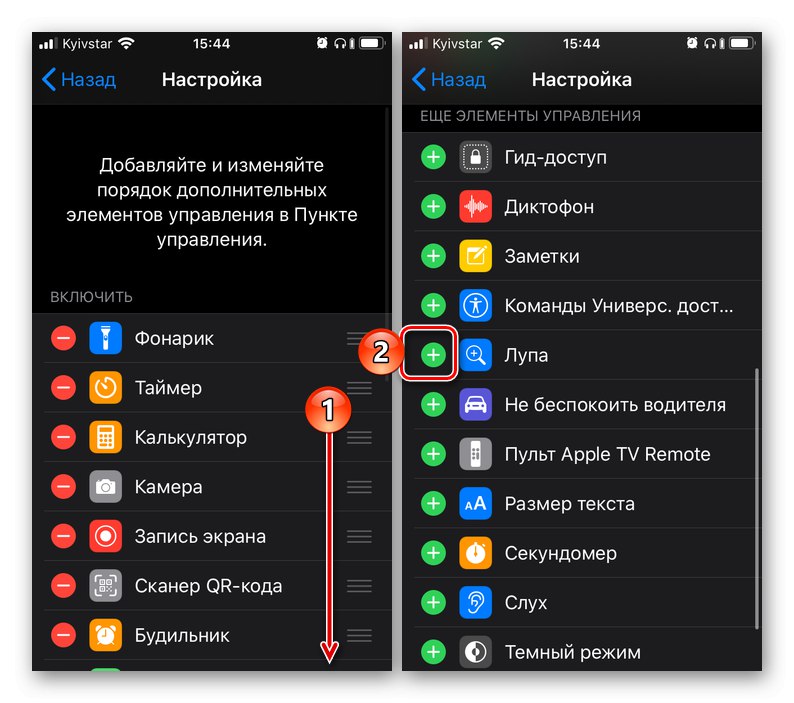
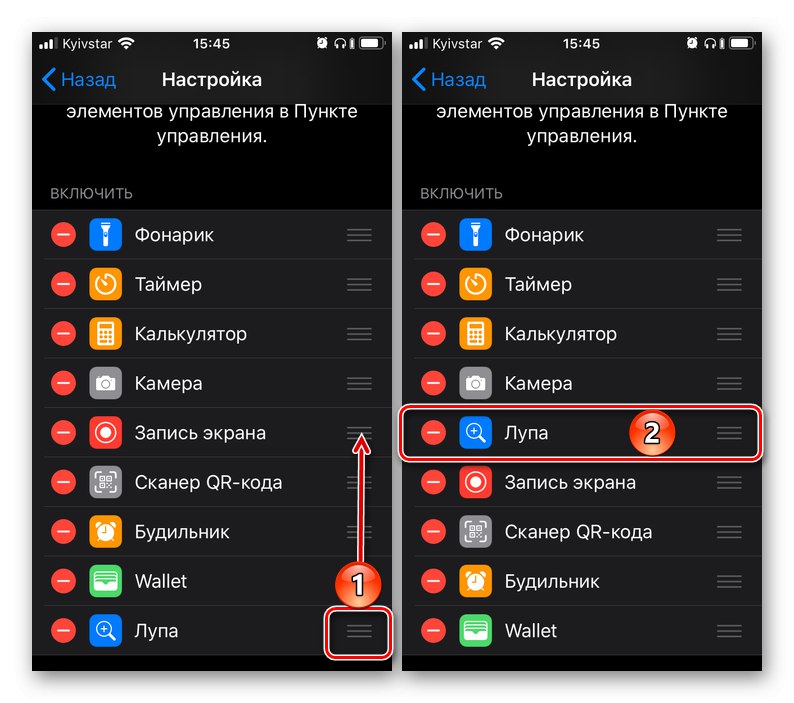
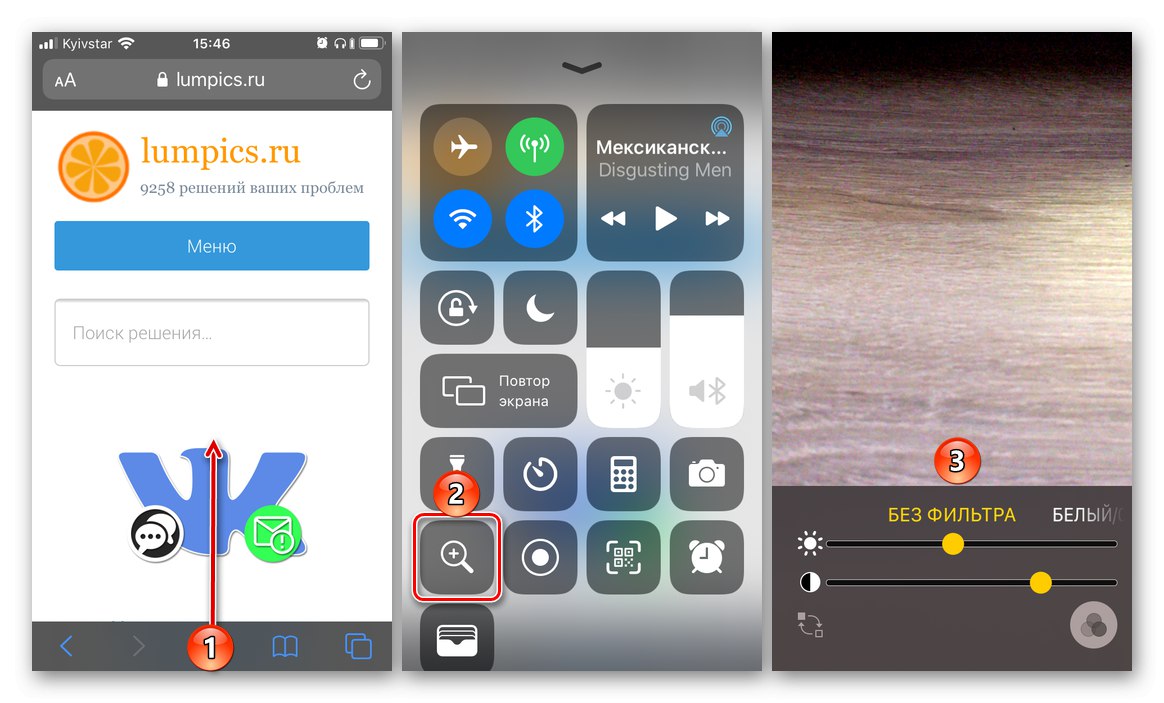
Wniosek
Teraz już wiesz, jak włączyć „Lupę” na iPhonie i używać go do powiększania obiektów w kadrze, a także zmiany, poprawiania ich wyświetlania na ekranie.