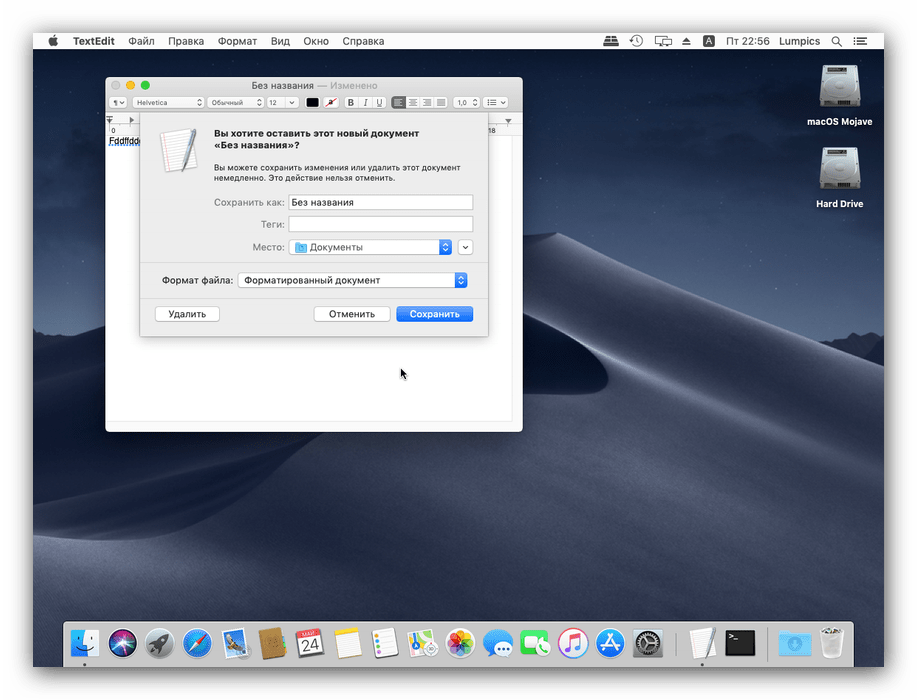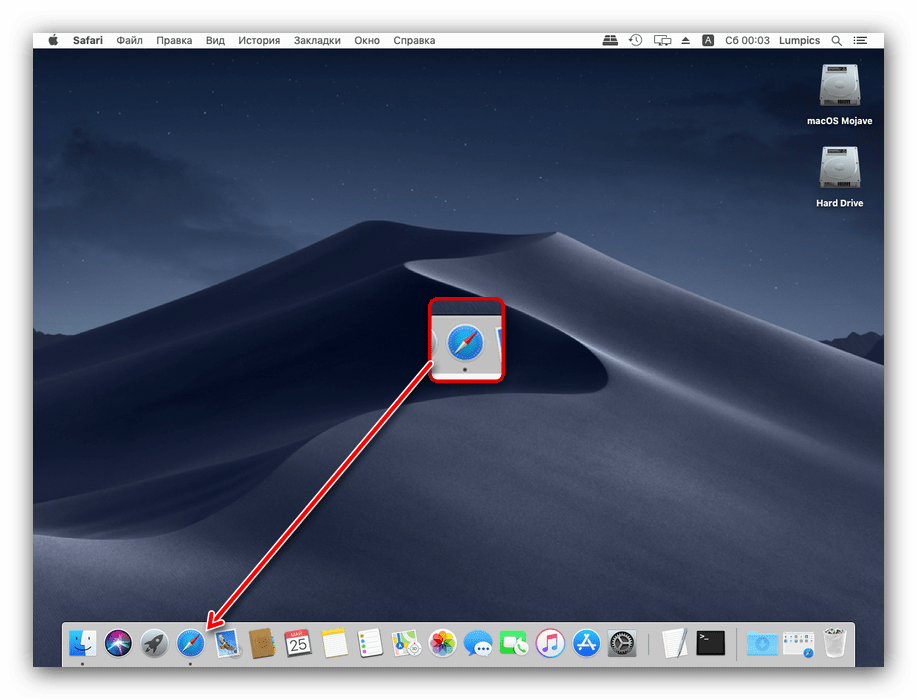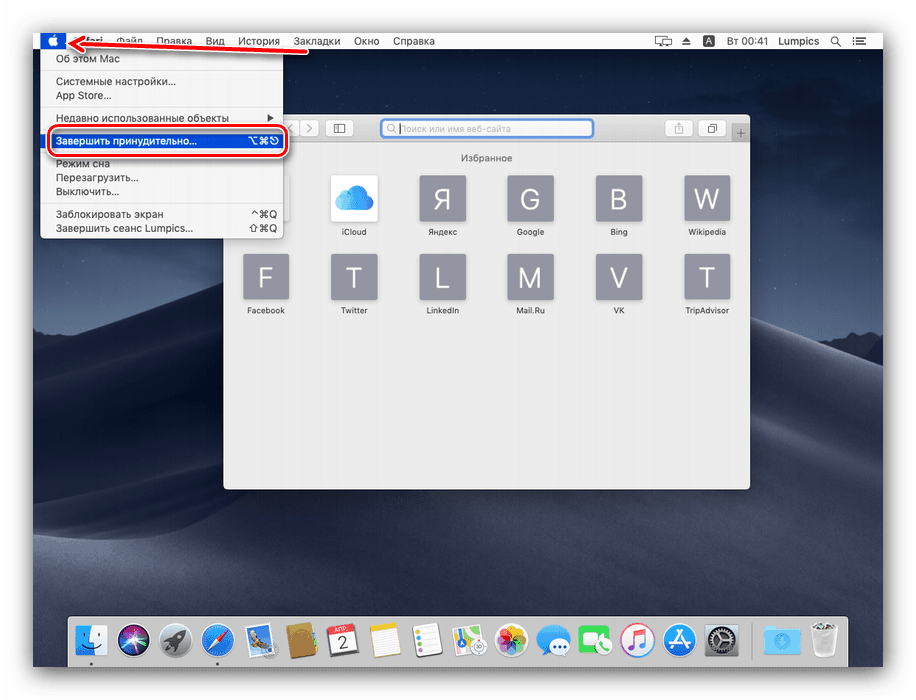Jak wyłączyć MacBooka
Wielu nowicjuszy w systemie operacyjnym macOS czasami ginie, nawet podczas wykonywania najbardziej podstawowych operacji - na przykład wyłączania laptopa. Dzisiaj chcemy wprowadzić takich użytkowników do procedury zamykania MacBooka, a także rozważyć możliwe problemy i metody ich rozwiązywania.
Spis treści
Wyłącz MacBooka
System operacyjny macOS, podobnie jak wiele innych systemów operacyjnych dla komputerów stacjonarnych, obsługuje zamykanie zarówno metodami programowymi, jak i sprzętowymi. Patrząc w przyszłość, zauważamy, że pierwsza opcja jest bezpieczniejsza i dlatego preferowana.
Metoda 1: Wyłączenie oprogramowania
Programowe wyłączenie MacBooka nie jest trudniejsze niż jakikolwiek inny laptop. Sekwencja działań jest następująca:
- Zamknij wszystkie otwarte programy (nie zapomnij zapisać zmian w otwartych w nich plikach) i przejdź na pulpit. Znajdź przycisk z logo Apple na pasku menu i kliknij go.
- Następnie użyj „Wyłącz” .
- Potwierdź chęć wyłączenia komputera i poczekaj na wyłączenie.
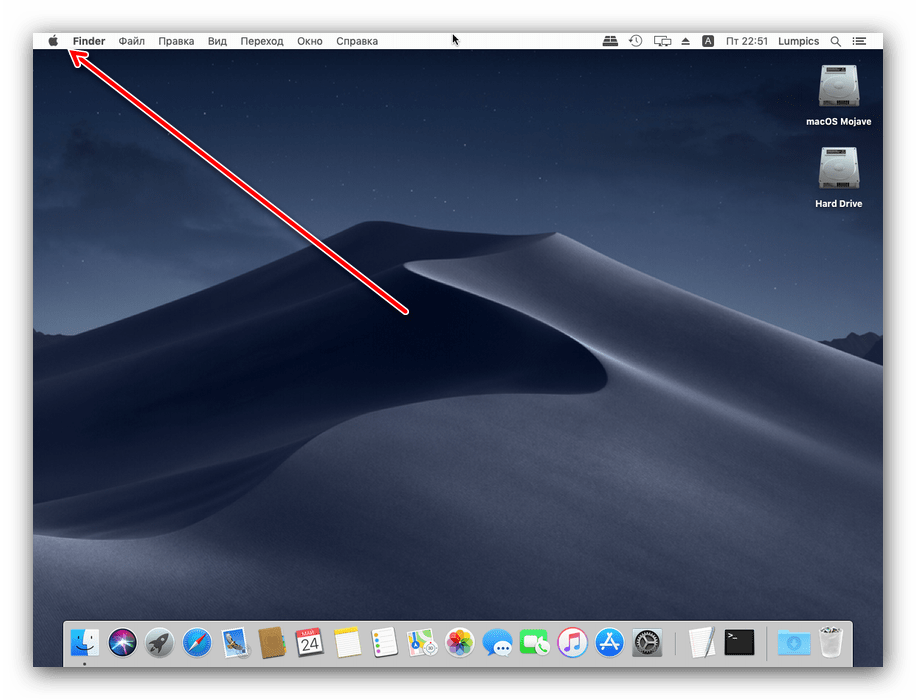
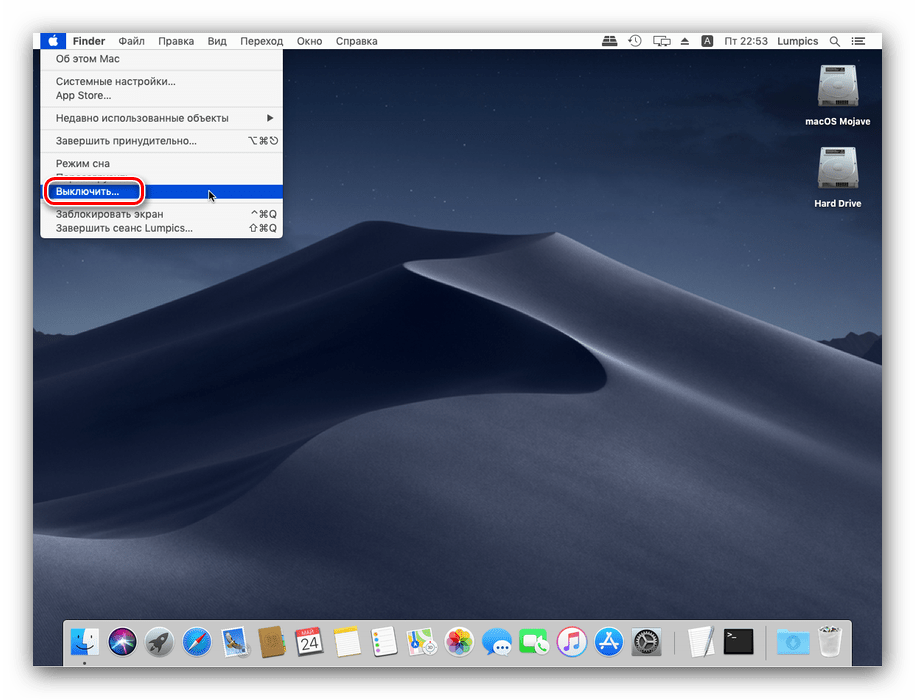
Jak widać, operacja jest naprawdę elementarna.
Metoda 2: Wyłączenie sprzętu
Zamykanie sprzętu jest mniej bezpieczną opcją i powinno być używane tylko w ostateczności.
- W celu normalnego wyłączenia wystarczy nacisnąć przycisk zasilania i przytrzymać przez 5 sekund lub dłużej. W przypadku komputera MacBook z czujnikiem Touch ID zamiast przycisku zasilania dotknij czujnika i przytrzymaj go, aż laptop się wyłączy.
- Aby wymusić wyłączenie komputera, użyj skrótów klawiaturowych Control + Command + Przycisk zasilania lub Control + Opcja + Command + Przycisk zasilania . W pierwszym przypadku zamknięcie rozpocznie się natychmiast, po utracie wszystkich zmian w otwartych dokumentach, aw drugim pojawi się prośba o wstępne zapisanie.
![Sugestia zapisania zmian w otwartych plikach podczas wymuszonego zamykania MacBooka]()
Czytaj także: Skróty klawiaturowe w systemie MacOS
Nic zbyt skomplikowanego. Uwaga dla zainteresowanych - najnowszy system macOS nie zapewnia pełnej funkcji zamykania podczas zamykania pokrywy laptopa, dostępne są tylko tryby uśpienia i hibernacji.
Co zrobić, jeśli MacBook się nie wyłącza
Czasami MacBook może odmówić wyłączenia - albo wcale nie reaguje na naciśnięcie przycisku zasilania lub użycie elementu menu „Wyłącz”, albo przechodzi w tryb uśpienia lub uruchamia się ponownie. W większości przypadków przyczyną takiego zachowania jest oprogramowanie, ale nie można wykluczyć awarii sprzętu. Technika diagnostyki i rozwiązywania problemów jest następująca:
- Najpierw sprawdź Dock pod kątem otwartych aplikacji. Aktywne, ale zminimalizowane programy są oznaczone kropkami pod odpowiednimi ikonami.
![Otwórz zminimalizowaną aplikację, która uniemożliwia zamknięcie MacBooka]()
Faktem jest, że macOS nie rozpocznie procedury zamykania, jeśli istnieją aktywne aplikacje - jak jednak inne systemy operacyjne dla komputerów stacjonarnych. Spróbuj zamknąć te programy, a następnie powtórz procedurę zamykania. Jeśli to nie zadziała, czytaj dalej. - Bardzo często zamykanie laptopa jest utrudniane przez zawieszanie się procesów: otwarte programy, które przestały odpowiadać na działania użytkownika lub żądania z systemu. Takie programy powinny zostać przymusowo zamknięte - usunie to przeszkodę, ale wszystkie niezapisane zmiany w pliku edytowanej aplikacji zostaną usunięte. Sprawdziliśmy już szczegółowo procedurę przymusowego zamykania programów w systemie macOS, więc zapoznaj się z instrukcją pod linkiem poniżej.
![Prinuditelnoe-zavershenie-programm-na-macOS]()
- Rzadszą i nieprzyjemną awarią jest awaria sprzętowa przycisku zasilania lub czujnika Touch ID. W niektórych modelach komputerów MacBook elementy te są połączone z płytą główną oddzielnie od klawiatury, poprzez własną pętlę, która często zawodzi pod wpływem nietypowych obciążeń lub cieczy. Jeśli żaden z poprzednich kroków nie pomógł, najprawdopodobniej masz do czynienia z awarią sprzętu. Naprawa laptopów Apple w domu jest prawie niemożliwa, dlatego musisz odwiedzić centrum serwisowe, aby rozwiązać problem.
Wniosek
Sprawdziliśmy sposoby wyłączenia komputera MacBook i rozwiązania problemu, gdy urządzenie odmówi wyłączenia. Jak widać, procedury nie są bardzo trudne.