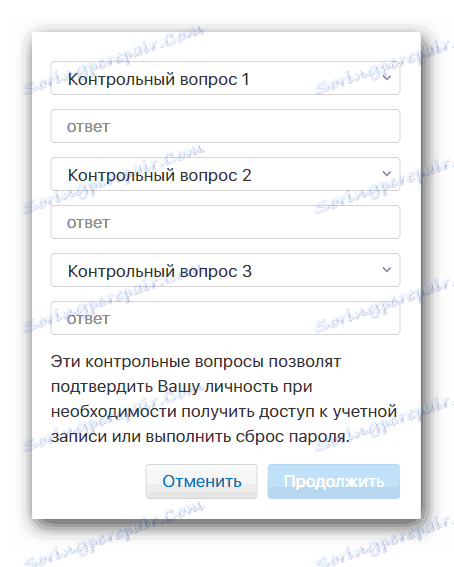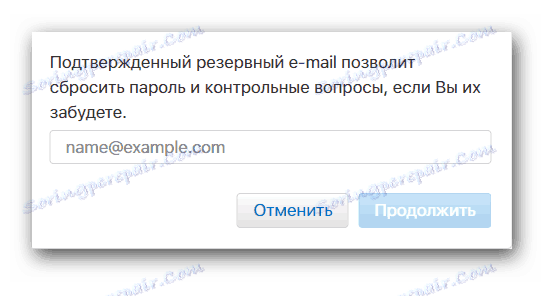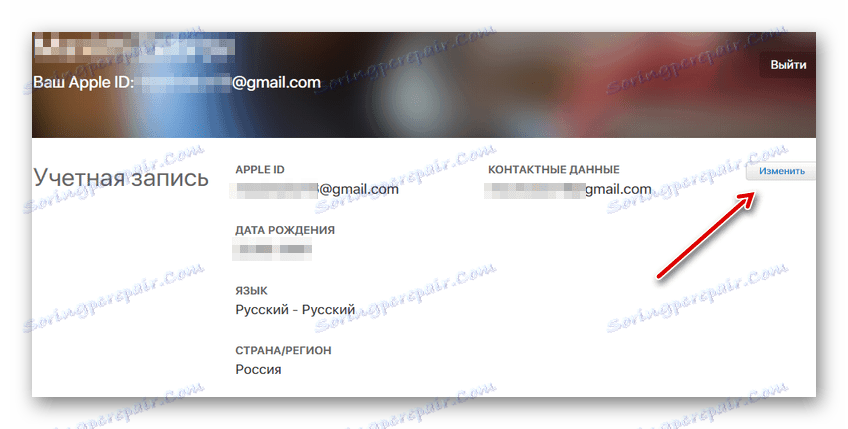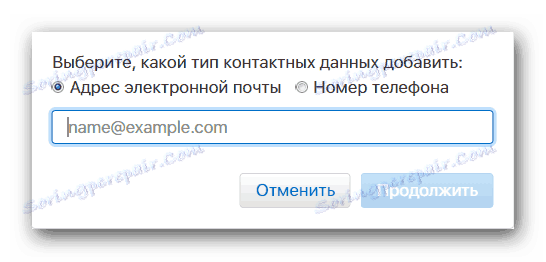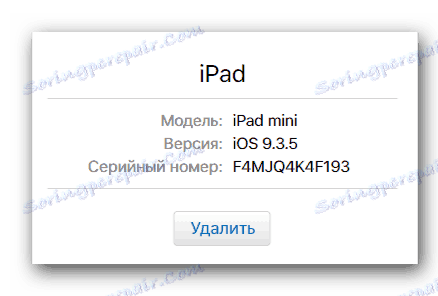Konfigurujemy Apple ID
Apple ID - pojedyncze konto używane do logowania do różnych oficjalnych aplikacji Apple ( iCloud , iTunes i wiele innych). Możesz utworzyć to konto podczas konfigurowania urządzenia lub po zalogowaniu się do niektórych aplikacji, na przykład wymienionych powyżej.
Z tego artykułu dowiesz się, jak utworzyć swój własny identyfikator Apple ID. Omówi również dalszą optymalizację ustawień konta, co może znacznie uprościć proces korzystania z usług i usług Apple oraz pomóc w ochronie danych osobowych.
Treść
Konfiguracja identyfikatora Apple ID
Apple ID ma dużą listę ustawień wewnętrznych. Niektóre z nich mają na celu ochronę Twojego konta, podczas gdy inne mają na celu uproszczenie procesu korzystania z aplikacji. Ważne jest, aby pamiętać, że tworzenie własnego identyfikatora Apple ID jest proste i nie budzi pytań. Wszystko, co jest potrzebne do prawidłowej konfiguracji, to postępować zgodnie z instrukcjami, które zostaną opisane poniżej.
Krok 1: Utwórz
Możesz utworzyć swoje konto na kilka sposobów - poprzez "Ustawienia" urządzenia z odpowiedniej sekcji lub za pośrednictwem odtwarzacza multimedialnego iTunes. Ponadto identyfikator można utworzyć na głównej stronie oficjalnej strony firmy Apple.
Więcej szczegółów: Jak utworzyć identyfikator Apple ID
Krok 2: Zabezpieczenia konta
Ustawienia Apple ID umożliwiają zmianę wielu ustawień, w tym zabezpieczeń. W sumie istnieją 3 rodzaje ochrony: pytania bezpieczeństwa, zapasowy adres e-mail i dwuetapowa funkcja uwierzytelniania.
Pytania testowe
Apple oferuje wybór 3 pytań kontrolnych, dzięki odpowiedziom, w których w większości przypadków można przywrócić utracone konto z powrotem. Aby ustawić pytania testowe, wykonaj następujące czynności:
- Idź do Strona główna zarządzania kontem Apple i potwierdź logowanie do swojego konta.
- Znajdź sekcję Bezpieczeństwo na tej stronie. Kliknij przycisk "Edytuj problemy" .
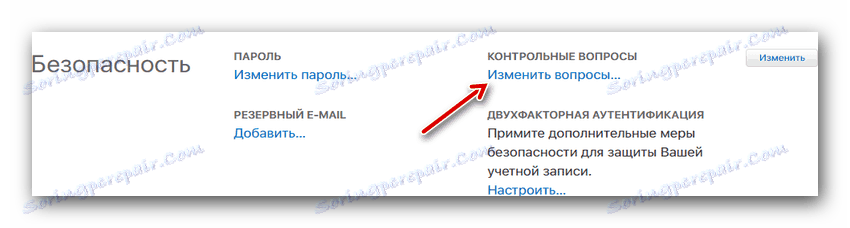
- Na liście wstępnie przygotowanych pytań wybierz te, które są dla Ciebie najwygodniejsze i wymień je, a następnie kliknij "Kontynuuj".
![Lista kontrolna Apple]()
Kopia zapasowa poczty
Podając dodatkowy adres e-mail, będzie można odzyskać dostęp do konta w przypadku kradzieży. Można to zrobić w ten sposób:
- Idź do Strona zarządzania kontem Apple .
- Znajdź sekcję "Bezpieczeństwo" . Obok kliknij przycisk "Dodaj kopię zapasową e-mail" .

- Wprowadź drugi prawidłowy adres e-mail. Następnie musisz przejść do podanego adresu e-mail i potwierdzić wybór listownie.
![Wprowadź i potwierdź adres e-mail Apple]()
Uwierzytelnianie dwuskładnikowe
Uwierzytelnianie dwuskładnikowe to niezawodny sposób na ochronę konta, nawet w przypadku włamania. Po skonfigurowaniu tej funkcji będziesz monitorować wszystkie próby zalogowania się na swoje konto. Należy zauważyć, że jeśli masz kilka urządzeń od Apple, możesz włączyć funkcję uwierzytelniania dwuskładnikowego tylko z jednego z nich. Możesz skonfigurować ten typ ochrony w następujący sposób:
- Otwórz "Ustawienia" swojego urządzenia.
- Przewiń w dół i znajdź sekcję iCloud . Idź do tego. Jeśli na urządzeniu działa system iOS 10.3 lub nowszy, pomiń ten element (identyfikator Apple ID będzie widoczny u góry po otwarciu ustawień).
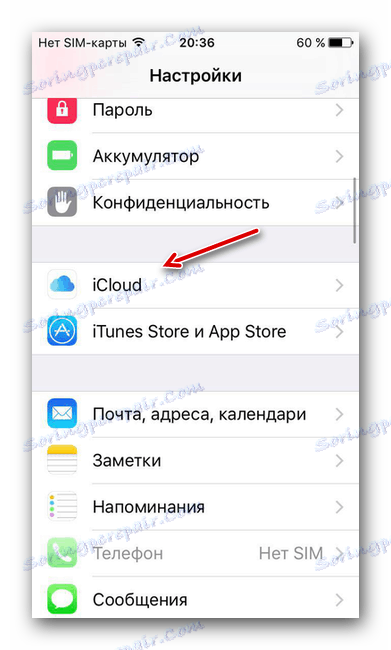
- Kliknij swój obecny identyfikator Apple ID.
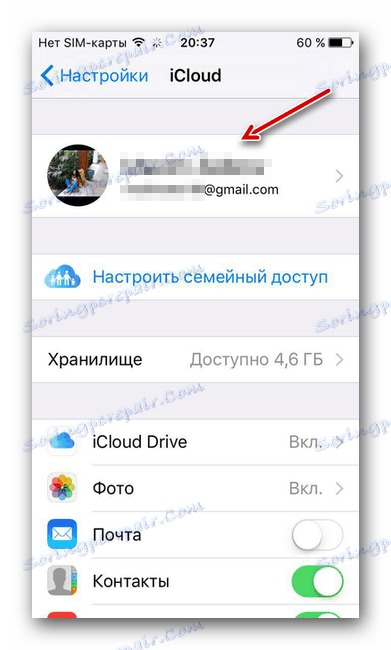
- Przejdź do sekcji "Hasło i bezpieczeństwo" .
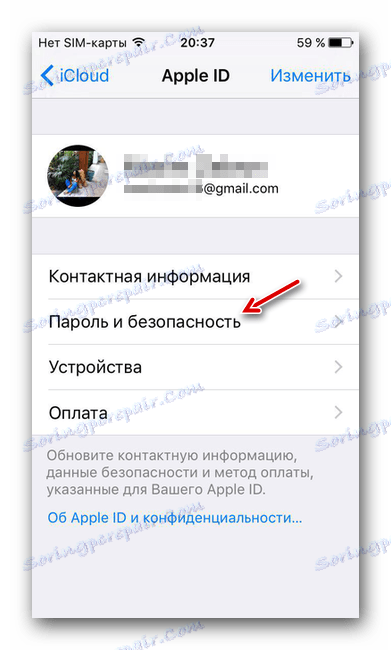
- Znajdź funkcję "Dwuczynnikowego uwierzytelniania" i kliknij przycisk "Włącz" w tej funkcji.
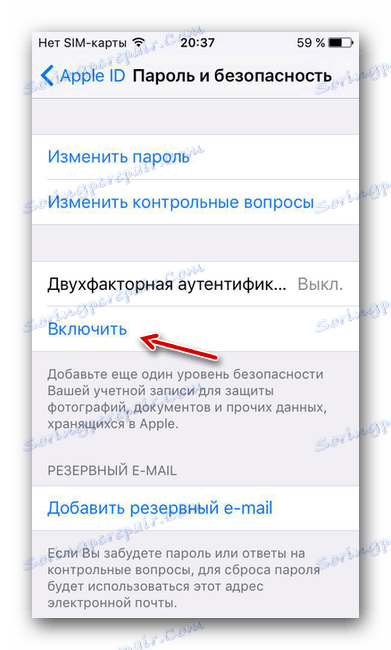
- Przeczytaj komunikat o rozpoczęciu konfiguracji uwierzytelniania dwuskładnikowego, a następnie kliknij "Kontynuuj".
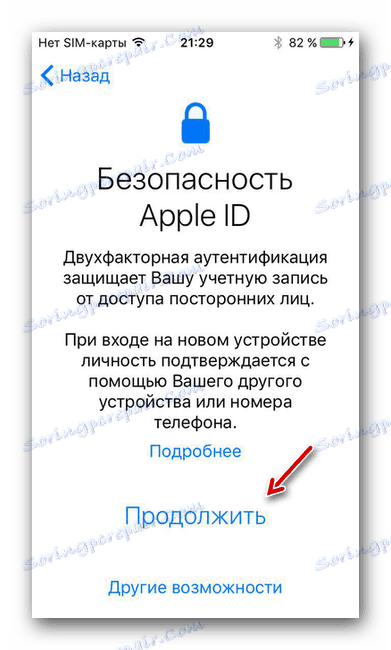
- Na następnym ekranie musisz wybrać obecny kraj zamieszkania i wprowadzić numer telefonu, na którym potwierdzimy wejście. Tam, w dolnej części menu, możesz wybrać rodzaj potwierdzenia - SMS lub połączenie głosowe.
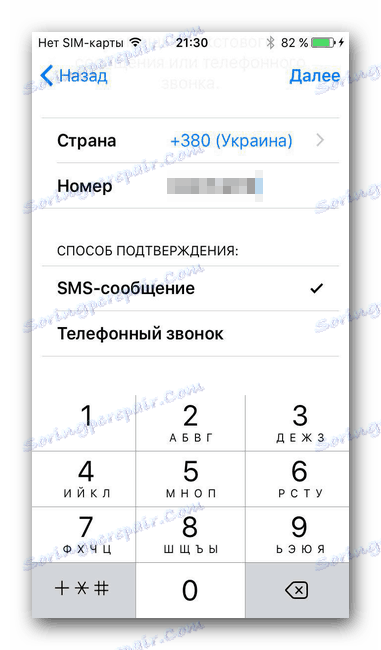
- Do podanego numeru telefonu nadejdzie kod kilku liczb. Musi zostać wprowadzone w dedykowanym oknie.
Zmień hasło
Funkcja zmiany hasła przydaje się, jeśli aktualny wydaje się zbyt prosty. Możesz zmienić hasło w następujący sposób:
- Otwórz "Ustawienia" swojego urządzenia.
- Kliknij swój Apple ID w górnej części menu lub w sekcji iCloud (w zależności od systemu operacyjnego).
- Znajdź sekcję "Hasło i bezpieczeństwo" i wpisz ją.
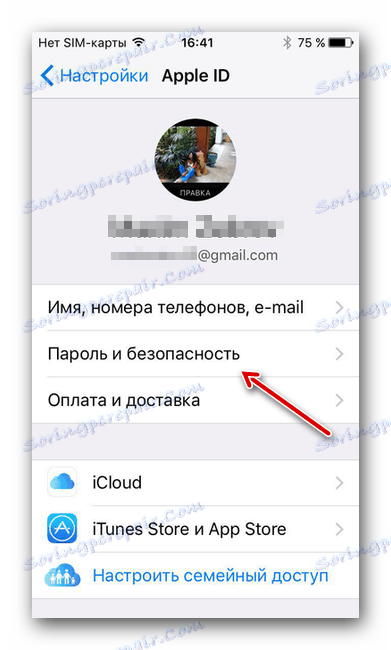
- Kliknij funkcję "Zmień hasło".
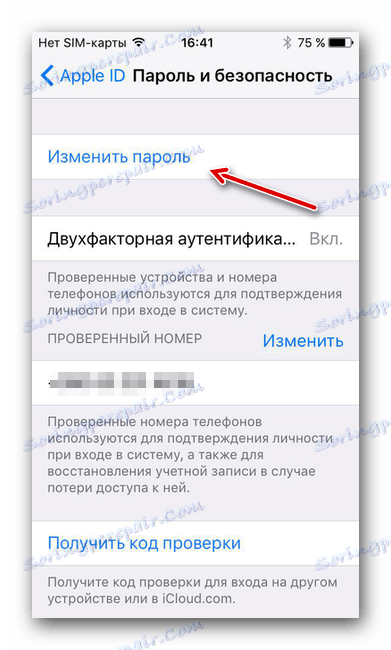
- Wprowadź stare i nowe hasła w odpowiednich polach, a następnie potwierdź swój wybór przyciskiem "Zmień" .
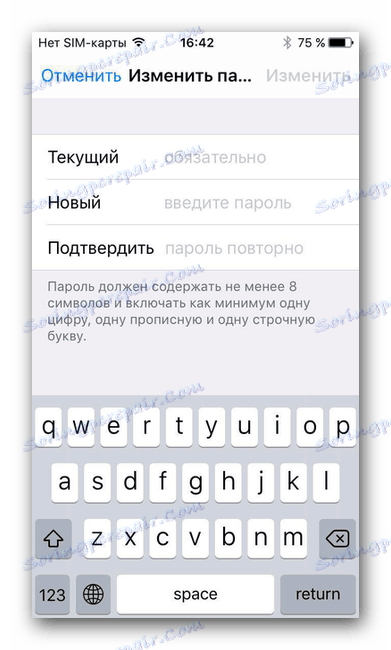
Krok 3: dodaj informacje rozliczeniowe
Apple ID umożliwia dodawanie, a następnie edycję informacji rozliczeniowych. Ważne jest, aby pamiętać, że podczas edycji tych danych na jednym z urządzeń, pod warunkiem, że masz inne urządzenia Apple i potwierdziłeś ich obecność, informacje te zostaną do nich zmienione. Umożliwi to natychmiastowe użycie nowego rodzaju płatności z innych urządzeń. Aby zaktualizować informacje rozliczeniowe, musisz:
- Otwórz urządzenie "Ustawienia" .
- Przejdź do sekcji "iCloud" i wybierz tam swoje konto lub kliknij Apple ID u góry ekranu (w zależności od zainstalowanej wersji systemu operacyjnego na urządzeniu).
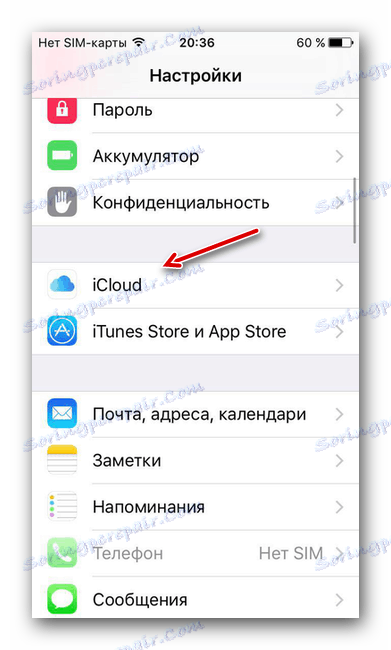
- Otwórz sekcję "Płatność i dostawa".
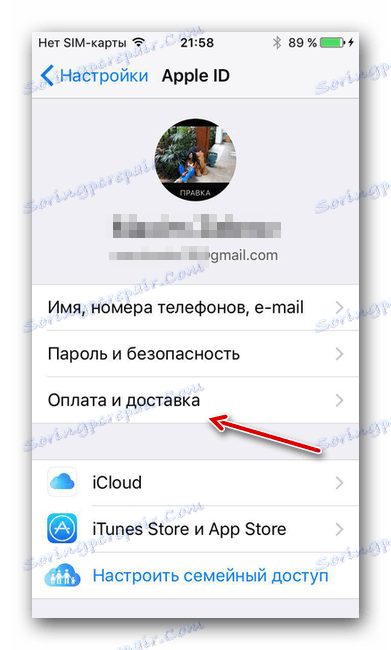
- W wyświetlonym menu pojawią się dwie sekcje - "Metoda płatności" i "Adres dostawy" . Rozważ je osobno.
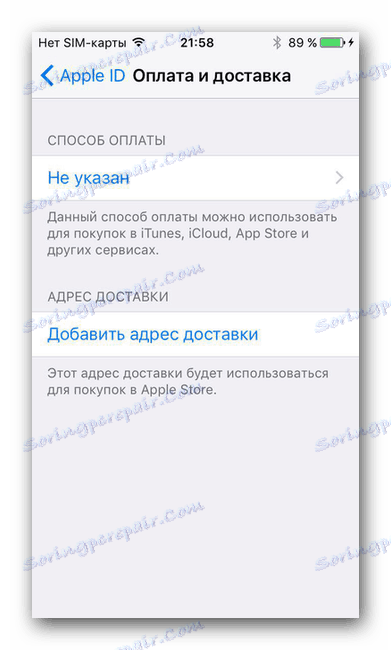
Metoda płatności
Za pomocą tego menu możesz określić, w jaki sposób chcemy dokonywać płatności.
Mapa
Pierwszym sposobem jest użycie karty kredytowej lub debetowej. Aby skonfigurować tę metodę, wykonaj następujące czynności:
- Przejdź do sekcji "Metoda płatności".
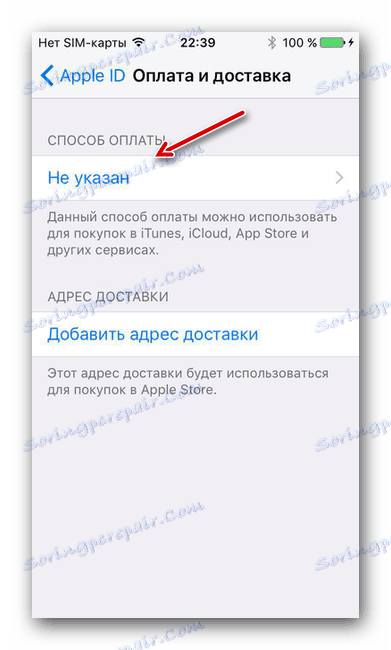
- Kliknij pozycję "Karta kredytowa / debetowa".
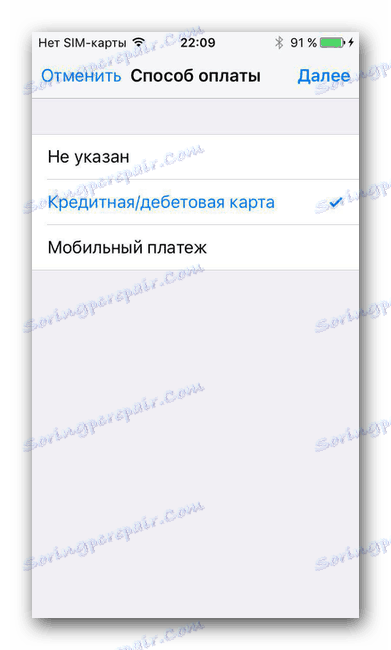
- W oknie, które się otworzy, musisz wpisać imię i nazwisko, które są wskazane na karcie, a także jej numer.
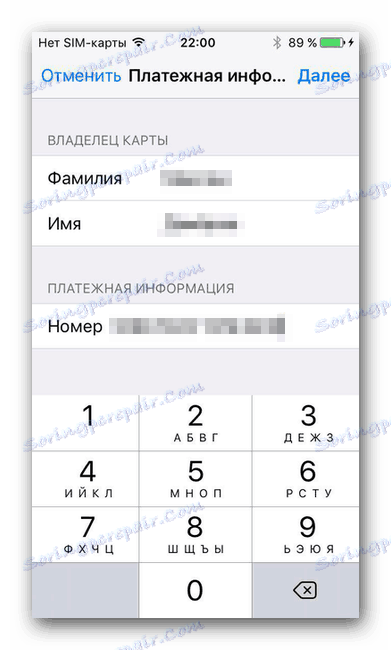
- W następnym oknie wprowadź informacje o mapie: datę, do której jest ona ważna; Trzycyfrowy kod CVV; adres i kod pocztowy; miasto i kraj; dane o telefonie komórkowym.
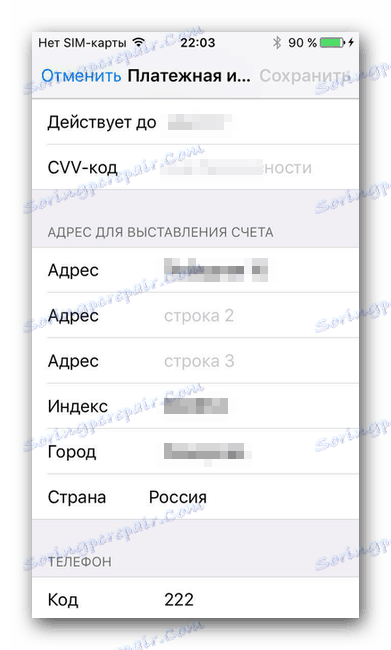
Telefon
Drugi sposób to zapłacić za pomocą płatności mobilnych. Aby zainstalować tę metodę, potrzebujesz:
- W sekcji "Metoda płatności" kliknij pozycję "Płatność mobilna" .
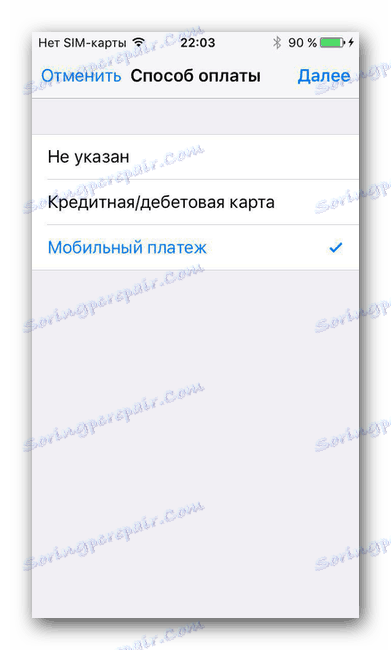
- W następnym oknie wprowadź swoje imię, nazwisko, a także numer telefonu do zapłaty.
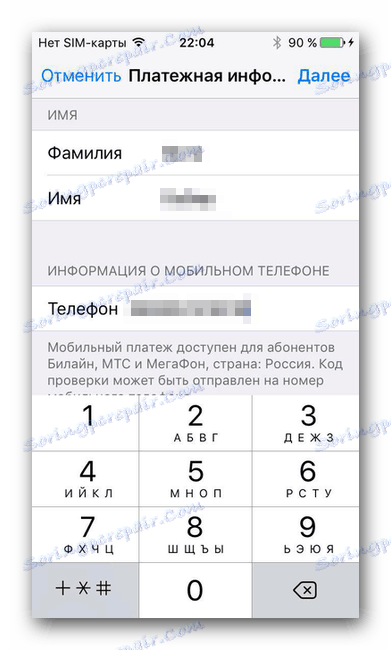
Adres wysyłki
Ta sekcja jest dostosowana do tego celu, jeśli chcesz otrzymywać określone pakiety. Wykonaj następujące czynności:
- Kliknij "Dodaj adres wysyłki" .
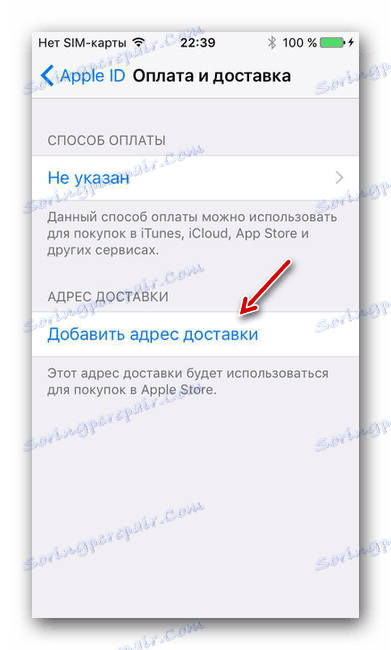
- Podajemy szczegółowe informacje o adresie, na który będą wysyłane przesyłki w przyszłości.
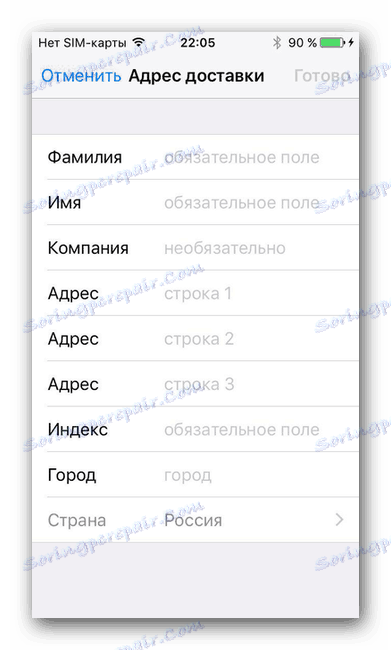
Krok 4: Dodawanie większej ilości poczty
Dodanie dodatkowych adresów e-mail lub numerów telefonów pozwoli osobom, z którymi się kontaktujesz, zobaczyć Twój najczęściej używany adres e-mail lub numer, co znacznie ułatwi proces komunikacji. Można to zrobić całkiem łatwo:
- Zaloguj się do Osobista strona Apple ID .
- Znajdź sekcję "Konto" . Kliknij przycisk "Edytuj" po prawej stronie ekranu.
![Zmień konto Apple]()
- Pod pozycją "Dane kontaktowe" kliknij link "Dodaj informacje" .
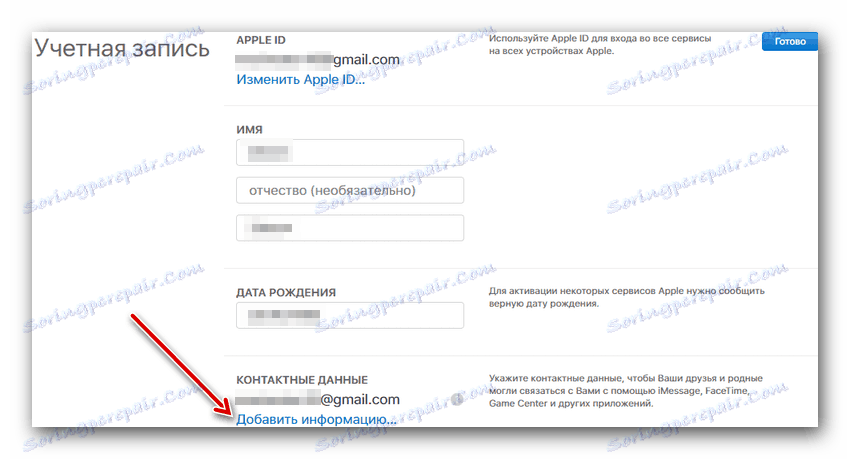
- W wyświetlonym oknie wpisz dodatkowy adres e-mail lub dodatkowy numer telefonu komórkowego. Następnie przejdź do podanej poczty i potwierdź dodanie lub wprowadź kod weryfikacyjny z telefonu.
![Dodaj nowe informacje kontaktowe Apple]()
Krok 5: Dodaj inne urządzenia Apple
Apple ID pozwala dodawać, zarządzać i usuwać inne urządzenia Apple. Zobacz, jakie urządzenia są zalogowane do Apple ID, jeśli:
- Zaloguj się do Strona konta Apple ID .
- Znajdź sekcję "Urządzenia" . Jeśli urządzenia nie zostaną wykryte automatycznie, kliknij link "Szczegóły" i odpowiedz na niektóre lub wszystkie pytania bezpieczeństwa.
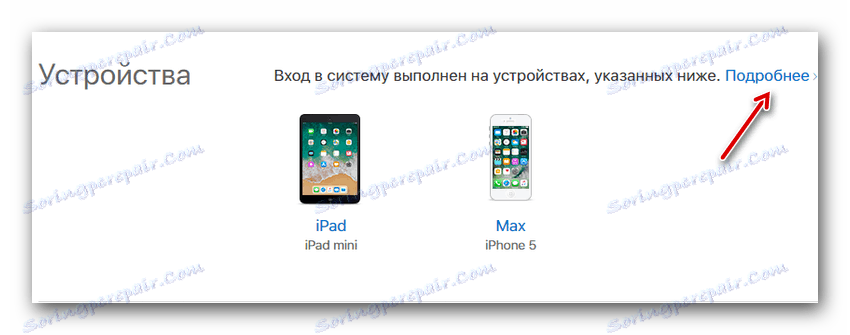
- Możesz kliknąć znalezione urządzenia. W takim przypadku można wyświetlić informacje o nich, w szczególności model, wersję systemu operacyjnego, a także numer seryjny. Tutaj możesz usunąć urządzenie z systemu za pomocą tego samego przycisku.
![Informacje o urządzeniu i jego usunięciu w Apple ID]()
Z tego artykułu dowiesz się o podstawowych, najważniejszych ustawieniach Apple ID, które pomogą zabezpieczyć konto i uprościć proces korzystania z urządzenia w jak największym stopniu. Mamy nadzieję, że te informacje ci pomogły.