Przenoszenie komórek względem siebie w programie Microsoft Excel
Konieczność zamiany komórek w inne miejsca podczas pracy w arkuszu kalkulacyjnym Microsoft Excel jest dość rzadka. Niemniej jednak są takie sytuacje i trzeba je rozwiązać. Zobaczmy, w jaki sposób można zamienić komórki w miejscach w Excelu.
Spis treści
Przenoszenie komórek
Niestety, nie ma takiej funkcji w standardowym przyborniku, który bez dodatkowych czynności lub bez zmiany zakresu, mógłby zmienić te dwie komórki w miejscach. Ale jednocześnie, chociaż ta procedura przeprowadzki nie jest tak prosta, jak by się chciało, może być nadal zorganizowana na kilka sposobów.
Metoda 1: Przenieś przez kopiowanie
Pierwsze rozwiązanie tego problemu polega na banalnym kopiowaniu danych do oddzielnego obszaru z późniejszą wymianą. Zobaczmy, jak to się robi.
- Wybierz komórkę do przeniesienia. Kliknij przycisk "Kopiuj" . Znajduje się na wstążce na karcie "Strona główna" w grupie ustawień "Schowek" .
- Wybierz dowolny inny pusty element na arkuszu. Kliknij przycisk "Wstaw" . Znajduje się w tym samym bloku narzędzi na taśmie co przycisk "Kopiuj" , ale w przeciwieństwie do niego ma znacznie bardziej widoczny wygląd ze względu na swój rozmiar.
- Następnie przejdź do drugiej komórki, której dane muszą zostać przeniesione do pierwszej lokalizacji. Wybierz go i ponownie kliknij przycisk "Kopiuj" .
- Wybierz pierwszą komórkę za pomocą kursora i kliknij przycisk "Wstaw" na wstążce.
- Przesuwaliśmy jedną wartość, gdziekolwiek potrzebujemy. Teraz wracamy do wartości, którą wstawiliśmy do pustej komórki. Wybierz go i kliknij przycisk "Kopiuj" .
- Wybierz drugą komórkę, w której chcesz przenieść dane. Kliknij przycisk "Wstaw" na wstążce.
- Więc zmieniliśmy niezbędne dane. Teraz musisz usunąć zawartość komórki tranzytowej. Wybierz i kliknij prawym przyciskiem myszy. W menu kontekstowym, które zostało aktywowane po wykonaniu tych czynności, przejdź do elementu "Wyczyść zawartość" .
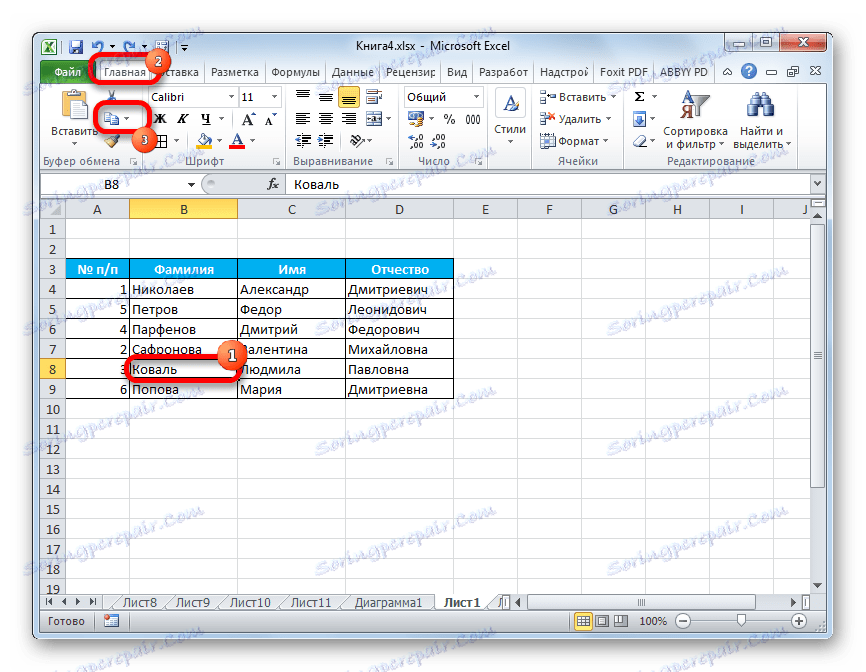
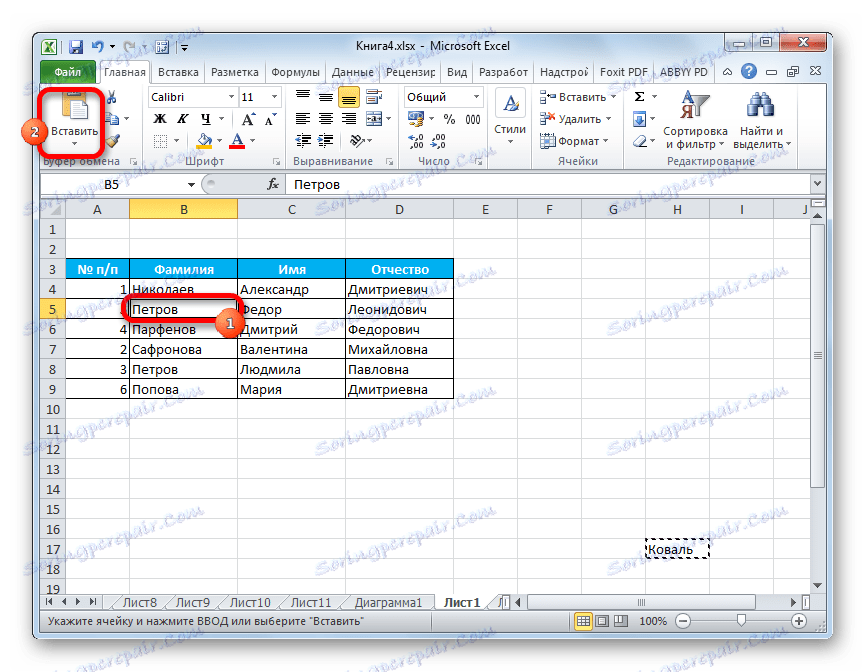
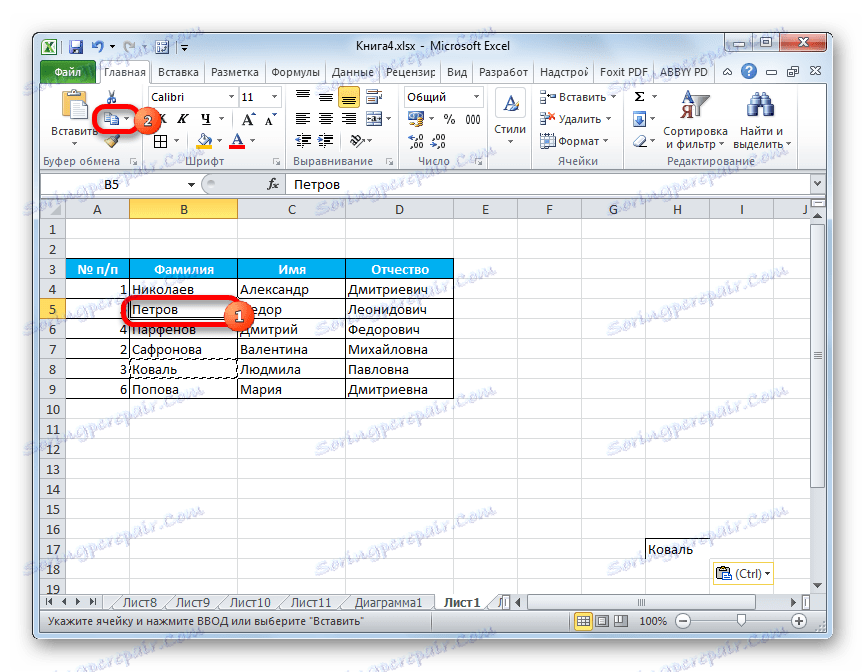
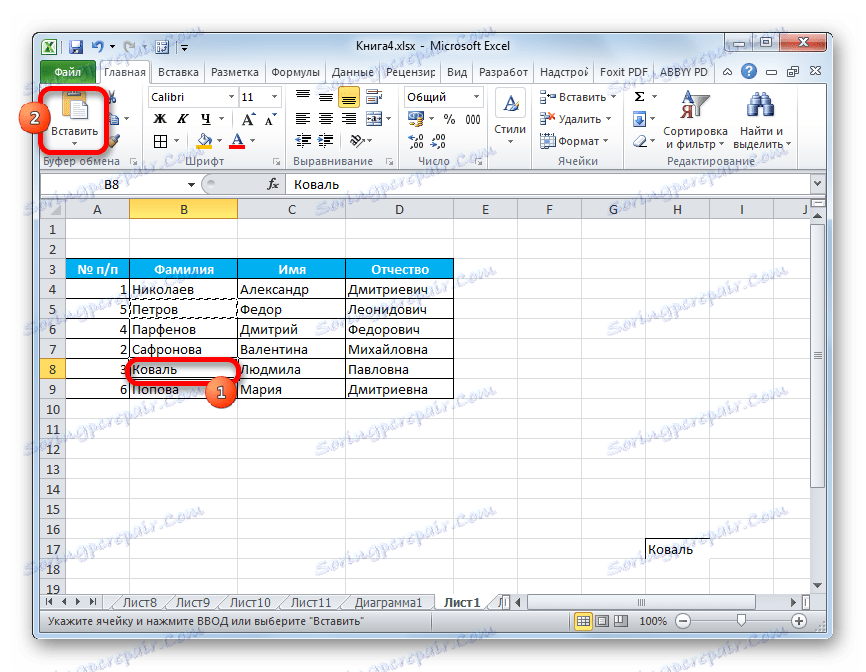
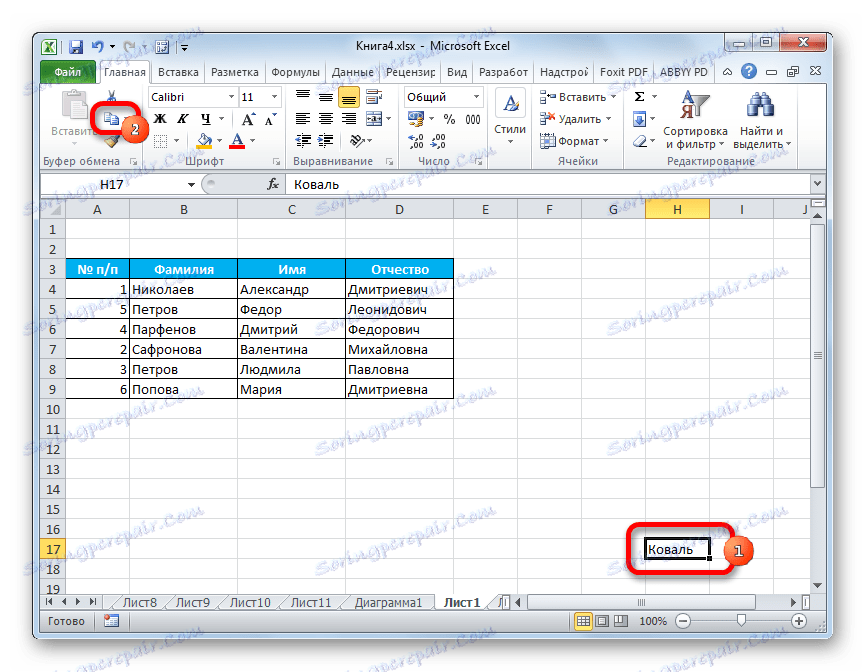
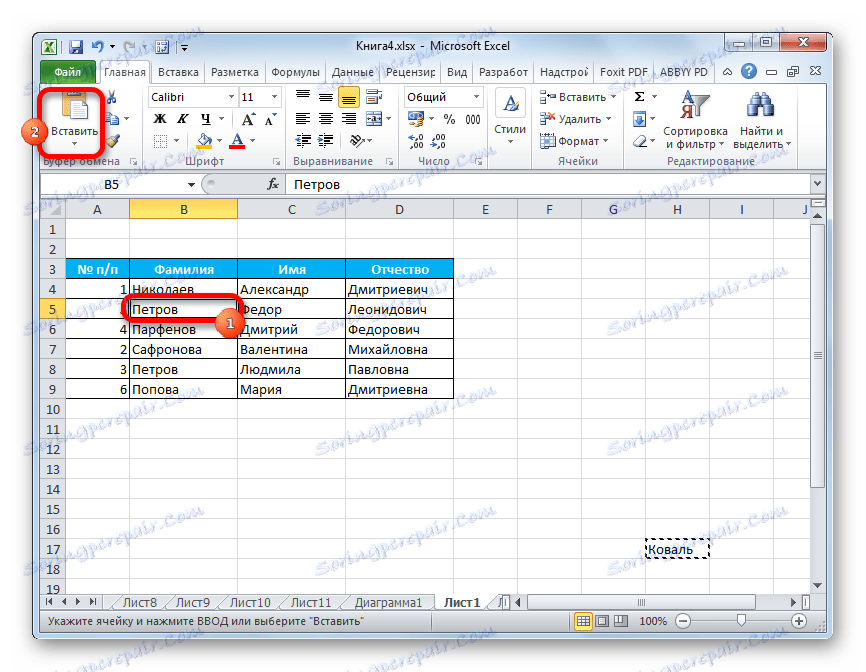
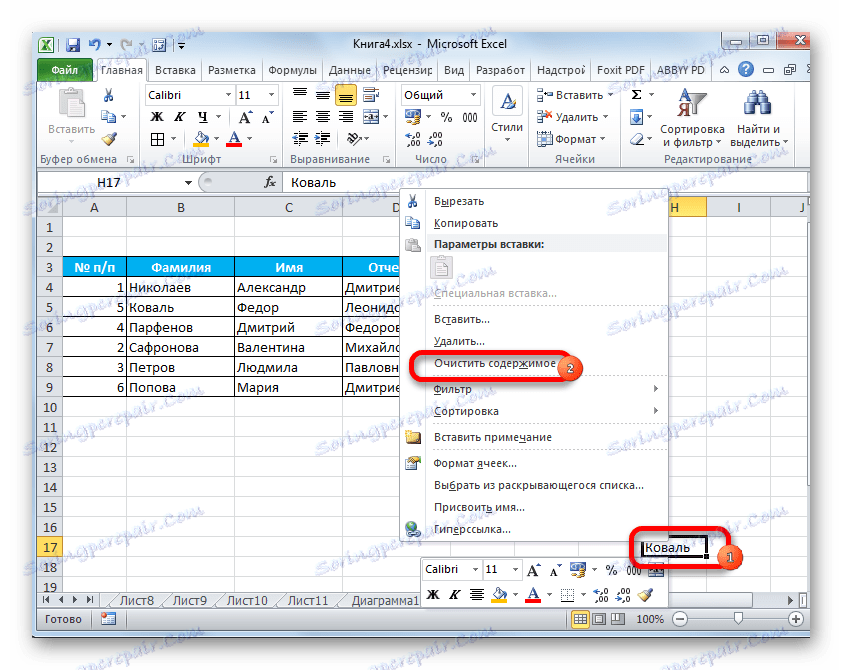
Teraz dane tranzytowe zostały usunięte, a zadanie przeniesienia komórek zostało zakończone.
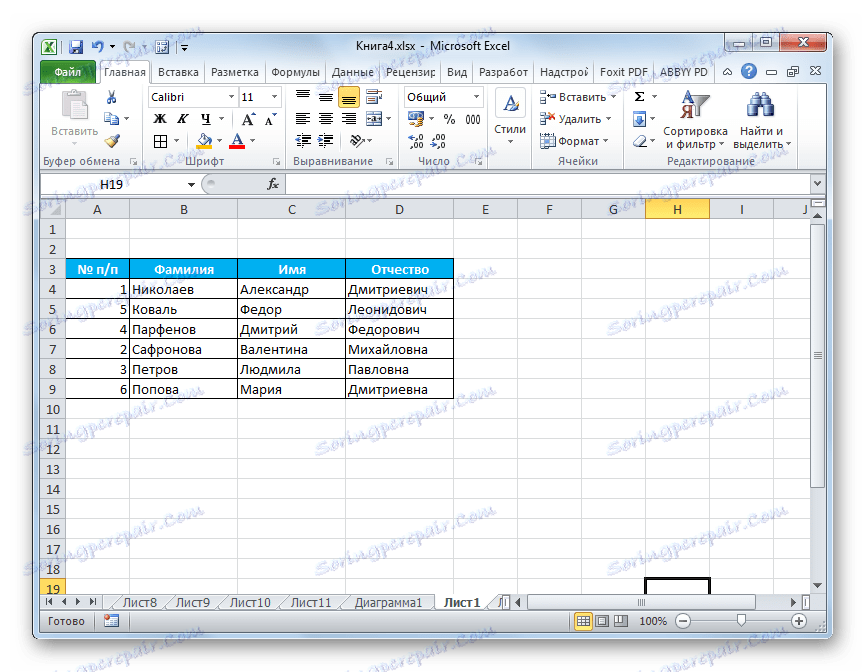
Oczywiście ta metoda nie jest całkowicie wygodna i wymaga wielu dodatkowych działań. Mimo to to on stosuje większość użytkowników.
Metoda 2: Przeciągnij i upuść
Innym sposobem, za pomocą którego można zamienić komórki miejscami, można nazwać prostym przeciąganiem i upuszczaniem. To prawda, że gdy ta opcja jest używana, komórki będą się przesuwać.
Wybierz komórkę, którą chcesz przenieść do innej lokalizacji. Ustaw kursor na jego granicy. W tym przypadku musi on zostać przekształcony w strzałę, na której końcu znajdują się wskazówki skierowane w czterech kierunkach. Przytrzymujemy klawisz Shift na klawiaturze i przeciągamy go do wybranego miejsca.
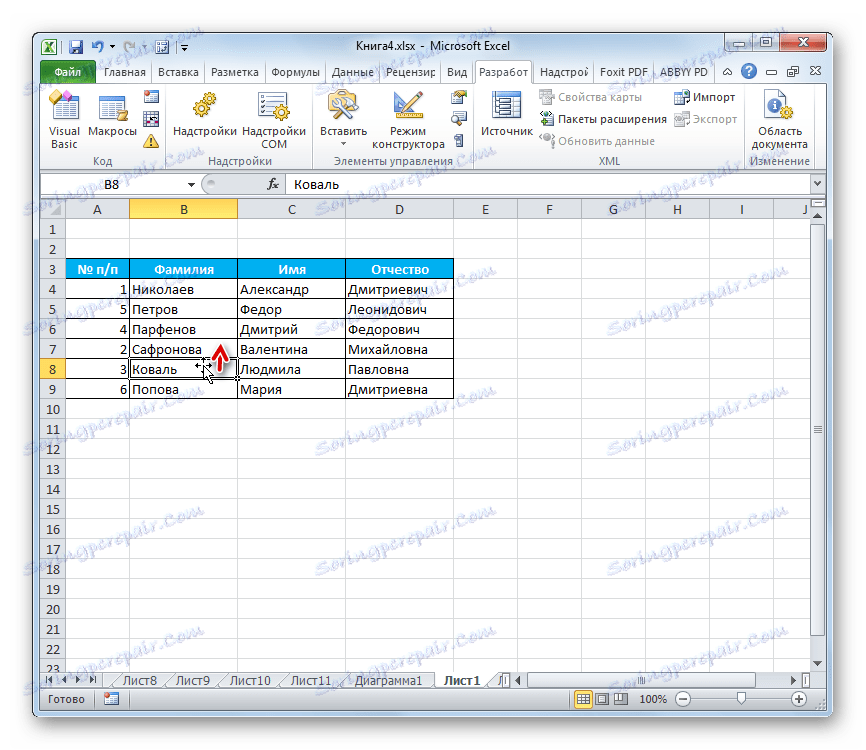
Z reguły powinna to być sąsiednia komórka, ponieważ podczas poruszania się w ten sposób cały zakres zmienia się.
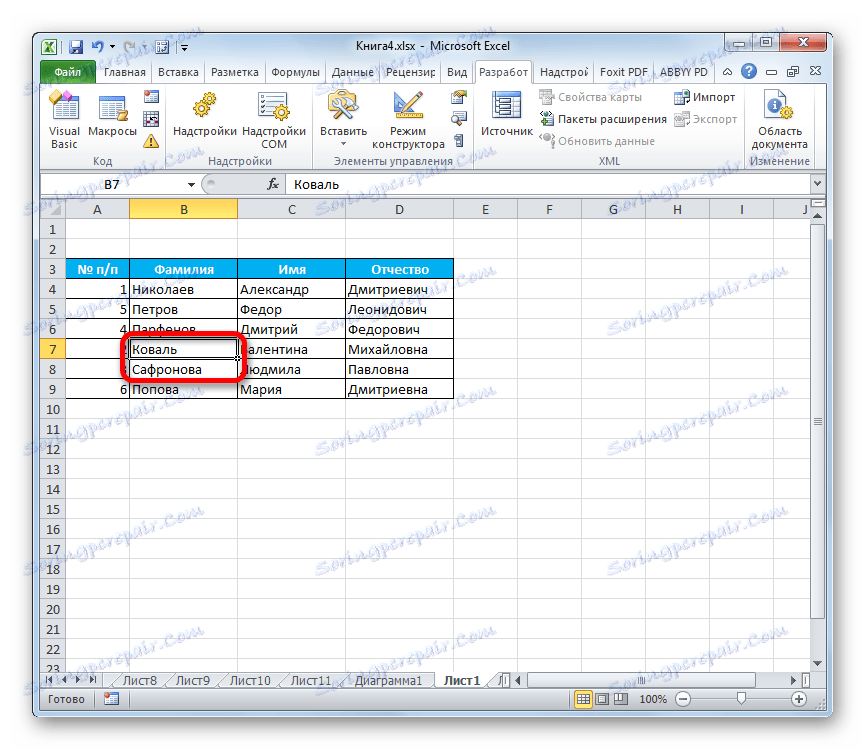
Dlatego przechodzenie przez kilka komórek często odbywa się niepoprawnie w kontekście konkretnej tabeli i jest używane dość rzadko. Ale sama potrzeba zmiany zawartości regionów odległych od siebie nie znika, ale wymaga innych rozwiązań.
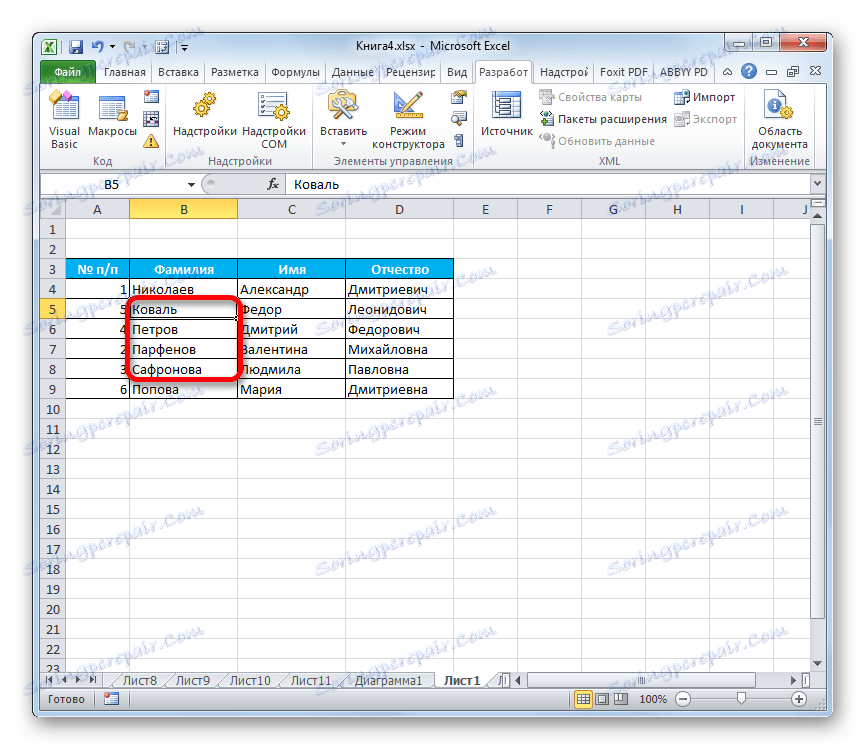
Metoda 3: Stosowanie makr
Jak już wspomniano powyżej, nie ma szybkiej i poprawnej metody w Excelu bez kopiowania do zakresu tranzytu, aby zmienić dwie komórki między sobą, jeśli nie znajdują się one w sąsiednich obszarach. Można to jednak osiągnąć za pomocą makr lub dodatków zewnętrznych. Porozmawiamy o używaniu jednego z takich specjalnych makr poniżej.
- Przede wszystkim potrzebujesz włącz w twoim programie w trybie pracy z makrami i panelem programisty, jeśli jeszcze ich nie aktywowałeś, ponieważ domyślnie są wyłączone.
- Następnie przejdź do zakładki "Programista". Klikamy przycisk "Visual Basic", który znajduje się na wstążce w oknie narzędziowym "Kod".
- Edytor jest uruchomiony. W tym należy wstawić następujący kod:
Sub ПеремещениеЯчеек()
Dim ra As Range: Set ra = Selection
msg1 = "Произведите выделение ДВУХ диапазонов идентичного размера"
msg2 = "Произведите выделение двух диапазонов ИДЕНТИЧНОГО размера"
If ra.Areas.Count 2 Then MsgBox msg1, vbCritical, "Проблема": Exit Sub
If ra.Areas(1).Count ra.Areas(2).Count Then MsgBox msg2, vbCritical, "Проблема": Exit Sub
Application.ScreenUpdating = False
arr2 = ra.Areas(2).Value
ra.Areas(2).Value = ra.Areas(1).Value
ra.Areas(1).Value = arr2
End SubPo wstawieniu kodu zamknij okno edytora, klikając standardowy przycisk zamykania w jego prawym górnym rogu. W ten sposób kod zostanie zapisany w pamięci książki, a jego algorytm można odtworzyć, aby wykonać operacje, których potrzebujemy.
- Wybieramy dwie komórki lub dwa zakresy o równych rozmiarach, które chcemy zamienić. Aby to zrobić, kliknij pierwszy element (zakres) lewym przyciskiem myszy. Następnie przytrzymujemy klawisz Ctrl na klawiaturze, a także klikamy drugą komórkę (zakres) lewym przyciskiem myszy.
- Aby uruchomić makro, kliknij przycisk "Makra" znajdujący się na wstążce na karcie "Programista" w grupie narzędzi "Kod" .
- Otworzy się okno wyboru makra. Zaznacz żądany element i kliknij przycisk "Uruchom" .
- Po wykonaniu tej czynności makro automatycznie zmienia zawartość wybranych komórek w miejscach.
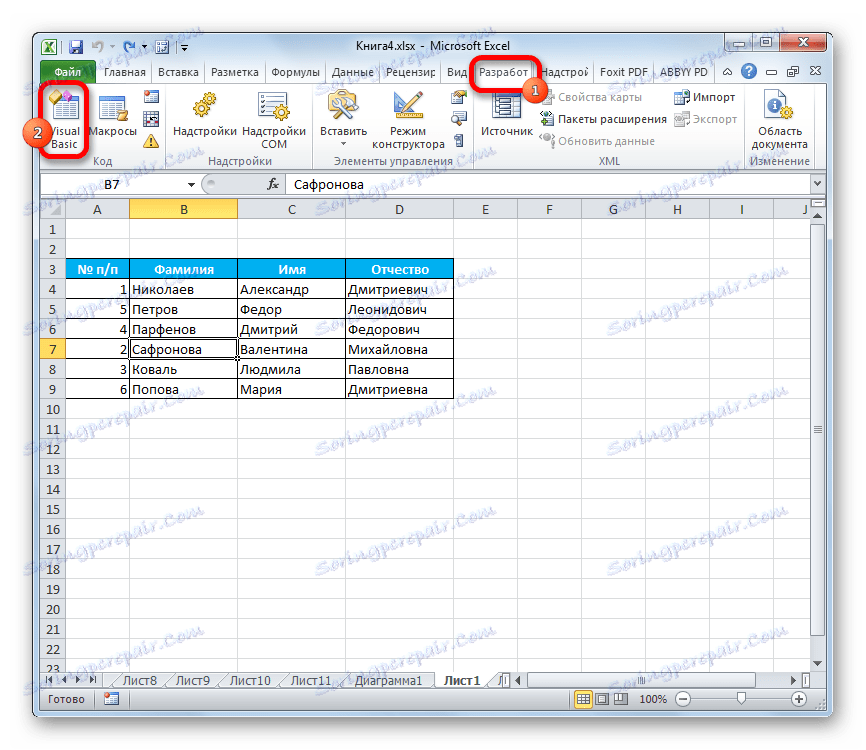
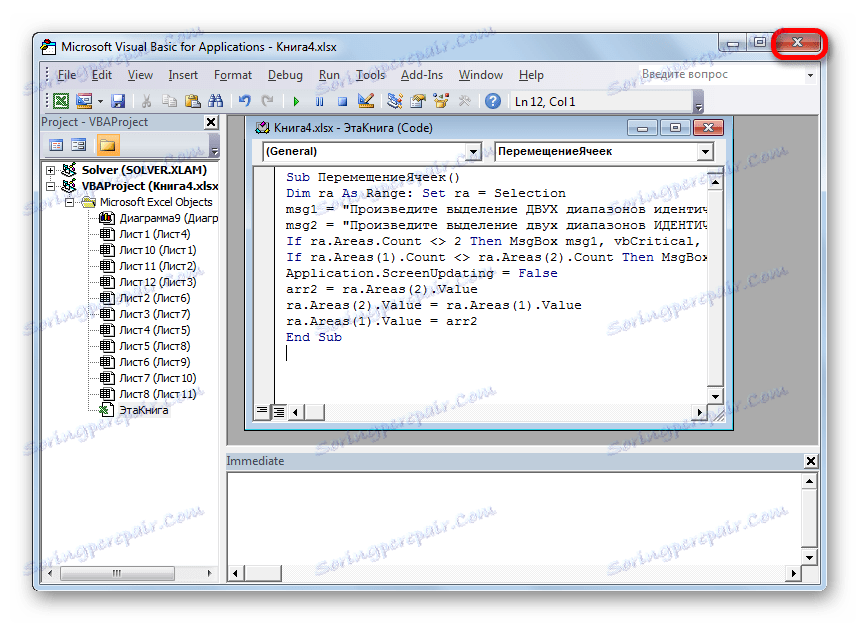
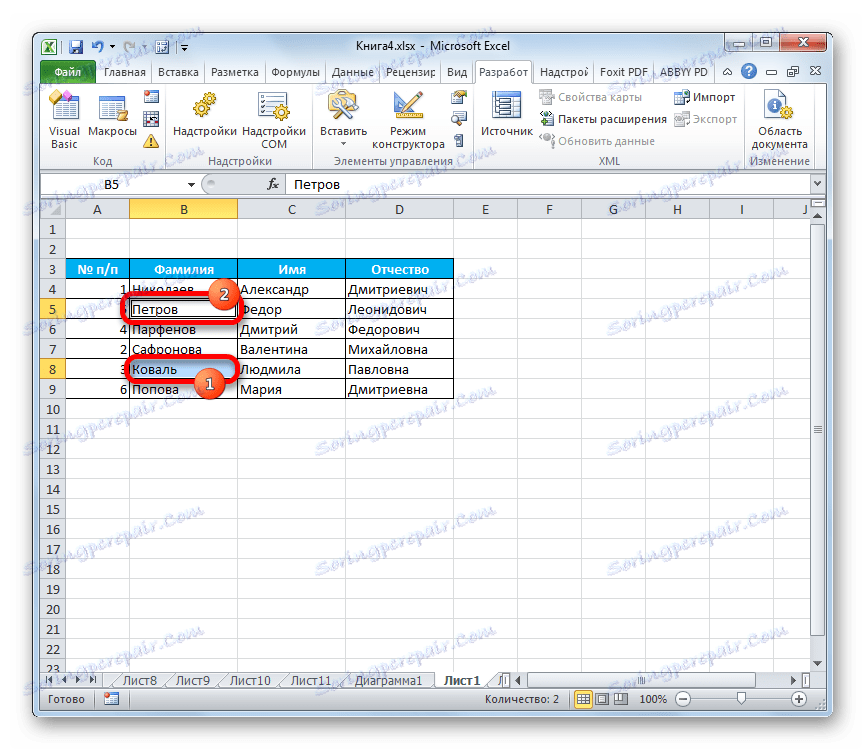
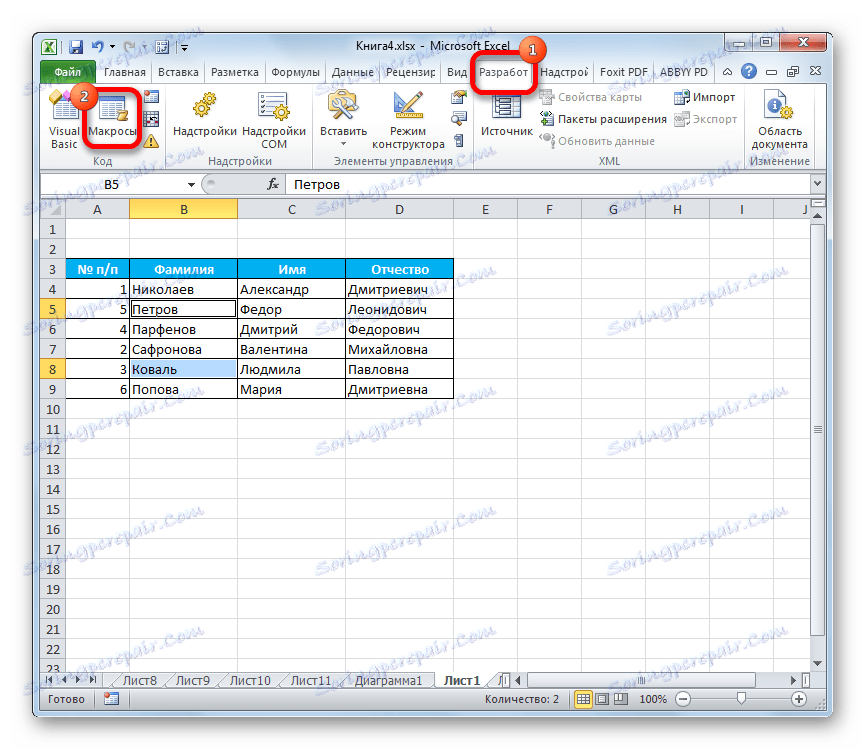
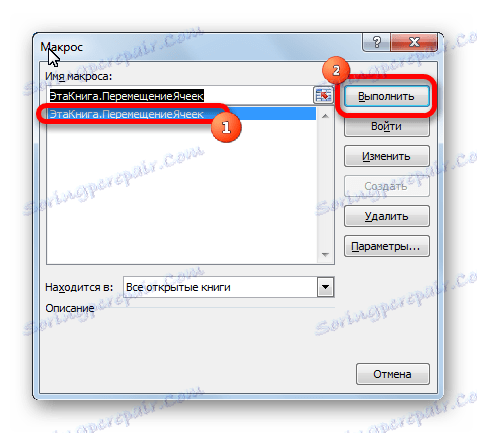
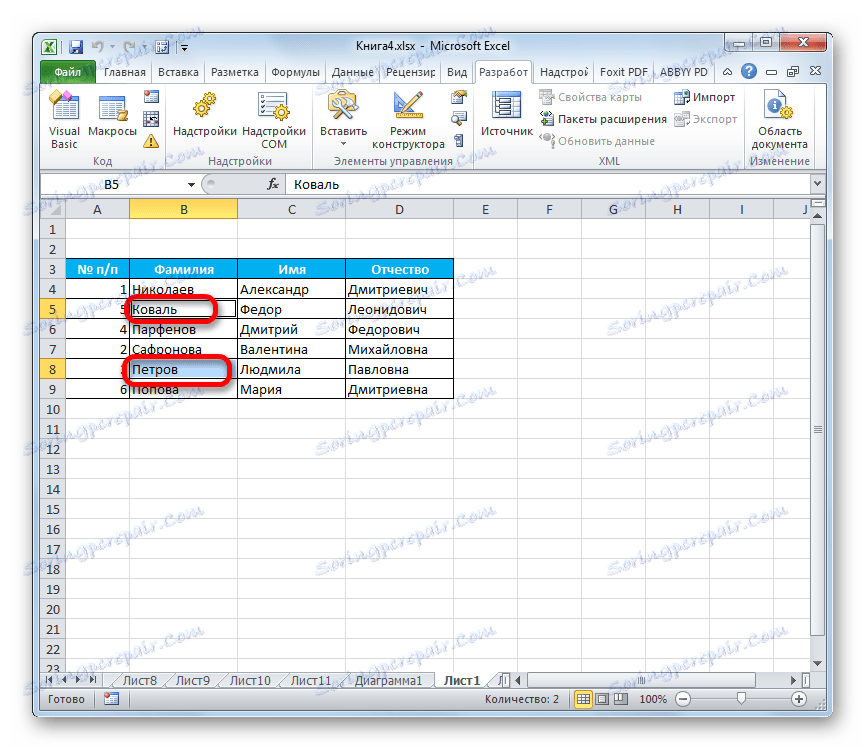
Ważne jest, aby pamiętać, że po zamknięciu pliku makro jest automatycznie usuwane, więc następnym razem należy go zapisać ponownie. Aby nie wykonywać tej pracy za każdym razem dla określonej książki, jeśli planujesz na stałe wykonać takie ruchy w swojej książce, powinieneś zapisać ten plik jako skoroszyt programu Excel z obsługą makr (xlsm).
Lekcja: Jak utworzyć makro w programie Excel
Jak widać, w Excelu istnieje kilka sposobów na przesuwanie komórek względem siebie. Można to zrobić za pomocą standardowych narzędzi programu, ale te opcje są dość niewygodne i zajmują dużo czasu. Na szczęście istnieją makra i dodatki innych programistów, które pozwalają rozwiązać zadanie tak szybko i łatwo jak to możliwe. Tak więc dla użytkowników, którzy muszą stale stosować takie ruchy, jest to druga opcja, która będzie najbardziej optymalna.