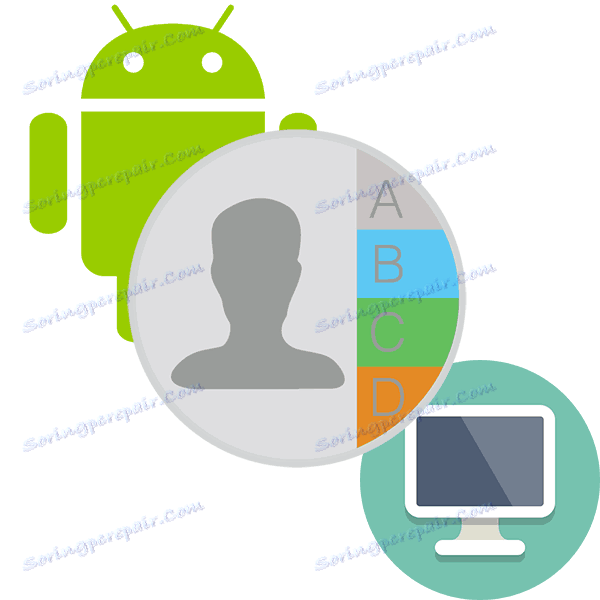Przenosimy kontakty z Androida na komputer
Książka telefoniczna najwygodniej jest trzymać na smartfonie, ale z czasem jest ich dużo, więc aby nie stracić ważnych kontaktów, zaleca się przeniesienie ich na komputer. Na szczęście można to zrobić bardzo szybko.
Treść
Proces przenoszenia kontaktów z Androida
Istnieje kilka sposobów przesyłania kontaktów z książki telefonicznej na system Android. W przypadku tych zadań używane są zarówno wbudowane funkcje systemu operacyjnego, jak i aplikacje innych firm.
Zobacz także: Przywracanie utraconych kontaktów na Androidzie
Metoda 1: Super Backup
Aplikacja Super Backup została zaprojektowana specjalnie do tworzenia kopii zapasowych danych z telefonu, w tym kontaktów. Istotą tej metody będzie utworzenie kopii zapasowej kontaktów i ich późniejsze przesłanie do komputera w dowolny dogodny sposób.
Instrukcje tworzenia kopii zapasowych kontaktów są następujące:
Pobierz Super Backup z Play Market
- Pobierz aplikację z Play Market i uruchom ją.
- W otwartym oknie wybierz "Kontakty" .
- Teraz wybierz opcję "Kopia zapasowa" lub "Kopię zapasową kontaktów z telefonami". Lepiej jest skorzystać z tej drugiej opcji, ponieważ musisz utworzyć kopię tylko kontaktów z numerami telefonów i nazwami.
- Podaj nazwę pliku z kopią w alfabecie łacińskim.
- Wybierz lokalizację pliku. Może być natychmiast umieszczony na karcie SD.

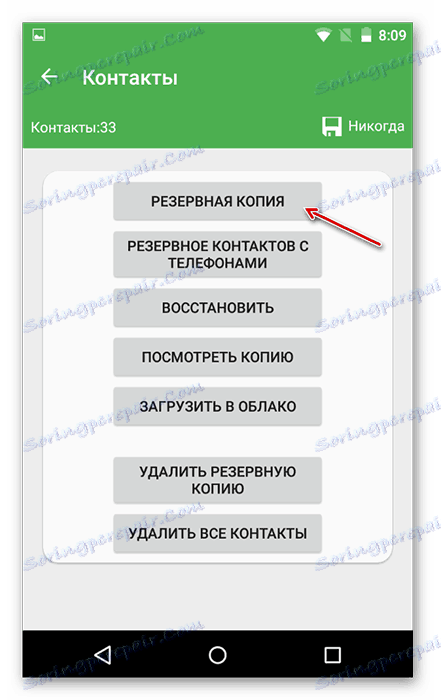
Teraz plik z kontaktami jest gotowy, pozostaje tylko przesłać na komputer. Można to zrobić, podłączając komputer do urządzenia przez USB, wykorzystując bezprzewodowy Bluetooth lub zdalny dostęp.
Zobacz także:
Łączymy urządzenia mobilne z komputerem
Pilot na Androida
Metoda 2: Synchronizacja z Google
Smartfony z Androidem są domyślnie synchronizowane z kontami Google, co pozwala korzystać z wielu zastrzeżonych usług. Dzięki synchronizacji możesz pobierać dane ze smartfona do pamięci w chmurze i przesyłać je do innego urządzenia, na przykład komputera.
Zobacz także: Kontakty nie synchronizują się z Google: rozwiązywanie problemów
Przed rozpoczęciem procedury należy skonfigurować synchronizację z urządzeniem zgodnie z następującymi instrukcjami:
- Otwórz ustawienia .
- Przejdź do zakładki "Konta" . W zależności od wersji Androida może być prezentowany jako osobny blok w ustawieniach. Musisz w nim wybrać element "Google" lub "Sync" .
- W jednym z tych elementów powinien znajdować się parametr "Synchronizacja danych" lub po prostu "Włącz synchronizację" . Tutaj musisz ustawić przełącznik w pozycji "włączony".
- Na niektórych urządzeniach należy kliknąć przycisk "Synchronizuj" u dołu ekranu, aby rozpocząć synchronizację.
- Aby urządzenie mogło szybciej tworzyć kopie zapasowe i przesyłać je na serwer Google, niektórzy użytkownicy zalecają ponowne uruchomienie urządzenia.
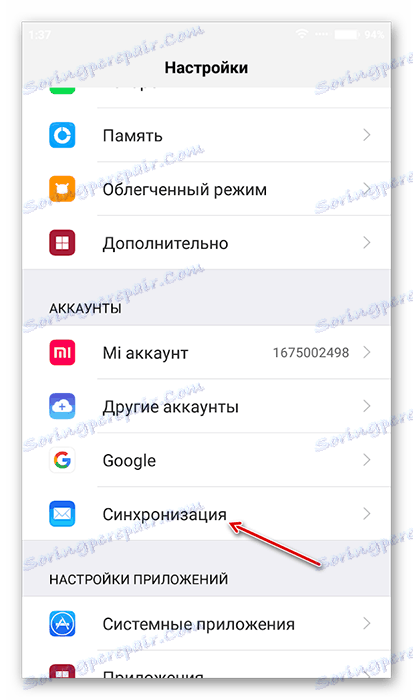
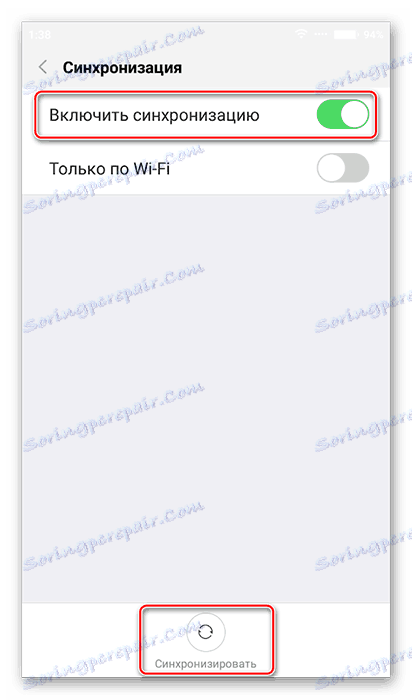
Zwykle synchronizacja jest już domyślnie włączona. Po podłączeniu możesz przejść bezpośrednio do przeniesienia kontaktów do komputera:
- Przejdź do skrzynki odbiorczej Gmail do którego podłączony jest twój smartfon.
- Kliknij "Gmail" iz rozwijanej listy wybierz "Kontakty".
- Otworzy się nowa karta, w której możesz zobaczyć listę kontaktów. Po lewej stronie wybierz "Więcej".
- W menu, które się otworzy, kliknij "Eksportuj" . W nowej wersji ta funkcja może nie być obsługiwana. W takim przypadku zostaniesz poproszony o uaktualnienie do starej wersji usługi. Zrób to, używając odpowiedniego linku w wyskakującym oknie.
- Teraz musisz wybrać wszystkie kontakty. W górnej części okna kliknij kwadratową ikonę. Jest odpowiedzialna za wybór wszystkich kontaktów w grupie. Domyślnie grupa jest otwarta dla wszystkich kontaktów na urządzeniu, ale można wybrać inną grupę za pomocą menu po lewej stronie.
- Kliknij przycisk "Więcej" w górnej części okna.
- Z rozwijanego menu wybierz opcję "Eksportuj" .
- Skonfiguruj opcje eksportu do swoich potrzeb i kliknij przycisk "Eksportuj" .
- Wybierz miejsce, w którym plik z kontaktami zostanie zapisany. Domyślnie wszystkie pobrane pliki są umieszczane w folderze "Pobrane pliki" na twoim komputerze. Możesz mieć inny folder.
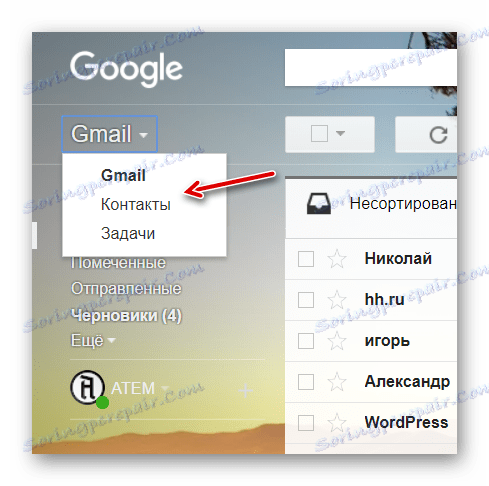
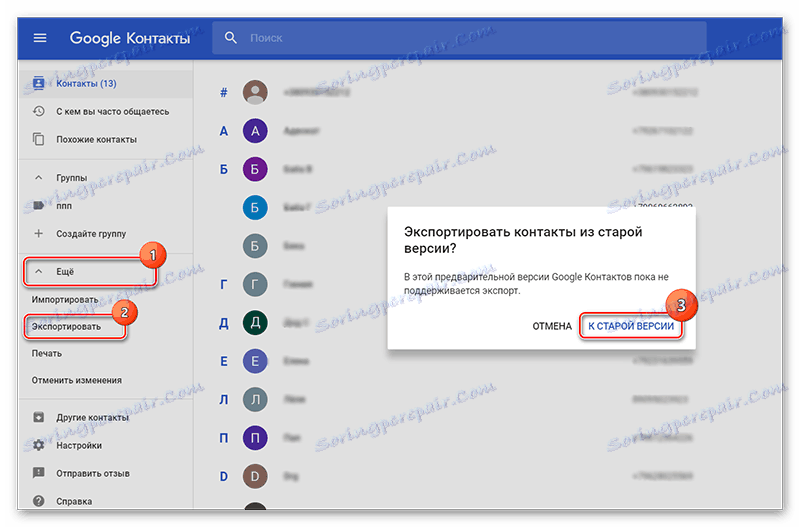
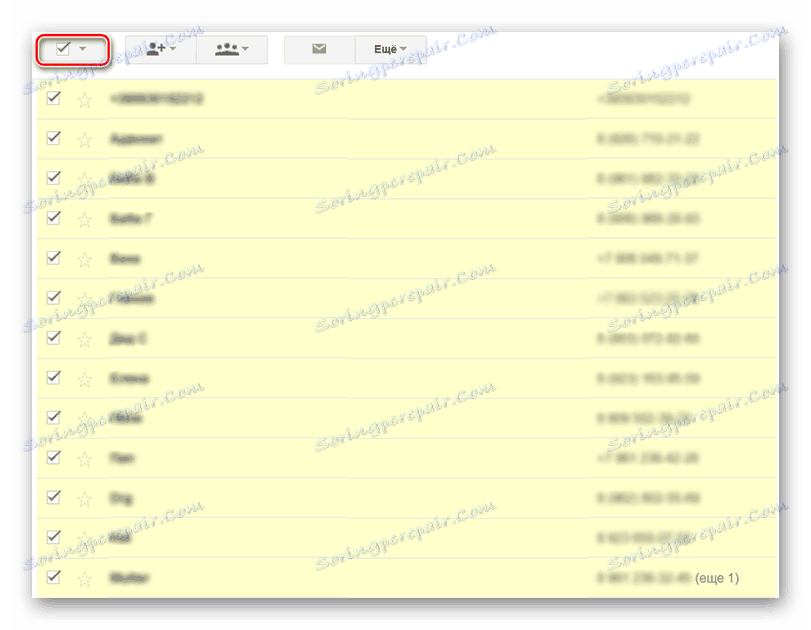
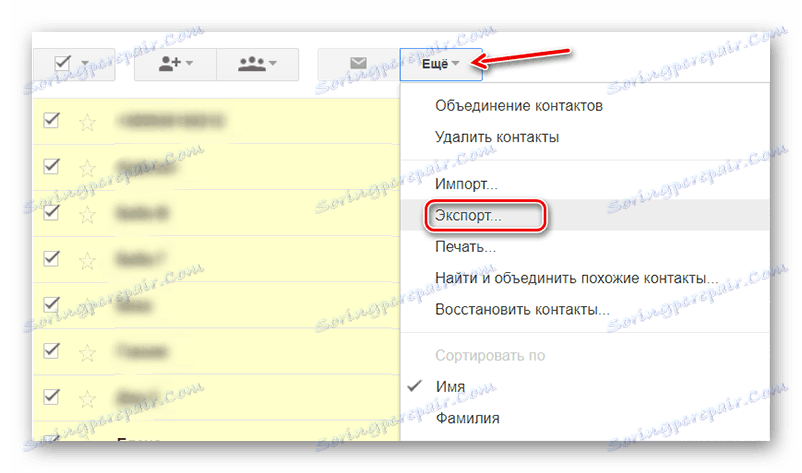
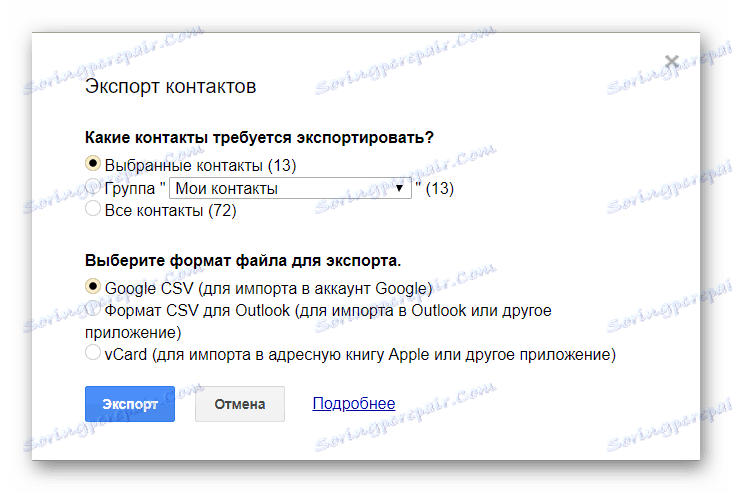
Metoda 3: Kopiuj z telefonu
W niektórych wersjach Androida dostępna jest funkcja bezpośredniego eksportu kontaktów do komputera lub nośnika innej firmy. Zwykle dotyczy to "czystego" Androida, ponieważ producenci, którzy instalują swoje powłoki smartfonów, mogą ograniczyć niektóre funkcje oryginalnego systemu operacyjnego.
Instrukcje dla tej metody są następujące:
- Przejdź do swojej listy kontaktów.
- Kliknij ikonę wielokąta lub plusa w prawym górnym rogu.
- Z rozwijanego menu wybierz pozycję "Import / Export" .
- Otworzy się kolejne menu, w którym musisz wybrać "Eksportuj do pliku ..." lub "Eksportuj do pamięci wewnętrznej".
- Skonfiguruj ustawienia eksportowanego pliku. Różne urządzenia mogą być dostępne do ustawiania różnych parametrów. Ale domyślnie możesz podać nazwę pliku, a także katalog, w którym zostanie zapisany.
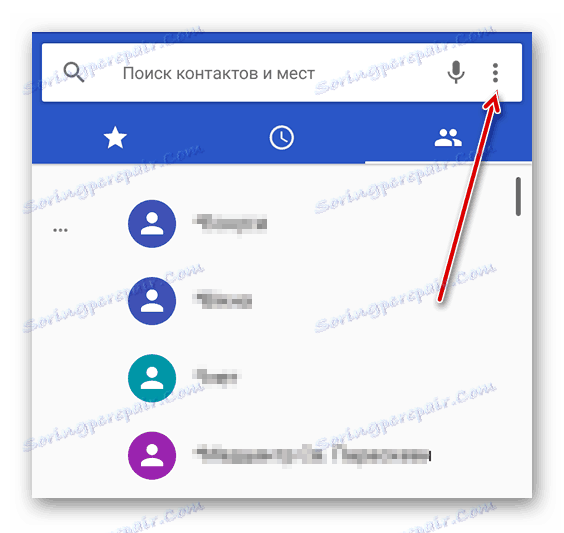
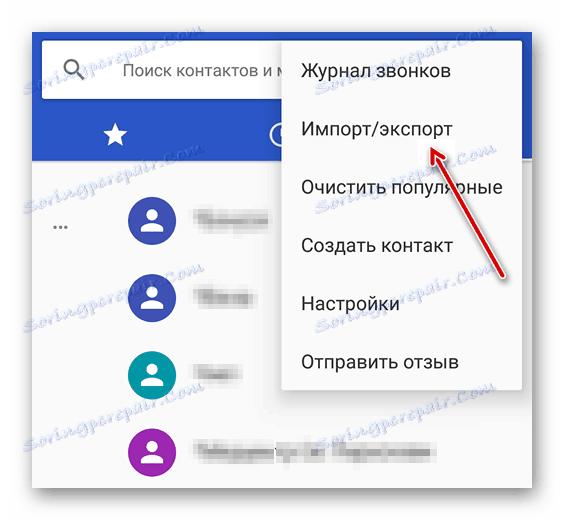
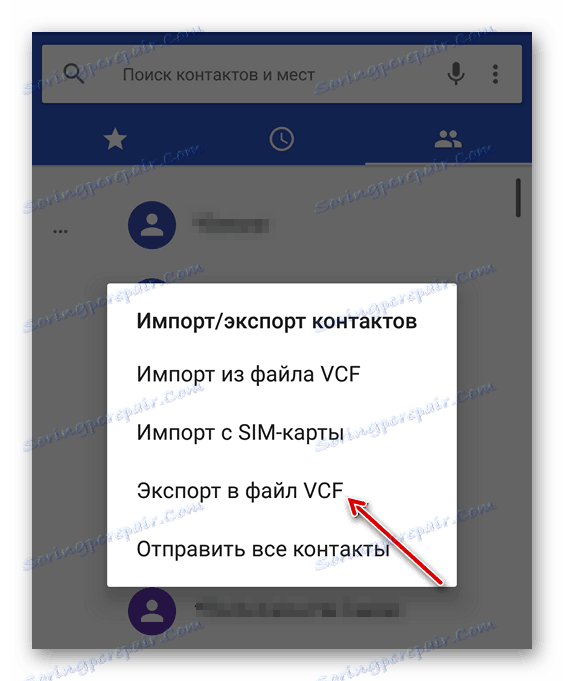
Teraz musisz przenieść utworzony plik na komputer.
Jak widać, nie ma nic trudnego do stworzenia pliku z kontaktami z książki telefonicznej i przeniesienia ich na komputer. Ponadto możesz użyć innych programów, które nie zostały omówione w artykule, jednak przed instalacją przeczytaj opinie innych użytkowników na ich temat.