Sprawdź szybkość dysku twardego
Podobnie jak wiele innych komponentów, dyski twarde mają również inną prędkość, a ten parametr jest unikalny dla każdego modelu. W razie potrzeby użytkownik może dowiedzieć się tej liczby, testując jeden lub więcej dysków twardych zainstalowanych na swoim komputerze lub laptopie.
Zobacz także: Dysk SSD lub HDD: wybór najlepszego napędu dla laptopa
Treść
Sprawdź prędkość dysku twardego
Pomimo tego, że dyski HDD są na ogół najwolniejszymi urządzeniami do zapisu i odczytu informacji ze wszystkich istniejących rozwiązań, między innymi nadal istnieje dystrybucja szybka i nie tak bardzo. Najbardziej zrozumiałym wskaźnikiem określającym prędkość dysku twardego jest prędkość obrotowa wrzeciona. Dostępne są tutaj 4 główne opcje:
- 5400 obr / min;
- 7200 obr / min;
- 10 000 obr / min;
- 15 000 obrotów na minutę
Ten wskaźnik określa, ile przepustowości będzie miał dysk, lub mówiąc bardziej prosto, jak szybko (Mb / s) zostanie zapisany / odczytany sekwencyjnie. Dla użytkownika domowego zastosowanie będą miały tylko dwie pierwsze opcje: 5400 obrotów na minutę jest używane w starych kompilacjach komputerów PC i na laptopach, ponieważ są one mniej hałaśliwe i mają zwiększoną wydajność energetyczną. Przy 7200 obr / min obie te właściwości są ulepszone, ale jednocześnie zwiększa się szybkość pracy, dzięki czemu są instalowane w najnowocześniejszych złożeniach.
Ważne jest, aby pamiętać, że inne parametry wpływają na prędkość, na przykład generowanie SATA, IOPS, rozmiar pamięci podręcznej, losowy czas dostępu itd. Z tych i innych wskaźników wynika, że całkowita prędkość interakcji HDD z komputerem została dodana.
Zobacz także: Jak przyspieszyć działanie dysku twardego
Metoda 1: Programy innych firm
CrystalDiskMark jest uważany za jeden z najlepszych programów, ponieważ pozwala przetestować i uzyskać statystyki, które są zainteresowane kilkoma kliknięciami. Rozważymy wszystkie 4 warianty testów, które są w nim. Test teraz i w inny sposób zostanie przeprowadzony na niezbyt wydajnym laptopie HDD - Western Digital Blue Mobile 5400 RPM podłączonym przez SATA 3.
Pobierz CrystalDiskMark z oficjalnej strony
- Pobierz i zainstaluj narzędzie w zwykły sposób. Równolegle z tym zamknij wszystkie programy, które mogą załadować HDD (gry, torrenty itp.).
- Uruchom CrystalDiskMark. Przede wszystkim możesz dokonać pewnych ustawień dotyczących obiektu testowego:
- "5" to liczba cykli odczytywania i zapisywania pliku używanego do sprawdzania. Wartością domyślną jest zalecana wartość, ponieważ poprawia ona dokładność wyniku końcowego. Jeśli chcesz i skróć czas oczekiwania, możesz zmniejszyć liczbę do 3.
- "1GiB" to rozmiar pliku, który zostanie wykorzystany do zapisu i dalszego czytania. Dostosuj jego rozmiar zgodnie z wolną przestrzenią na dysku. Ponadto, im większy wybrany rozmiar, tym dłuższe prędkości będą mierzone.
- "C: 19% (18 / 98GiB)" - jak już wiadomo, wybór dysku twardego lub jego partycji, a także ilość wykorzystanego miejsca z jego całkowitej objętości w procentach i liczbach.
- Kliknij zielony przycisk z testem, który Cię interesuje, lub uruchom wszystkie, wybierając "Wszystkie" . W tytule okna pojawi się status aktywnego testu. Najpierw będą 4 testy odczytu ( "Read" ), następnie zapis ( "Write" ).
- Po zakończeniu procesu pozostanie zrozumienie wartości każdego testu:
- "Wszystkie" - uruchom wszystkie testy w kolejności.
- "Seq Q32T1" - sekwencyjny i wielowątkowy sekwencyjny zapis i odczyt o rozmiarze bloku 128 KB.
- "4KiB Q8T8" - losowe bloki zapisu / odczytu o rozmiarze 4 KB z kolejkami 8 i 8 wątków.
- "4KiB Q32T1" - losowy zapis / odczyt, bloki po 4 KB każda , kolejka - 32.
- "4KiB Q1T1" - losowy tryb zapisu / odczytu w jednej kolejce i jednym strumieniu. Bloki są używane w rozmiarze 4 KB.

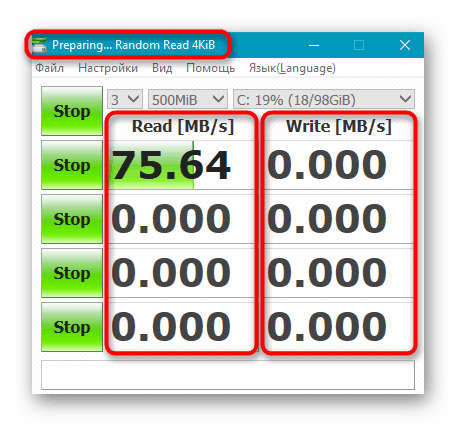
W programie CrystalDiskMark 6 test "Seq" został usunięty z powodu jego nieistotności, a inni zmienili nazwę i położenie w tabeli. Tylko pierwsza pozostała niezmieniona - "Seq Q32T1" . Dlatego jeśli ten program został już zainstalowany, zaktualizuj jego wersję do najnowszej wersji.
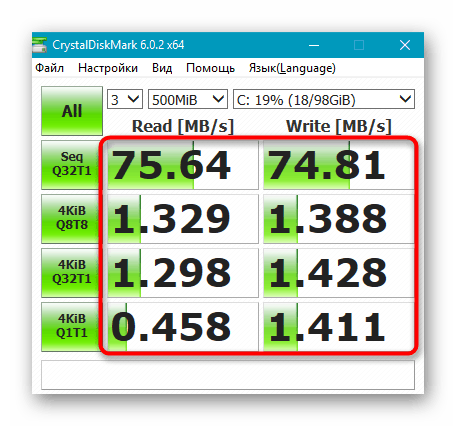
Jeśli chodzi o strumienie, ta wartość odpowiada za liczbę jednoczesnych żądań na dysku. Im wyższa wartość, tym więcej danych przetwarza dysk w jednej jednostce czasu. Przepływ to liczba jednoczesnych procesów. Wielowątkowość zwiększa obciążenie dysku twardego, ale informacje są rozpowszechniane szybciej.
Podsumowując, warto zauważyć, że jest wielu użytkowników, którzy uważają podłączenie HDD za pośrednictwem SATA 3 za obowiązkowe, o przepustowości 6 GB / s (w stosunku do SATA 2 z 3 GB / s). W rzeczywistości prędkość dysków twardych do użytku domowego prawie nie może przekroczyć linii SATA 2, z powodu której nie ma sensu zmieniać tego standardu. Wzrost prędkości będzie zauważalny dopiero po zmianie z SATA (1,5 GB / s) na SATA 2, ale pierwsza wersja tego interfejsu dotyczy bardzo starych zespołów PC. Ale dla interfejsu SSD SATA 3 będzie kluczowym czynnikiem, który pozwala pracować z pełną mocą. SATA 2 ograniczy napęd i nie będzie w stanie uwolnić pełnego potencjału.
Zobacz także: Wybierz dysk SSD dla swojego komputera
Wartości testu optymalnej prędkości
Osobno chciałbym porozmawiać o określeniu normalnej wydajności dysku twardego. Jak widać, istnieje wiele testów, każdy z nich przeprowadza analizę czytania i pisania z różnymi głębokościami i przepływami. Konieczne jest zwrócenie uwagi na takie momenty:
- Prędkość odczytu 150 MB / s i zapis 130 MB / s z testem "Seq Q32T1" jest uważany za optymalny. Wahania o wielkości kilku megabajtów nie odgrywają szczególnej roli, ponieważ taki test jest przeznaczony do pracy z plikami o pojemności 500 MB i więcej.
- Wszystkie testy z argumentami "4KiB" są prawie identyczne. Średnia wartość jest uważana za odczyt 1 MB / s; prędkość zapisu - 1,1 MB / s.
Najważniejszymi wskaźnikami są wyniki "4KiB Q32T1" i "4KiB Q1T1" . Szczególną uwagę należy zwrócić na tych użytkowników, którzy testują dysk z zainstalowanym na nim systemem operacyjnym, ponieważ prawie każdy plik systemowy waży nie więcej niż 8 KB.
Metoda 2: Command Line / PowerShell
System Windows ma wbudowane narzędzie, które pozwala sprawdzić prędkość dysku. Wskaźniki są oczywiście ograniczone, ale mogą być przydatne dla niektórych użytkowników. Testowanie rozpoczyna się od "Command Line" lub "PowerShell" .
- Otwórz "Start" i zacznij pisać "cmd" lub "powershell" , a następnie uruchom program. Prawa administratora są opcjonalne.
- Wpisz
winsat diski naciśnij Enter . Jeśli chcesz sprawdzić dysk niesystemowy, użyj jednego z następujących atrybutów:-n N(gdzie N to numer dysku fizycznego, domyślnie dysk jest zaznaczony "0" );
-drive X(gdzie X jest literą dysku.) Domyślnie dysk "C" jest zaznaczony).Atrybuty nie mogą być używane razem! Inne parametry tego polecenia można znaleźć w dokumencie informacyjnym firmy Microsoft. przez ten link . Niestety wersja jest dostępna tylko w języku angielskim.
- Zaraz po zakończeniu testu znajdź trzy linie:
- "Disk Random 16.0 Read" - losowa szybkość odczytu 256 bloków po 16 KB;
- "Disk Sequential 64.0 Read" - sekwencyjna prędkość odczytu 256 bloków po 64 KB;
- "Disk Sequential 64.0 Write" - sekwencyjna prędkość zapisu 256 bloków po 64 KB.
- Wartości każdego z tych wskaźników znajdziesz, jak już jest jasne, w drugiej kolumnie, a trzeci to wskaźnik wydajności. Jest to podstawa, gdy użytkownik uruchamia narzędzie wydajności systemu Windows.

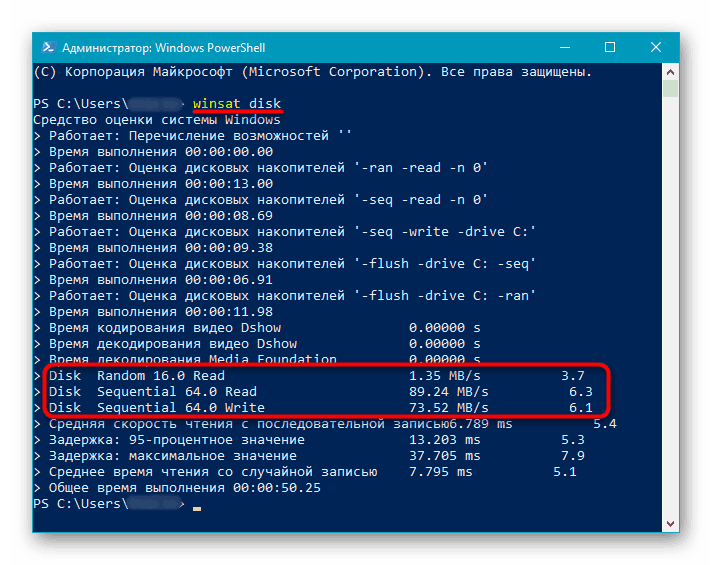
Porównanie tych testów z poprzednią metodą nie będzie całkowicie poprawne, ponieważ typ testu nie jest zgodny.
Zobacz także: Jak sprawdzić indeks wydajności komputera Windows 7 / Windows 10
Teraz wiesz, jak sprawdzić prędkość dysku twardego na różne sposoby. Pomoże to porównać wskaźniki ze średnimi wartościami i zrozumieć, czy dysk twardy jest słabym ogniwem w konfiguracji komputera lub laptopa.
Zobacz także:
Jak przyspieszyć działanie dysku twardego
Testowanie prędkości SSD