Jak zsynchronizować Androida z komputerem
Niewiele osób wie, że możliwości systemu operacyjnego Android nie ograniczają się do przesyłania danych przez USB do komputera. Synchronizacja może zapewnić, że wszystkie pliki z urządzenia mobilnego będą dostępne na komputerze, a transfer odbywać się będzie za pośrednictwem Wi-Fi lub usługi online. W tym artykule przyjrzymy się prostym metodom łączenia się Androida z komputerem.
Spis treści
Metoda 1: Synchronizacja za pomocą połączenia USB
Aby wdrożyć takie połączenie, musisz użyć specjalnego programu. Jest ich kilka, ale bierzemy na przykład najbardziej popularną i darmową opcję. Wykonaj proste czynności, po których możesz zarządzać plikami na urządzeniu mobilnym za pośrednictwem komputera.
Krok 1: Zainstaluj Eksplorator telefonu na komputerze
Program jest dystrybuowany nieodpłatnie, nie zajmuje dużo miejsca na komputerze, instalacja szybko przejdzie. Aby uruchomić narzędzie na komputerze, potrzebujesz:
- Przejdź do oficjalnej witryny dla programistów i pobierz najnowszą wersję programu.
- Uruchom plik instalacyjny i postępuj zgodnie z instrukcjami.
- Po włączeniu programu dojdziesz do głównego okna, ale aby zobaczyć wszystkie pliki, musisz podłączyć urządzenie mobilne.
- Idź do Play Market i wejdź do My Phone Explorer na pasku wyszukiwania. Pobierz bezpłatną aplikację i uruchom ją.
- Pozostaje tylko połączyć się przez USB z komputerem, na którym jest również zainstalowane to narzędzie. Po zeskanowaniu wszystkie pliki na urządzeniu mobilnym zostaną wyświetlone na komputerze.
- Po podłączeniu przez USB wybierz ustawienia połączenia i zaznacz pole wyboru "Tylko ładowanie" . Teraz uruchom ponownie program na obu urządzeniach i ponownie połącz.
- Włącz tryb debugowania przez USB. Aby to zrobić, przejdź do trybu programisty i aktywuj tę funkcję w odpowiednim menu. Połącz się ponownie.
- Wejdź na oficjalną stronę i pobierz najnowszą wersję File Sync.
- Postępuj zgodnie z instrukcjami instalatora, a następnie uruchom program i przejdź do podobnej procedury na urządzeniu z Androidem. Ale teraz możesz natychmiast ustawić nowe hasło, aby zabezpieczyć połączenie.
- Uruchom to. Zagraj w Market i wpisz wyszukiwanie File Sync.
- Zainstaluj i uruchom aplikację.
- Utwórz nowe połączenie. Wybierz komputer, z którym chcesz przeprowadzić synchronizację.
- Podaj nazwę połączenia i podaj jego typ, wybierając jeden z trzech możliwych.
- Zaloguj się na swoje konto, korzystając z informacji podanych podczas rejestracji.
- Teraz możesz przejść do, na przykład, kontaktów, dodać rozmówców, tworzyć grupy i rozpocząć komunikację.
- Dodaj nowy profil Google na urządzeniu mobilnym i włącz synchronizację.
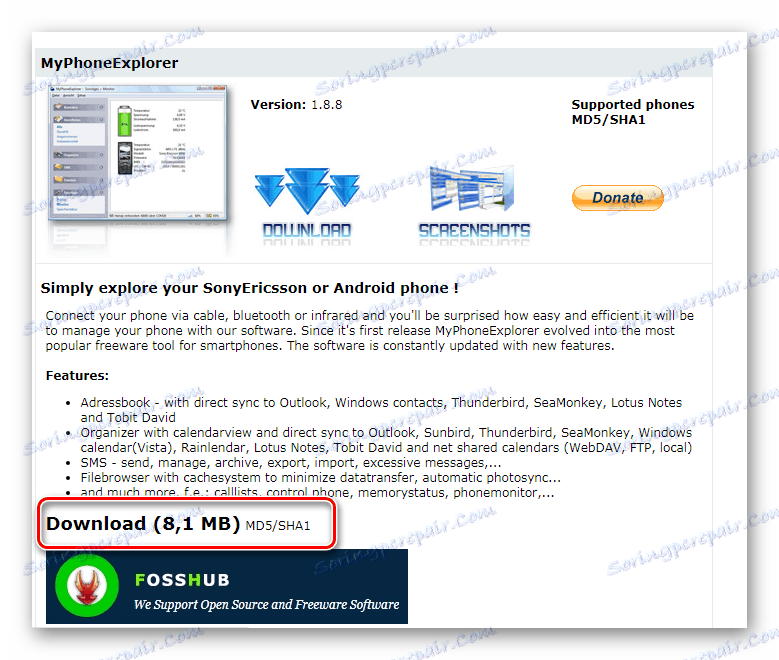
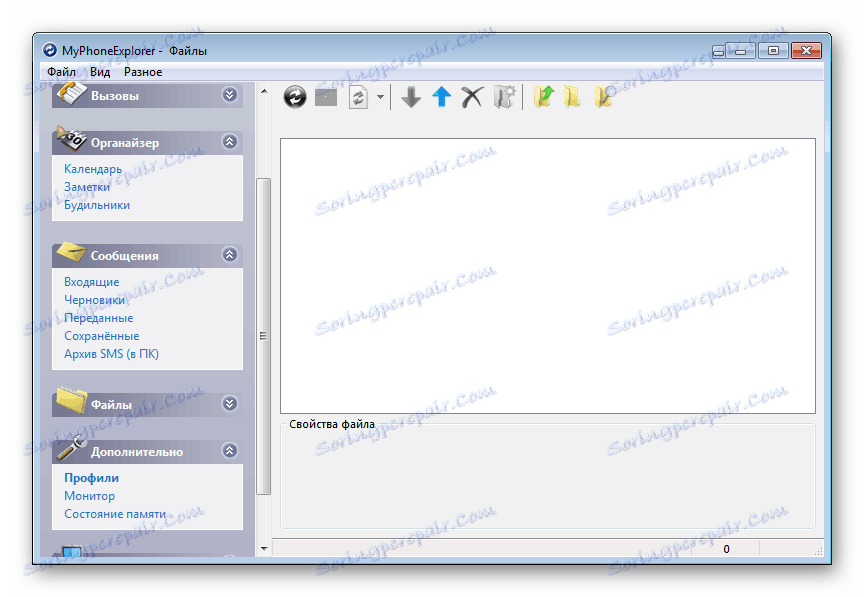
Krok 2: Zainstaluj Eksplorator telefonu na Androida
Podczas instalacji i konfiguracji nie ma nic trudnego, wystarczy konsekwentnie wykonywać następujące czynności:
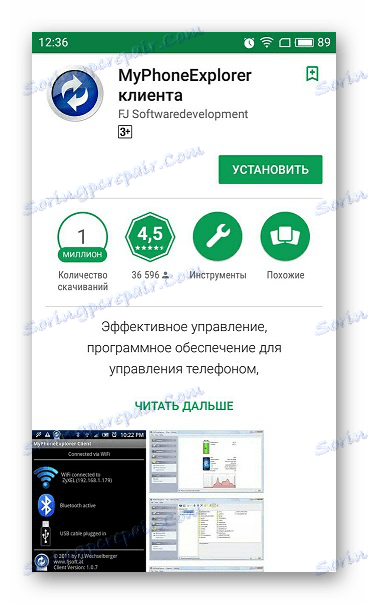
Rozwiązywanie problemów z łącznością
Właściciele niektórych urządzeń mogą napotkać problemy z połączeniem. Oferujemy kilka prostych rozwiązań, które powinny pomóc w nawiązaniu połączenia.
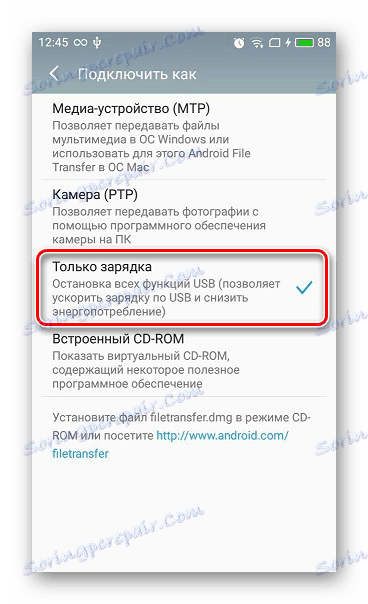
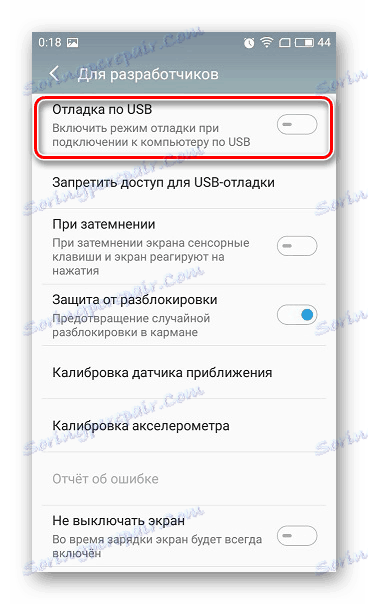
Czytaj więcej: Jak włączyć tryb debugowania USB na Androidzie
Po pomyślnej synchronizacji użytkownik może zarządzać komputerem przy użyciu nie tylko plików, ale także kontaktów, niektórych aplikacji i wiadomości na urządzeniu mobilnym.
Metoda 2: Synchronizacja za pomocą połączenia Wi-Fi
Do takiego połączenia potrzebny jest również specjalny program, który połączy oba urządzenia, ale bez połączenia kablowego. Możesz być pewny bezpieczeństwa tej synchronizacji, ponieważ File Sync pozwala ci ustawić hasło i stworzyć bezpieczne połączenie. Synchronizacja odbywa się w kilku krokach.
Krok 1: Instalowanie synchronizacji plików na komputerze
Podobnie jak w poprzedniej metodzie, najpierw trzeba zainstalować narzędzie na komputerze, a następnie skontaktować się ze smartfonem lub tabletem - jest to bardzo proste, na kilka sposobów:
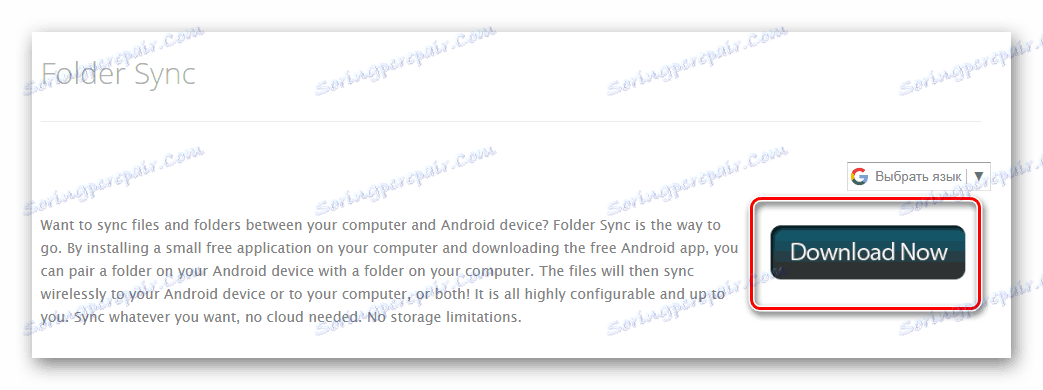

Krok 2: Zainstaluj i skonfiguruj synchronizację plików w systemie Android
Jeśli w przypadku wersji komputerowej konieczne było jedynie pobranie narzędzia, to na urządzeniu mobilnym konieczne będzie wykonanie określonych czynności, aby upewnić się, że wszystko działało poprawnie. Zróbmy następujące kroki:
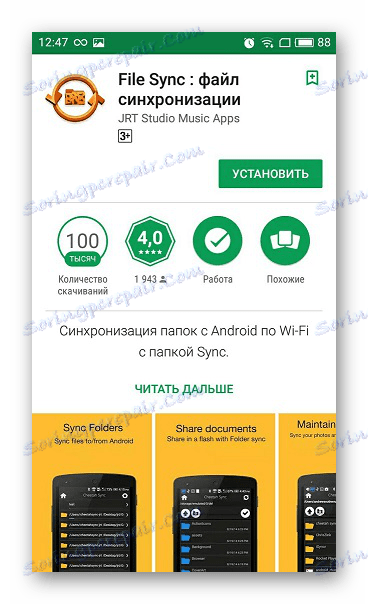
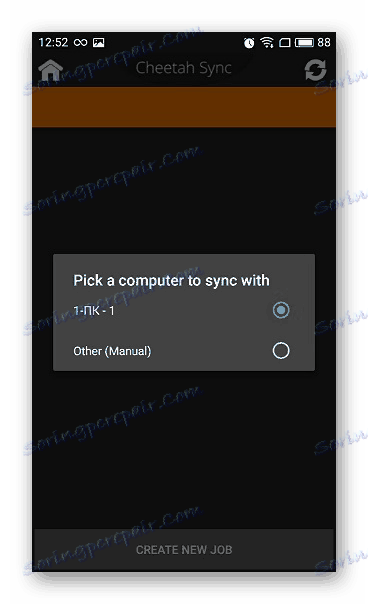
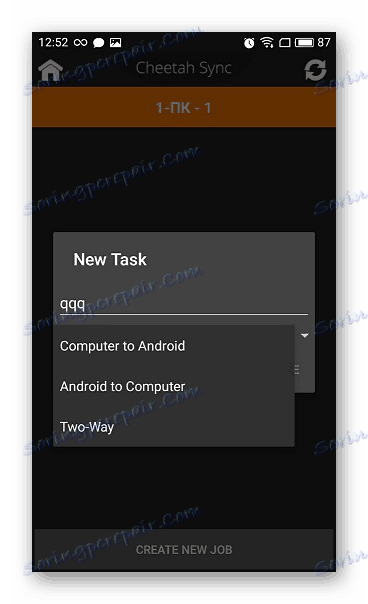
Teraz widzisz wszystkie pliki znajdujące się na komputerze lub, odwrotnie, na Androidzie, jeśli wybrałeś inny typ połączenia. Dane są dostępne do edycji i pobierania.
Metoda 3: Synchronizowanie konta Google
Zastanów się nad drugą metodą, która pomoże zsynchronizować jeden profil Google na różnych urządzeniach i będzie obsługiwać nieograniczoną liczbę urządzeń, niezależnie od ich systemów operacyjnych. W tym artykule przyjrzymy się powiązaniu urządzenia z systemem Android z komputerem. Musisz tylko mieć zarejestrowany profil Google.
Łączenie jednego konta z wieloma urządzeniami
Jeśli nie masz konta Google, musisz je utworzyć. Ułóż to łatwo, postępuj zgodnie z instrukcjami na oficjalnej stronie internetowej.
Czytaj więcej: Utwórz e-mail w Gmailu
Po utworzeniu musisz wykonać następujące czynności:
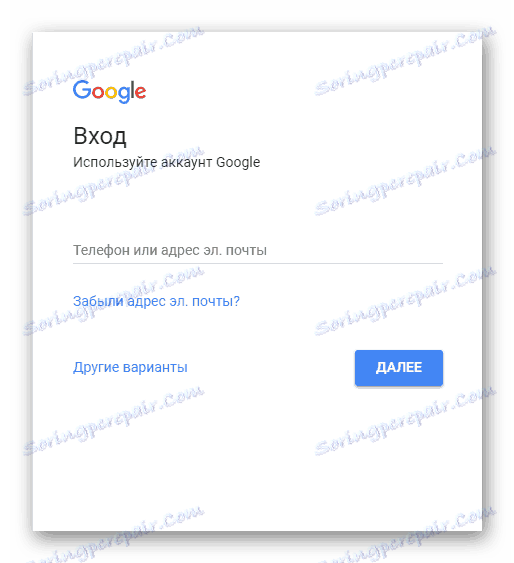
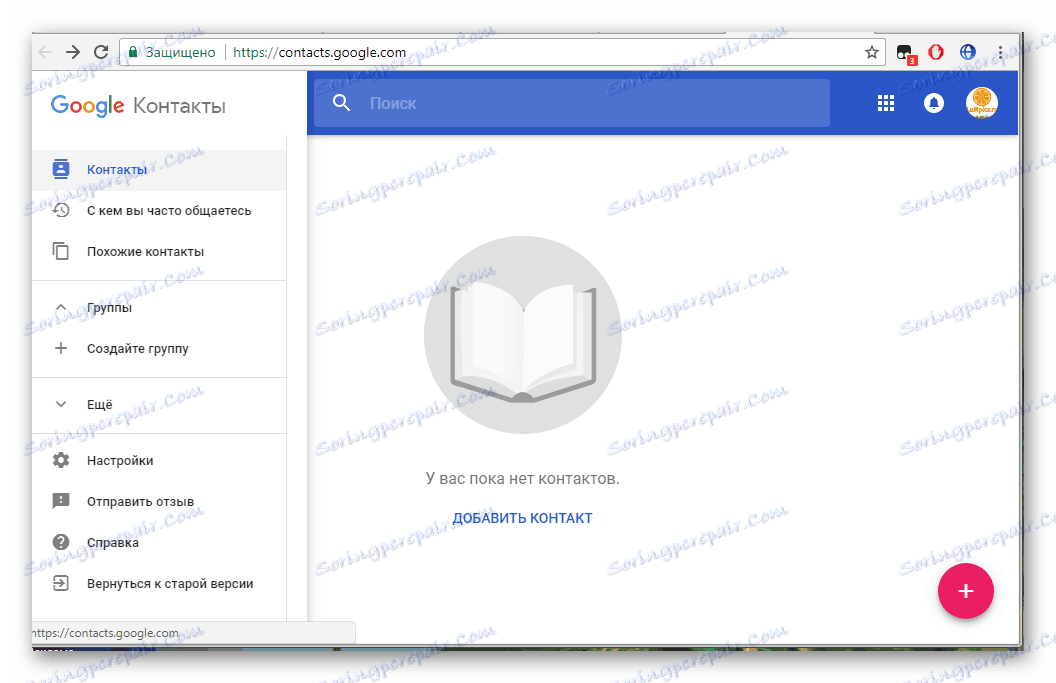
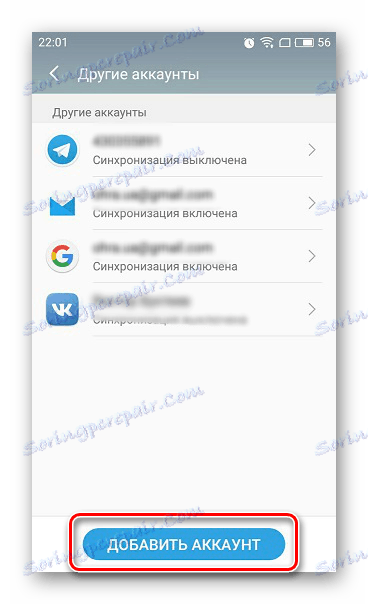
Czytaj więcej: Jak zsynchronizować kontakty z systemem Android z Google
To wszystko, teraz możesz jednocześnie zarządzać profilem z dwóch lub więcej urządzeń, pracować z kontaktami, pobierać pliki na dysk, korzystać z profilu YouTube .
W tym artykule przeanalizowaliśmy trzy główne sposoby podłączenia urządzenia z Androidem i komputera. Każdy ma swoje własne funkcje, na przykład połączenie USB pozwala na szybsze przesyłanie plików, a połączenie za pośrednictwem konta Google nie daje pełnej kontroli nad plikami. Wybierz jeden z wygodnych sposobów i użyj go.