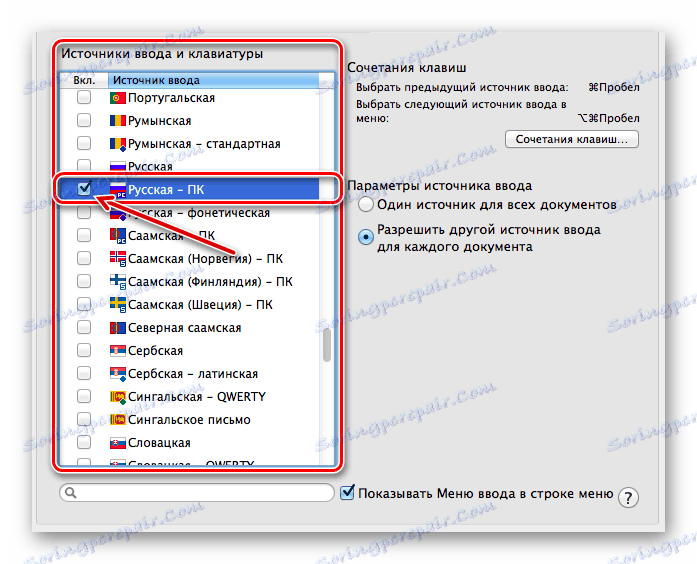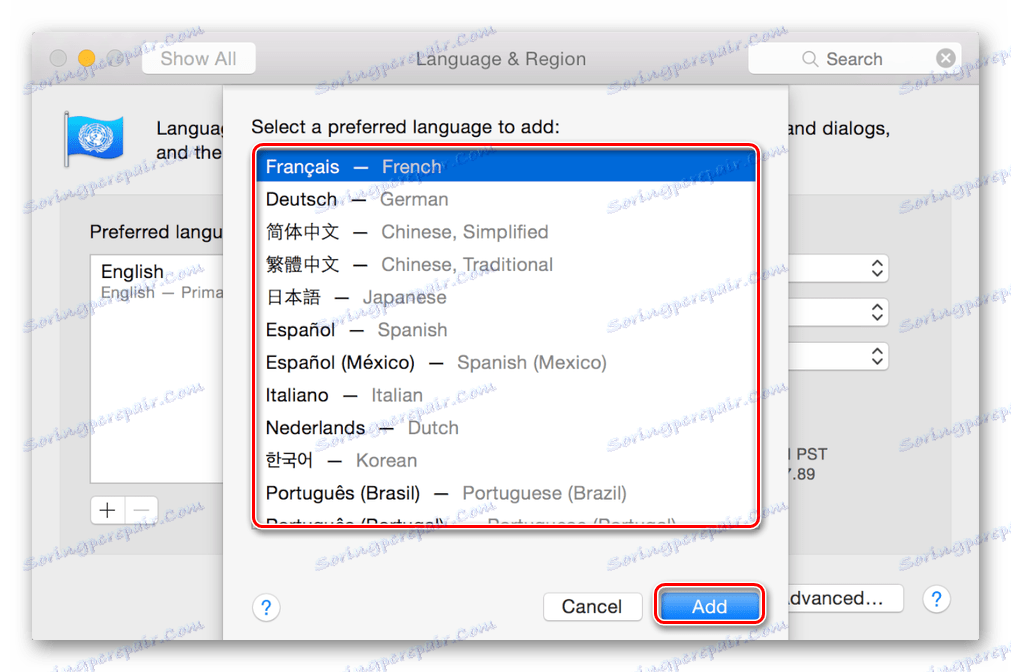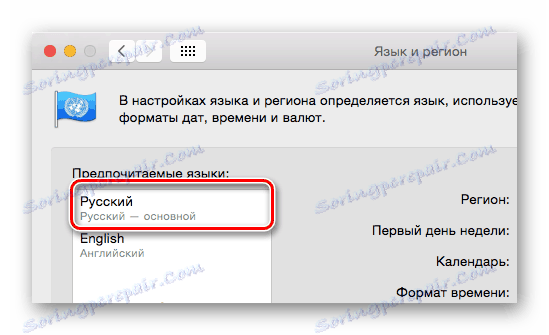Zmień układ języka i układy klawiatury w systemie MacOS
Użytkownicy, którzy właśnie mieli dostęp do macOS, mają wiele pytań dotyczących jego użycia, zwłaszcza jeśli wcześniej można było pracować tylko z systemem Windows. Jednym z podstawowych zadań, z którymi może zmierzyć się początkujący, jest zmiana języka w systemie operacyjnym "jabłko". Tak to się dzieje i zostanie to omówione w dzisiejszym artykule.
Treść
Zmień język w systemie MacOS
Przede wszystkim zauważamy, że zmieniając język, użytkownicy często mogą oznaczać jedno z dwóch całkowicie różnych zadań. Pierwszy dotyczy zmiany układu, czyli bezpośredniego wprowadzania tekstu, drugiego interfejsu, a dokładniej jego lokalizacji. Poniżej opisano szczegółowo każdą z tych opcji.
Opcja 1: Zmień język wprowadzania (układ)
Większość użytkowników domowych musi używać co najmniej dwóch układów językowych na komputerze - rosyjskim i angielskim. Przełączanie się między nimi, pod warunkiem, że więcej niż jeden język jest już aktywny w macOSie, jest dość proste.
- Jeśli system ma dwa układy, przełączanie między nimi odbywa się przez jednoczesne naciśnięcie klawiszy "COMMAND + SPACE" (spacja) na klawiaturze.
- Jeśli w systemie operacyjnym aktywowane są więcej niż dwa języki , do powyższej kombinacji należy dodać jeszcze jeden klucz "POLECENIE + OPCJA + PRZESTRZEŃ" .
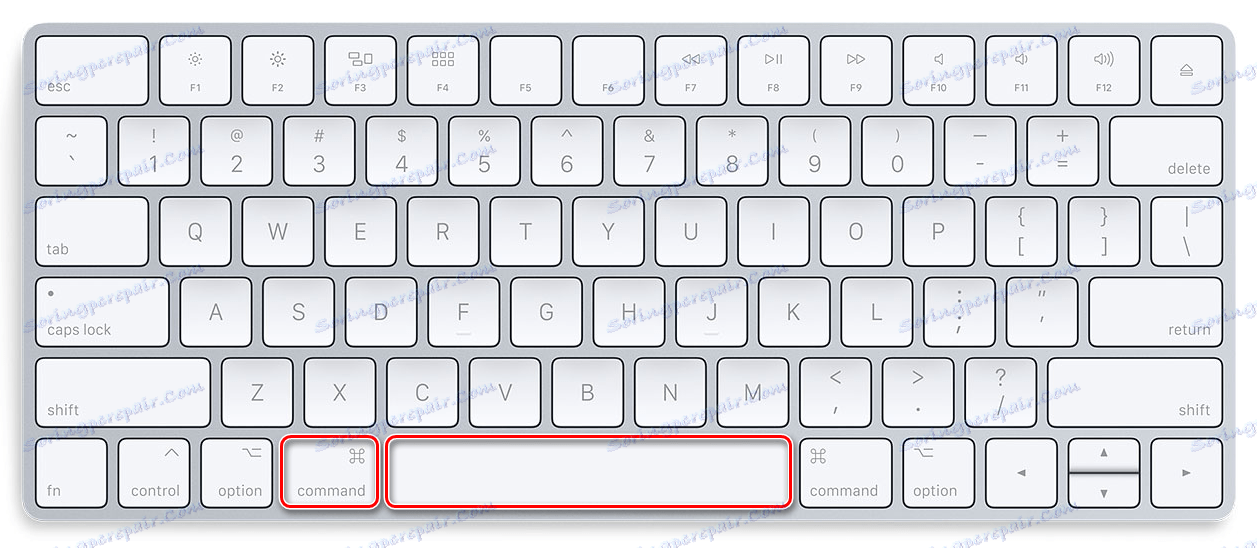
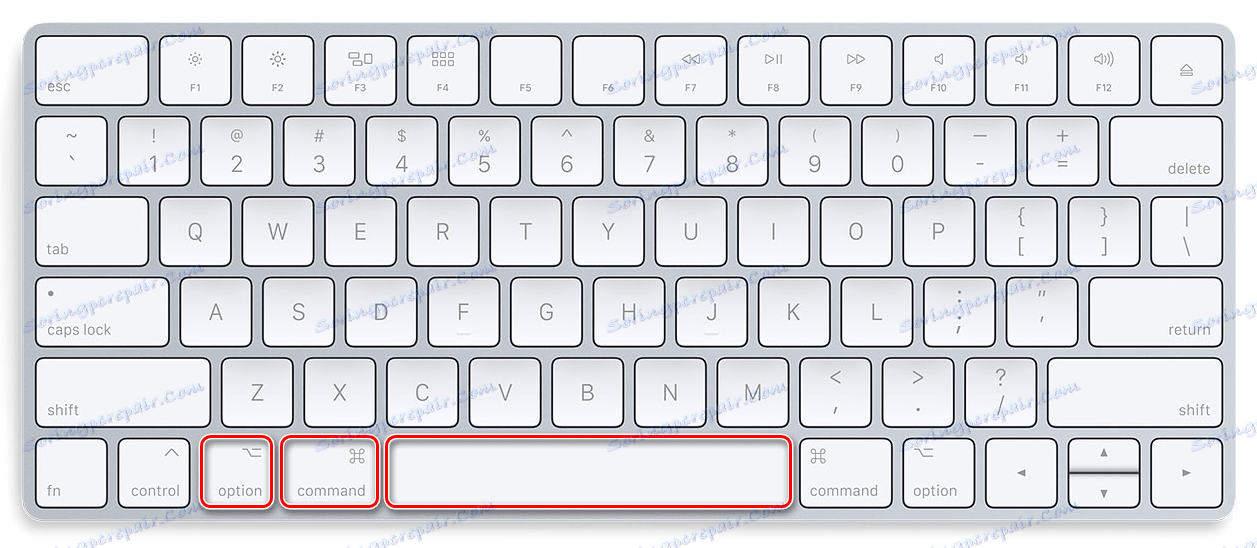
Ważne: Różnica między kombinacjami "COMMAND + SPACE" i "COMMAND + OPTION + SPACE" może wydawać się dla wielu nieistotna, ale tak nie jest. Pierwsza umożliwia przejście do poprzedniego układu, a następnie powrót do poprzedniej. Oznacza to, że w przypadkach, gdy używa się więcej niż dwóch układów językowych, przy użyciu tej kombinacji, do trzeciego, czwartego itd. nigdy tam nie dotrzesz. Tutaj pojawia się "COMMAND + OPTION + SPACE" , który pozwala przełączać się pomiędzy wszystkimi dostępnymi układami w kolejności, w jakiej są zainstalowane, czyli w kółku.
Ponadto, jeśli dwa lub więcej języków wprowadzania są już aktywne w systemie MacOS, możesz przełączać się między nimi za pomocą myszy, za pomocą zaledwie dwóch kliknięć. Aby to zrobić, znajdź ikonę flagi na pasku zadań (będzie ona odpowiadać krajowi, którego język jest aktualnie aktywny w systemie) i kliknij na nią, a następnie w małym wyskakującym okienku kliknij lewym przyciskiem myszy lub gładzika, aby wybrać żądany język.
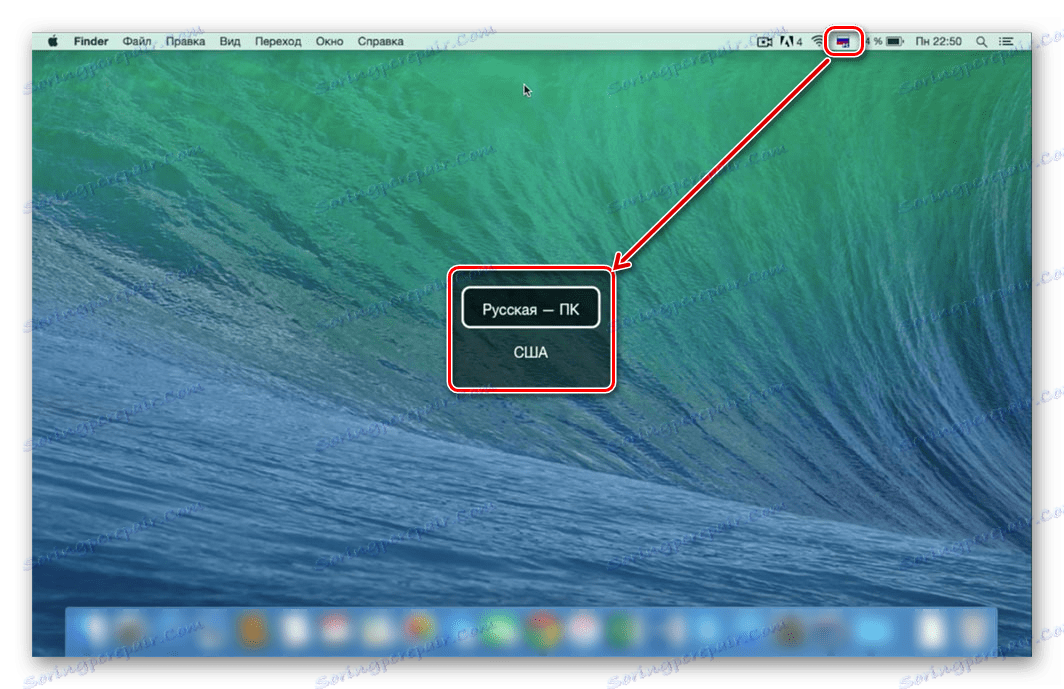
To ty decydujesz, który z dwóch sposobów, które wybraliśmy, aby zmienić układ. Pierwsza jest szybsza i wygodniejsza, ale wymaga zapamiętania kombinacji, druga jest intuicyjna, ale zajmuje więcej czasu. O wyeliminowaniu ewentualnych problemów (oraz o niektórych wersjach systemu operacyjnego jest to możliwe) zostaną omówione w ostatniej części tego rozdziału.
Zmień kombinację klawiszy
Niektórzy użytkownicy wolą używać skrótów klawiszowych, aby zmienić układ języka, inny niż domyślnie zainstalowany w macOS. Możesz je zmienić za pomocą kilku kliknięć.
- Otwórz menu OS i przejdź do "Preferencji systemu" .
- W wyświetlonym menu kliknij pozycję "Klawiatura" .
- W nowym oknie przejdź do zakładki "Skrót klawiaturowy" .
- W menu po lewej stronie kliknij pozycję "Źródła wejściowe" .
- Wybierz domyślny skrót, naciskając LMB i wprowadź (naciśnij na klawiaturze) nową kombinację.
![Zmień skróty klawiaturowe, aby zmienić układ klawiatury w systemie Mac OS]()
Uwaga: Instalując nową kombinację klawiszy, należy uważać, aby nie używać tego, który jest już używany w systemie MacOS, aby wywołać dowolne polecenie lub wykonać określone czynności.



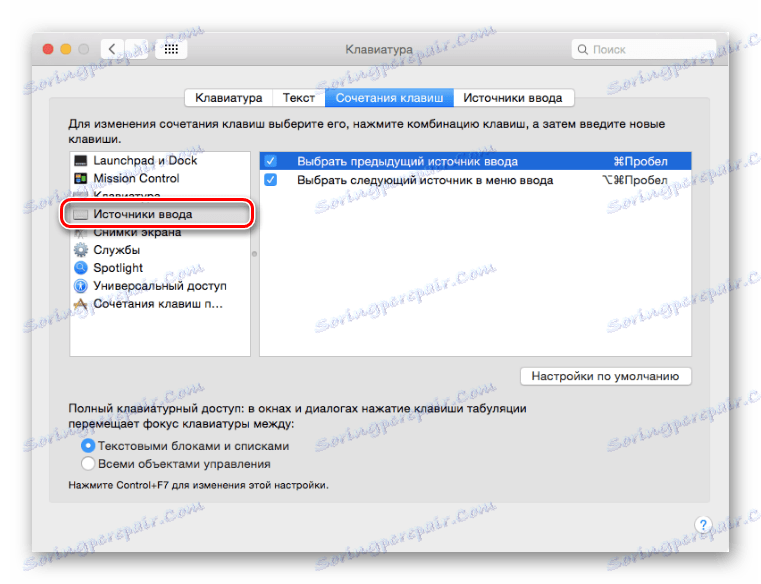
Tak łatwo i bez wysiłku możesz zmienić kombinację klawiszy, aby szybko zmienić układ języka. Nawiasem mówiąc, w ten sam sposób można zamienić klawisze skrótu "COMMAND + SPACE" i "COMMAND + OPTION + SPACE" . Dla tych, którzy często używają trzech lub więcej języków, ta opcja przełączania będzie znacznie wygodniejsza.
Dodanie nowego języka wprowadzania
Zdarza się, że wymagany język jest początkowo nieobecny w systemie operacyjnym max, w tym przypadku konieczne jest dodanie go ręcznie. Odbywa się to w parametrach systemu.
- Otwórz menu macOS i wybierz element "Ustawienia systemu" .
- Przejdź do sekcji "Klawiatura" , a następnie przejdź do zakładki "Źródło wejściowe" .
- W oknie "Źródła klawiatury" po lewej stronie wybierz wymagany układ, na przykład rosyjski-PC , jeśli chcesz aktywować język rosyjski.
![Dodawanie rosyjskich układów jako źródła wejścia klawiatury w systemie Mac OS]()
Uwaga: W sekcji "Źródło wejściowe" można dodać dowolny niezbędny układ lub odwrotnie usunąć ten, który nie jest potrzebny, zaznaczając lub odznaczając odpowiednie pola .

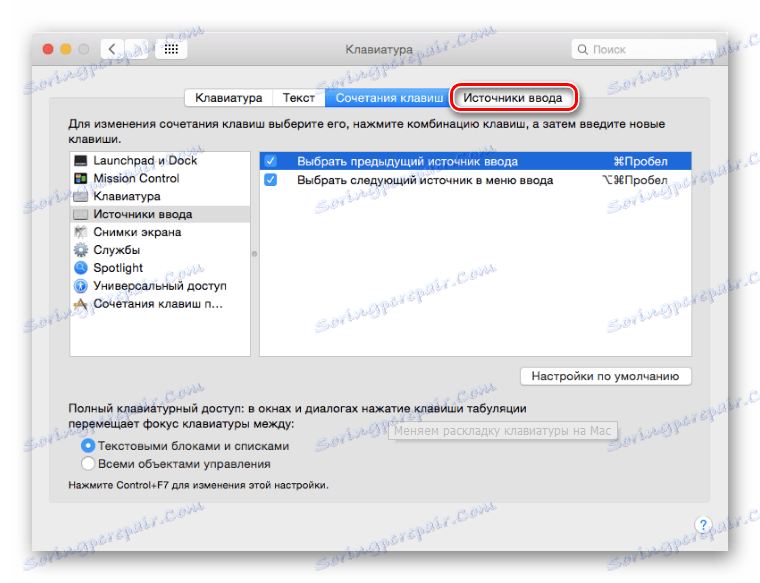
Dodając wymagany język do systemu i / lub usuwając niepotrzebny język, możesz szybko przełączać się między dostępnymi układami, korzystając ze skrótów klawiszowych wskazanych powyżej, za pomocą myszy lub gładzika.
Rozwiązywanie typowych problemów
Jak powiedzieliśmy powyżej, czasami w systemie operacyjnym "jabłko" występują problemy ze zmianą układu za pomocą klawiszy skrótu. Przejawia się to w następujący sposób - język nie może zmienić się po raz pierwszy lub w ogóle się nie przełącza. Powód tego jest dość prosty: w starszych wersjach systemu MacOS kombinacja "CMD + SPACE" była odpowiedzialna za wywoływanie menu Spotlight, podczas gdy w nowych wersjach asystent głosowy Siri jest wywoływany w ten sam sposób.
Jeśli nie chcesz zmieniać kombinacji klawiszy używanych do przełączania języka, a Ty nie potrzebujesz Spotlight lub Siri, po prostu wyłącz tę kombinację. Jeśli obecność asystenta w systemie operacyjnym odgrywa ważną rolę, musisz zmienić standardową kombinację, aby zmienić język. Pisaliśmy już powyżej, jak to zrobić, ale tutaj krótko opowiemy o dezaktywacji kombinacji, aby zadzwonić do "pomocników".
Dezaktywacja wywołania menu Spotlight
- Otwórz menu Apple i otwórz Preferencje systemowe .
- Kliknij ikonę "Klawiatura" , w oknie, które zostanie otwarte, przejdź do zakładki "Skróty klawiszowe" .
- Na liście pozycji menu po prawej stronie znajdź Spotlight i kliknij ten element.
- W głównym oknie odznacz pole "Pokaż wyszukiwanie Spotlight" .


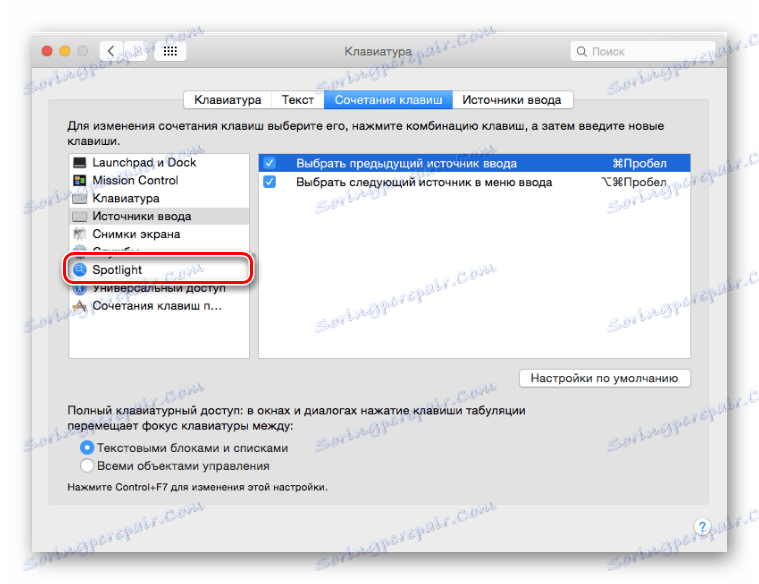
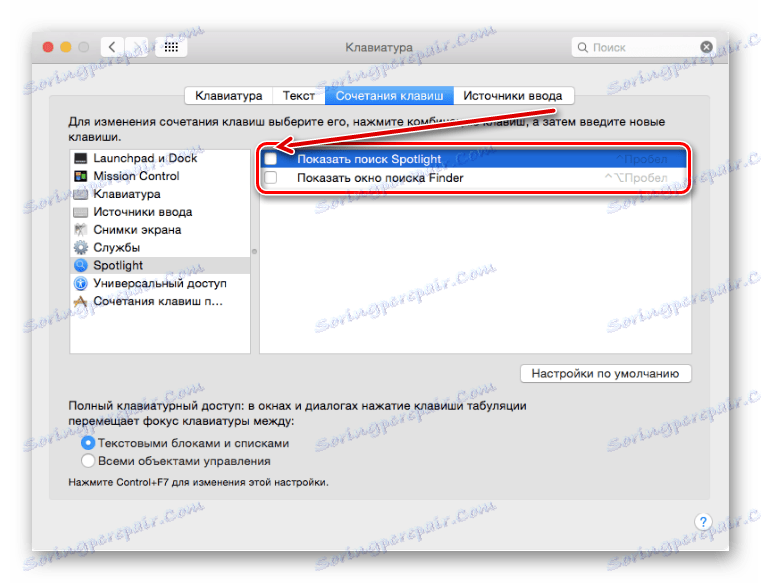
Od tej chwili kombinacja klawiszy "CMD + SPACE" zostanie wyłączona, aby wywołać Spotlight. Może również wymagać ponownej aktywacji, aby zmienić układ języka.
Dezaktywacja Siri Voice Assistant
- Powtórz kroki opisane w pierwszym kroku powyżej, ale w oknie "Ustawienia systemu" kliknij ikonę Siri.
- Przejdź do linii "Skrót" i kliknij na nią. Wybierz jeden z dostępnych skrótów klawiszowych (inny niż "CMD + SPACE" ) lub kliknij "Dostosuj" i wprowadź skrót.
- Aby całkowicie wyłączyć asystenta głosowego Siri (w tym przypadku możesz pominąć poprzedni krok), odznacz pole wyboru obok "Włącz Siri" , znajdujące się pod jego ikoną.
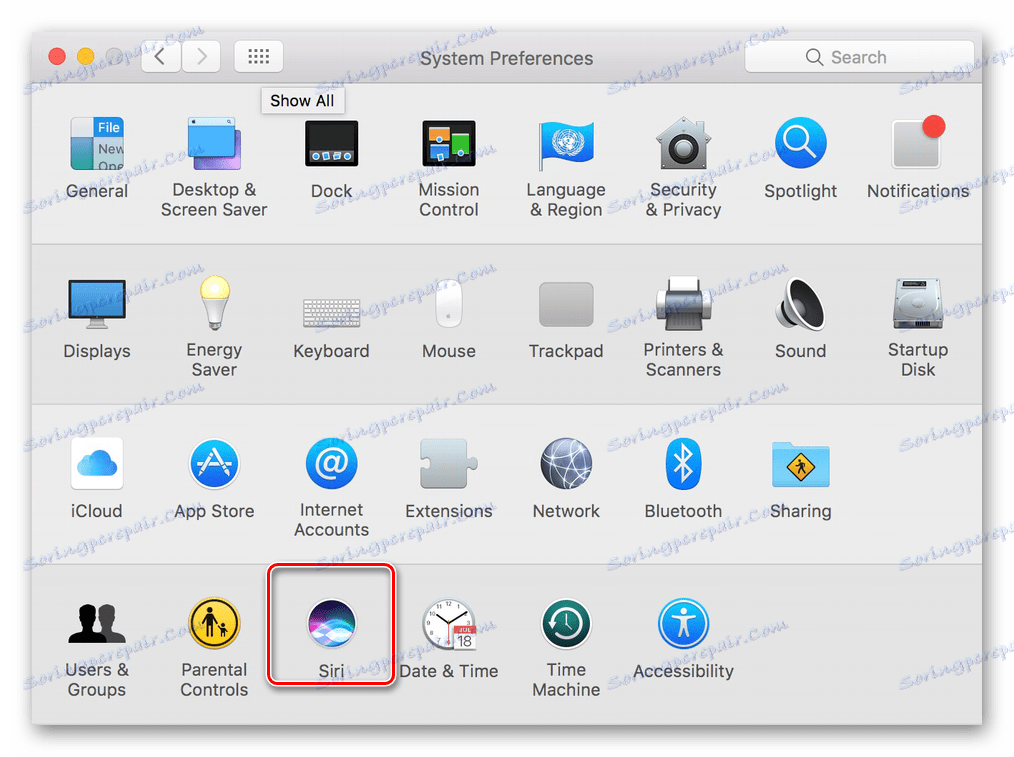
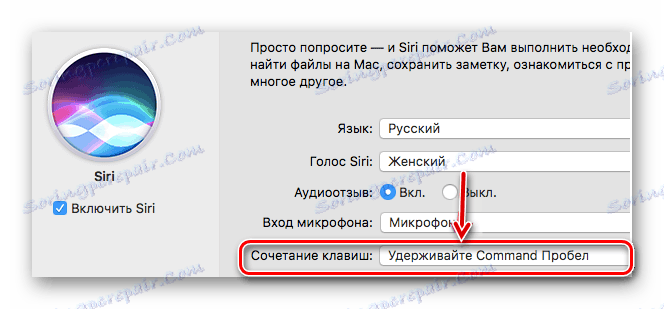
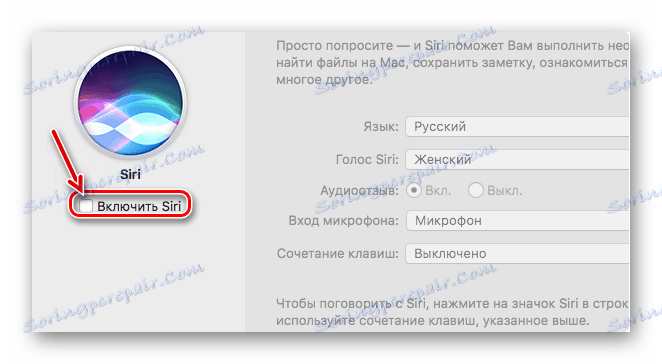
Dlatego tak łatwo jest "usunąć" kluczowe kombinacje, których potrzebujemy w Spotlight lub Siri i używać ich wyłącznie do zmiany układu językowego.
Opcja 2: Zmień język systemu operacyjnego
Powyżej omówiliśmy szczegółowo przełączanie języków w systemie MacOS, a raczej zmianę układu języka. Następnie omówimy, jak zmienić język interfejsu systemu operacyjnego jako całości.
Uwaga: Na przykład MacOS z domyślnym językiem angielskim zostanie pokazany poniżej.
- Wywołaj menu Apple i kliknij element "Preferencje systemowe" .
- Następnie w menu parametrów, które zostanie otwarte, kliknij ikonę oznaczoną "Język i region" .
- Aby dodać wymagany język, kliknij przycisk w postaci małego znaku plus.
- Z wyświetlonej listy wybierz jeden lub więcej języków, których chcesz używać w przyszłości w systemie operacyjnym (w szczególności w interfejsie). Kliknij jego nazwę i kliknij przycisk "Dodaj" .
![Wybór i dodawanie preferowanego języka systemu operacyjnego w systemie Mac OS]()
Uwaga: Lista dostępnych języków zostanie podzielona wierszami. Ponad nim są języki w pełni obsługiwane przez macOS - będą wyświetlać cały interfejs systemu, menu, wiadomości, strony, aplikacje. Poniżej linii znajdują się języki z niepełną obsługą - można je zastosować do kompatybilnych programów, ich menu i komunikatów wyświetlanych przez nie. Być może niektóre strony internetowe będą z nimi współpracować, ale nie cały system.
- Aby zmienić główny język MacOS, po prostu przeciągnij go na górę listy.
![Dla systemu Mac OS preferowany jest język rosyjski]()
Uwaga: W przypadkach, gdy system nie obsługuje języka, który został wybrany jako główny, zostanie użyty następny z listy.
Jak widać na powyższym obrazku, wraz z przeniesieniem wybranego języka do pierwszej pozycji na liście preferowanych języków, zmienił się język całego systemu.
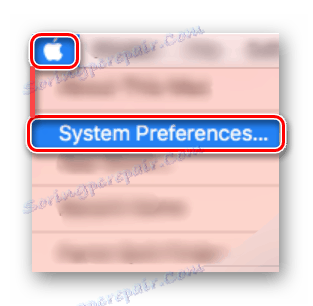
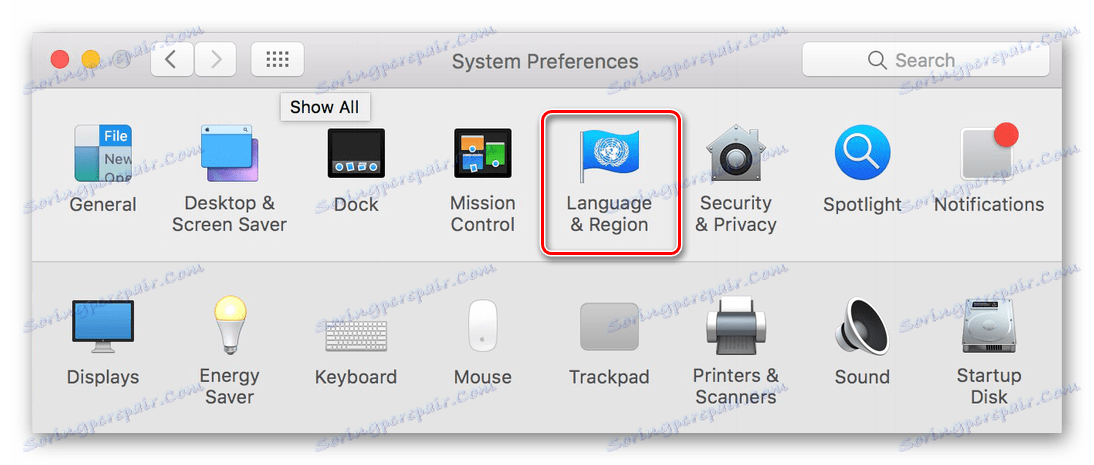
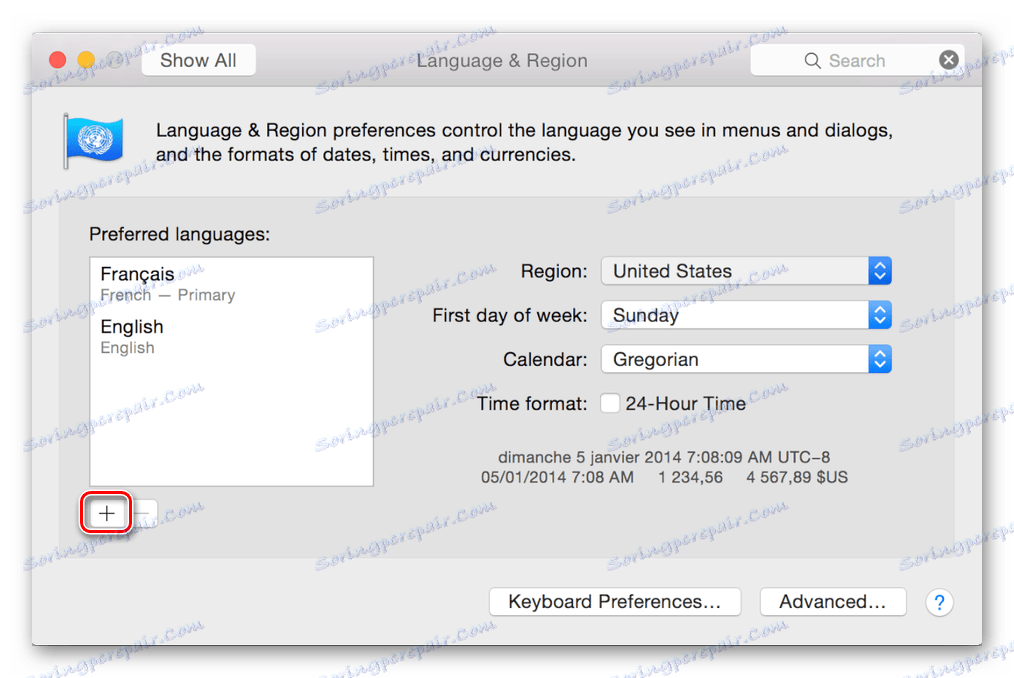
Zmiana języka interfejsu w macOS, jak się okazało, jest jeszcze łatwiejsza niż zmiana układu językowego. Tak, i jest o wiele mniej problemów, mogą powstać tylko wtedy, gdy nieobsługiwany język jest ustawiony jako główny, ale ta usterka zostanie naprawiona automatycznie.
Wniosek
W tym artykule szczegółowo zbadaliśmy dwie opcje przełączania języka w systemie macOS. Pierwszy polega na zmianie układu (język wprowadzania), drugi - interfejsu, menu i wszystkich innych elementów systemu operacyjnego i zainstalowanych w nim programów. Mamy nadzieję, że ten materiał był dla Ciebie przydatny.