Jak narysować tekst w Photoshopie
Chcesz, aby Twój tekst był atrakcyjny i oryginalny? Była konieczność wystawienia jakiegokolwiek napisu w pięknym stylu? Następnie przeczytaj tę lekcję.
W lekcji przedstawiono jedną z technik przetwarzania tekstu, a konkretnie udar.
Aby wykonać obrys w Photoshopie, potrzebujemy bezpośrednio "pacjenta". W tym przypadku będzie to jedna duża litera "A".
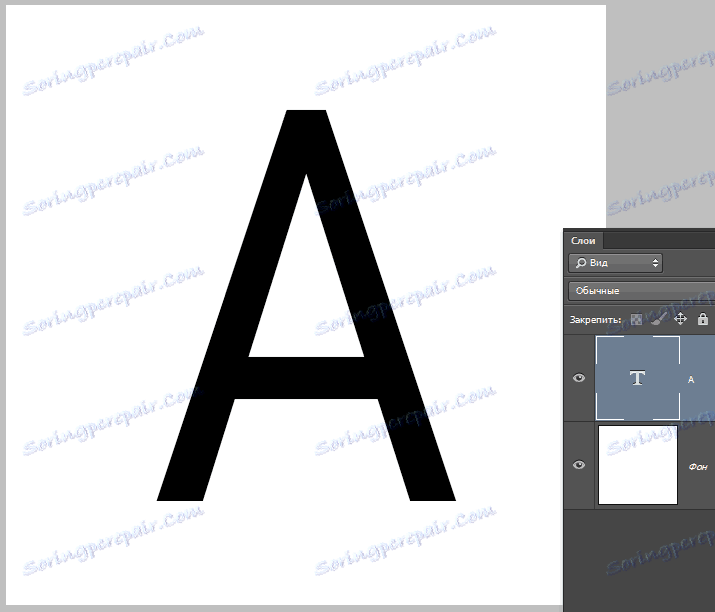
Aby utworzyć obrys tekstu, można użyć standardowych narzędzi programu Photoshop. Oznacza to dwukrotne kliknięcie warstwy, wywołanie stylów i wybranie elementu "Obrys" .
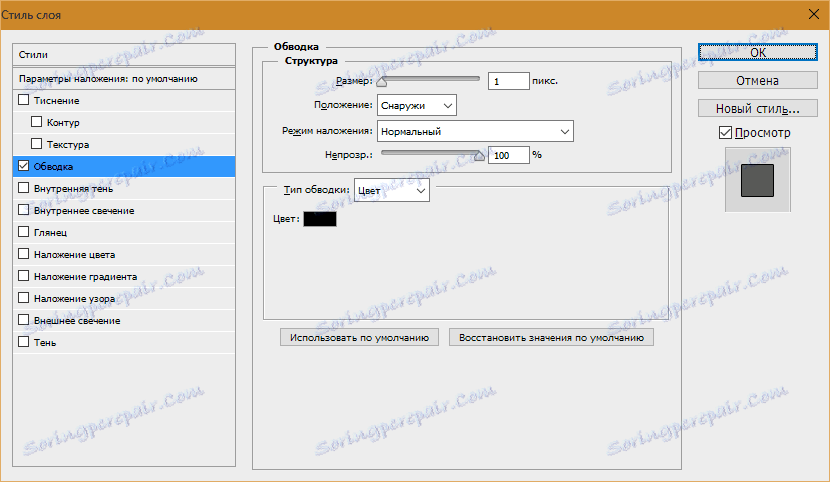
Tutaj możesz dostosować kolor, lokalizację, rodzaj i grubość obrysu.
To jest sposób amatorów, a my jesteśmy prawdziwymi profesjonalistami, więc będziemy postępować inaczej.
Dlaczego tak jest? Korzystając ze stylów warstw, można utworzyć tylko obrys liniowy, a sposób, w jaki nauczymy się w tej lekcji, umożliwi stworzenie pociągnięcia dowolnej konfiguracji.
Mamy więc tekst, kontynuujemy.
Przytrzymaj klawisz CTRL i kliknij miniaturę warstwy tekstowej, uzyskując zaznaczenie, które powtarza swój kształt.
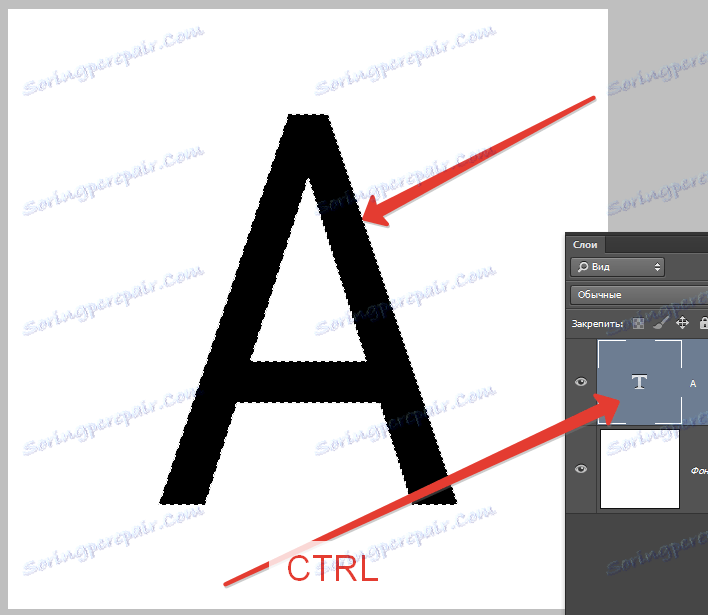
Teraz musimy zdecydować, co chcemy osiągnąć. Chcę dość grubego obrysu o zaokrąglonych krawędziach.
Przejdź do menu "Wybór - Modyfikacja - Rozwiń" .
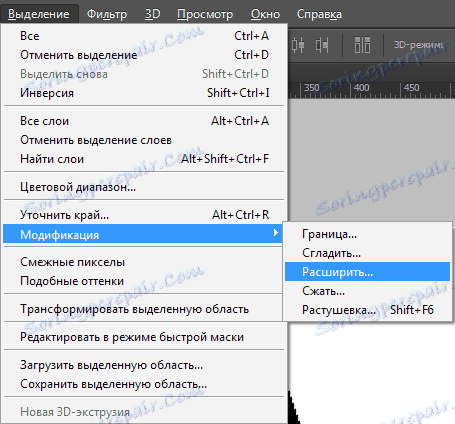
Tutaj jest tylko jedno ustawienie. Przypisam wartość 10 pikseli (rozmiar czcionki 550 pikseli).
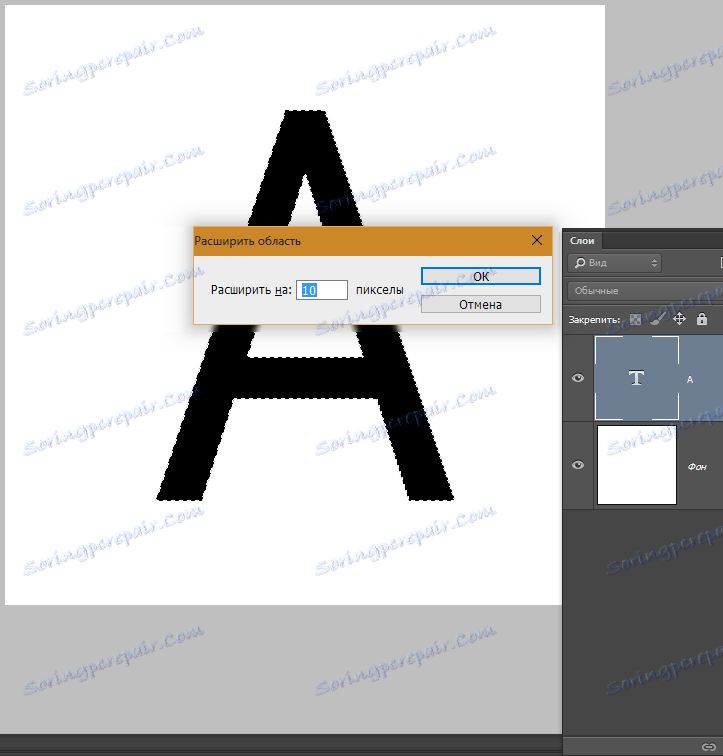
Otrzymujemy następujący wybór:
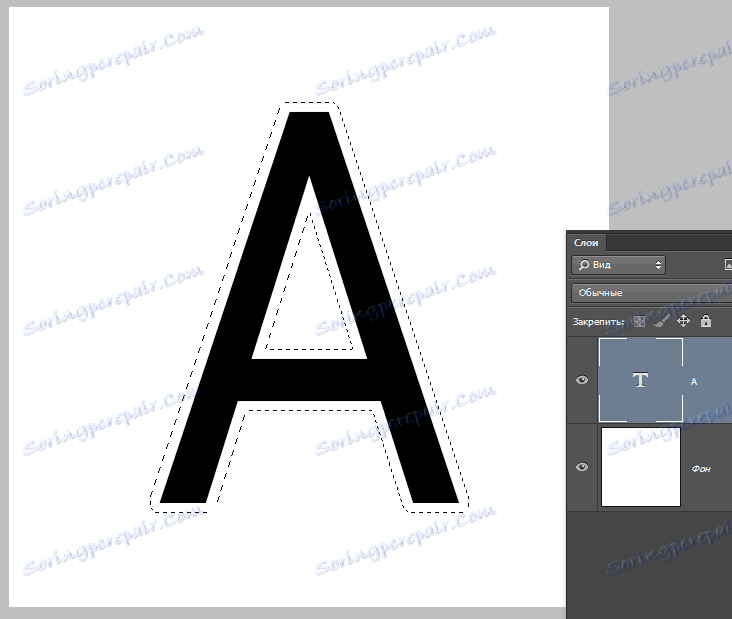
Aby dokonać dalszej edycji, musisz aktywować jedno z narzędzi w grupie "Wybór" .
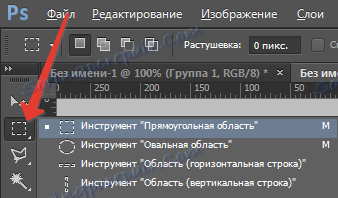
Poszukaj przycisku "Ulepsz krawędź" na górnym pasku narzędzi.
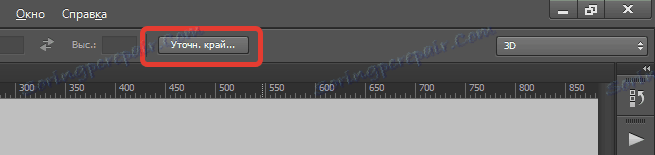
Znalazłeś? Naciskamy.
Tutaj musimy zmienić tylko jeden parametr - "Wygładzanie" . Ponieważ rozmiar tekstu jest ogromny, wartość również będzie dość duża.
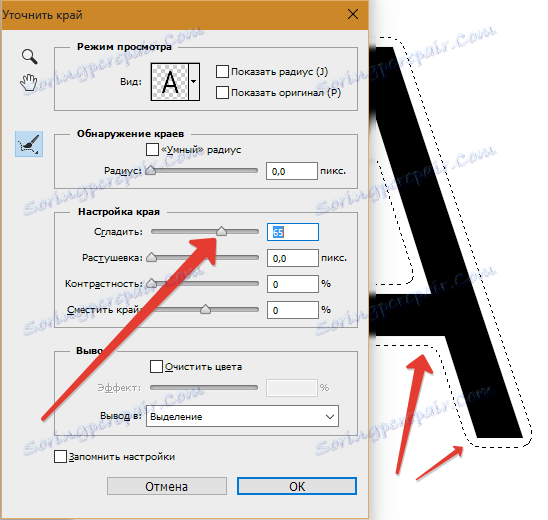
Alokacja jest gotowa. Następnie musisz utworzyć nową warstwę, klikając ikonę na dole palety warstw (skróty klawiszowe nie będą tutaj działać).
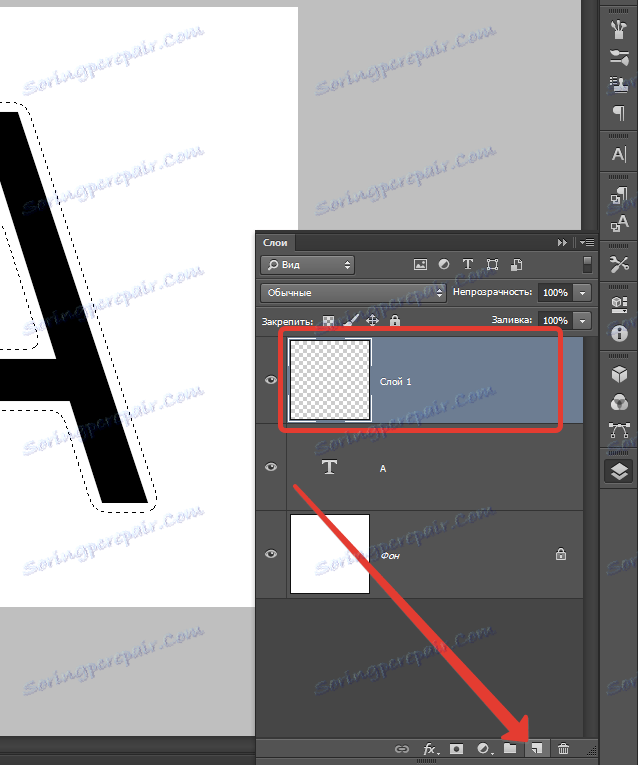
Na tej warstwie naciśnij kombinację klawiszy SHIFT + F5 . Pojawi się wyskakujące okno.
Tutaj wybieramy "Kolor" . Kolor może być dowolny.
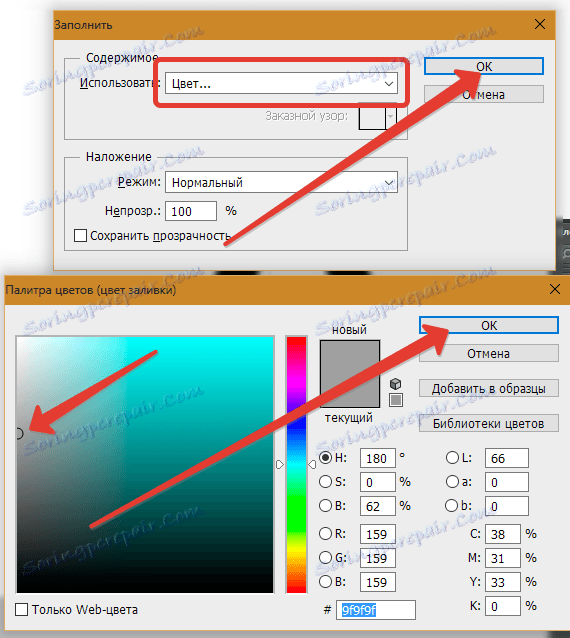
Otrzymujemy:
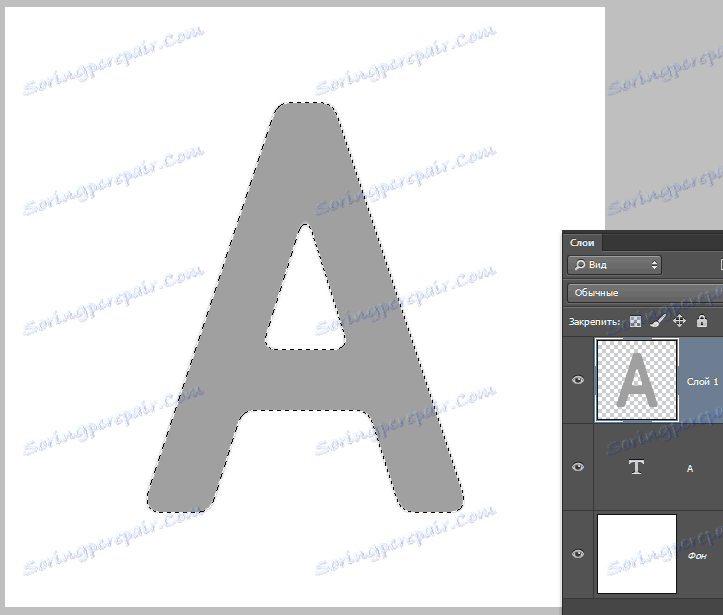
Usuń zaznaczenie za pomocą kombinacji klawiszy CTRL + D i kontynuuj.
Umieść warstwę za pomocą obrysu pod warstwą tekstową.
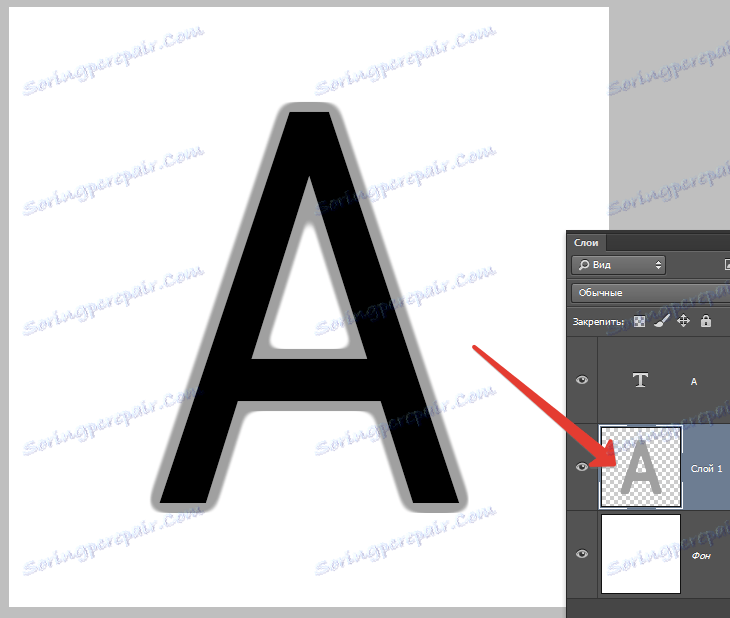
Następnie kliknij dwukrotnie warstwę za pomocą obrysu, wywołując niesławne style.
Tutaj wybieramy opcję "Gradient nakładki" i klikamy ikonę wyświetlaną na ekranie, otwierając paletę gradientów. Możesz wybrać dowolny gradient. Zestaw, który teraz widzisz, nazywa się "Odbarwianiem czarno-białym" i jest zawarty w standardowym zestawie Photoshopa.
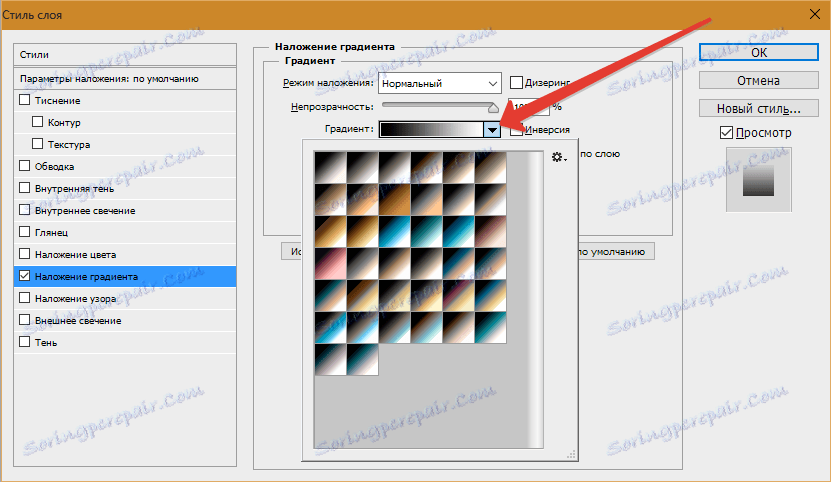
Następnie wybierz typ gradientu "Lustro" i odwróć go.
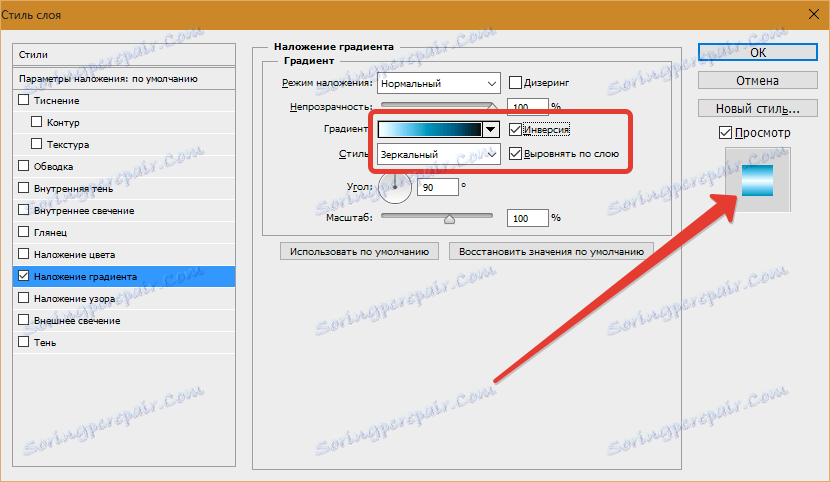
Kliknij OK i podziwiaj ...
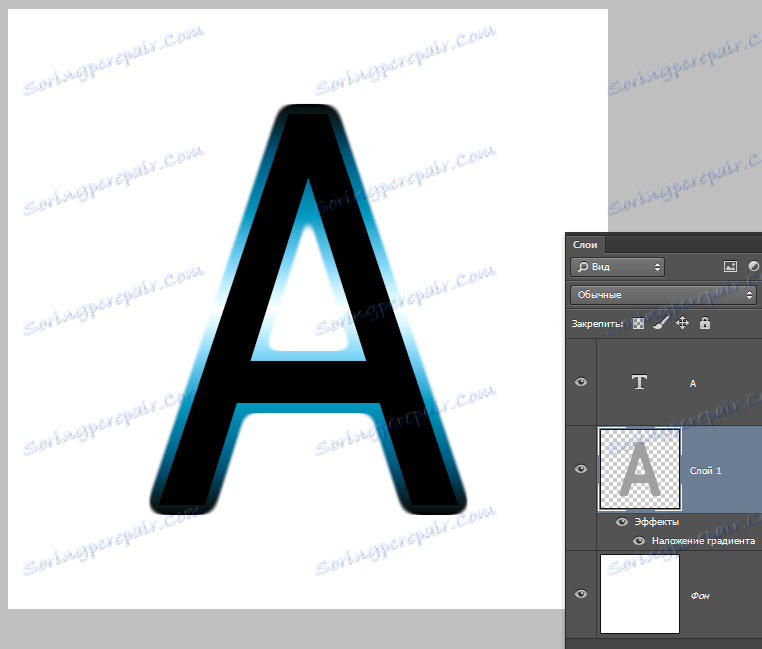
Coś jest nie tak ...
Kontynuujmy eksperyment. Przepraszam, lekcja.
Przejdź do warstwy tekstu i zmień krycie wypełnienia na 0% .
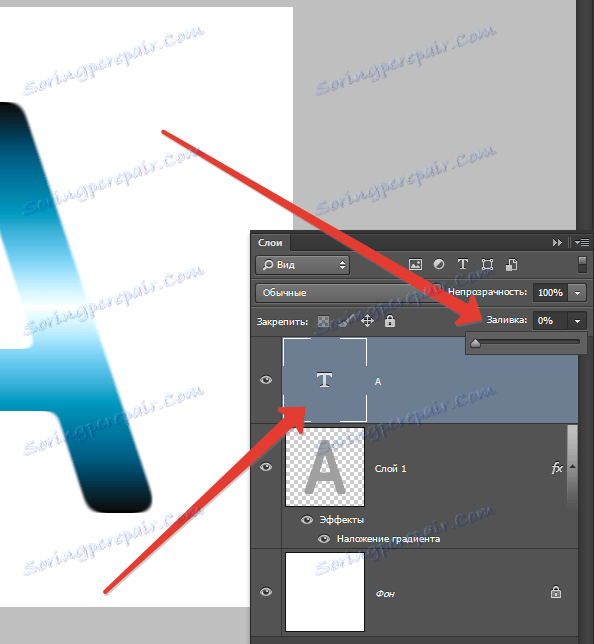
Dwukrotnie kliknij warstwę, pojawią się style. Wybierz pozycję "Wytłaczanie" i dostosuj ją w przybliżeniu, tak jak na zrzucie ekranu.
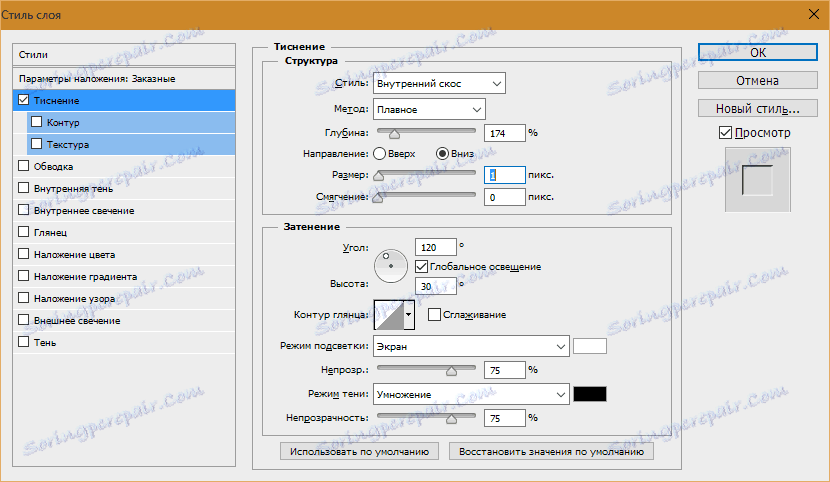
Końcowy wynik, jaki otrzymałem, to:
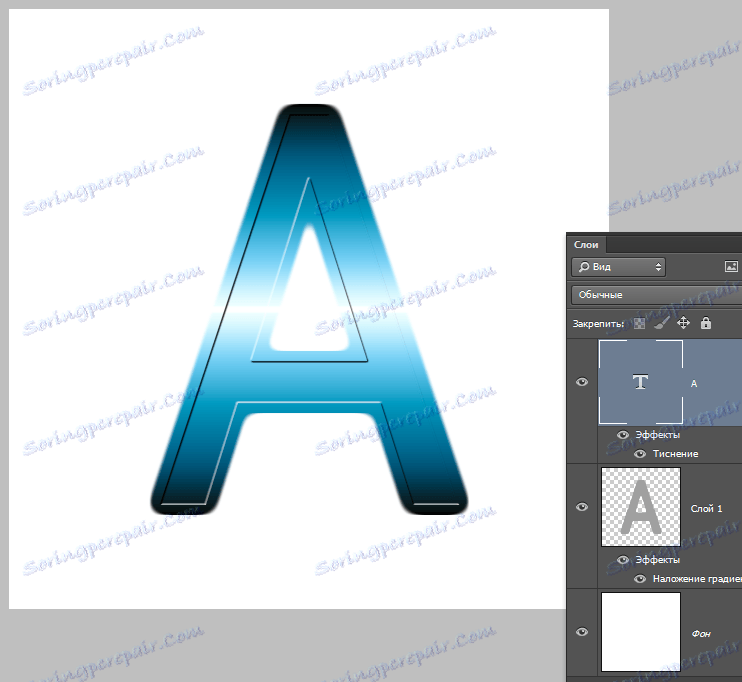
Posiadanie odrobiny pragnienia i wyobraźni dzięki tej technice może osiągnąć bardzo ciekawe rezultaty.