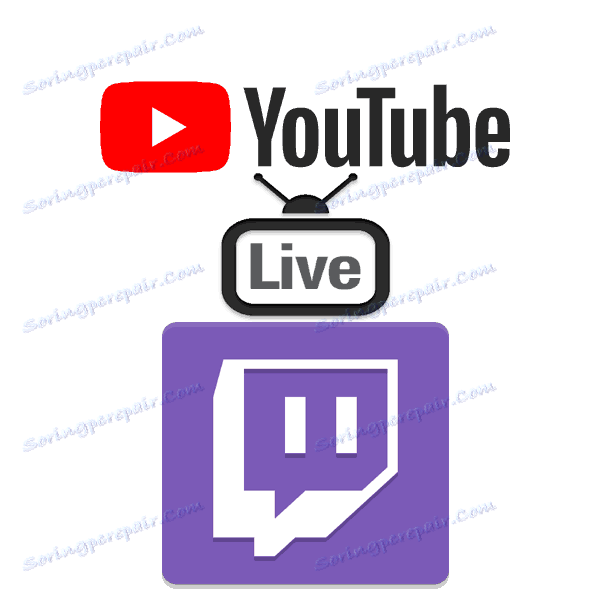Przesyłaj strumieniowo na YouTube i Twitch w tym samym czasie
Niektóre serpentyny wolą korzystać z kilku usług jednocześnie, aby przeprowadzić transmisję na żywo. W większości przypadków takich grup są YouTube i Twitch. Oczywiście można ustawić równoczesne nadawanie na tych dwóch platformach, uruchamiając dwa różne programy, ale jest to niewłaściwe i irracjonalne. W tym artykule dowiesz się o bardziej odpowiednim sposobie przesyłania strumieniowego na YouTube i Twitch.
Treść
Zaczynamy przesyłać strumieniowo na YouTube i Twitch w tym samym czasie
Zalecamy korzystanie z witryny GoodGame do równoczesnego uruchamiania transmisji na żywo z kilku źródeł. Tam ta funkcja jest realizowana tak wydajnie, jak to możliwe i nie wymaga skomplikowanych ustawień. Następnie rozważamy cały proces przygotowania i uruchomienia strumienia krok po kroku.
Krok 1: Zarejestruj się w GoodGame
GoodGame będzie działać jako platforma do tworzenia strumienia, dlatego transmisja na żywo jest uruchamiana na tej stronie. Chociaż cały proces przygotowania nie jest skomplikowany, wymaga od użytkownika wykonania określonych czynności:
- Przejdź do strony głównej serwisu GoodGame.ru i kliknij "Zarejestruj się" .
- Wpisz swoje dane logowania lub zaloguj się za pomocą sieci społecznościowych.
- Jeśli rejestracja została przeprowadzona za pośrednictwem poczty e-mail, musisz użyć linku w liście, który został wysłany automatycznie.
- Po zalogowaniu kliknij ikonę swojego profilu, przesuń mysz nad "Dodaj" i wybierz "Kanał" .
- W tym miejscu wymyśl nazwę kanału, określ grę lub temat strumieni i prześlij obraz kanału.
- Następnie otworzy się okno edycji kanału, w którym należy wybrać zakładkę "Ustawienia" .
- Tutaj znajdź pozycję "Streamkey" , kliknij odpowiedni przycisk, aby wyświetlić i skopiować cały klucz. Jest przydatny podczas następnego kroku.
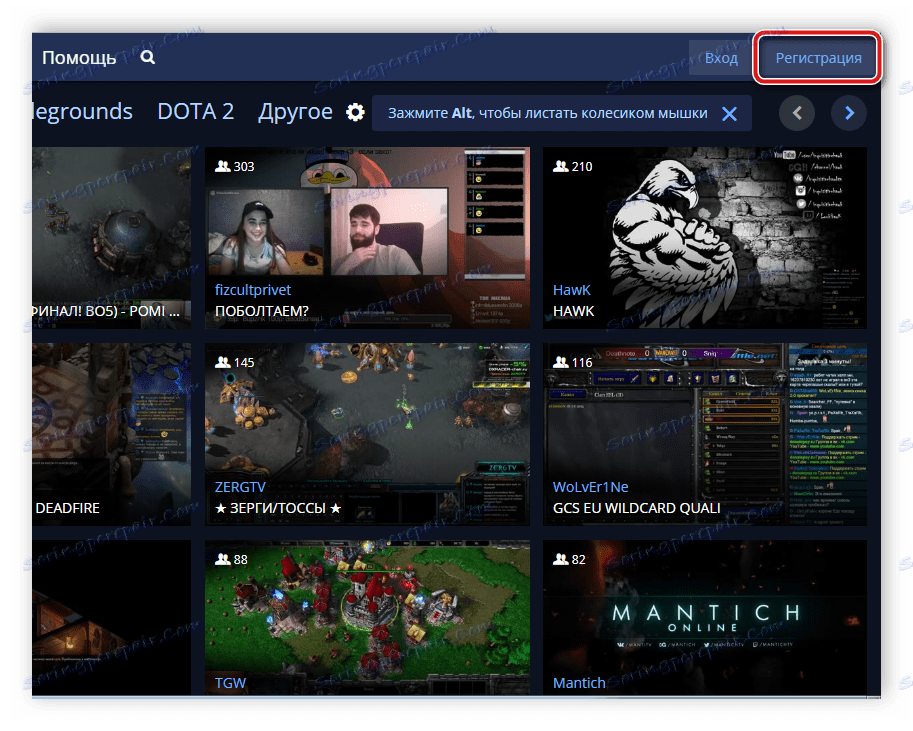
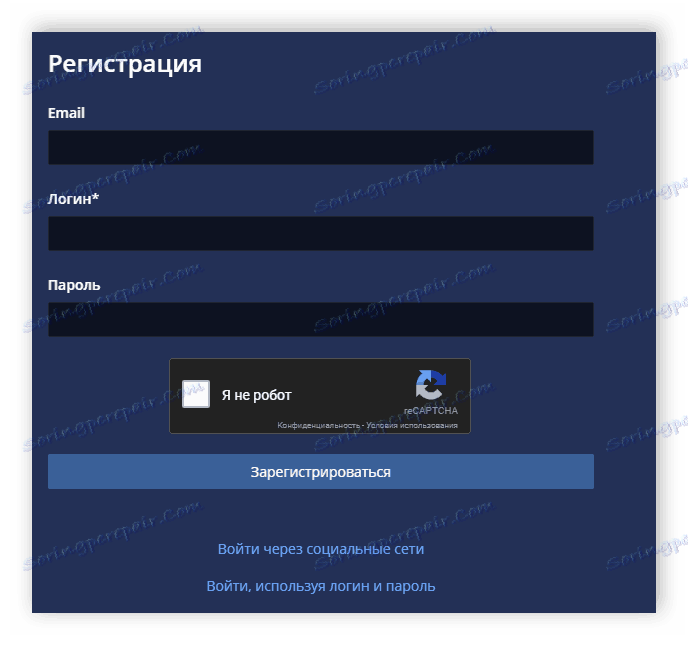
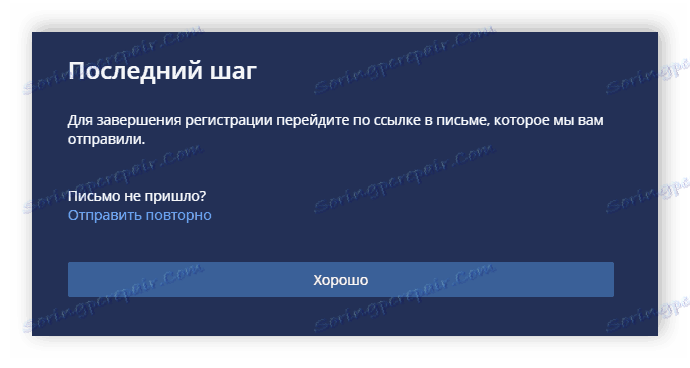
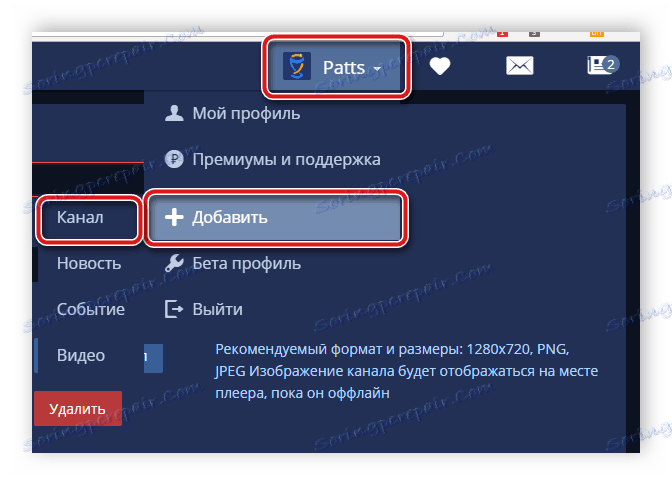
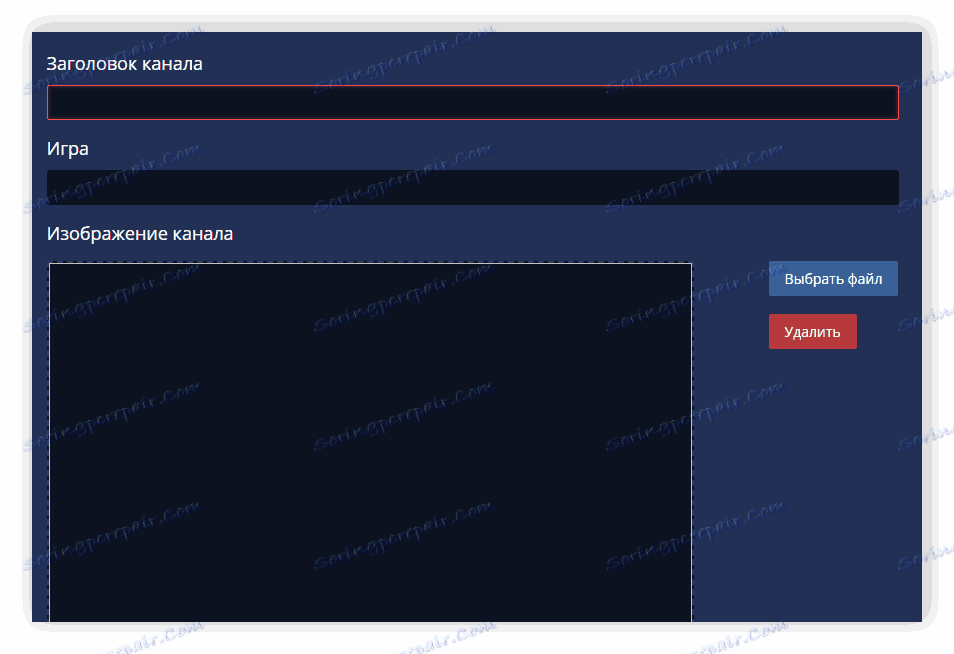
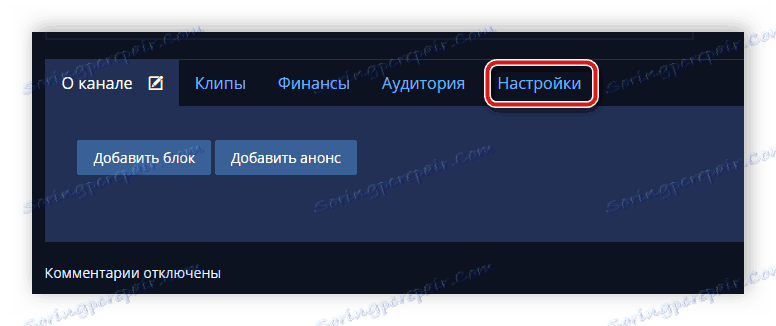
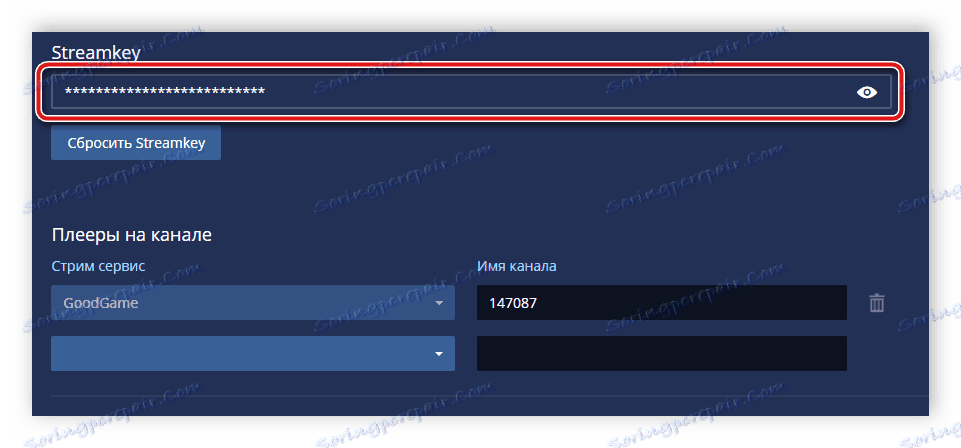
Krok 2: Skonfiguruj OBS Studio
Istnieje wiele programów do przesyłania strumieniowego i rozważa się jeden z najlepszych OBS Studio . W tym przypadku użytkownik będzie musiał dokonać ustawień dla niektórych parametrów, które są wybierane indywidualnie, aby uzyskać transmisję na żywo w najwyższej jakości przy przechwytywaniu okna, powiadomieniach i bez błędów. Przyjrzyjmy się bliżej procesowi konfiguracji OBS pod strumieniem na GoodGame:
Zobacz także: Programy do streamowania na YouTube , Twitch
- Uruchom program i przejdź do Ustawień .
- Tutaj wybierz zakładkę "Broadcasting" , wybierz "GoodGame" jako usługę, a serwer zostanie ustalony automatycznie, ponieważ jest tylko jeden. W tym samym oknie wcześniej skopiowany klucz strumienia musi zostać wstawiony do odpowiedniej linii.
- Zejdź na kartę Wyjście i skonfiguruj niezbędne parametry przesyłania strumieniowego dla twojego systemu.
- Zamknij okno i jeśli wszystko jest gotowe na początek strumienia, kliknij "Rozpocznij transmisję" .

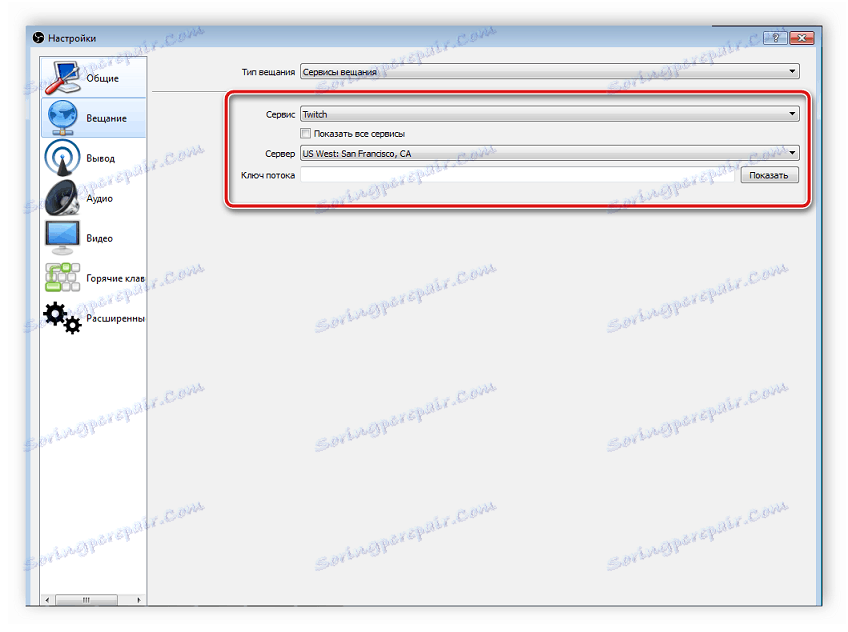
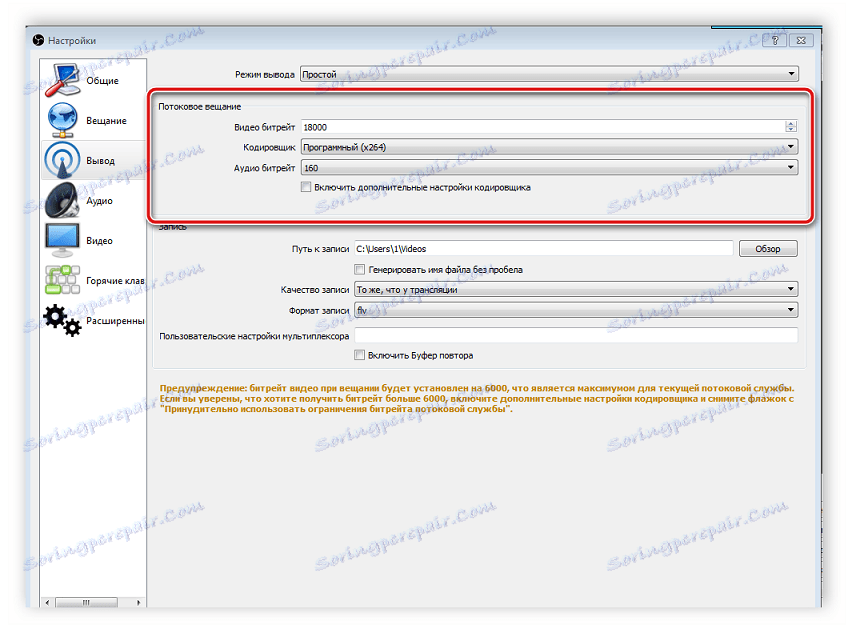
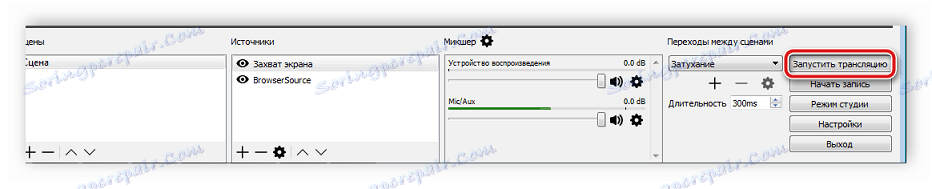
Krok 3: Uruchom ograniczenie
Teraz usługa uruchomi się automatycznie w usłudze GoodGame, wystarczy skonfigurować jednoczesne transmisje na Twitchu i YouTube. Możesz to zrobić w następujący sposób:
- Wróć na stronę GoodGame do swojego kanału, kliknij na ikonę po prawej stronie przycisku Start Restart . Tutaj zaznacz dwa pnie i umieść kropki w pobliżu "YouTube" i "Twitch" .
- Teraz musisz znaleźć strumień klucza Twitch. Do tego przejdź do strony głównej , kliknij swój awatar i wybierz "Panel sterowania" .
- W menu po lewej stronie zejdź na dół i przejdź do sekcji "Kanał" .
- Kliknij klucz "tłumaczenie" .
- Wybierz "Pokaż klucz" .
- Zobaczysz osobne okno z widocznym kluczem tłumaczenia. Administracja ostrzega, że nie powinna nikomu mówić, wystarczy skopiować i wkleić w odpowiednie pole na stronie GoodGame.
- Pozostaje teraz znaleźć klucz do streamowania YouTube i napisać go na GoodGame. Aby to zrobić, kliknij swój awatar i przejdź do "Creative Studio" .
- Znajdź sekcję "Transmisje na żywo" .
- Tutaj w sekcji "Ustawienia enkodera wideo" znajdź klucz, skopiuj go i wklej do odpowiedniego wiersza w GoodGame.
- Pozostaje tylko nacisnąć przycisk "Start Restream" . Transmisje będą uruchamiane kolejno z opóźnieniem około dziesięciu sekund.
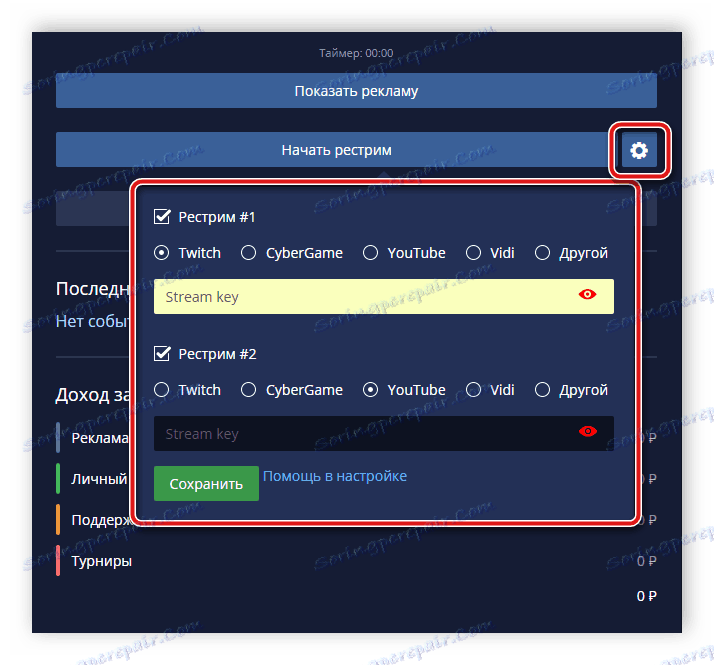
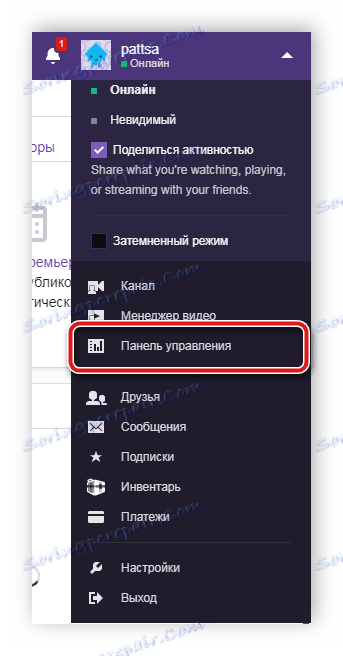
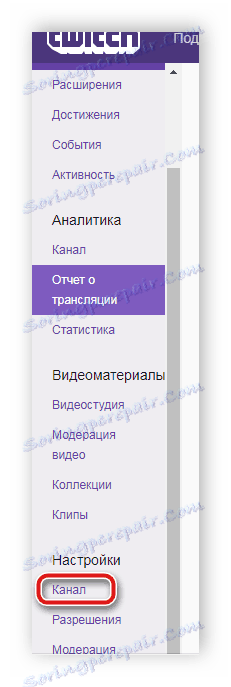

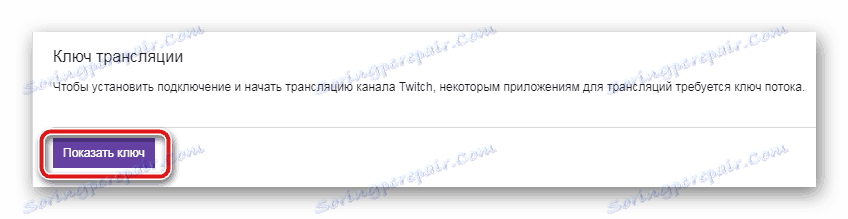
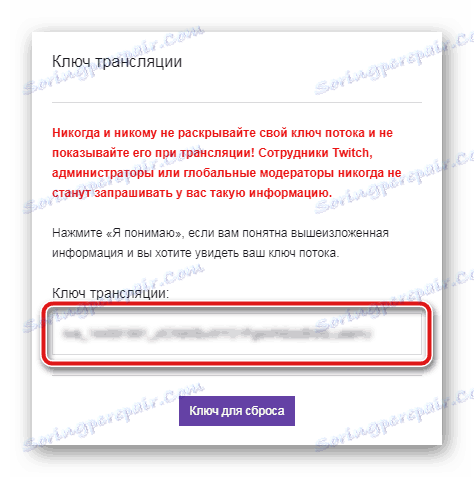
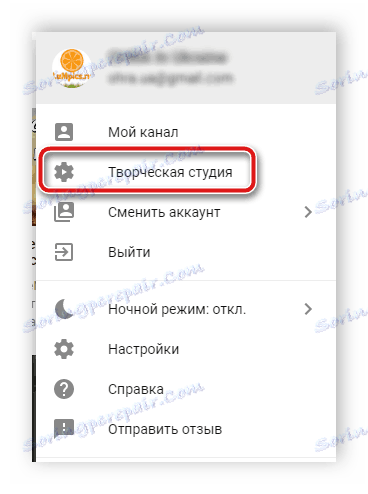
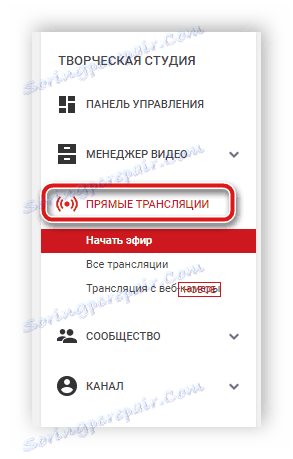
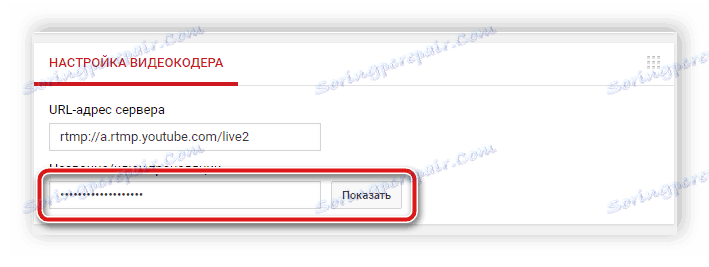
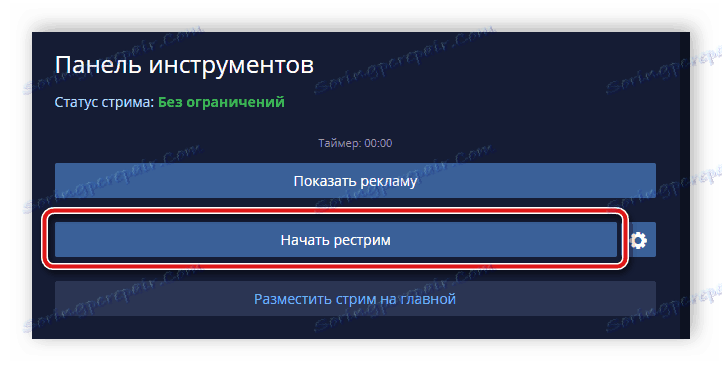
Wygoda tej metody prowadzenia jednoczesnej transmisji polega na tym, że na stronie GoodGame.ru zobaczysz czaty ze wszystkich strumieni i komunikować się ze wszystkimi widzami. Jak widać, nie ma nic skomplikowanego w konfiguracji i uruchomieniu strumienia, a ustawienie jest wykonywane raz i wraz z kolejnymi uruchomieniami audycji wystarczy kliknąć przycisk Uruchom ponownie .
Zobacz także: Konfigurowanie i uruchamianie transmisji w YouTube