Partycjonowanie na dysku flash USB
Początkowo cała pamięć USB jest prezentowana jako pojedyncza partycja, a podczas formatowania lub pracy w menu zarządzania dyskami nie ma możliwości utworzenia dodatkowego woluminu. Jednak niektórzy użytkownicy mają taką potrzebę, ponieważ konieczne jest umieszczenie plików określonych formatów w różnych sekcjach. Wtedy na ratunek przyjdzie oprogramowanie innych firm lub standardowe narzędzie Windows 10, które stało się dostępne wraz z wydaniem aktualizacji Creators Update.
Spis treści
Utwórz partycje na dysku flash
Przed rozpoczęciem operacji zalecamy utworzenie kopii wszystkich plików znajdujących się na dysku, ponieważ formatowanie i dalsza dystrybucja do partycji zostanie przeprowadzona później. Jeśli nagle coś pójdzie nie tak, musisz przywrócić pamięć flash USB, usuwając z niej wszystkie informacje. Po przygotowaniu kopii zapasowej przejdź do następujących metod.
Chcemy od razu zauważyć, że w systemie Windows 7 mogą występować problemy z wyświetlaniem partycji utworzonych w ten sposób, ale w BIOSie i innych programach będą one widoczne. Dlatego przy umieszczeniu partycji rozruchowej na miejscu nie ma dodatkowych trudności.
Metoda 1: AOMEI Partition Assistant Standard Edition
AOMEI Partition Assistant jest jednym z najpopularniejszych zewnętrznych rozwiązań do pracy z partycjami dysku twardego i napędami podłączonymi do komputera. Jego funkcjonalność obejmuje wiele przydatnych narzędzi i funkcji, ale dziś zajmiemy się tylko interakcją z woluminem. Wszystkie potrzebne narzędzia są dostępne w bezpłatnej wersji Standard Edition.
- Pobierz i zainstaluj program na swoim komputerze. Zaznacz sekcję napędu flash i wybierz operację „Zmień rozmiar” .
- Przydziel wolne miejsce dla nowego woluminu, a następnie kliknij „OK” .
- Musisz zastosować ustawienia, klikając odpowiedni przycisk.
- Przejrzyj informacje o operacji oczekującej, a następnie zastosuj ją.
- Oczekuj, że proces się zakończy.
- Następnie wybierz wolny obszar i zacznij tworzyć nową partycję.
- Pamiętaj, aby wybrać system plików, który odpowiada systemowi plików utworzonego wcześniej woluminu.
- Zastosuj zmiany.
- Uruchom oczekującą operację.
- Poczekaj na utworzenie nowego woluminu.
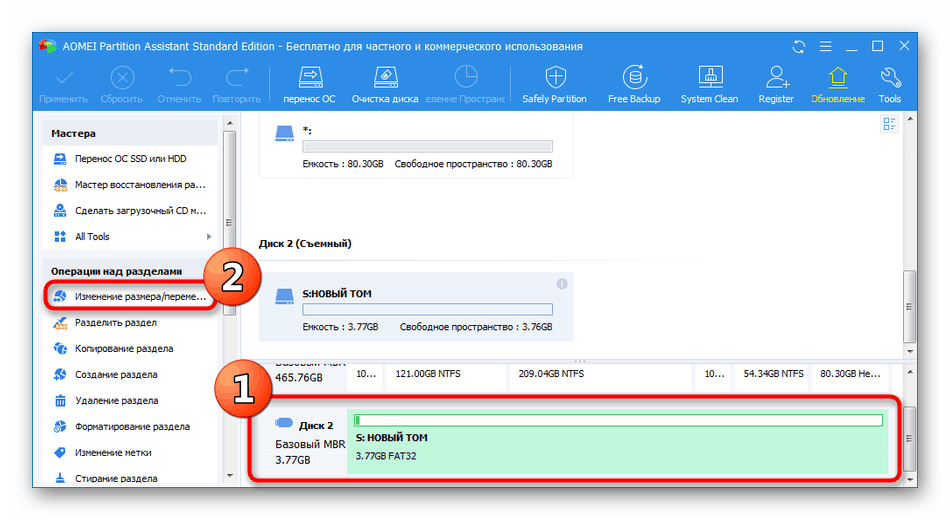
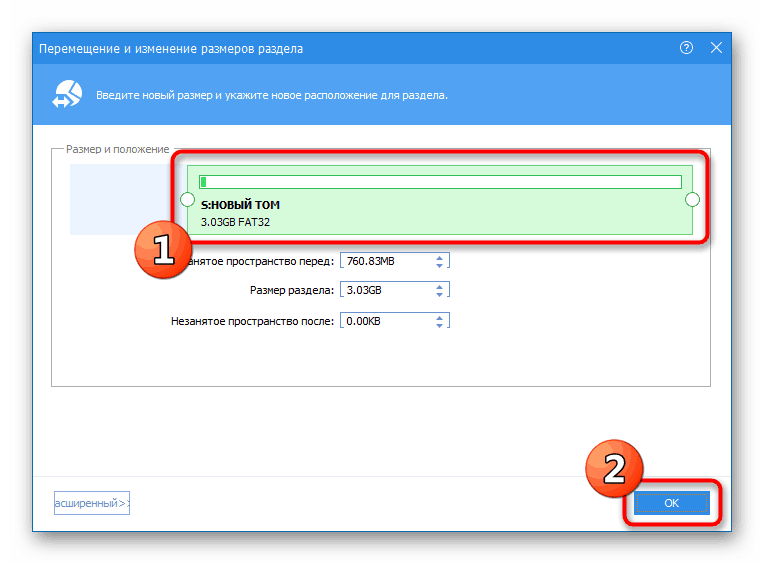
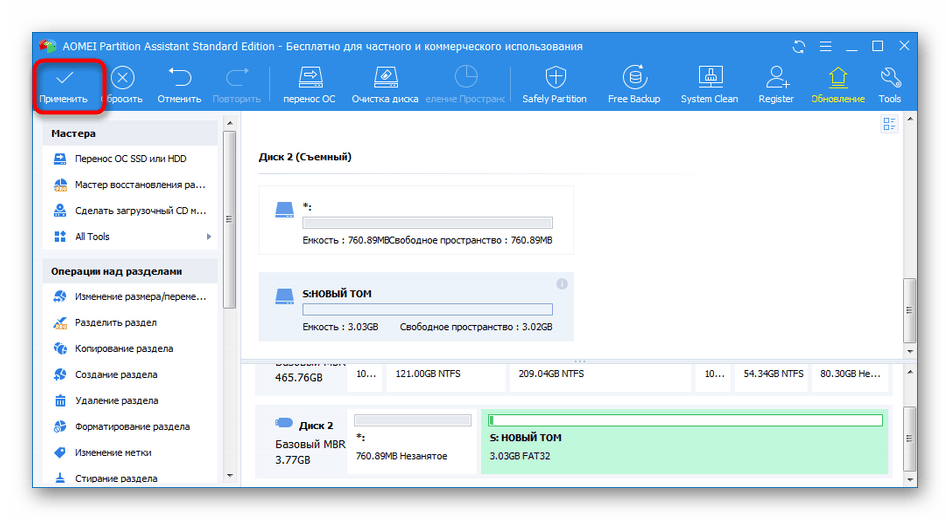
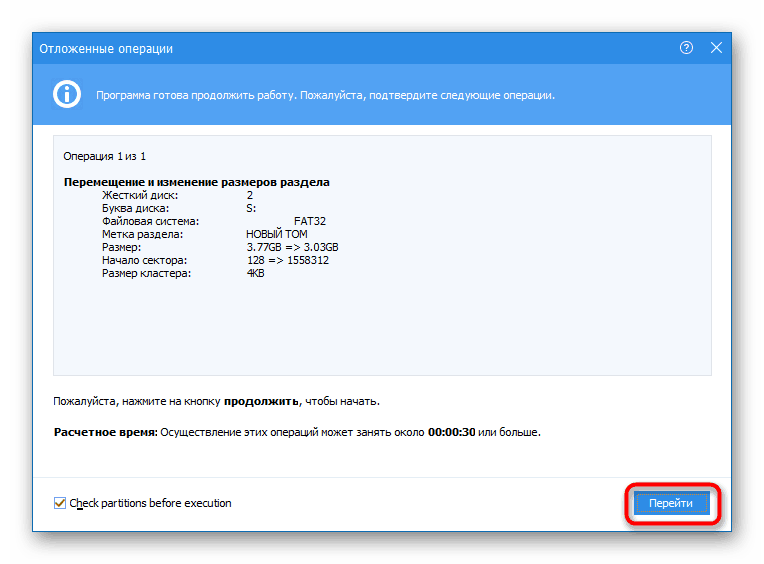
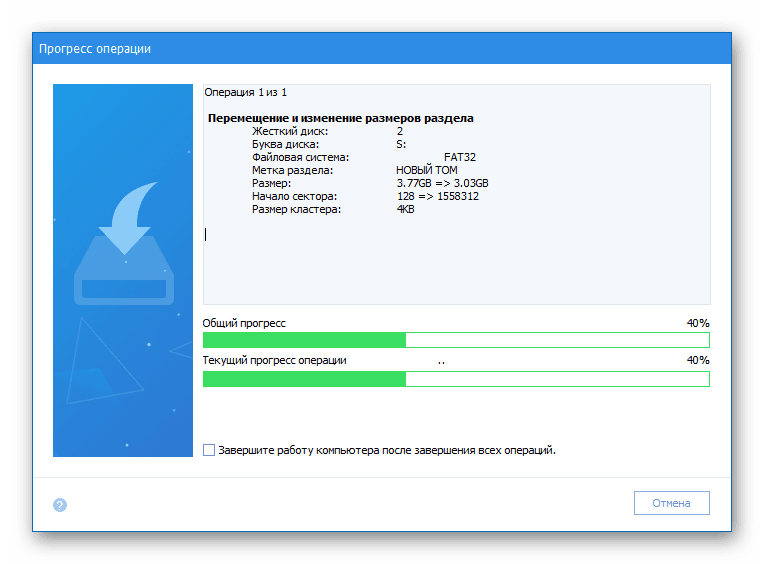
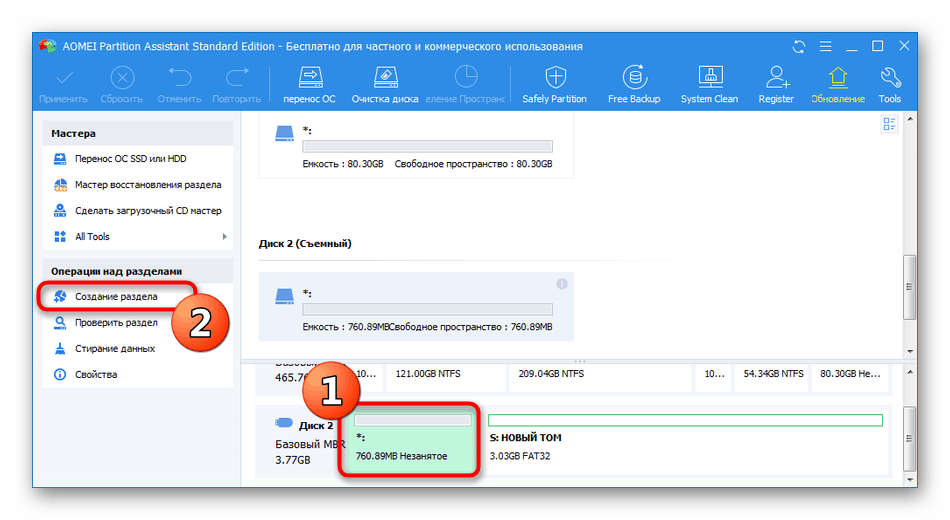
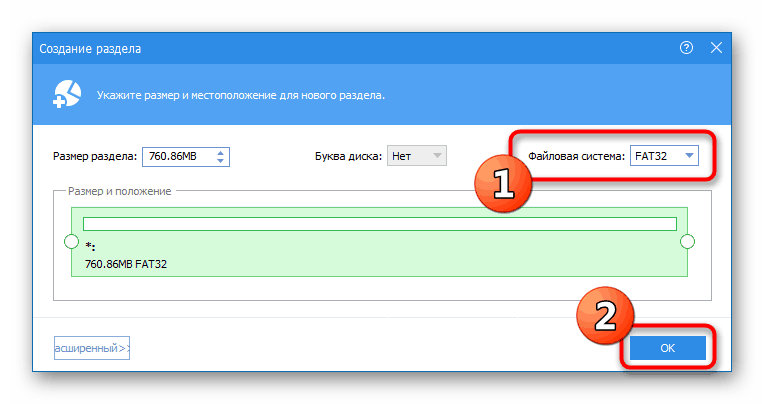
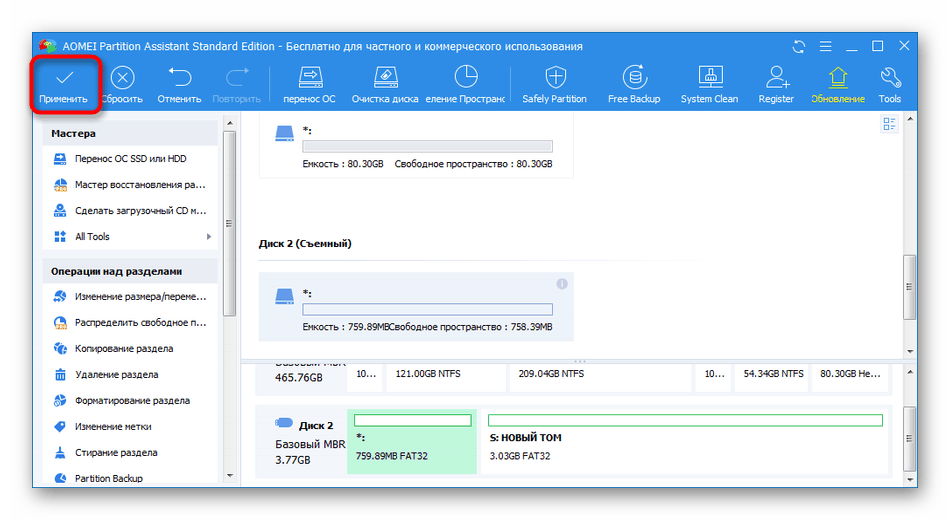
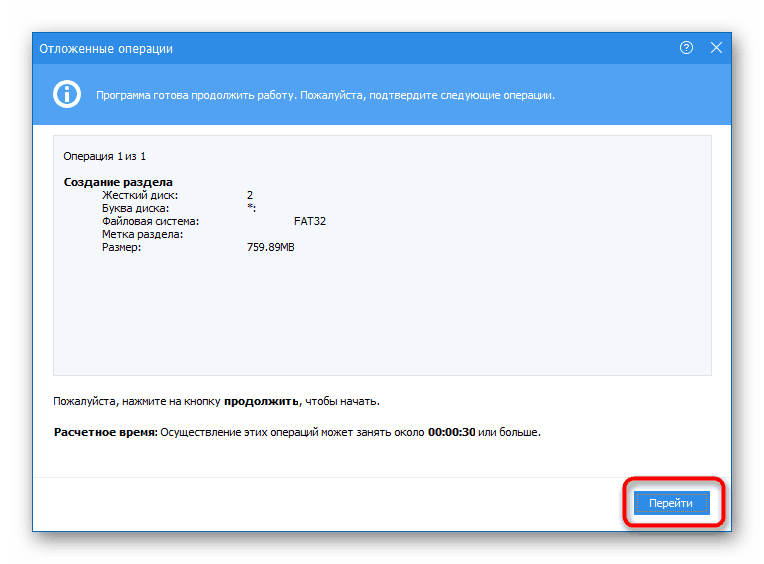
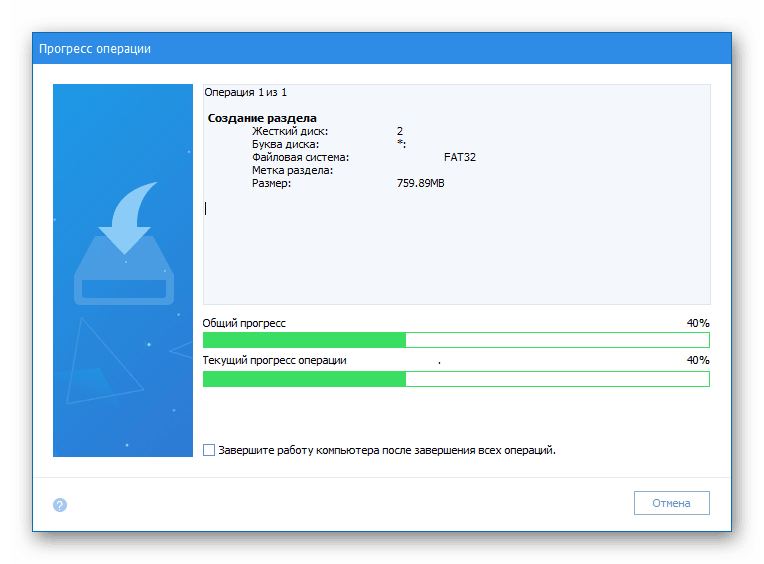
Metoda 2: Kreator partycji MiniTool
Jeśli poprzednia metoda nie pasuje Ci z jakiegokolwiek powodu, zalecamy zapoznanie się z innym podobnym oprogramowaniem o nazwie MiniTool Partition Wizard. To rozwiązanie pozwoli ci szybko podzielić dysk USB na wymaganą liczbę partycji, ale najpierw będziesz musiał usunąć wszystkie dane.
- Pobierz i uruchom Kreatora partycji MiniTool. Następnie kliknij prawym przyciskiem myszy nazwę dysku flash.
- Wybierz opcję „Usuń wszystkie partycje” .
- Potwierdź akcję.
- Następnie musisz zastosować tę operację, klikając „Zastosuj” .
- Potwierdź procedurę usuwania wszystkich partycji.
- Po zakończeniu zostaniesz powiadomiony o pomyślnym usunięciu woluminów.
- Teraz wolne miejsce na dysku nie zostanie przydzielone. Kliknij go za pomocą RMB.
- Znajdź opcję „Utwórz” w menu kontekstowym.
- Ustaw parametry woluminu - wybierz jego wolumin, nazwę, zainstaluj system plików i literę dysku.
- Zrób to samo z pozostałą wolną przestrzenią.
- Podczas tworzenia drugiej partycji pojawi się powiadomienie, że nie będzie widoczne w systemie Windows. Kontynuuj tworzenie, klikając „Tak” .
- Upewnij się, że wszystkie sekcje są gotowe, a następnie kliknij „Zastosuj” .
- Poczekaj, aż zmiana zostanie zastosowana.
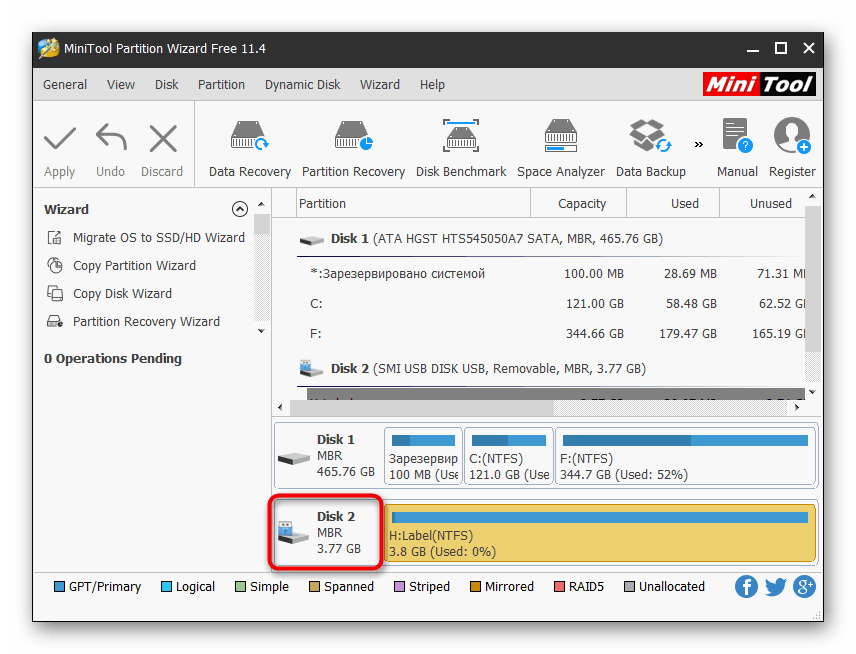
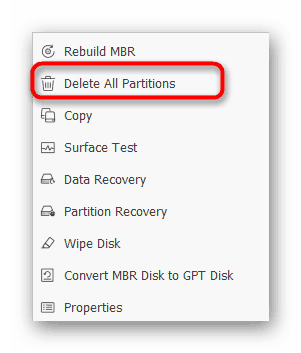
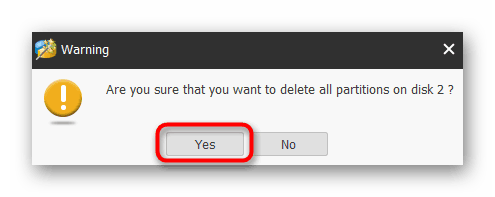
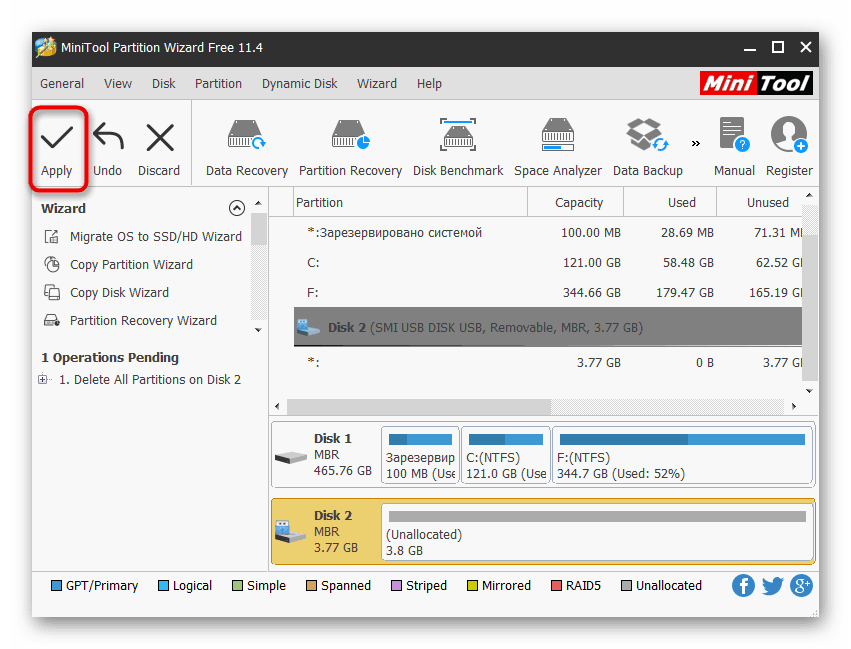
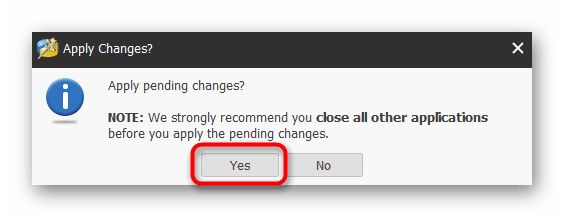
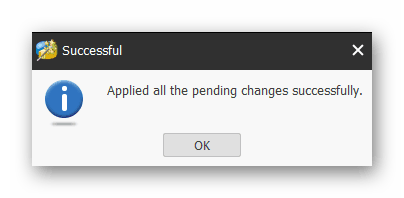
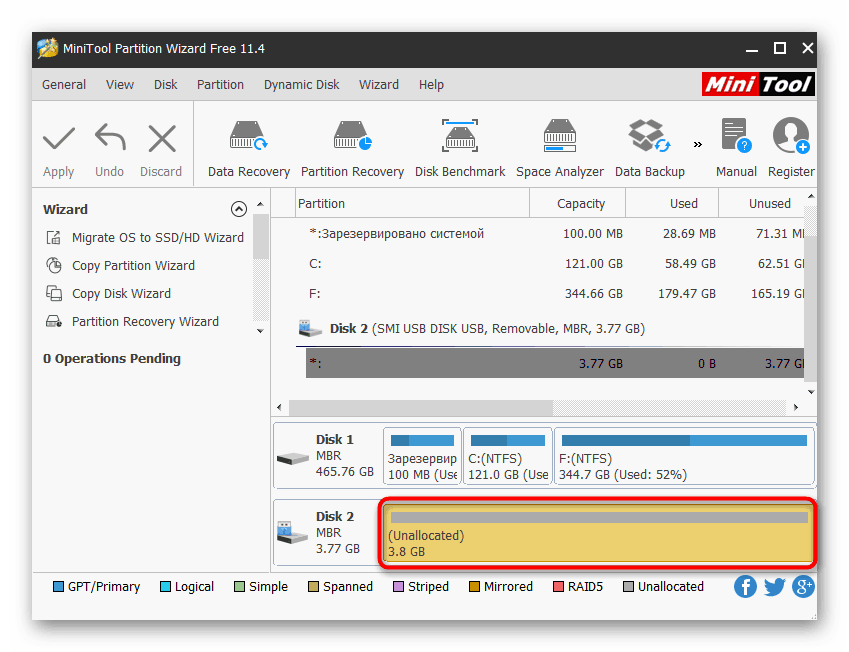
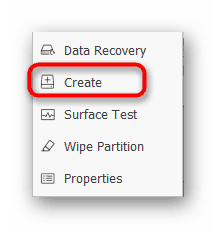
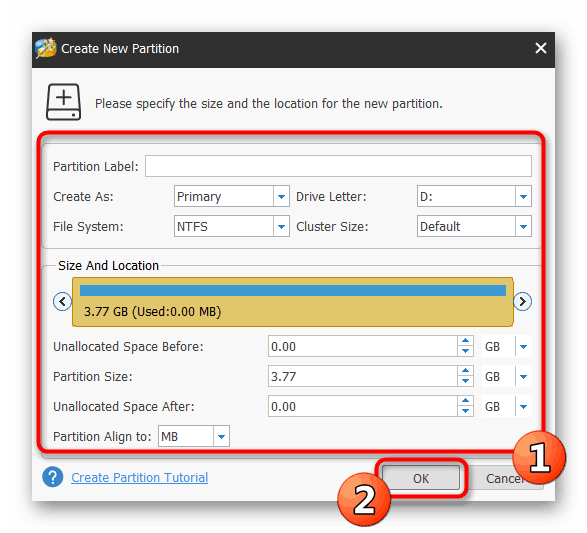
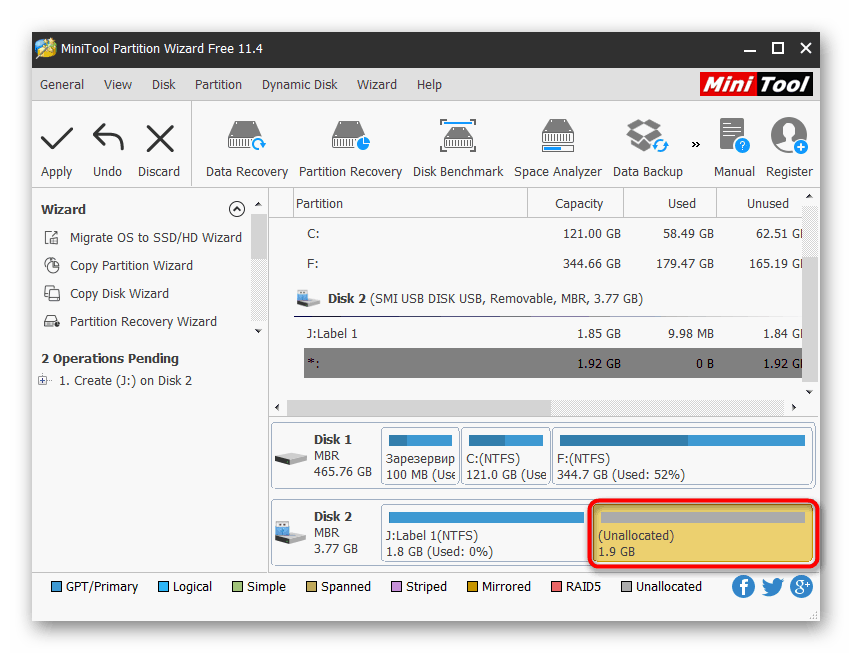
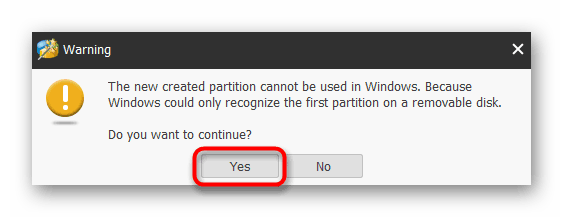
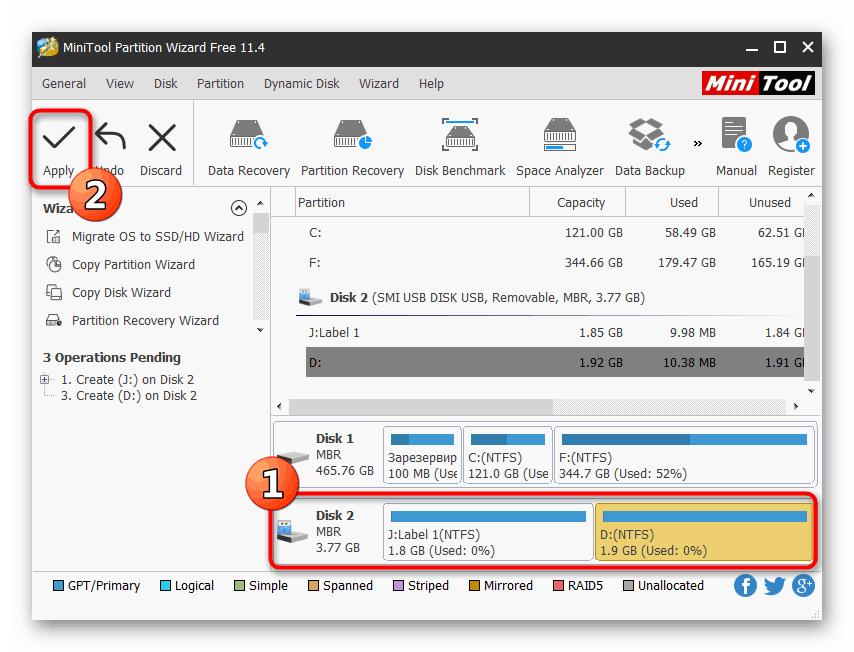
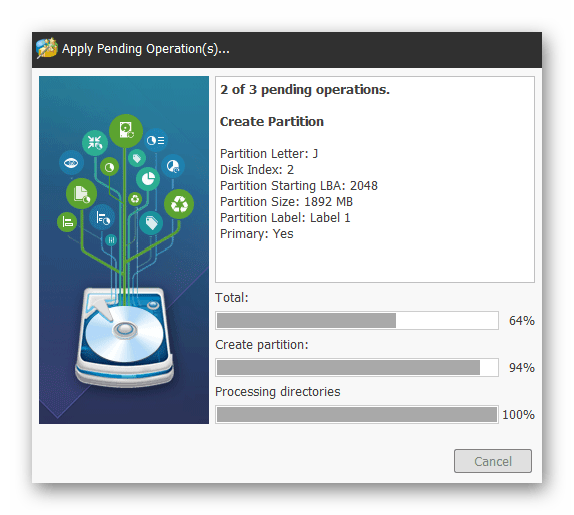
Teraz możesz swobodnie korzystać z sekcji dysku flash do własnych celów.
Metoda 3: Mistrz partycji EaseUS
EaseUS Partition Master praktycznie nie różni się od metod omówionych powyżej, jednak istnieją dodatkowe narzędzia, które mogą być przydatne dla użytkownika podczas innych działań na dyskach. Chociaż program jest płatny (darmowa wersja pokazuje tylko funkcje), postanowiliśmy szczegółowo omówić tworzenie kilku sekcji dysku flash.
- Wybierz bieżącą główną sekcję napędu i kliknij „Usuń” .
- Potwierdź swoje działania.
- Określ wolny obszar i wybierz „Utwórz” .
- Ustaw system plików, nazwę sekcji, jej literę i rozmiar, dostosowując suwak. Następnie kliknij „OK” .
- Zrób to samo z pozostałą przestrzenią.
- Rozpocznij stosowanie zmian, klikając „Wykonaj 2 operacje” .
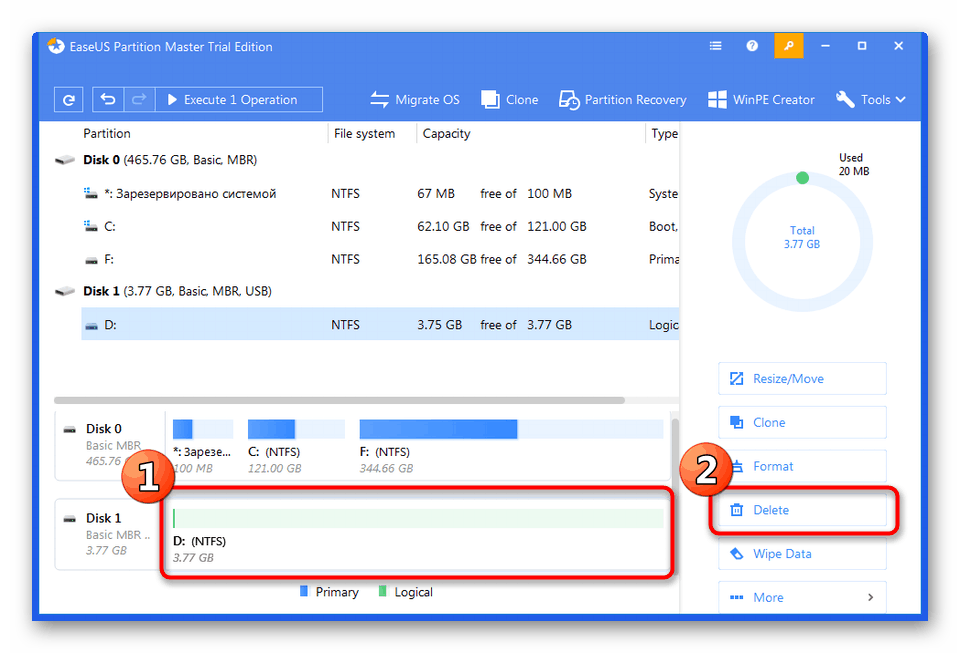
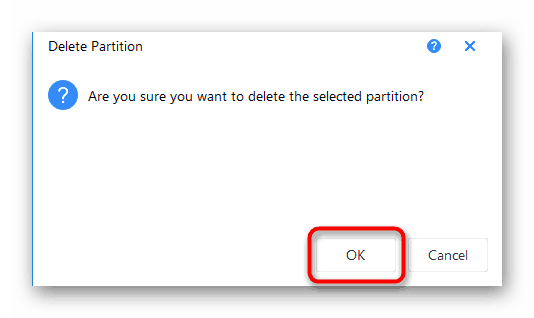
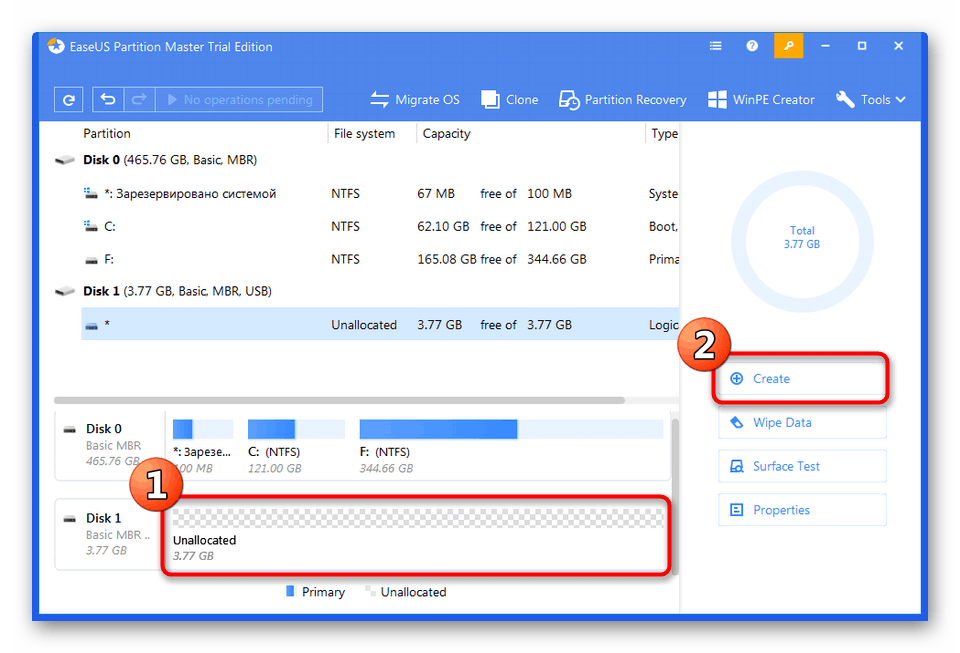
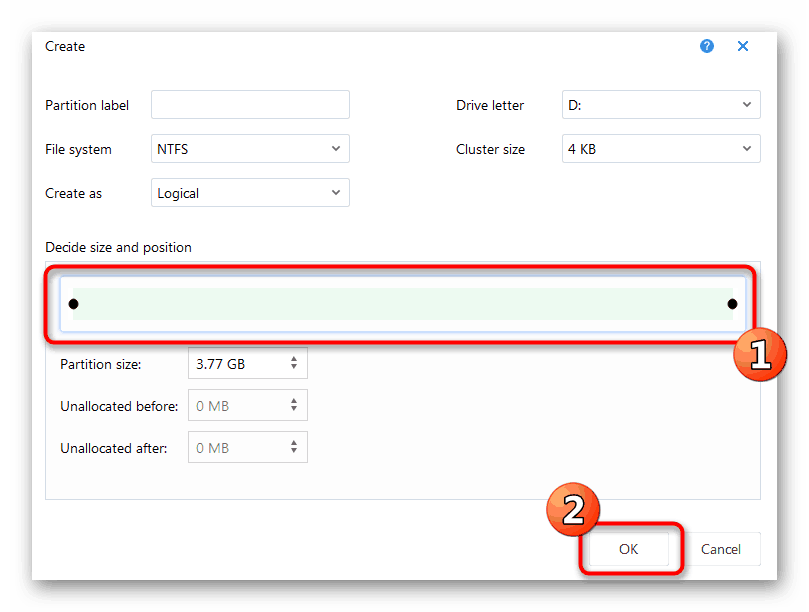
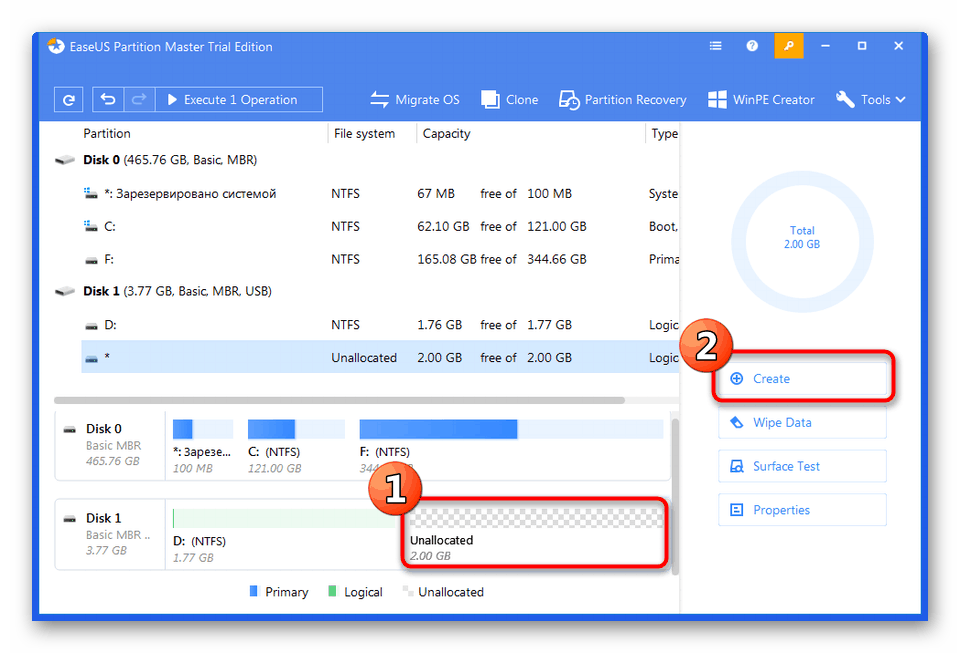
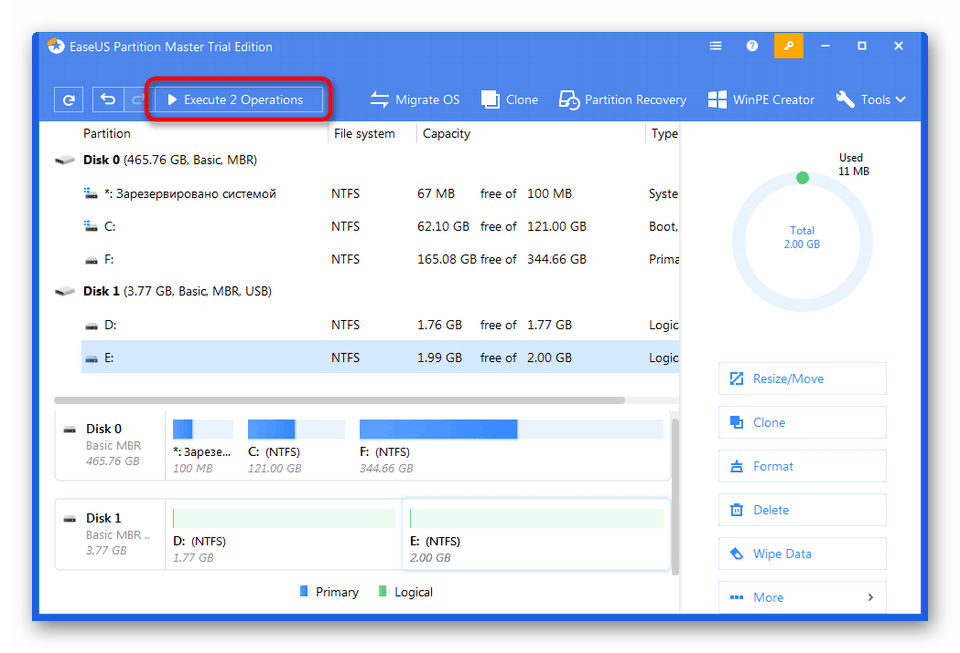
W Internecie wciąż istnieje wiele podobnych programów, które umożliwiają pracę z sekcjami dysków flash i dysków twardych. Możesz zapoznać się z najpopularniejszymi z nich, przechodząc do artykułu pod poniższym linkiem, jeśli powyższe opcje nie są odpowiednie z jakiegokolwiek powodu.
Czytaj także: Programy do pracy z partycjami dysku twardego
Metoda 4: Standardowe narzędzie systemu Windows 10 (1703 i nowsze)
Jak wspomniano wcześniej, system Windows 10 dodał nową funkcję, która pozwala podzielić dysk flash USB na partycje i w pełni pracować z każdą z nich. Jeśli jednak podłączysz taki dysk do komputera z tym samym systemem Windows 8 lub 7, widoczny będzie tylko główny wolumin. Pamiętaj o tym podczas tworzenia.
- Rozważana funkcja działa tylko z jednym warunkiem - dysk flash musi być sformatowany w formacie NTFS. Dlatego musisz najpierw wykonać tę operację. Aby uzyskać szczegółowe instrukcje na ten temat, zobacz nasz osobny materiał poniżej.
- Uruchom narzędzie „Uruchom” , przytrzymując kombinację klawiszy Win + R , gdzie w polu wpisz
diskmgmt.msci naciśnij Enter . - Kliknij prawym przyciskiem myszy sekcję napędu i wybierz „Kompresuj głośność” w menu kontekstowym.
- Określ rozmiar przestrzeni ściśliwej (wolumin, który zostanie przydzielony do nowego wolumenu), a następnie kliknij „Kompresuj” .
- Teraz kliknij RMB na nieprzydzielonym miejscu i wybierz Utwórz prosty wolumin .
- Postępuj zgodnie z instrukcjami wyświetlanymi w kreatorze tworzenia.
- Podczas formatowania należy również zwrócić uwagę na system plików NTFS.
- Następnie w menu „Ten komputer” zostaną wyświetlone dwie pełne sekcje napędu.
Czytaj także: Wszystko o formatowaniu dysków flash w systemie plików NTFS
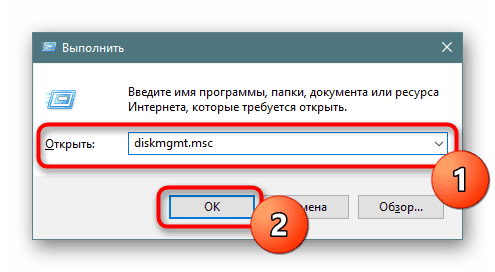
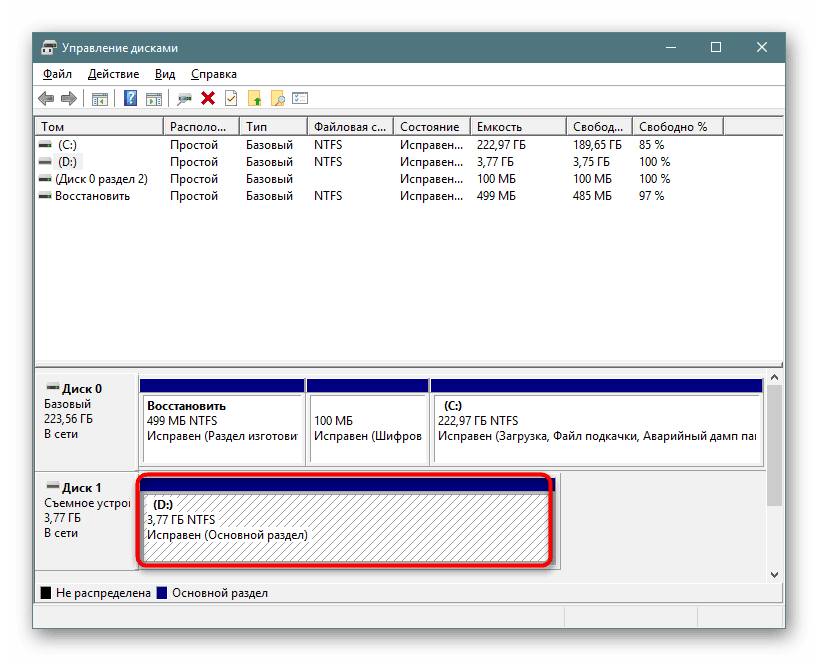
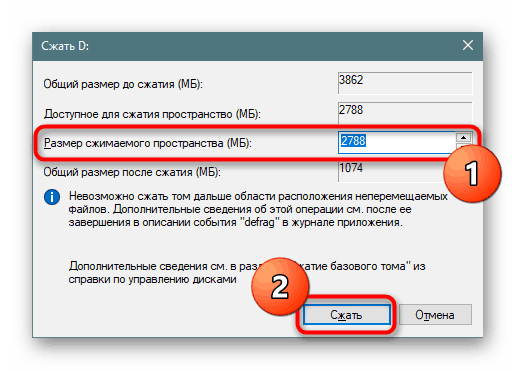
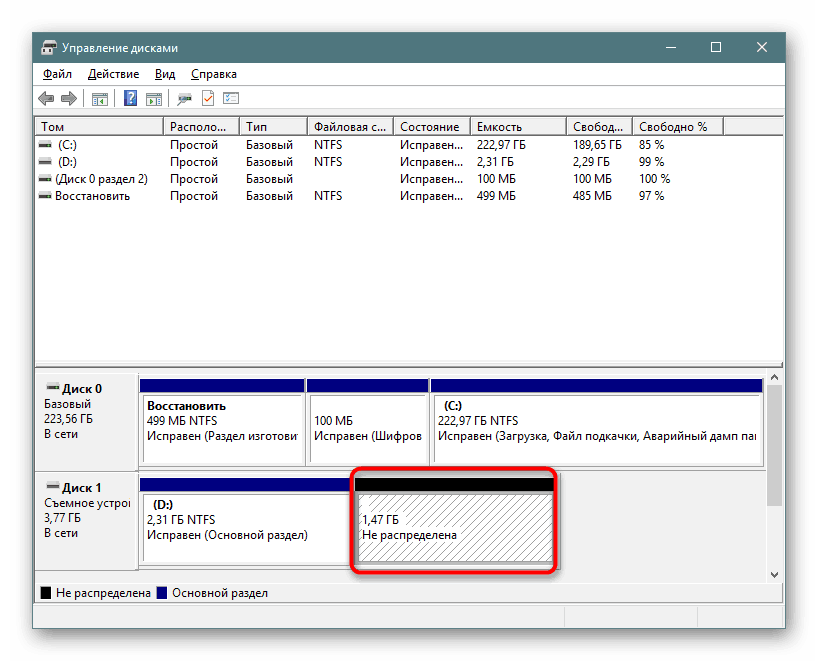
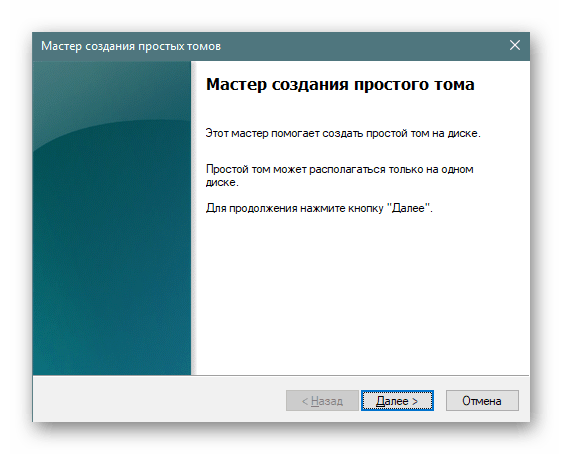
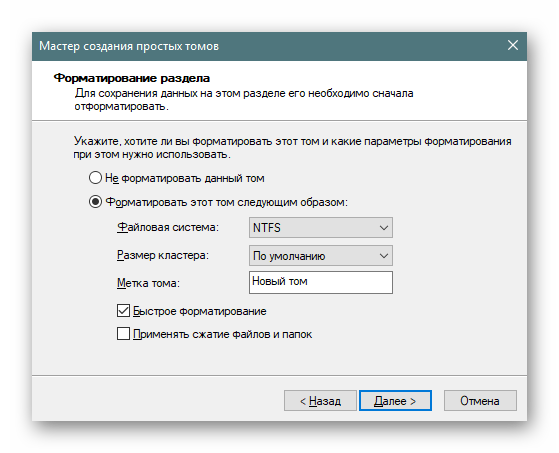
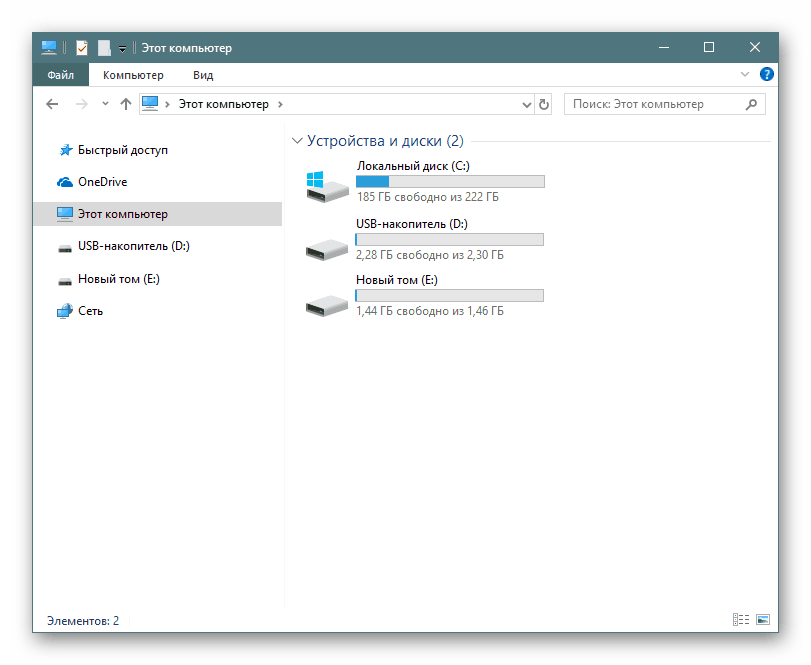
Zapoznaliśmy się z metodami podziału dysku flash na sekcje. Jak widać, nie wszystko jest takie proste, ponieważ początkowo taki napęd nie był przeznaczony do kruszenia przestrzeni. Jednak przy odpowiednich umiejętnościach i użyciu specjalnych narzędzi to zadanie jest całkiem wykonalne.