Przyspieszanie systemu dzięki TuneUp Utilities
Prawie każdy doświadczony użytkownik wie - aby system działał stabilnie i szybko, wymaga odpowiedniej opieki. Cóż, jeśli nie uporządkujesz, wcześniej czy później pojawią się różne błędy, a praca jako całość nie będzie tak szybka jak poprzednio.
Podczas tej lekcji przyjrzymy się jednemu ze sposobów przywracania funkcjonalności systemu operacyjnego Windows 10.
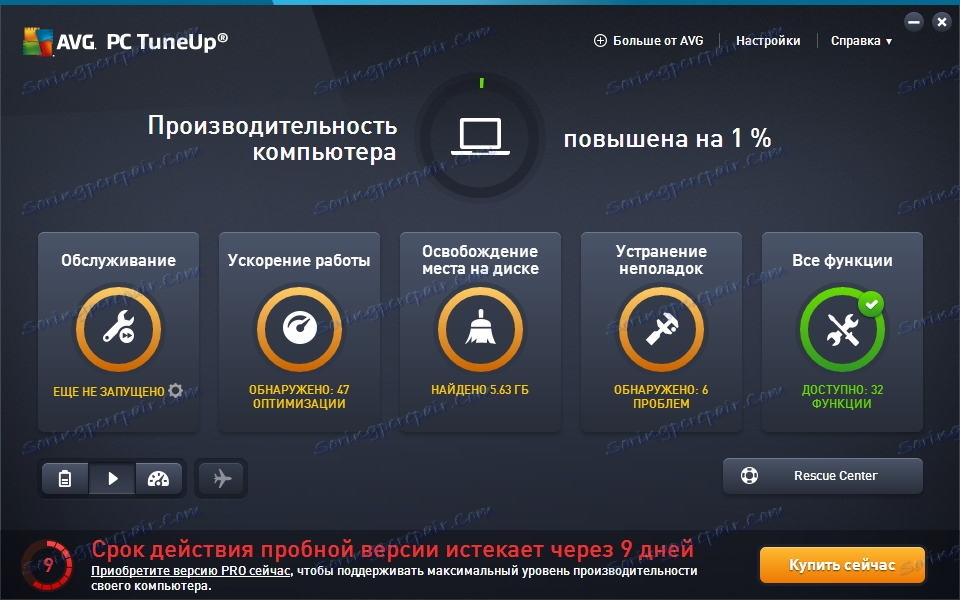
Aby zwiększyć szybkość komputera, użyjesz świetnego zestawu narzędzi o nazwie TuneUp Utilities.
Jest wszystko, czego potrzebujesz do okresowej konserwacji i nie tylko. Nie jest też nieistotnym czynnikiem obecność mistrzów i wskazówek, które pozwolą ci szybko nauczyć się i właściwie utrzymywać system
początkujący użytkownicy.
Oprócz komputerów stacjonarnych program ten może być również używany do przyspieszenia działania laptopa z systemem Windows 10.
Zaczniemy, jak zwykle, od instalacji programu.
Spis treści
Instalowanie TuneUp Utilities
Aby zainstalować TuneUp Utilities, wystarczy kilka kliknięć i trochę cierpliwości.
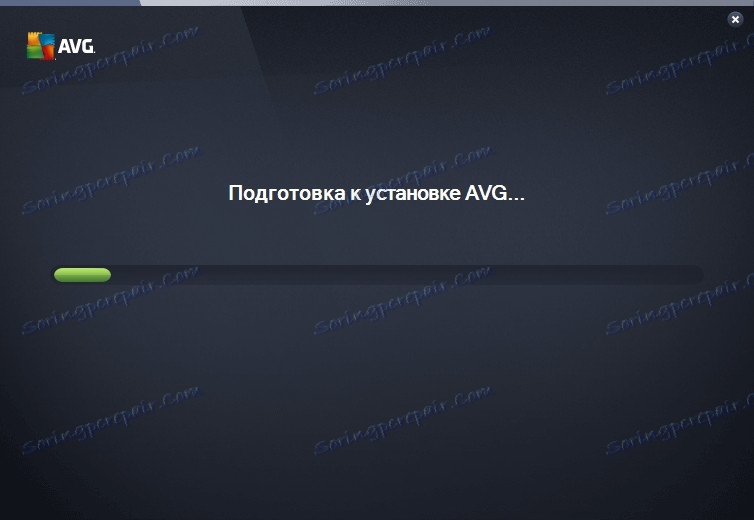
Przede wszystkim pobierz instalator z oficjalnej strony i uruchom go.
Na pierwszym etapie instalator pobiera niezbędne pliki na komputer, a następnie uruchamia instalację.
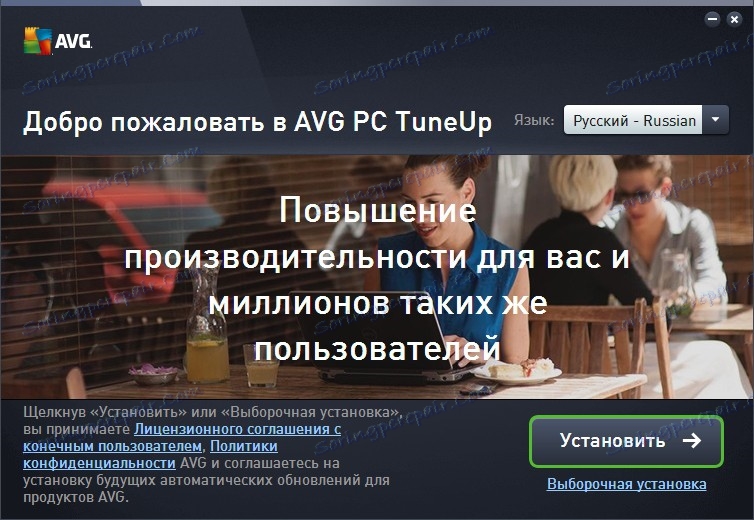
Tutaj musisz wybrać język i kliknąć przycisk "Dalej".
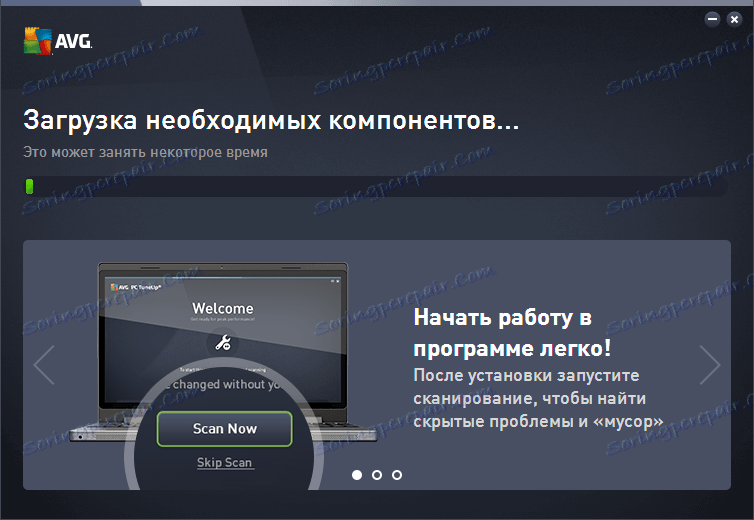
W rzeczywistości kończy to działanie użytkownika i pozostaje tylko czekać na zakończenie instalacji.
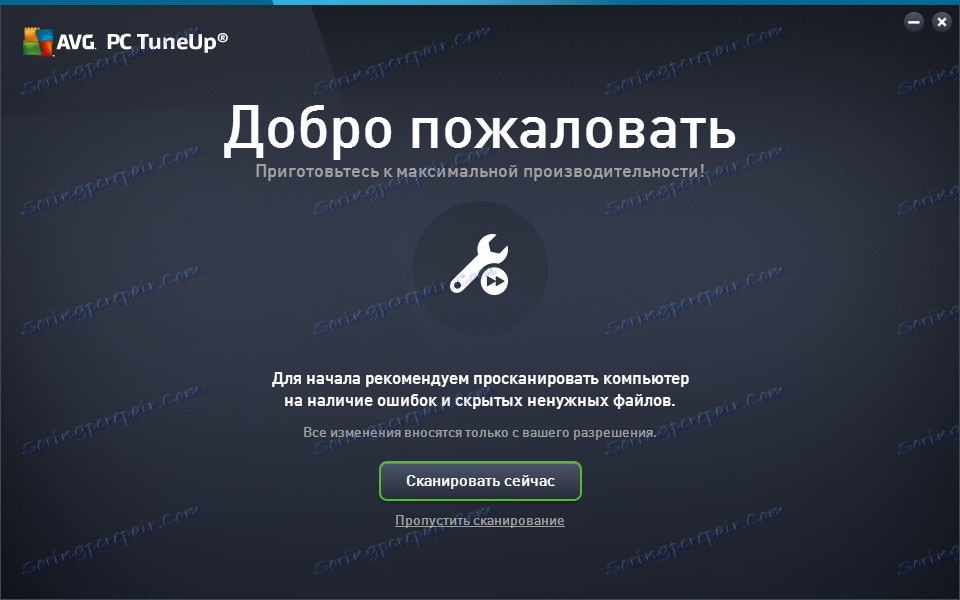
Po zainstalowaniu programu w systemie możesz rozpocząć skanowanie.
Konserwacja systemu
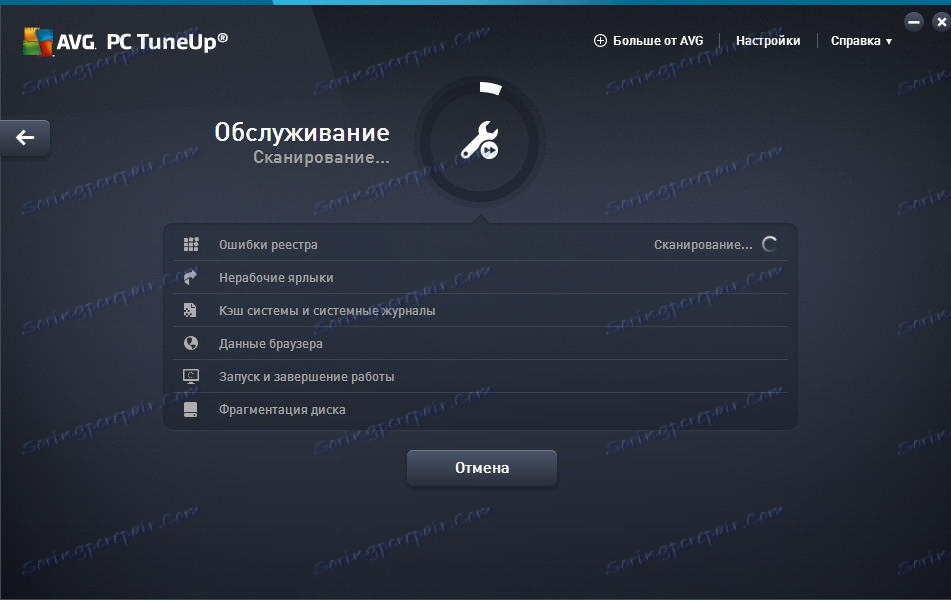
Po uruchomieniu TuneUp Utilities program przeskanuje system operacyjny i wyświetli wynik bezpośrednio w głównym oknie. Następnie naciśnij kolejno przyciski z różnymi funkcjami.
Przede wszystkim program oferuje przeprowadzenie konserwacji.
W tym procesie TuneUp Utilities skanuje rejestr w poszukiwaniu błędnych linków, znajduje puste skróty, wykonuje defragmentację dysku i optymalizuje szybkość ładowania i zamykania.
Przyspieszenie pracy
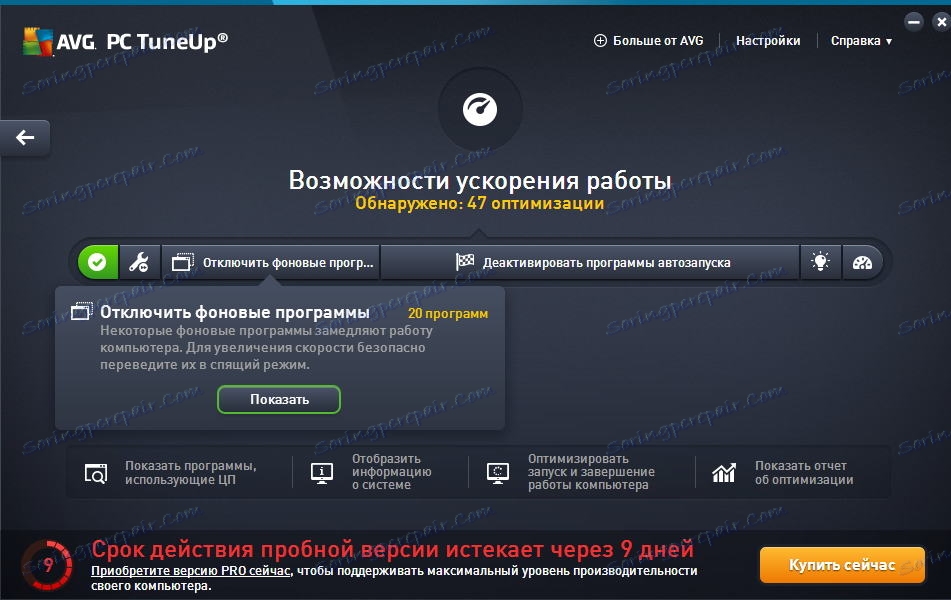
Następną rzeczą do zrobienia jest przyspieszenie pracy.
Aby to zrobić, kliknij odpowiedni przycisk w głównym oknie TuneUp Utilities, a następnie postępuj zgodnie z instrukcjami kreatora.
Jeśli nie wykonałeś jeszcze konserwacji systemu, kreator poprosi cię o to.
Następnie można wyłączyć usługi w tle i programy, a także skonfigurować aplikacje startowe.
Na koniec wszystkich działań na tym etapie TuneUp Utilities umożliwia skonfigurowanie trybu turbo.
Zwolnienie miejsca na dysku
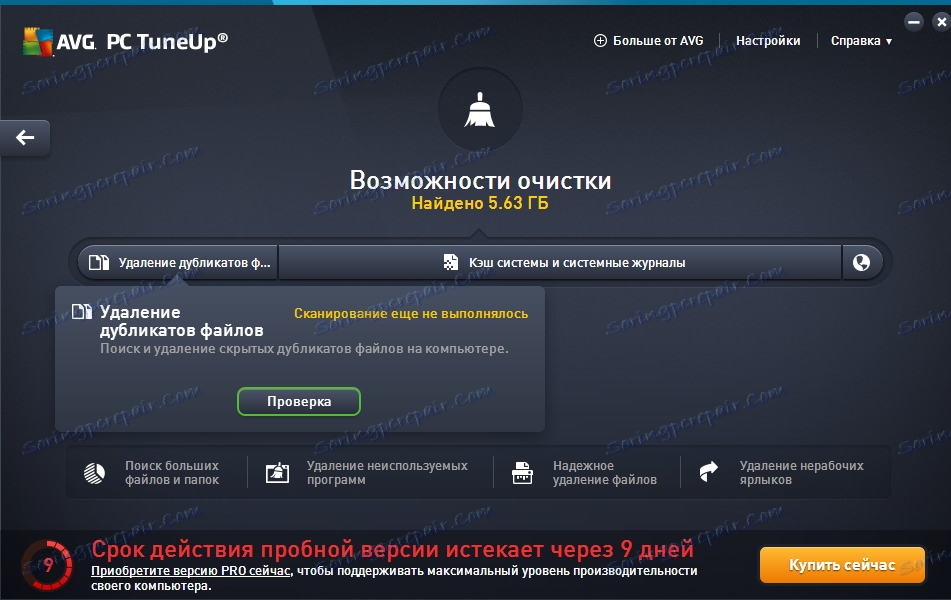
Jeśli straciłeś wolną przestrzeń na dyskach, możesz użyć tej funkcji, aby zwolnić miejsce na dysku.
Ważne jest również użycie tej funkcji dla dysku systemowego, ponieważ w przypadku normalnej pracy system operacyjny wymaga kilku gigabajtów wolnego miejsca.
Dlatego jeśli zaczniesz otrzymywać różne rodzaje błędów, zacznij od sprawdzenia wolnego miejsca na dysku systemowym.
Podobnie jak w poprzednim przypadku istnieje również kreator, który prowadzi użytkownika przez kolejne etapy czyszczenia dysków.
Dodatkowo w dolnej części okna dostępne są dodatkowe funkcje, które pomogą pozbyć się niepotrzebnych plików.
Rozwiązywanie problemów
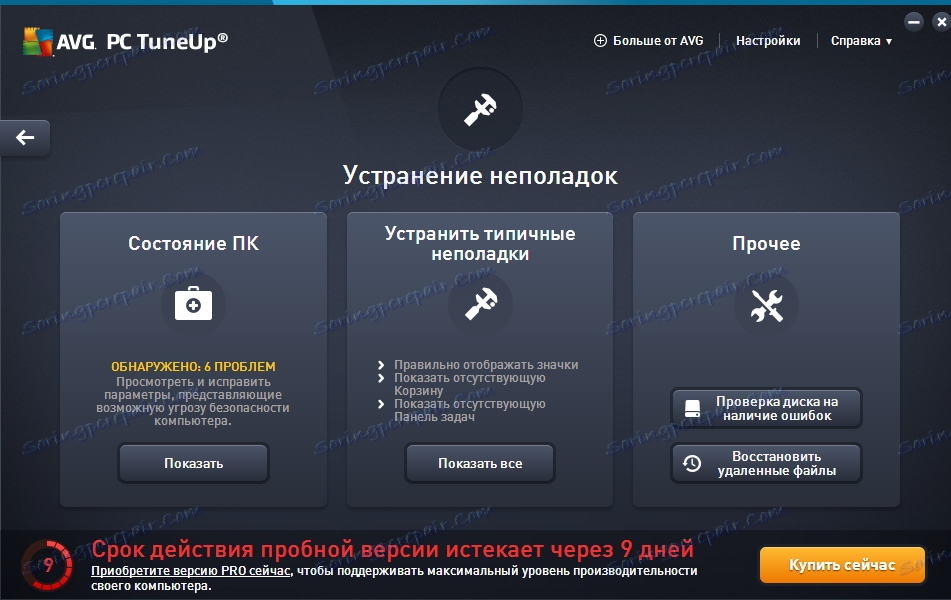
Kolejną wielką cechą TuneUp Utilities jest rozwiązywanie problemów z systemem.
Tutaj dla użytkownika dostępne są trzy duże sekcje, z których każda oferuje rozwiązanie tego problemu.
Status komputera
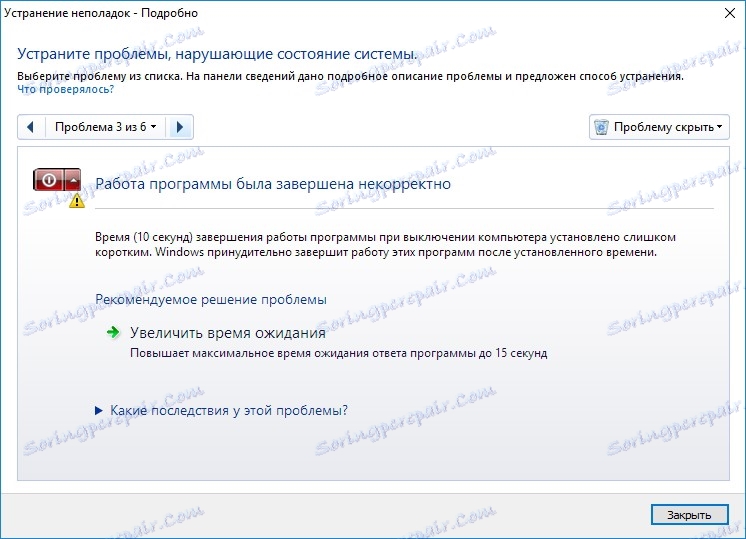
Tu TuneUp Utilities oferuje, aby wyeliminować problemy znalezione przez kolejne działania. Ponadto na każdym etapie będzie dostępna nie tylko eliminacja problemu, ale także opis tego właśnie problemu.
Rozwiązywanie typowych problemów
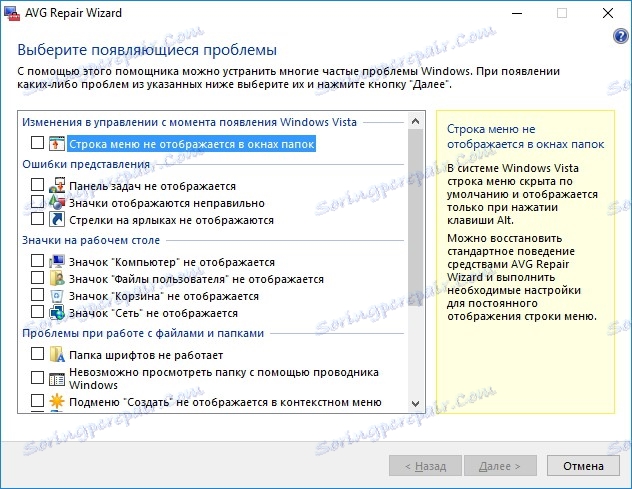
W tej sekcji można pozbyć się najczęstszych problemów w systemie operacyjnym Windows.
Inne
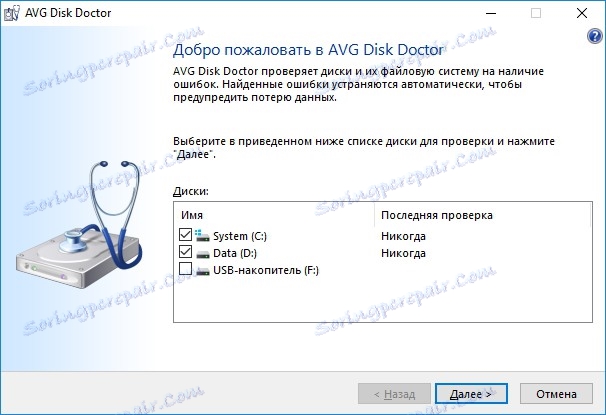
Cóż, w sekcji "Inne" możesz sprawdzić dyski (lub jeden dysk) pod kątem różnych błędów i, jeśli to możliwe, wyeliminować je.
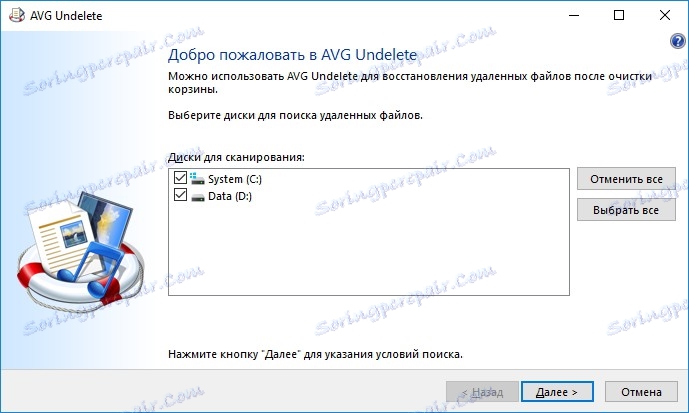
Również tutaj jest funkcja odzyskiwania skasowanych plików, dzięki której można przywrócić przypadkowo usunięte pliki.
Wszystkie funkcje
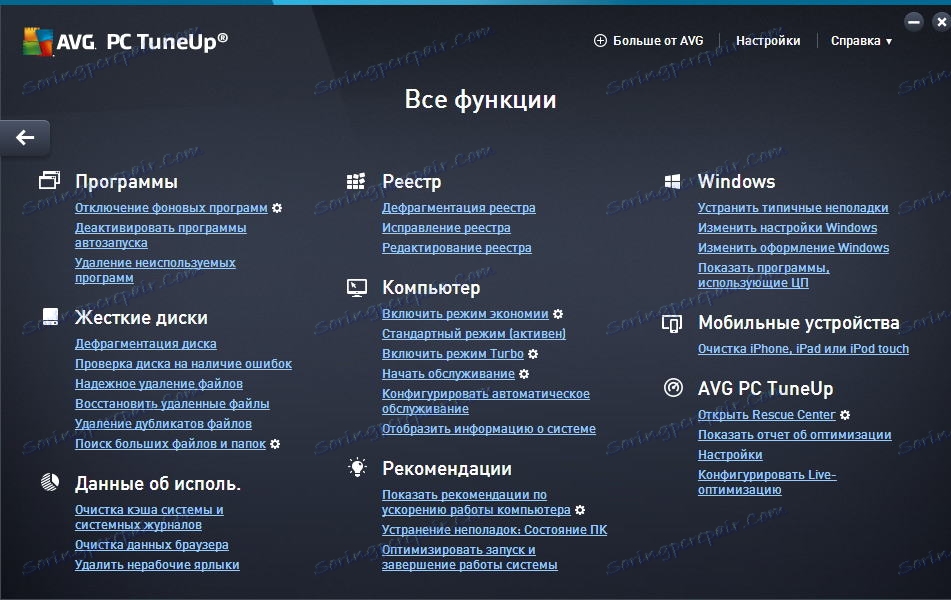
Jeśli chcesz wykonać dowolną operację, powiedz, sprawdź rejestr lub usuń niepotrzebne pliki, możesz skorzystać z sekcji "Wszystkie funkcje". Tutaj znajdziesz wszystkie narzędzia dostępne w TuneUp Utilities.
Czytaj także: oprogramowanie do przyspieszenia komputera
Tak więc, przy pomocy jednego programu, mogliśmy nie tylko przeprowadzić konserwację, ale także pozbyć się niepotrzebnych plików, a tym samym zwolnić dodatkową przestrzeń, rozwiązać szereg problemów, a także sprawdzić dyski pod kątem błędów.
Ponadto, w procesie pracy z systemem operacyjnym Windows zaleca się okresowe wykonywanie podobnych czynności diagnostycznych, które zapewnią stabilną pracę w przyszłości.