Jak wygładzić krawędzie po wycięciu obiektu w programie Photoshop
Często po przecięciu obiektu na jego krawędzie może nie być tak gładko, jak byśmy chcieli. Rozwiąż ten problem na różne sposoby, ale Photoshop zapewnia nam bardzo przydatne narzędzie, które pochłonęło prawie wszystkie funkcje do korekty selekcji.
Ten cud nazywa się "Wyjaśnić krawędź". Podczas tej lekcji pokażę, jak wygładzać krawędzie po cięciu w programie Photoshop.
W ramach tej lekcji nie pokażę ci, jak wycinać obiekty, ponieważ taki artykuł już istnieje na stronie. Możesz przeczytać, idąc tutaj pod tym linkiem .
Załóżmy więc, że obiekt jest już oddzielony od tła. W tym przypadku jest to ten sam model. Specjalnie umieściłem go na czarnym tle, aby lepiej zrozumieć, co się dzieje.
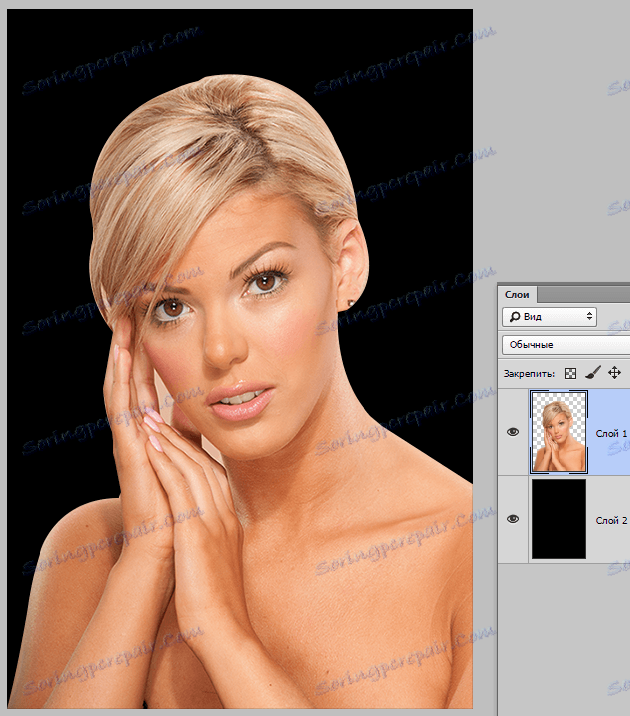
Jak widać, udało mi się dość uczciwie uciąć dziewczynę, ale to nie przeszkodzi nam w przestudiowaniu metod wygładzania.
Aby więc pracować na granicach obiektu, musimy go wybrać, a mówiąc dokładniej, "wczytać wybrany obszar" .
Idź do warstwy z obiektem, przytrzymaj klawisz CTRL i kliknij lewy przycisk myszy na miniaturce warstwy z dziewczyną.
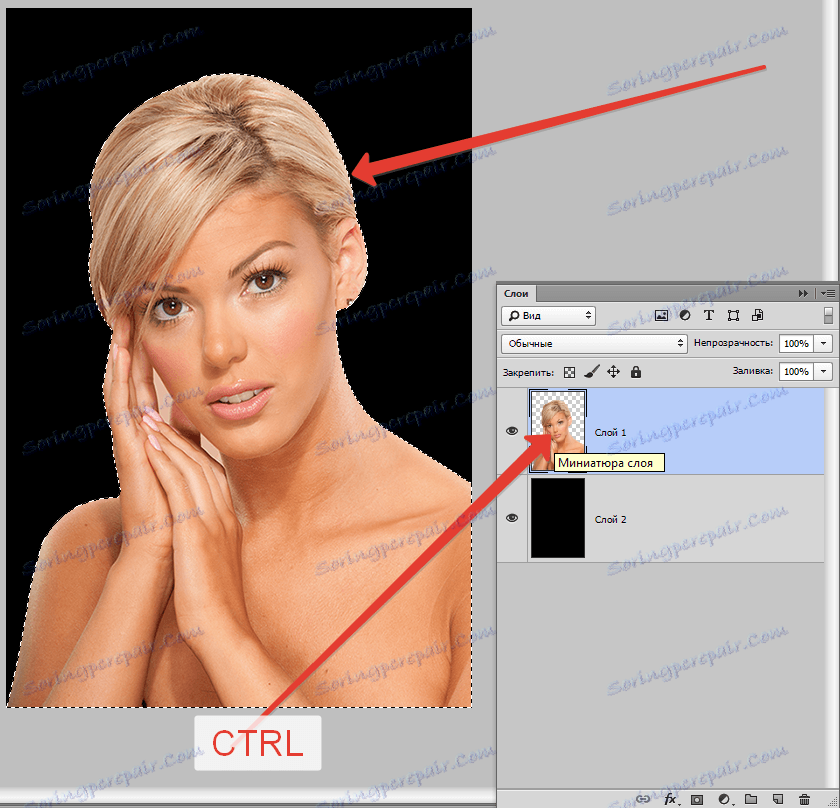
Jak widać, wokół modelu pojawił się wybór, z którym będziemy pracować.
Teraz, aby wywołać funkcję "Ulepsz krawędź", najpierw musimy aktywować jedno z narzędzi w grupie "Wybór" .

Tylko w tym przypadku przycisk wywołujący funkcję staje się dostępny.
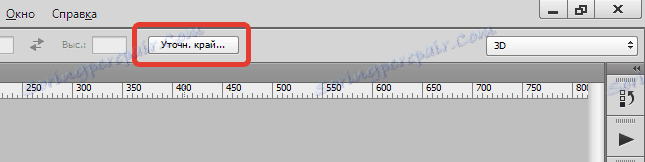
Kliknięcie ...

Na liście "Tryb wyświetlania" wybierz najwygodniejszy widok i kontynuuj.
Potrzebujemy funkcji "Wygładzanie" , "Piórkowanie" i ewentualnie "Przesunięcie krawędzi" . Zacznijmy w kolejności.
"Wygładzanie" pozwala wygładzić rogi zaznaczenia. Mogą to być ostre piki lub "kroki" w pikselach. Im wyższa wartość, tym większy promień wygładzania.
"Wtapianie" tworzy gradientową granicę wzdłuż konturu obiektu. Gradient jest tworzony od przezroczystego do nieprzezroczystego. Im wyższa wartość, tym szersza granica.
"Move Edge" przesuwa krawędź zaznaczenia w dowolną stronę, w zależności od ustawień. Umożliwia usunięcie obszarów tła, które mogą dostać się do zaznaczenia podczas procesu cięcia.
W celach edukacyjnych pokażę więcej efektów, by zobaczyć efekty.
Przejdź do okna ustawień i ustaw żądane wartości. Jeszcze raz powtórzę, że moje wartości będą zawyżone. Wybierasz je na swój obraz.
Wybierz wyjście w zaznaczeniu i kliknij OK .
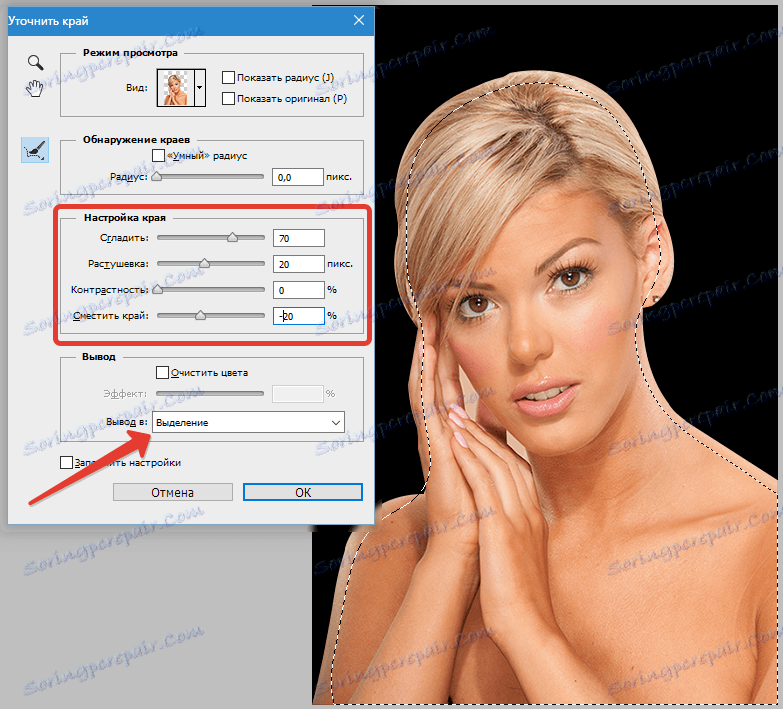
Następnie trzeba odciąć wszystkie niepotrzebne. Aby to zrobić, odwróć zaznaczenie, naciskając CTRL + SHIFT + I i naciśnij klawisz DEL .
Wybierz wybór za pomocą kombinacji CTRL + D.
Wynik:
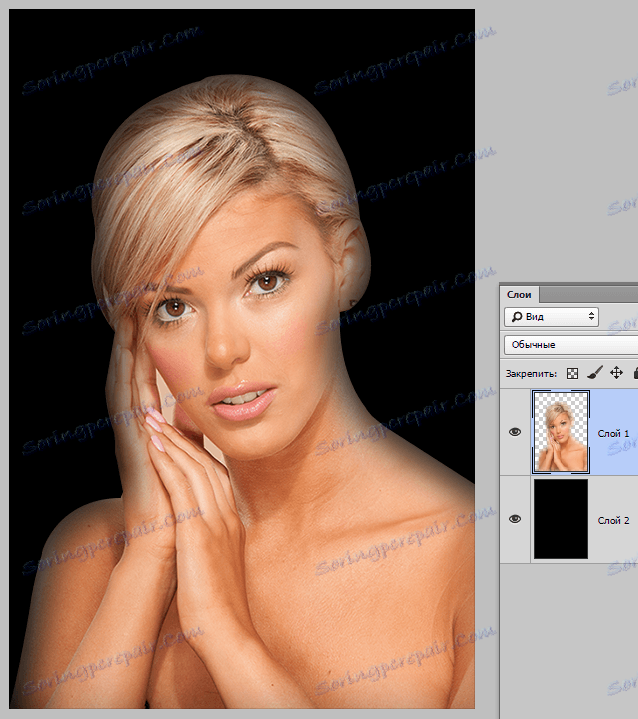
Widzimy, że wszystko jest bardzo "wygładzone".
Kilka punktów w pracy z narzędziem.
Wielkość wtapiania podczas pracy z ludźmi nie powinna być zbyt duża. W zależności od rozmiaru obrazu, 1-5 pikseli.
Wygładzanie również nie powinno być nadużywane, ponieważ niektóre drobne szczegóły mogą zostać utracone.
Krawędzie wyrównania należy stosować tylko wtedy, gdy jest to konieczne. Zamiast tego lepiej jest wybrać obiekt od nowa, dokładniej.
Wskażę (w tym przypadku) takie wartości:
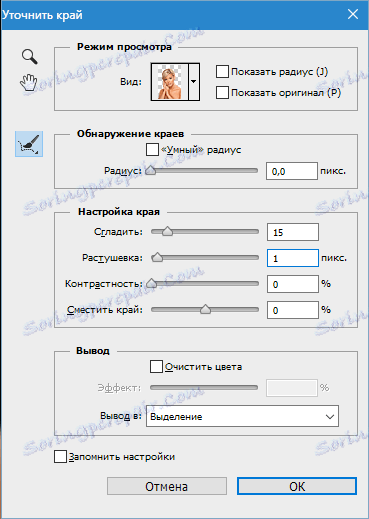
To wystarczy, aby usunąć drobne odcięcia.
Wniosek: narzędzie jest tam i narzędzie jest dość wygodne, ale nie polegaj na nim zbytnio. Trenuj swoje umiejętności za pomocą pióra i nie musisz dręczyć Photoshopa.