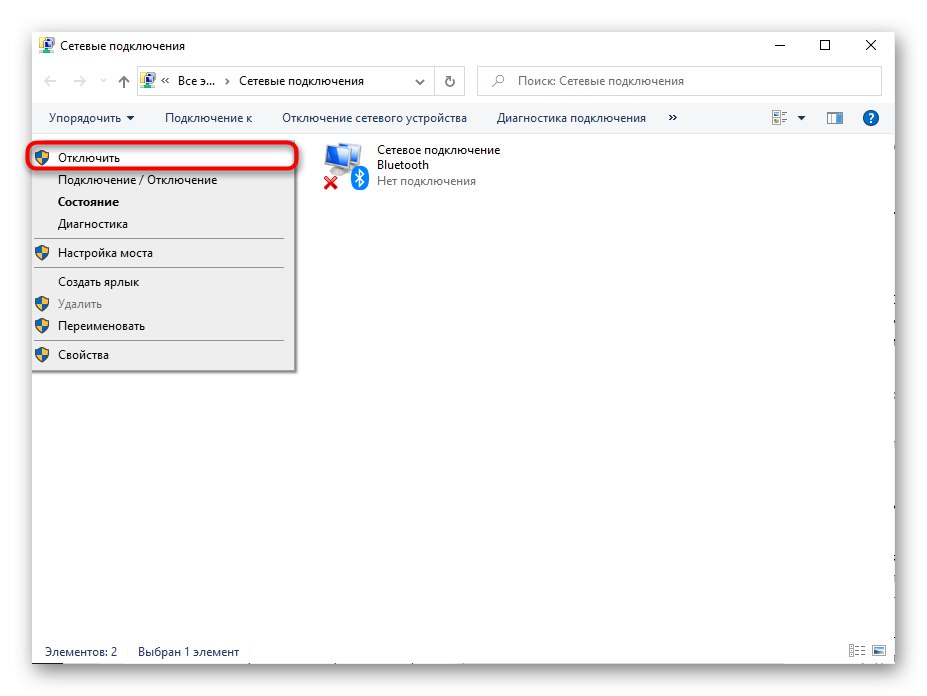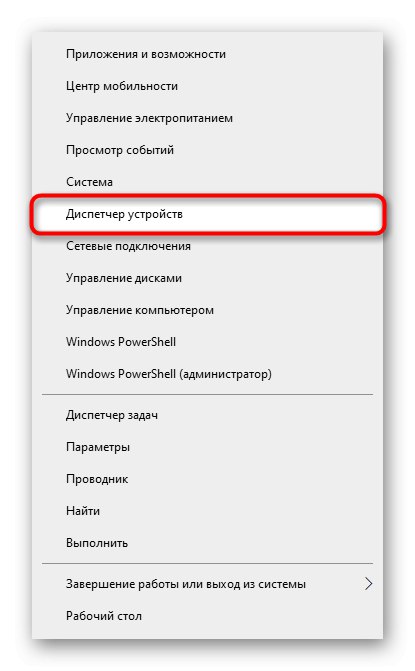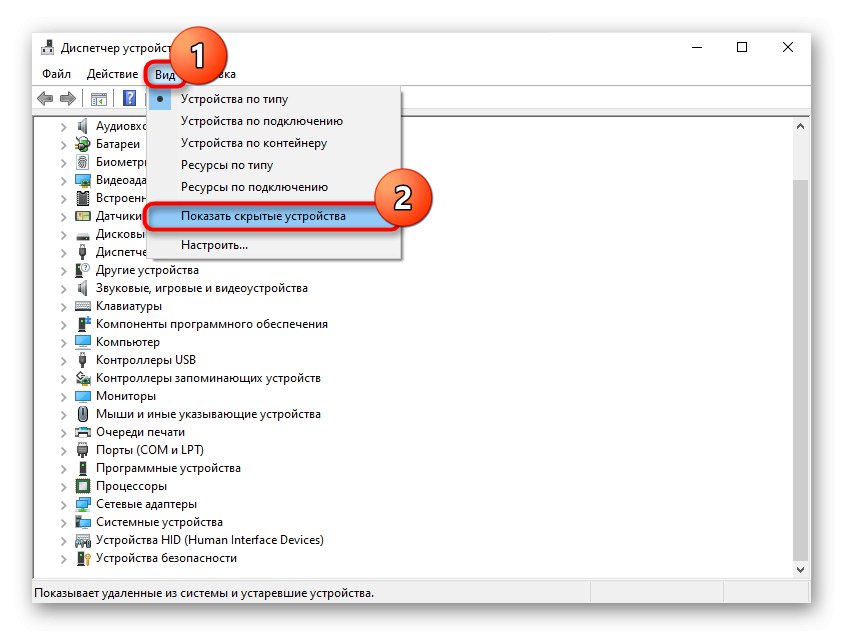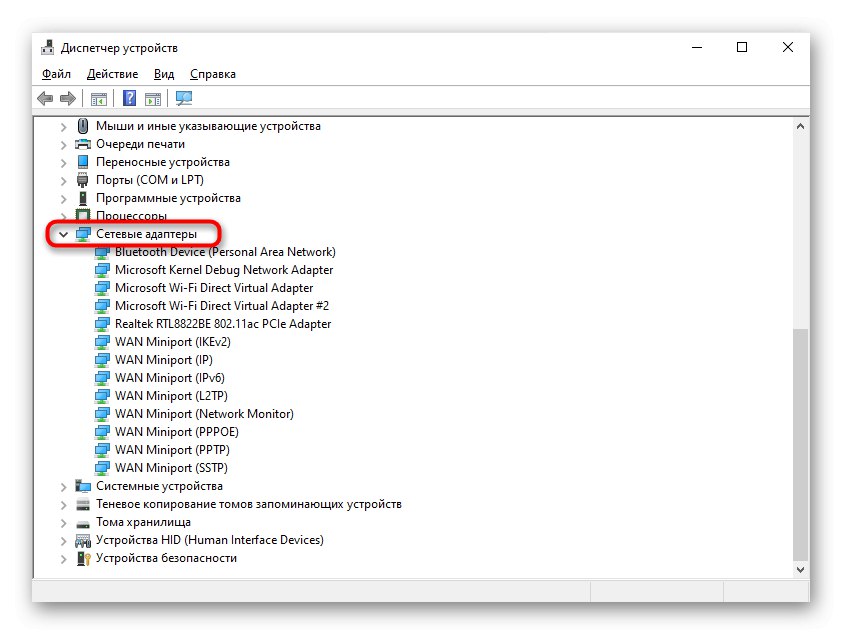Niektóre starsze karty mogą nie mieć funkcji udostępniania Internetu. Z tego powodu jego dystrybucja nie będzie działać.
Metoda 1: Mobilny punkt dostępu
Windows 10 ma możliwość udostępniania Internetu przez „Mobilny hot spot”których nie ma w „siódemce”. Użytkownik musi tylko włączyć to w ustawieniach, zmieniając w razie potrzeby kilka wartości.
- Odkryć "Początek" i idź do „Opcje”.
- Potrzebujesz sekcji tutaj "Sieć i Internet".
- Przez lewy panel przełącz się na „Mobilny hot spot”.
- Najpierw możesz skonfigurować niektóre wartości, jeśli to konieczne, określając typ sieci, metodę udostępniania. Dla wygody można zmienić nazwę i hasło sieci, ustawić maksymalny zasięg obsługiwany przez oba urządzenia. 2,4 GHz to opcja standardowa i obsługiwana przez wszystkie urządzenia, częstotliwość 5 GHz odpowiada za stabilniejsze i szybsze połączenie, ale nie jest obsługiwana przez wiele urządzeń.
- Teraz pozostaje kliknąć przełącznik, aby uruchomić hotspot.
- Podłącz drugie urządzenie do udostępnionej sieci, znajdując połączenie wśród dostępnych.
- Podłączone urządzenie zostanie wyświetlone na liście w systemie Windows 10. W ten sposób możesz nawiązać do 8 połączeń.

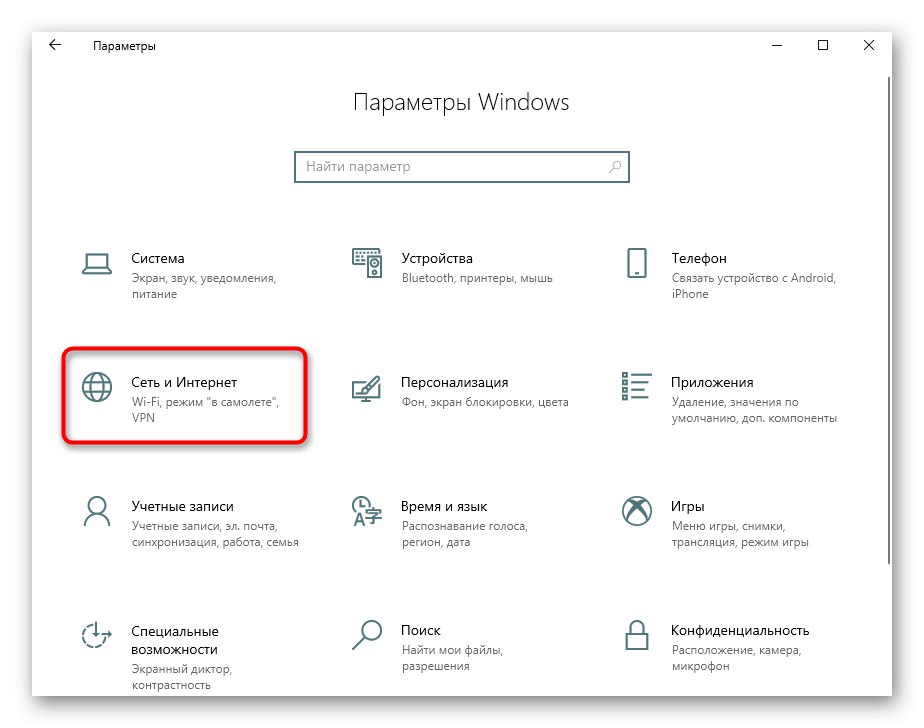


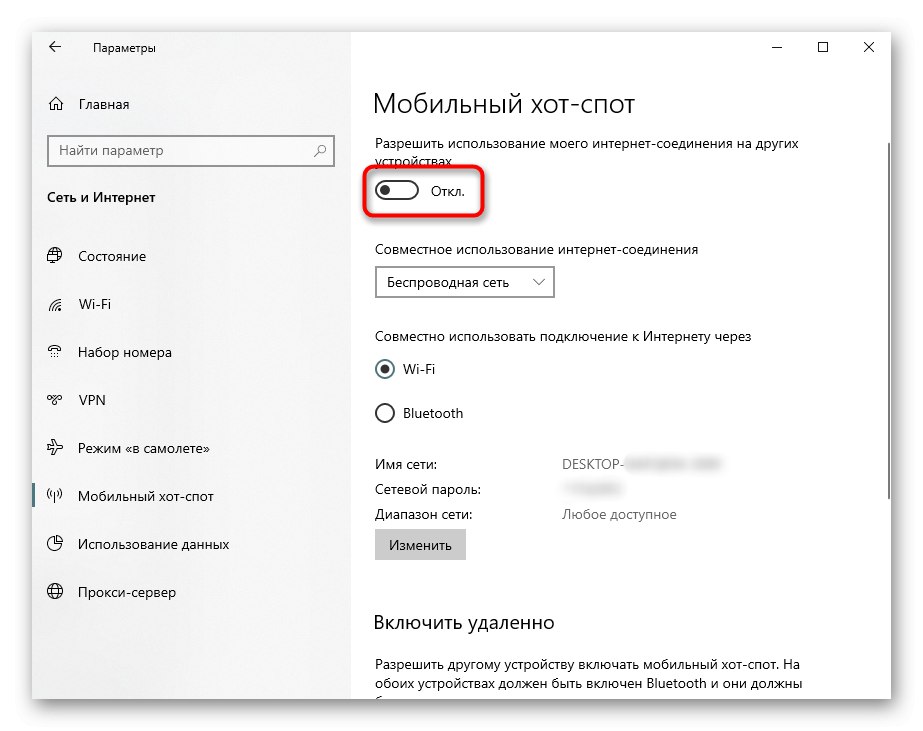
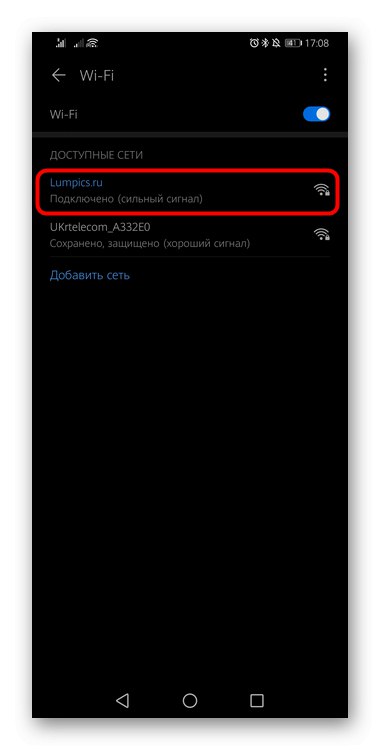
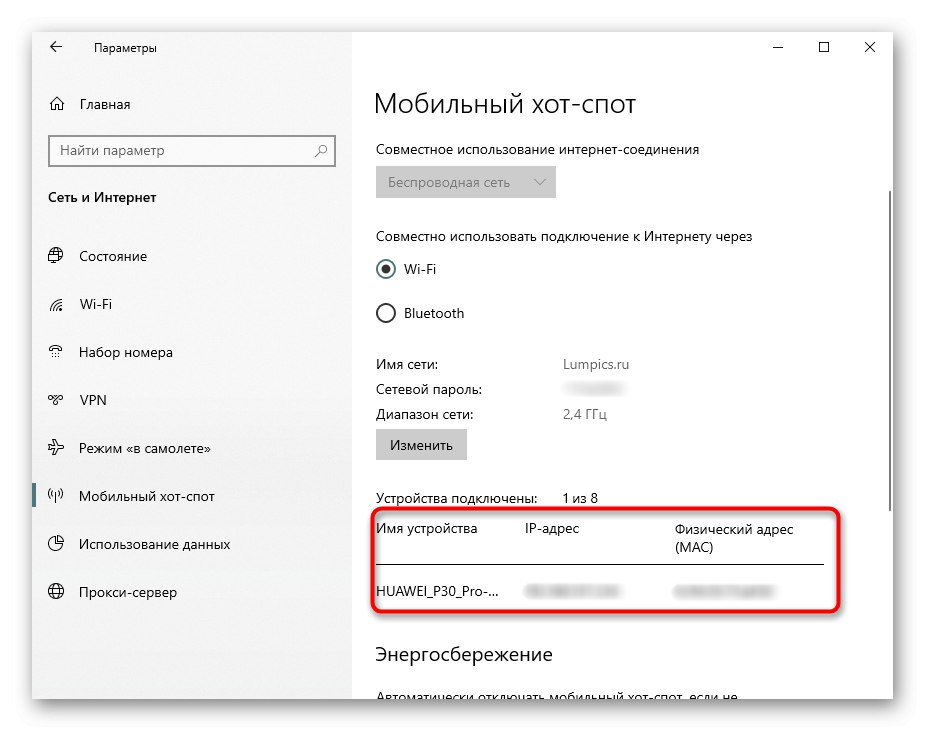
Rozwiązywanie niektórych problemów
- Zmieniając nazwę sieci, podaj ją angielskimi literami. Hasło musi mieć co najmniej 8 znaków. W przeciwnym razie pojawi się błąd „Nie można skonfigurować mobilnego punktu dostępu”.
- Jeśli korzystasz z połączenia mobilnego (modem USB), podłączona taryfa musi obsługiwać ogólny dostęp do Internetu, w przeciwnym razie zostanie wyświetlony błąd z tekstem „Aby udostępnić połączenie, musisz najpierw dodać tę funkcję do swojego planu taryfowego”..
- Sprawdź listę zainstalowanych sterowników sieciowych, w tym wyłączonych. Niektórzy dostawcy sprzętu np. D-Link po podłączeniu do laptopa dodatkowo instalują oprogramowanie takie jak sterownik filtru bezpieczeństwa sieci ANOD (nazwa będzie inna, słowo kluczowe „filtr”), przez co dystrybucja internetowa zawodzi. Usuń go z połączeń sieciowych, nawet jeśli jest wyłączony, i powtórz procedurę udostępniania połączenia. Możesz dostać się do nieruchomości zgodnie z instrukcjami z Metoda 3 (kroki 4-6).
- Zaktualizuj, zainstaluj lub ponownie zainstaluj sterownik karty sieciowej. Rozmawialiśmy o tym, jak to zrobić wcześniej.
Więcej szczegółów: Znajdowanie i instalowanie sterownika karty sieciowej
- Niektóre programy antywirusowe mogą również blokować tethering, zwłaszcza te z wbudowaną zaporą ogniową. W takim przypadku musisz ponownie skonfigurować ich pracę lub wyłączyć na chwilę.
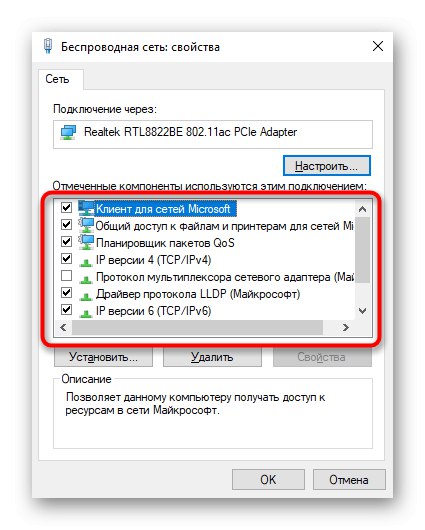
Metoda 2: Aplikacje innych firm
Jeśli użytkownik napotka jakikolwiek błąd przy użyciu poprzedniej metody i nie można go w żaden sposób rozwiązać, istnieją różne programy, których można użyć do wykonania tej samej czynności. Większość z nich posiada bardzo prosty interfejs, dzięki czemu użytkownik nie musi rozumieć funkcjonalności aplikacji. Recenzję porównawczą takiego oprogramowania przeprowadziliśmy już w osobnym artykule na naszej stronie internetowej.
Więcej szczegółów: Programy do dystrybucji Wi-Fi z laptopa i komputera
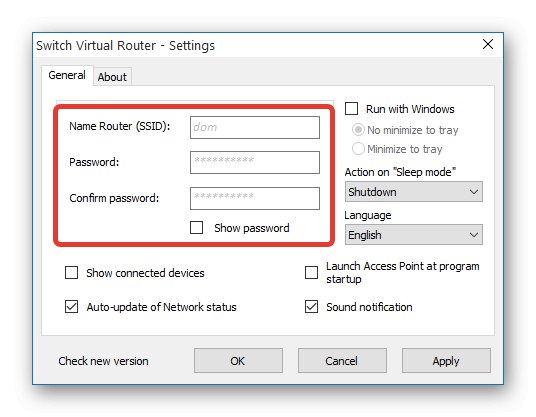
Ponadto znajdziesz tutaj instrukcje obsługi jednego z najpopularniejszych tego typu programów - MyPublicWiFi... Na jej przykładzie początkujący użytkownicy będą mogli zrozumieć, jak działa całe takie oprogramowanie, ponieważ prawie wszystkie jest w przybliżeniu takie same, nawet na zewnątrz.
Więcej szczegółów: Jak korzystać z programu MyPublicWiFi
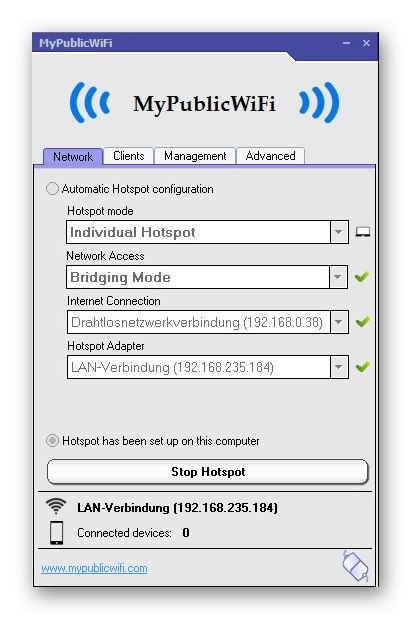
Jeśli nagle napotkasz problemy podczas korzystania z MyPublicWiFi, zalecamy zapoznanie się z tym materiałem.
Więcej szczegółów: Dlaczego MyPublicWiFi nie działa
Metoda 3: wiersz poleceń
Od razu chcemy zauważyć, że ta metoda nie będzie działać na stosunkowo nowoczesnym sprzęcie, ponieważ Microsoft próbuje przenieść dziesiątki użytkowników na nowoczesne „Mobilny hot spot”usuwając obsługę funkcji hostowanej sieci ze sterownika sieciowego.Ponadto, w porównaniu do innych metod, ta nie jest wcale wygodna w użyciu, ale może być przydatna dla tych, którzy mają stary laptop, mają problemy z Metoda 1 i kto nie chce korzystać z oprogramowania innych firm. Oznacza to, że dla niewielkiej części użytkowników organizacja wspólnej sieci za pośrednictwem konsoli jest nadal aktualna.
- Biegać Wiersz poleceń lub Windows PowerShell z uprawnieniami administratora. Ostatnia aplikacja jest najszybsza do wywołania po kliknięciu prawym przyciskiem myszy "Początek".
- Wpisz tam polecenie
netsh wlan ustawia tryb hostednetwork = zezwól na ssid = "soringpcrepair.com" key = "12345678" keyUsage = persistentgdzie soringpcrepair.com - dowolna nazwa sieci, 12345678 - hasło od 8 znaków. - Po utworzeniu samej sieci musisz aktywować jej pracę. Aby to zrobić, użyj polecenia
netsh wlan start hostednetwork. - Jeśli otrzymasz powiadomienie Uruchomiono hostowaną sieć, co oznacza, że Twój sprzęt nadal obsługuje tę funkcję i możesz w ten sposób rozpowszechniać Internet. Jednak na tym etapie konfiguracja nie jest jeszcze zakończona. Kliknij prawym przyciskiem myszy ikonę sieci na pasku zadań i wybierz „Otwórz„ Ustawienia sieci i internetu ”.
- Przejdź do sekcji „Ustawianie parametrów adaptera”.
- Kliknij prawym przyciskiem używaną sieć (zwykle „Ethernet”, jeśli jest podłączona za pomocą kabla LAN) i przejdź do "Nieruchomości".
- Przejdź do karty "Dostęp", gdzie umieścić zaznaczenie obok pozycji „Zezwól innym użytkownikom sieci na korzystanie z połączenia internetowego tego komputera” i wybierz utworzoną sieć z listy. Najprawdopodobniej zostanie to nazwane „Połączenie lokalne *” cyfra „”... Zapisz zmiany w "OK"... Na tym zrzucie ekranu nie ma takiego wyboru, ponieważ sieć wirtualna nie została utworzona.
- Wróć teraz do konsoli i wpisz tam polecenie
netsh wlan stop hostednetworkaby zatrzymać bieżącą sieć. I uruchom go ponownie, używając znajomego polecenianetsh wlan start hostednetwork. - Pozostaje spróbować połączyć się z utworzoną siecią z innego urządzenia.
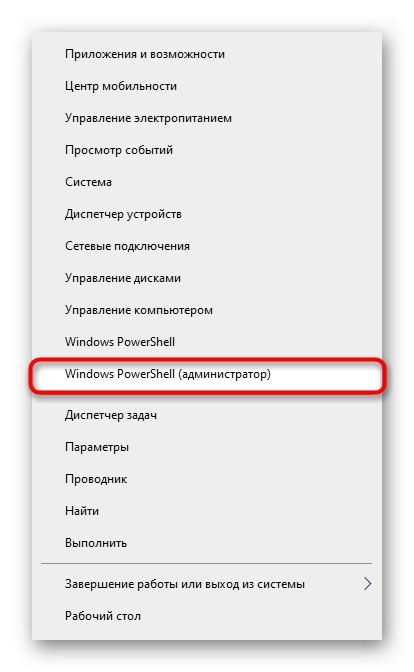
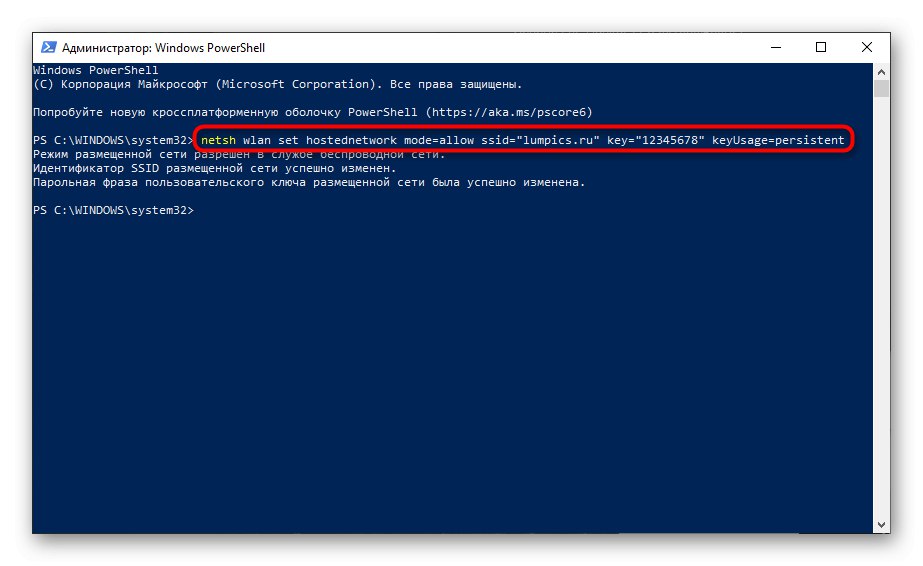
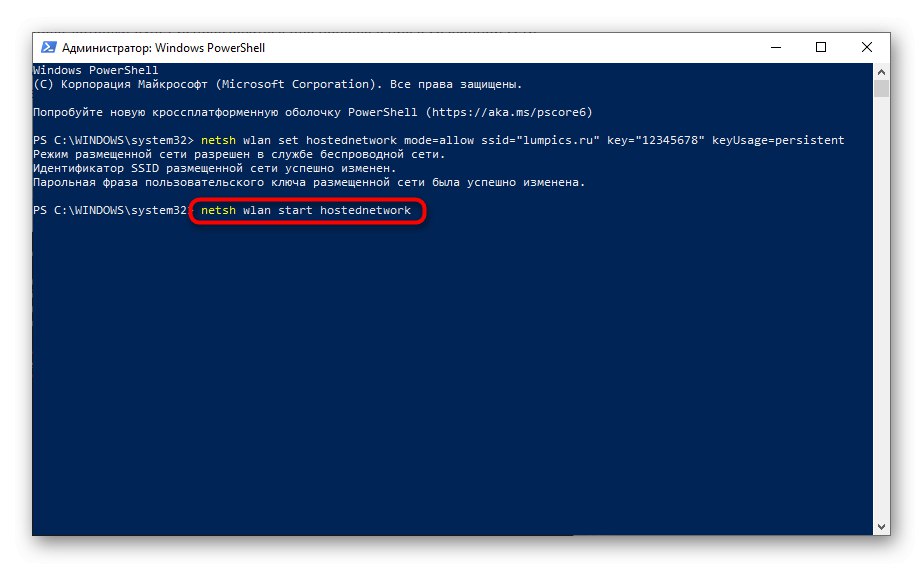
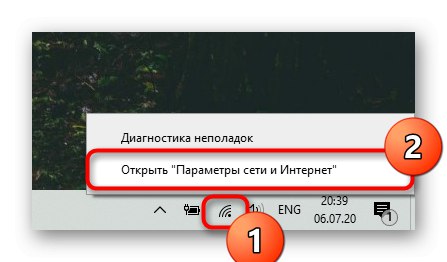
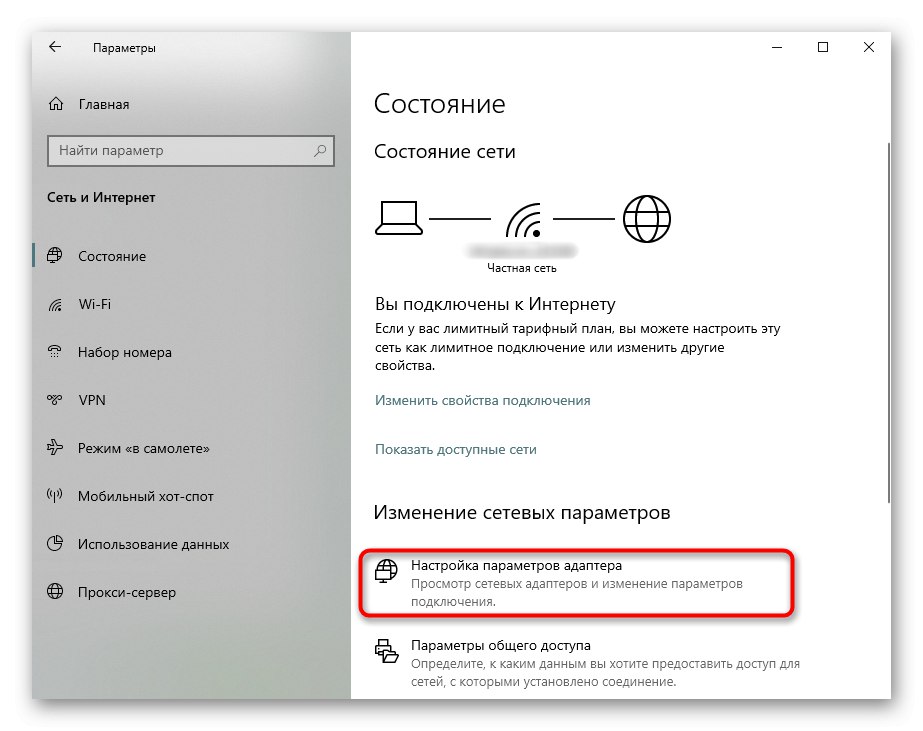
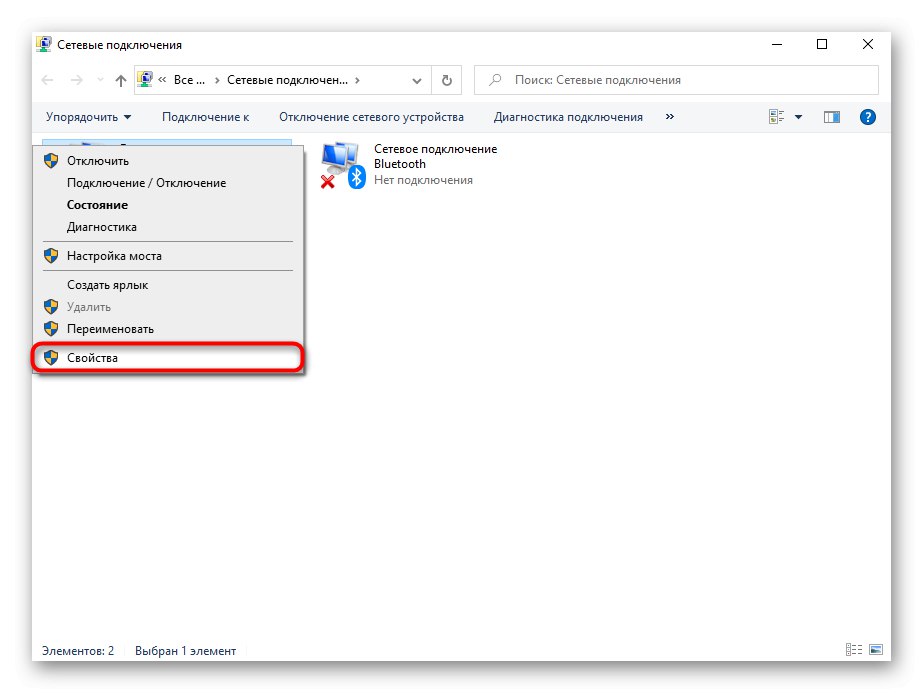
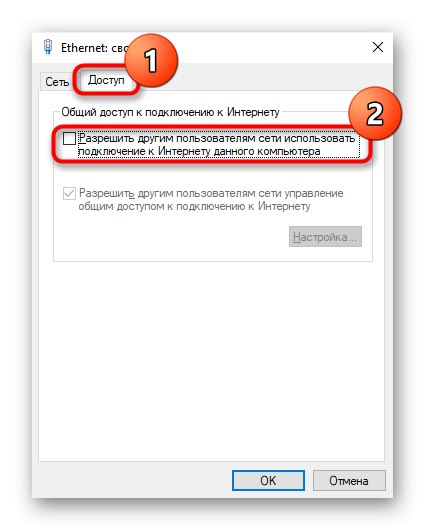
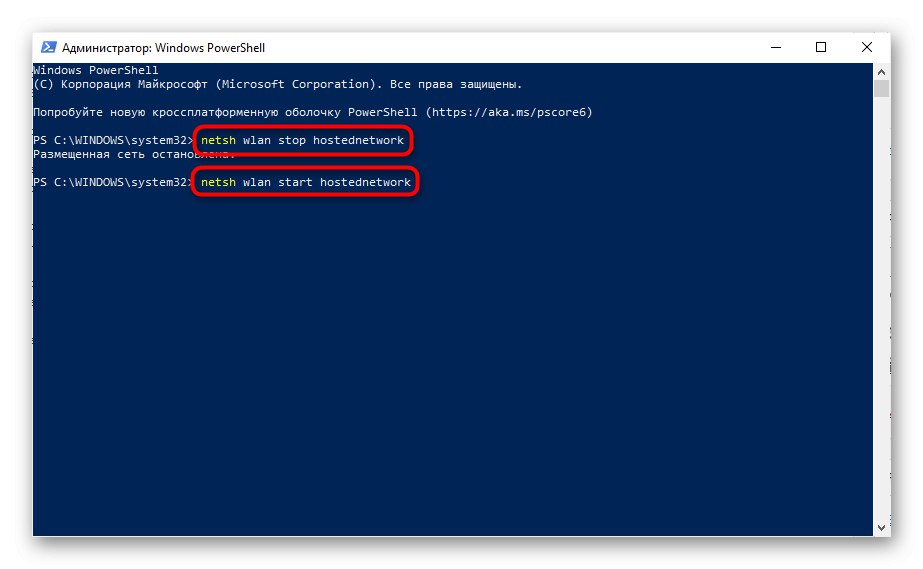
Rozwiązywanie niektórych problemów
- Jeśli w kroku 7 nie możesz wybrać utworzonej sieci, spróbuj usunąć zaznaczenie pola wyboru, kliknij "OK", a następnie ponownie przejdź do tej samej karty i zaznacz to pole. Często pomaga to systemowi operacyjnemu wykryć sieć utworzoną za pośrednictwem konsoli. Alternatywną opcją jest przejście nie do właściwości adaptera, ale wyłączenie i włączenie go, również dwukrotne kliknięcie prawym przyciskiem myszy i wybranie odpowiedniej pozycji.
- Bez karty "Dostęp" upewnij się, że została utworzona sieć wirtualna. Jeśli na liście nie ma adaptera „Połączenia lokalne”, co oznacza, że nie został utworzony odpowiednio zakładki "Dostęp" nie będzie, ponieważ nie ma dla czego konfigurować połączenia. Dodatkowo sprawdź inne połączenia (jeśli występują) - mają na zakładce "Dostęp" obok elementu nie może znajdować się znacznik wyboru „Zezwól innym użytkownikom sieci na korzystanie z połączenia internetowego tego komputera”... Niektóre połączenia przez modemy USB również mogą nie mieć tej właściwości i nic nie można na to poradzić.
- Jeśli po wpisaniu polecenia
netsh wlan start hostednetworkmasz błąd „Nie udało się uruchomić hostowanej sieci. Grupa lub zasób nie jest w wymaganym stanie… ”najprawdopodobniej karta sieciowa twojego laptopa jest nowa, a jej sterownik nie obsługuje już tworzenia sieci wirtualnej w ten sposób.- Nadal możesz sprawdzić jego dostępność poprzez "Menadżer urządzeń"uruchamiając go prawym przyciskiem myszy w menu "Początek".
- Poprzez menu "Widok" aktywuj wyświetlanie ukrytych urządzeń.
- Znajdź kartę "Karty sieciowe" i spójrz tam Wirtualny adapter sieciowy firmy Microsoft lub Wirtualny adapter sieciowy firmy Microsoft... Kliknij go prawym przyciskiem myszy i wybierz "Angażować"... Następnie ponownie uruchom sieć za pomocą polecenia
netsh wlan start hostednetwork... Gdy nie ma wymienionych nazw kart, a sterownik jest zainstalowany w Wi-Fi, pozostaje stwierdzić, że nie można użyć metody wiersza poleceń i skorzystać z alternatywnych metod zaproponowanych w tym artykule.
![Uruchom Menedżera urządzeń, aby znaleźć wirtualną kartę Microsoft w systemie Windows 10]()
![Pokaż ukryte urządzenia w Menedżerze urządzeń systemu Windows 10, aby włączyć adapter wirtualny]()
![Sekcja kart sieciowych w Menedżerze urządzeń systemu Windows 10, aby włączyć kartę wirtualną]()