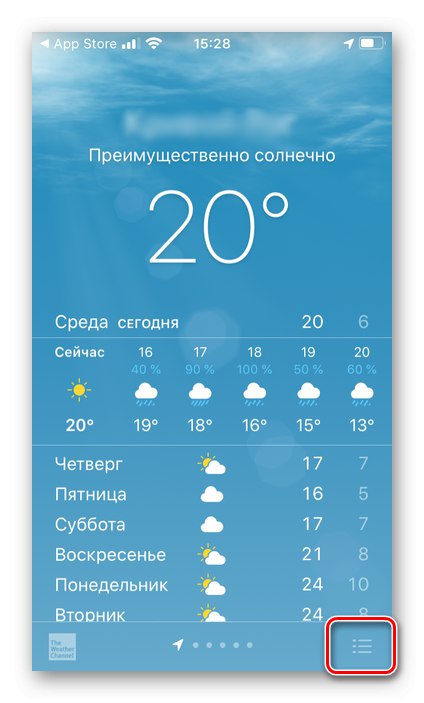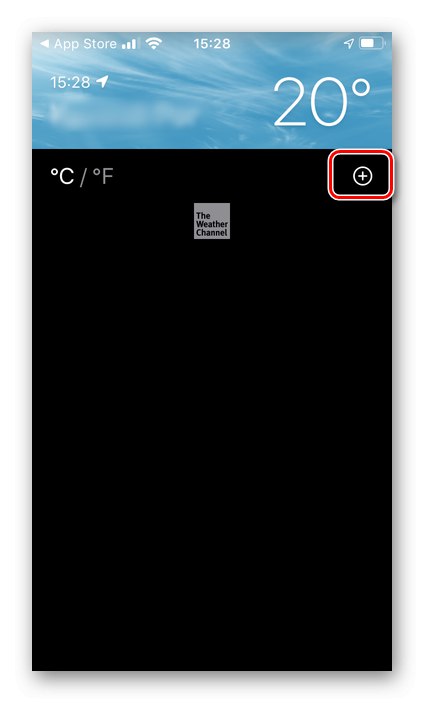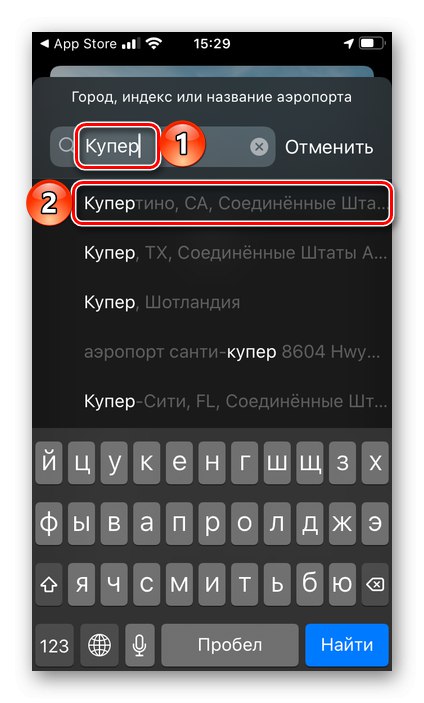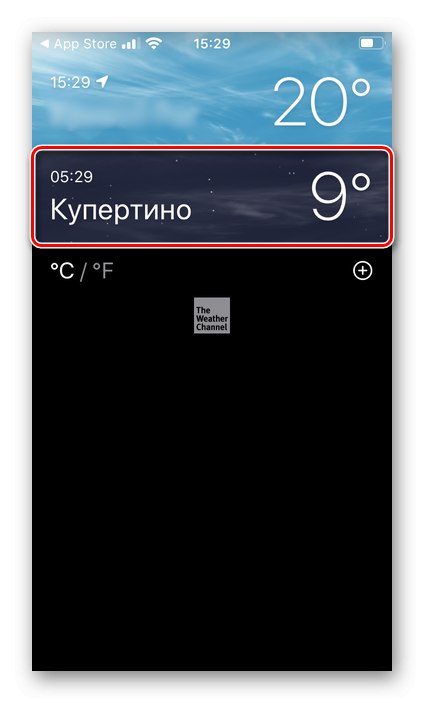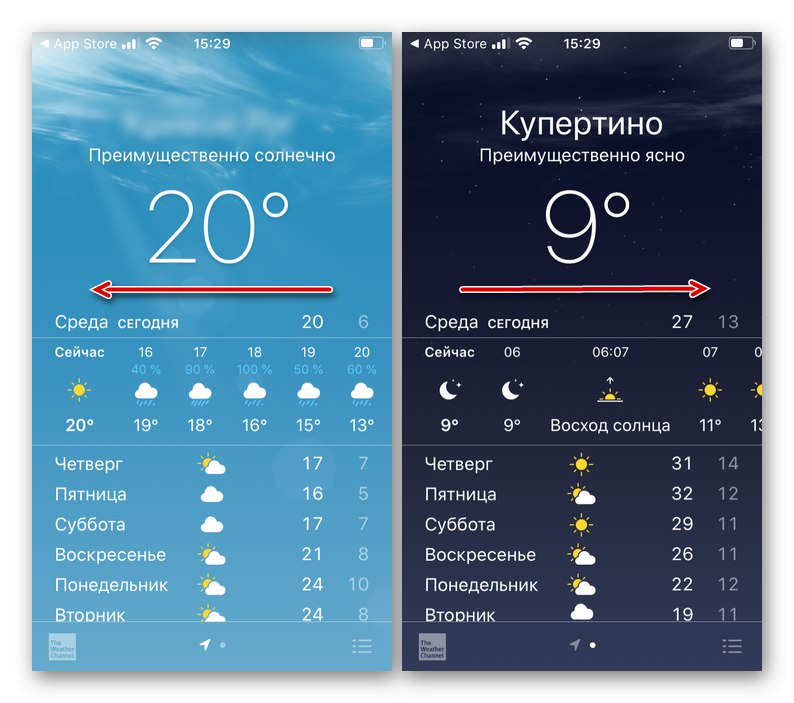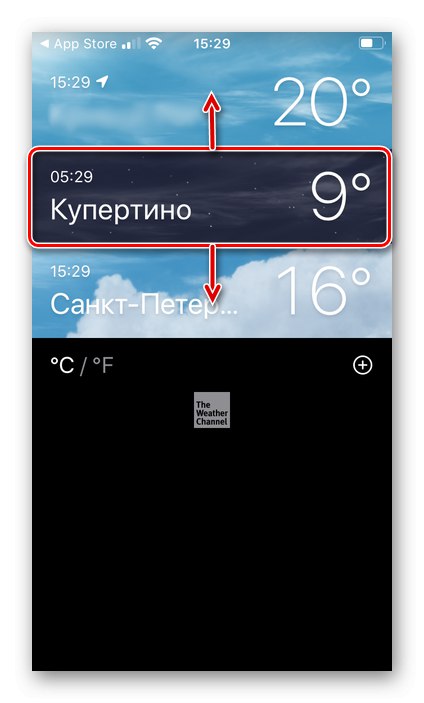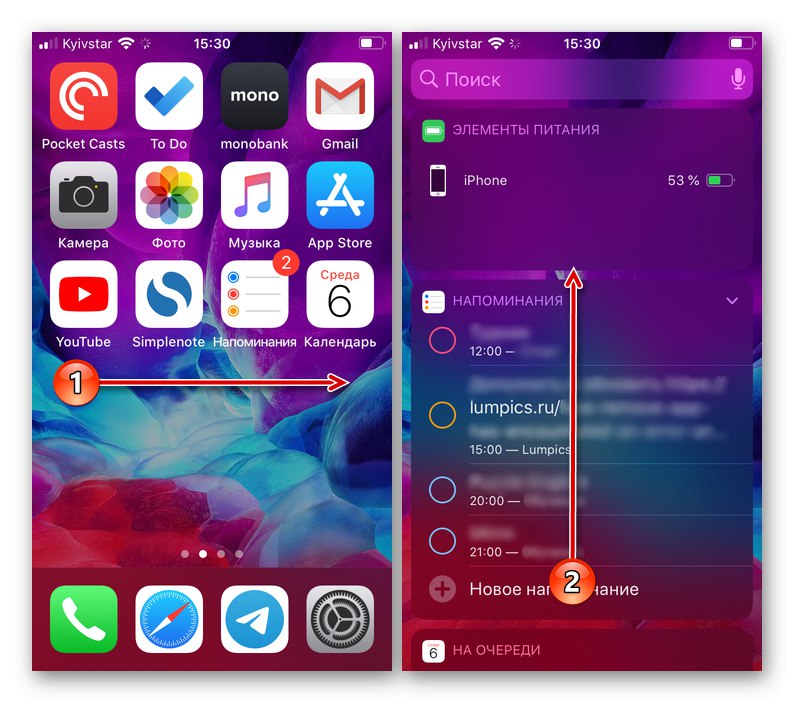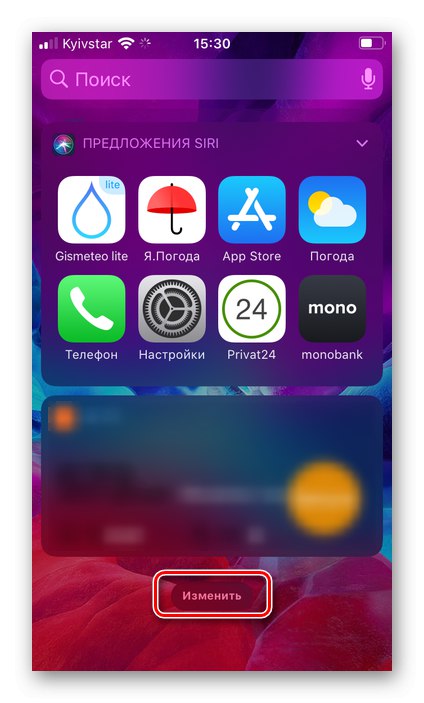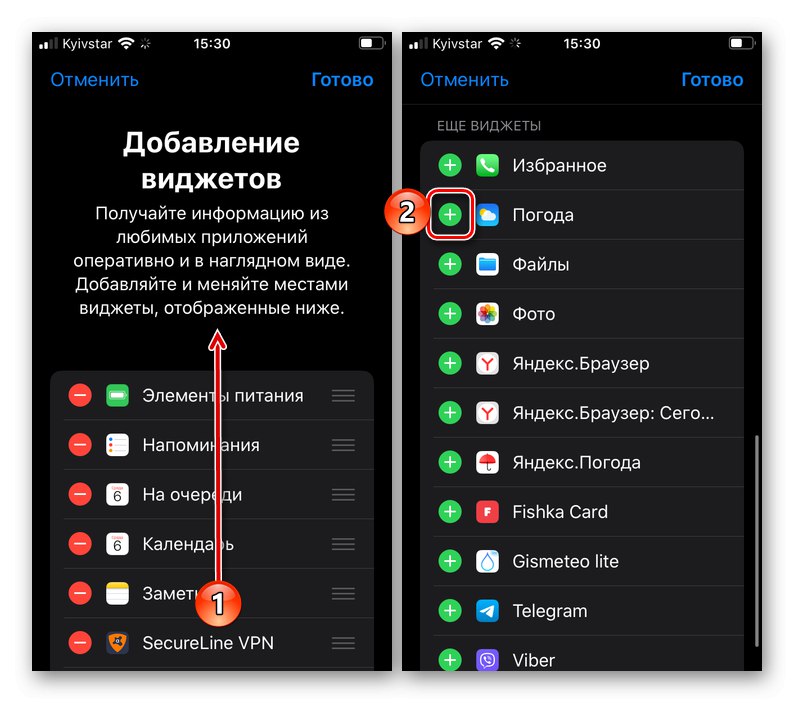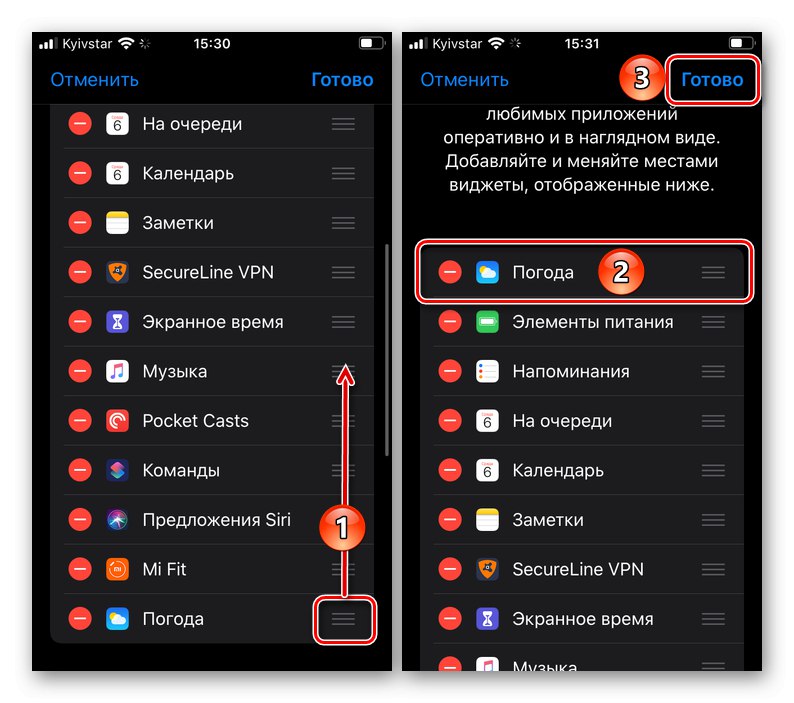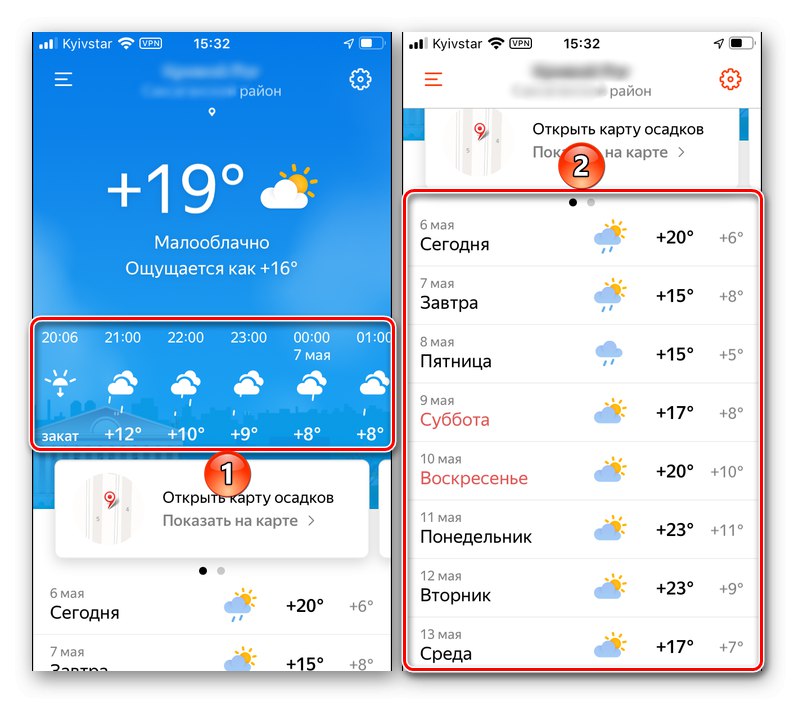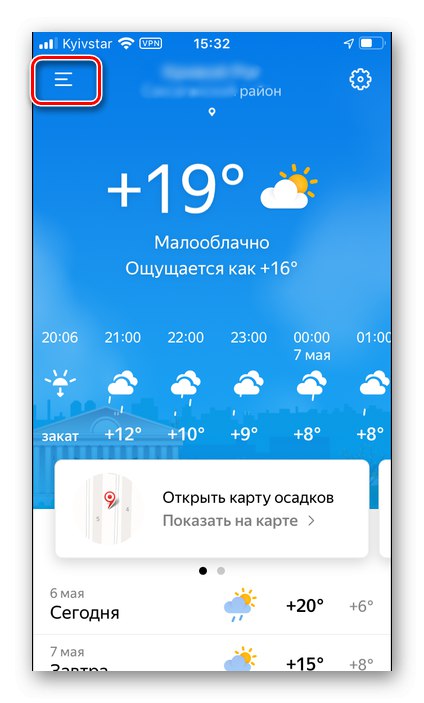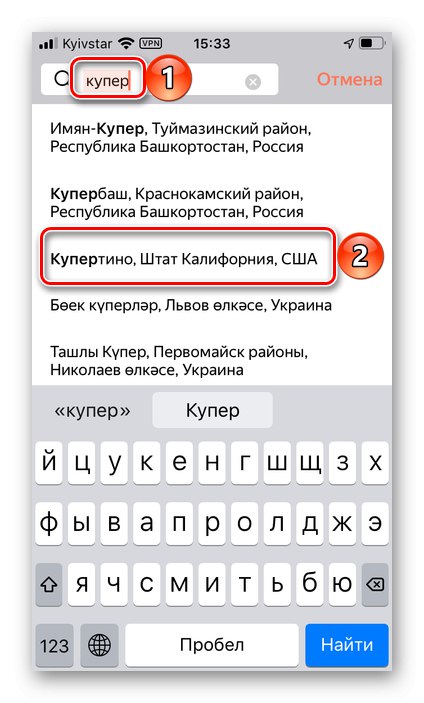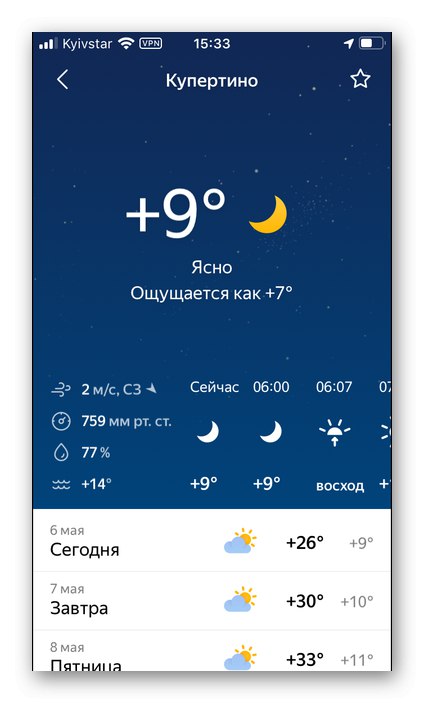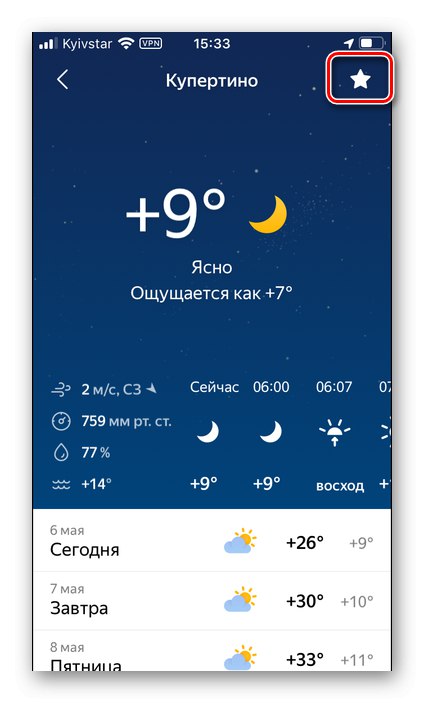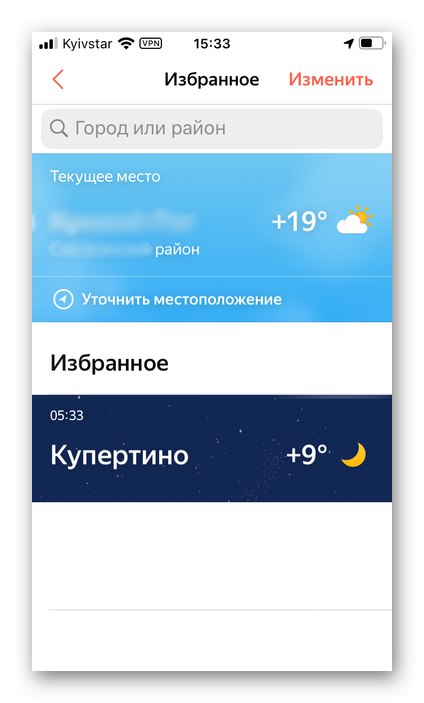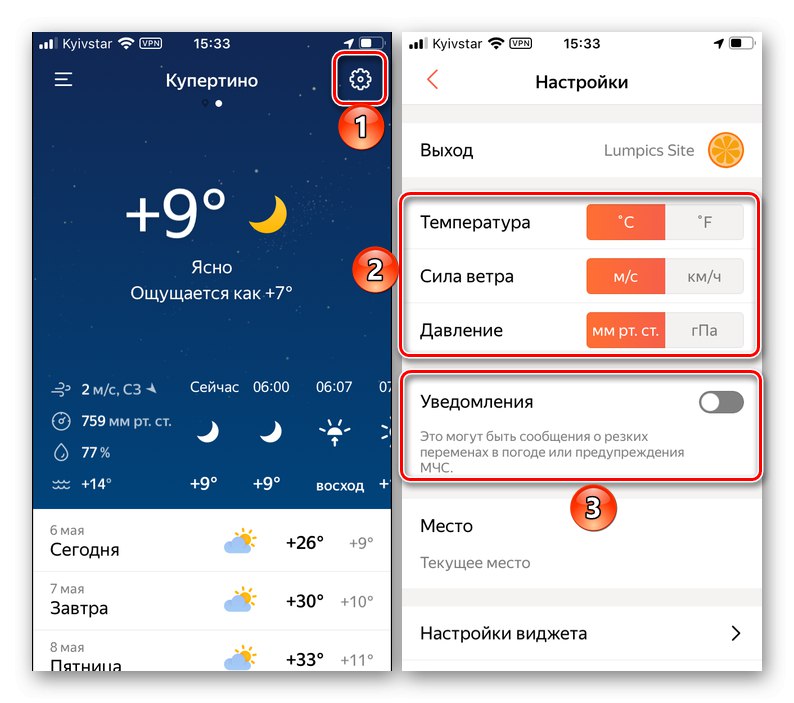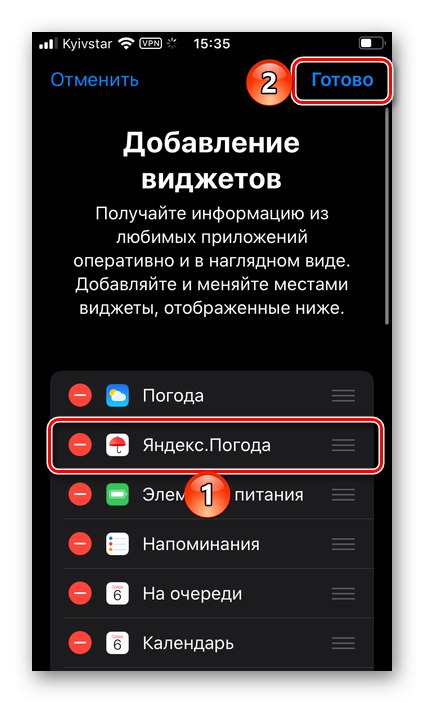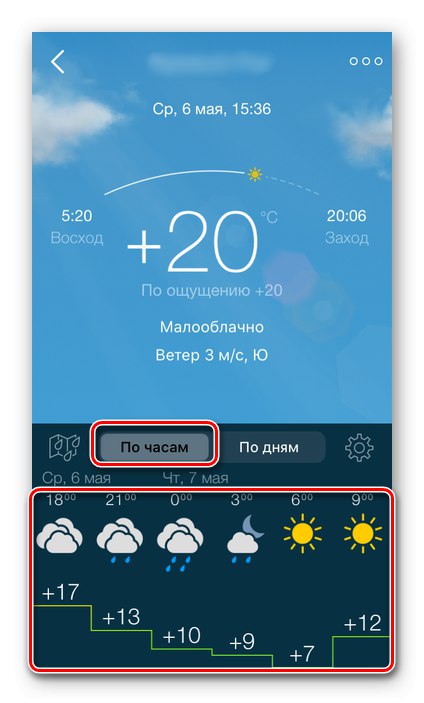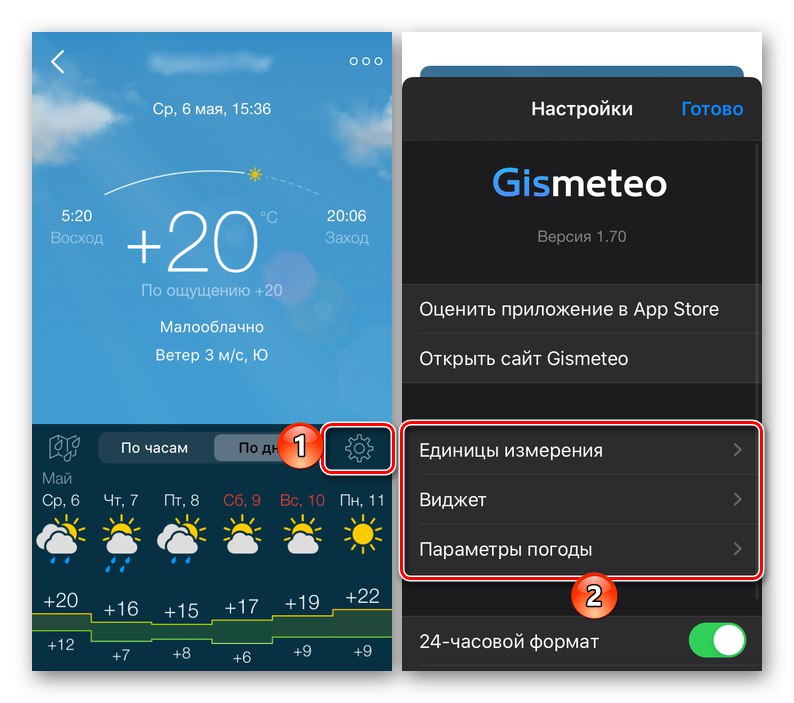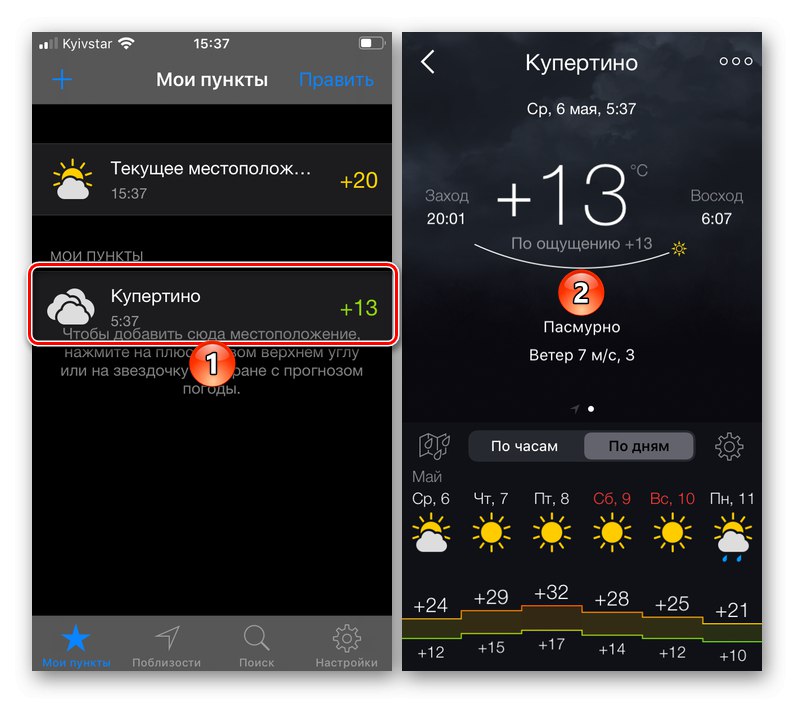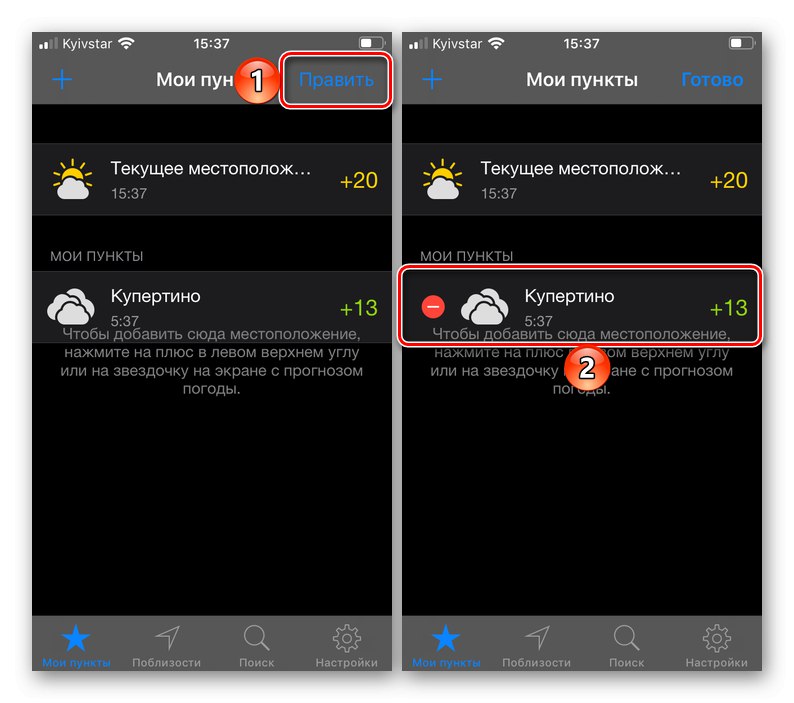Opcja 1: Apple Weather
IPhone ma standardową aplikację Pogoda i to właśnie tę aplikację można śmiało nazwać optymalnym rozwiązaniem naszego problemu. Oczywiście z odpowiednią konfiguracją.
Jeśli przypadkowo lub wręcz przeciwnie, świadomie usuniesz tę aplikację, zainstaluj ją, korzystając z poniższego łącza.
Pobierz Apple Weather z App Store
- Uruchom aplikację i pozwól jej korzystać z Twojej lokalizacji. Najlepszą opcją jest wybór "Za pomocą".
- Zaraz po tym lokalizacja zostanie ustalona, a zobaczysz odpowiednią pogodę. Na liście poziomej jest to godziny, w pionie - dni.
![Pogoda według godzin i dni w aplikacji Apple Weather na iPhone'a]()
Uwaga: Jeśli aplikacja Pogoda została zainstalowana wcześniej, a teraz nieprawidłowo określiła Twoją geolokalizację lub nie poprosiła o odpowiednie pozwolenie, przeczytaj artykuł pod linkiem poniżej i postępuj zgodnie z zawartymi w nim zaleceniami.
Więcej szczegółów: Jak włączyć geolokalizację na iPhonie
Ważne informacje, takie jak godziny wschodu i zachodu słońca, prawdopodobieństwo opadów, wilgotność powietrza, prędkość wiatru, ciśnienie itp. Są wymienione poniżej.
- Jeżeli lokalizacja została ustalona niepoprawnie, chcesz określić ją samodzielnie lub po prostu dodać kolejną miejscowość do wyświetlanej przez aplikację listy, wykonaj następujące czynności:
- Stuknij w przycisk listy znajdujący się w prawym dolnym rogu.
- Następnie dotknij ikony zaznaczonej na poniższym obrazku.
- Skorzystaj z funkcji wyszukiwania i znajdź miejscowość, dla której chcesz sprawdzić pogodę w interfejsie aplikacji. Zacznij wpisywać jego nazwę, a następnie wybierz odpowiednią opcję z podpowiedzi,
![Znajdź i wybierz nową miejscowość w aplikacji Apple Weather na iPhonie]()
po czym zostanie natychmiast dodany do ogólnej listy i dostępny do przeglądania.
- W razie potrzeby dodaj jedną lub więcej lokalizacji w ten sam sposób. Bezpośrednie przełączanie między nimi odbywa się za pomocą poziomych przesunięć na głównym ekranie
- W razie potrzeby kolejność ich ułożenia na liście, a co za tym idzie na głównym ekranie aplikacji, można zmienić po prostu przeciągając i upuszczając.
![Przejdź do Dodaj nową lokalizację w aplikacji Apple Weather na iPhonie]()
![Dodanie nowej miejscowości w aplikacji Apple Weather na iPhone'a]()
![Nowa osada dodana do aplikacji Apple Weather na iPhone'a]()
![Pogoda dla różnych lokalizacji w aplikacji Apple Weather na iPhone'a]()
![Zmień kolejność, w jakiej miasta pojawiają się w aplikacji Apple Weather na iPhonie]()
Uwaga! Tutaj, pod listą, możesz wybrać jednostki temperatury - C ° lub F °. Domyślnie są one określane zgodnie z ogólnie przyjętymi dla regionu.
- Aby nie uruchamiać aplikacji za każdym razem, gdy potrzebujesz zobaczyć pogodę, możesz dodać jej widżet. Odbywa się to w następujący sposób:
- Na ekranie "Dom" (pierwsza), przesuń od lewej do prawej, aby otworzyć stronę widżetów.
- Przewiń w dół listę prezentowanych na niej elementów i dotknij "Zmiana".
- Teraz przewiń listę aplikacji, dla których zaimplementowano widżety, i znajdź wśród nich Weather. Dotknij znaku plusa po lewej stronie nazwy.
- Widżet zostanie dodany na koniec listy, ale w razie potrzeby można go przenieść w dowolne dogodne miejsce - w tym celu wystarczy przytrzymać prawą krawędź i przeciągnąć w wybranym kierunku. Aby zapisać zmiany, kliknij "Gotowe".
![Przejdź do strony z widżetami na iPhonie]()
![Zmień stronę widżetów na iPhonie]()
![Dodawanie Apple Weather Widget do iPhone'a]()
![Przenieś widżet Apple Weather na górę listy na iPhonie]()
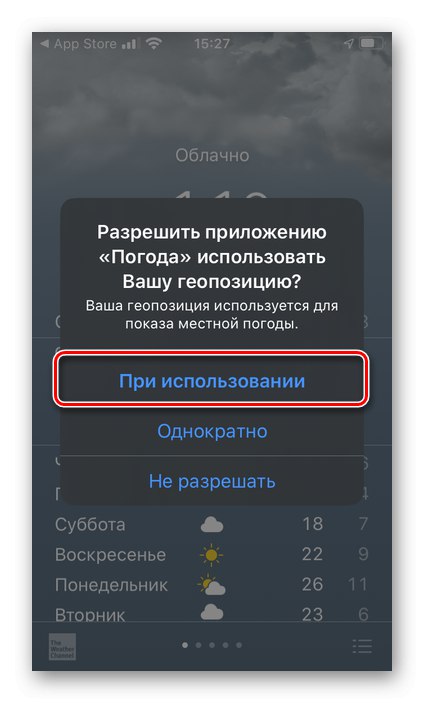
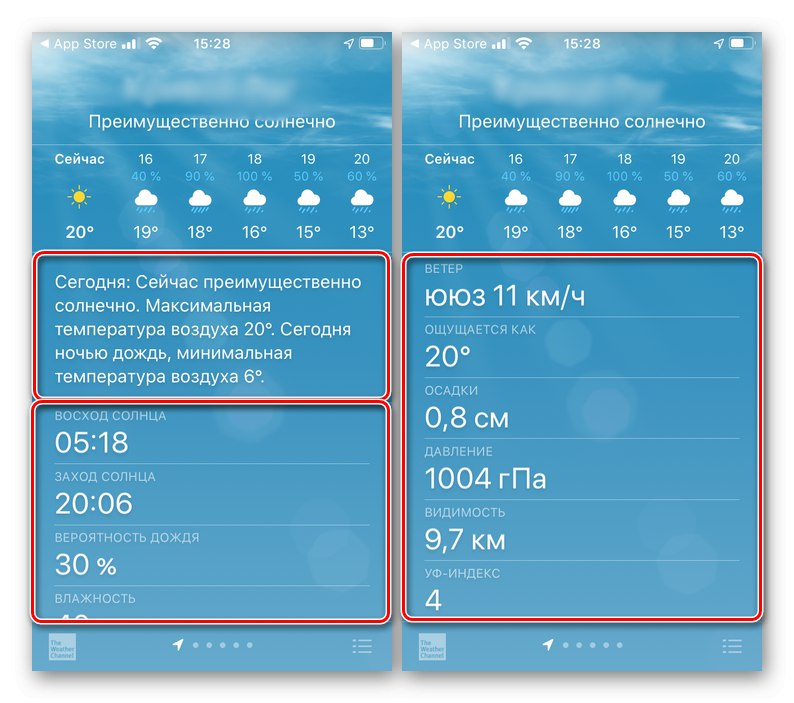
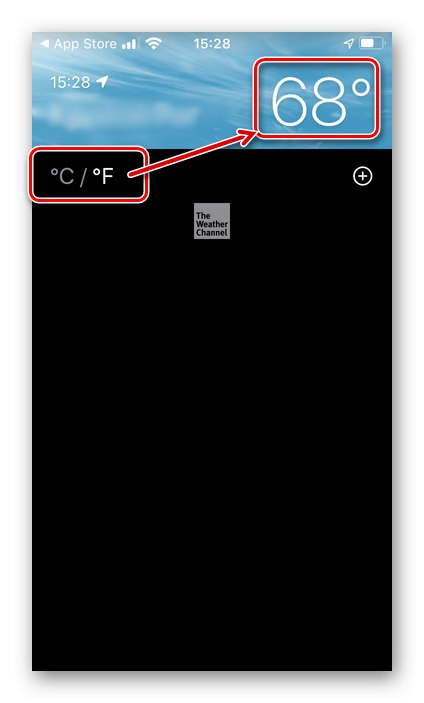
Teraz pogoda dla głównej miejscowości (pierwszej na liście dodanej do aplikacji) zostanie wyświetlona na ekranie z widżetami. Można go zwinąć i rozwinąć, a po dotknięciu otwiera główną aplikację.
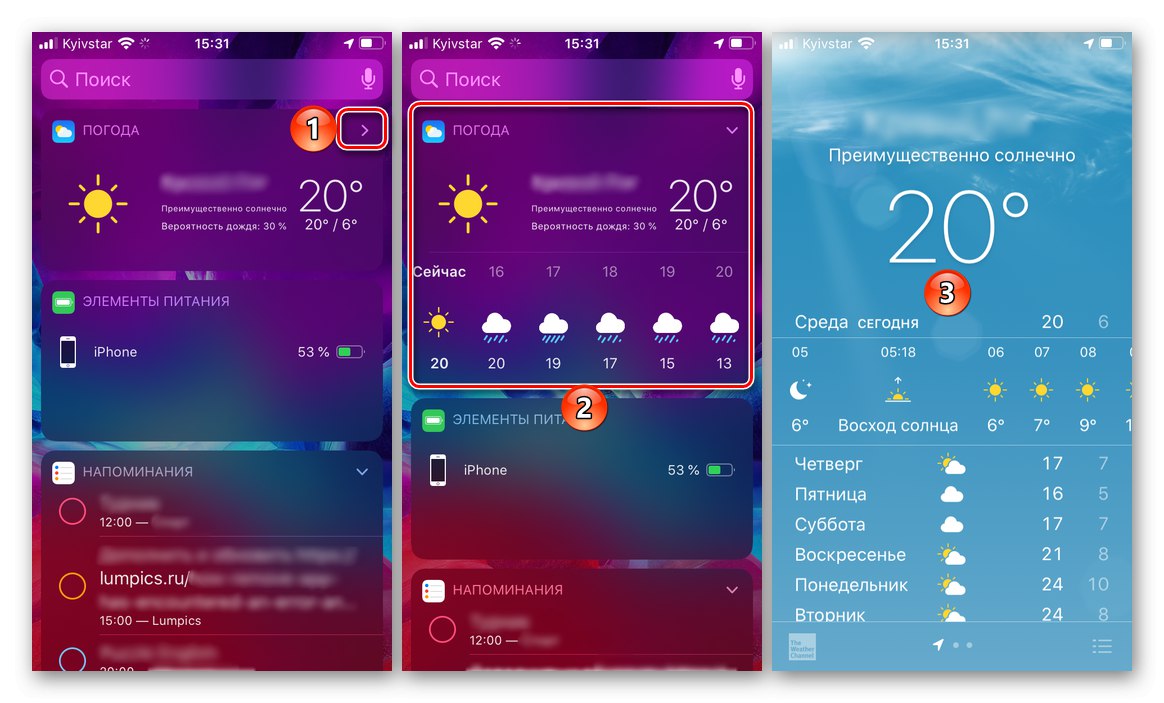
Opcja 2: Yandex.Weather
Wśród wielu usług i aplikacji Yandex jest jedna, która rozwiązuje nasz problem - Ya.Pogoda, której ustawienie będziemy nadal robić.
- Korzystając z powyższego łącza, zainstaluj aplikację na swoim iPhonie i uruchom ją.
- Przyznaj uprawnienia dostępu do lokalizacji, wybierając opcję "Za pomocą" w oknie zapytania.
- Ponadto, jeśli chcesz otrzymywać powiadomienia, "Dopuszczać" wysyłając je w następnym oknie.
- Twoja lokalizacja zostanie ustalona automatycznie, a odpowiednie informacje pojawią się w głównym oknie I. Pogoda.
- Podobnie jak w przypadku Apple Weather, dane są wyświetlane poziomo według godzin i pionowo według dnia.
![Pogoda według godzin i dni w aplikacji Ya Weather na iPhonie]()
Dodatkowo istnieje możliwość „Otwórz mapę opadów”, „Aby pokazać na mapie” miejsce i "Zgłosić" o innej pogodzie, jeśli bardzo różni się od tego, co widzisz za oknem.
- Jeśli geolokalizacja została określona nieprawidłowo lub po prostu chcesz zobaczyć w aplikacji informacje o innej miejscowości:
- Aby go dodać, otwórz menu i użyj wyszukiwania.
- Wprowadź nazwę miasta, a następnie wybierz ją z wyników wyszukiwania.
- Znalezione miejsce zostanie natychmiast dodane do głównego okna J. Weather.
![Wywołanie menu głównego w aplikacji Ya Weather na iPhonie]()
![Wyszukaj nową miejscowość w aplikacji Ya Weather na iPhonie]()
![Nowa osada dodana do głównego ekranu aplikacji Ya Weather na iPhone'a]()
- W razie potrzeby miasto można dodać do ulubionych, dotykając gwiazdki,
![Dodaj miasto do ulubionych w aplikacji Ya Weather na iPhone'a]()
po czym zostanie umieszczony na odpowiedniej liście w menu.
![Przenieś miasto do ulubionych w aplikacji Ya Weather na iPhonie]()
Dostępne jest również sortowanie, edycja i usuwanie.
- W ustawieniach aplikacji, które są wywoływane przez kliknięcie na zębatkę w oknie głównym, możesz określić jednostki miary dla temperatury, siły wiatru i ciśnienia, włączyć lub wyłączyć powiadomienia,
![Ustawienia jednostek w aplikacji Ya Weather na iPhonie]()
określ lokalizację, dla której wyświetlane są informacje o pogodzie oraz określ, dla której lokalizacji iw jakiej formie dane będą wyświetlane na widgecie.
- Dodanie widżetu odbywa się zgodnie z algorytmem omówionym w paragrafie 4 poprzedniej części artykułu.
![Dodaj widżet aplikacji Ya Weather do iPhone'a]()
Można go wdrożyć i dostosować.
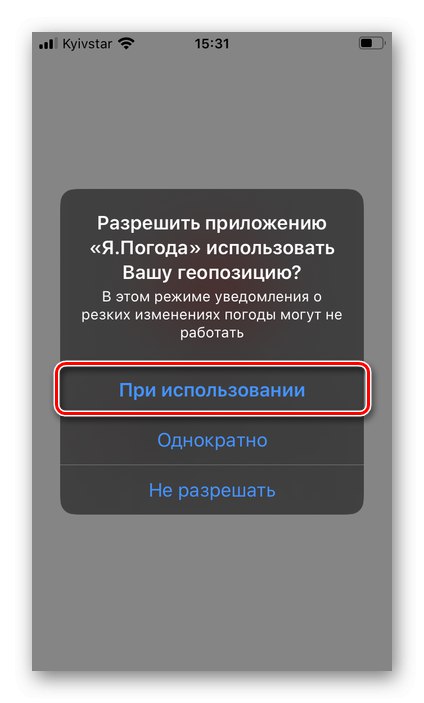
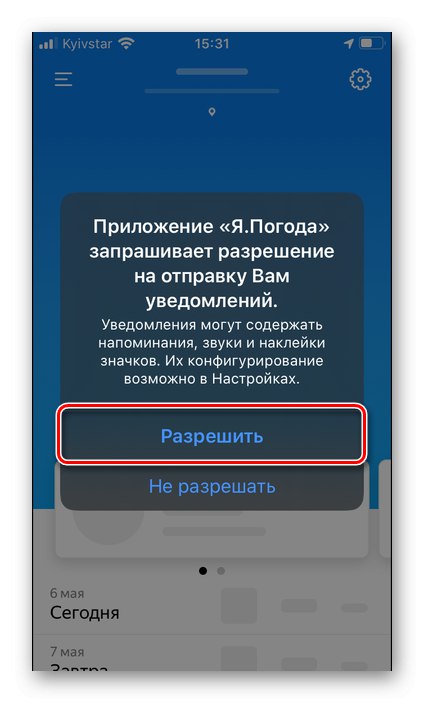
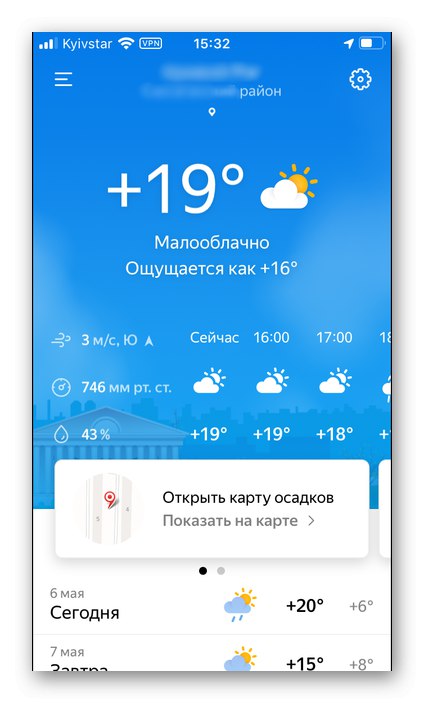
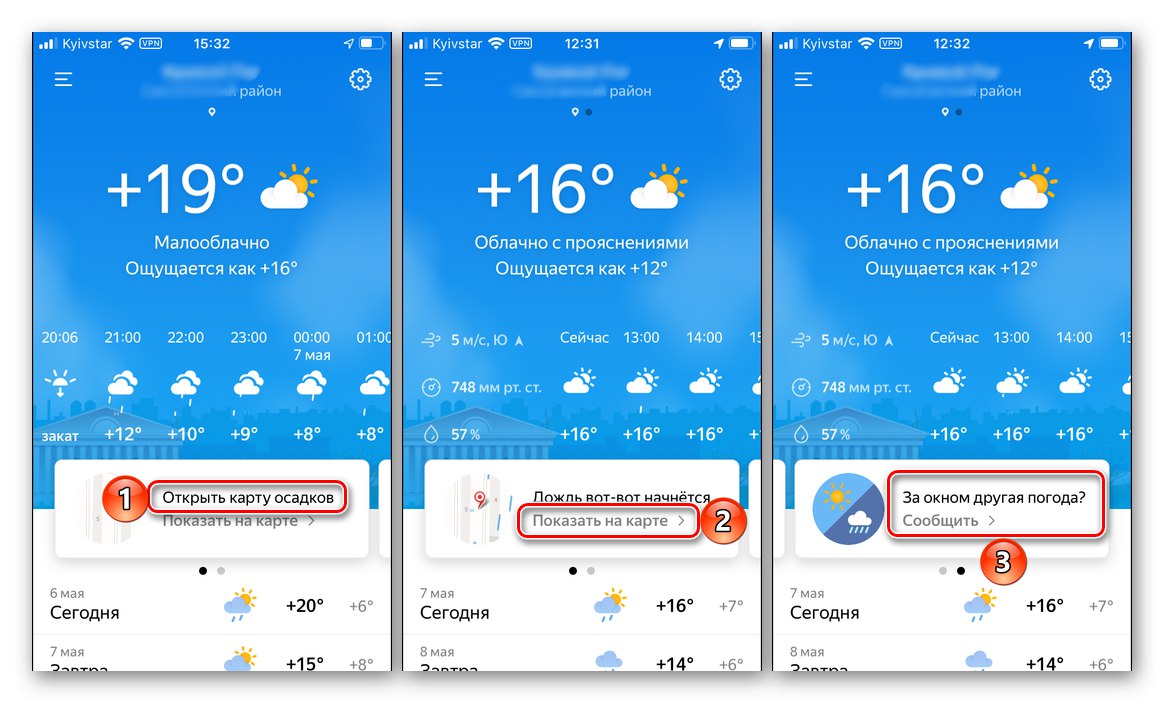
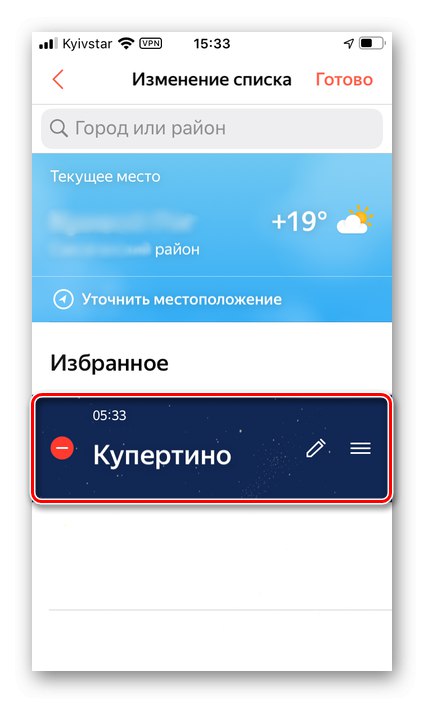
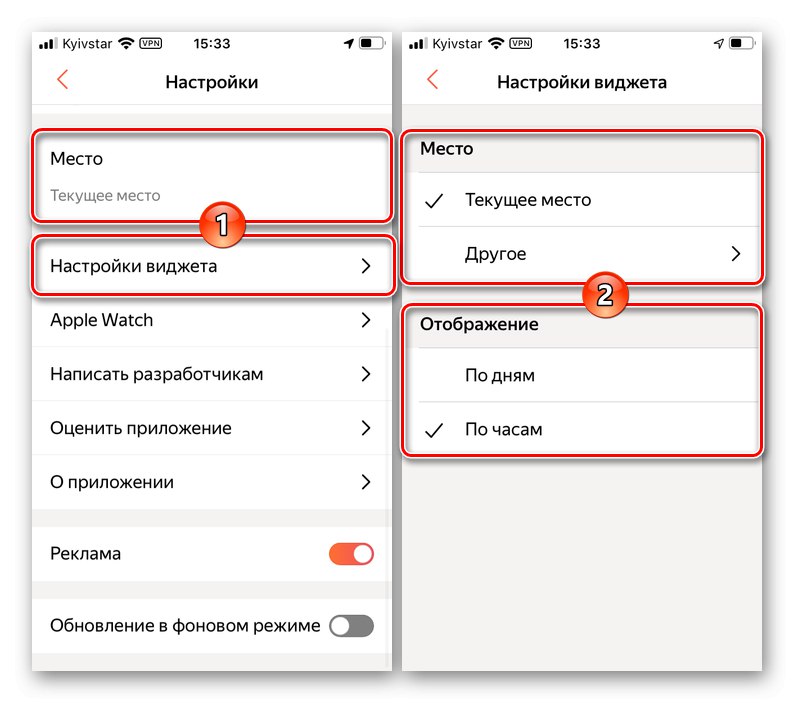
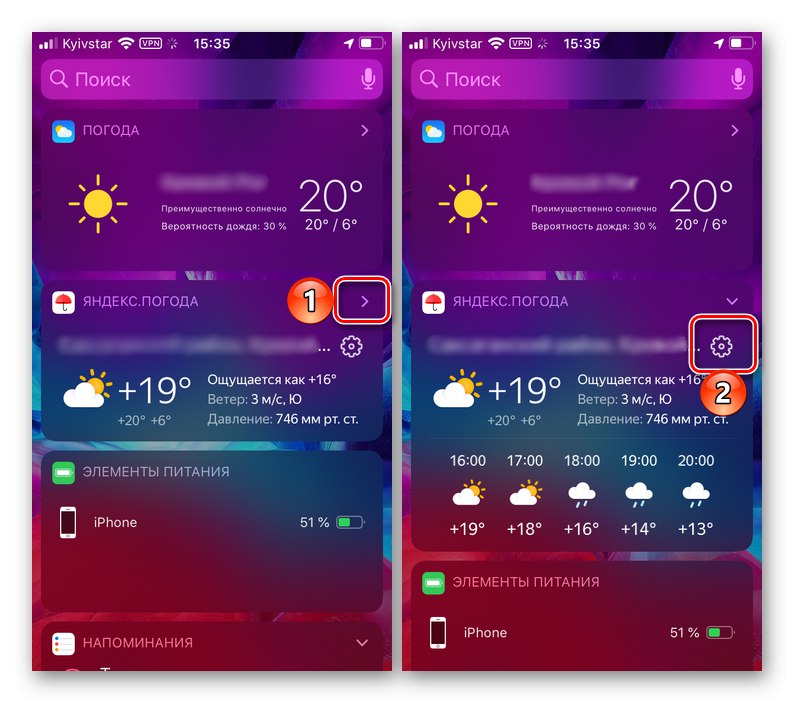
Opcja 3: Gismeteo Lite
Jeden z najpopularniejszych serwisów informacji o pogodzie na świecie ma również własną aplikację na iOS. Występuje w dwóch wersjach - bezpłatnej i płatnej, a następnie przyjrzymy się, jak skonfigurować i używać pierwszej.
Pobierz Gismeteo Lite z App Store
- Zainstaluj aplikację na iPhonie i uruchom ją.
- Przejdź do zakładki "Blisko" i naciśnij "Poproś o dostęp".
- W wyskakującym okienku zezwól Gismeteo Lite na użycie Twojej lokalizacji.
- Zaraz po tym w oknie aplikacji pojawi się lista z najbliższymi lotniskami i stacjami meteorologicznymi oraz rozliczeniami. Wybierz, co pasuje do Twojej lokalizacji.
- Zobaczysz pogodę dla wybranej lokalizacji, która jest domyślnie wyświetlana według godzin.
![Pogoda godzinowa dla wybranej lokalizacji w aplikacji Gismeteo Lite na iPhone'a]()
Widok „Dni” dostępne po kliknięciu odpowiedniej zakładki.
- Z tego samego okna można przejść do ustawień Gismeteo Lite, gdzie określane są jednostki miary,
![Menu ustawień w aplikacji Gismeteo Lite na iPhone'a]()
wybrane jest miejsce, które będzie wyświetlane na widżecie (aktualne lub ustawione niezależnie, o czym będziemy mówić później), a także inne parametry.
- Aby dodać kolejne miejsce, przejdź do zakładki „Moje punkty” i użyj wyszukiwania, aby go znaleźć.
- Jak tylko wybierzesz odpowiedni wynik w wynikach wyszukiwania, zostanie on dodany do listy pozycji, z której możesz przejść do głównego okna aplikacji.
![Zobacz dane pogodowe dla nowej lokalizacji w aplikacji Gismeteo Lite na iPhone'a]()
Sama lista może być "Edytować".
![Edytuj nową lokalizację w aplikacji Gismeteo Lite na iPhonie]()
I miejsce, dla którego wyświetlana jest pogoda "Dodaj do ulubionych", „Otwórz witrynę Gismeteo” i pokaż „Radar opadów”... Te opcje są dostępne po kliknięciu trzech kropek w prawym górnym rogu.
- Gismeteo Lite ma również widget. Pisaliśmy już powyżej, jak to dodać, ale wygląda to tak:

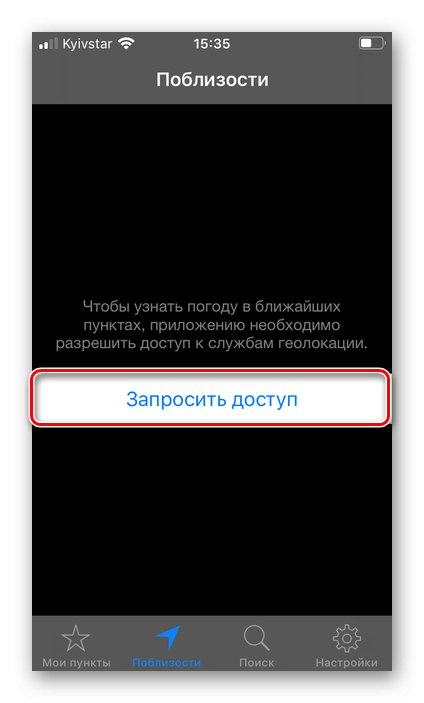
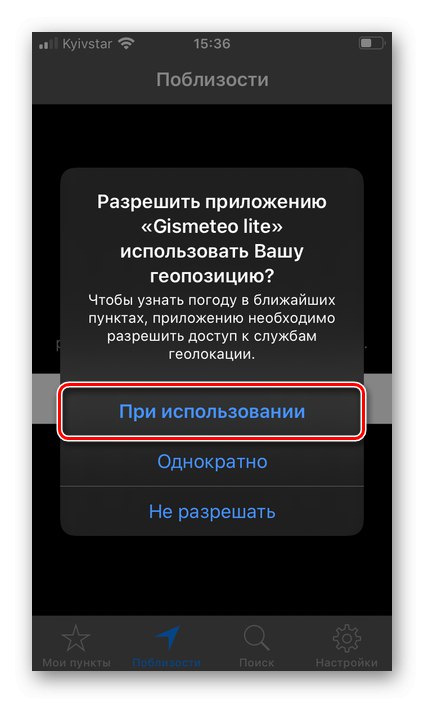
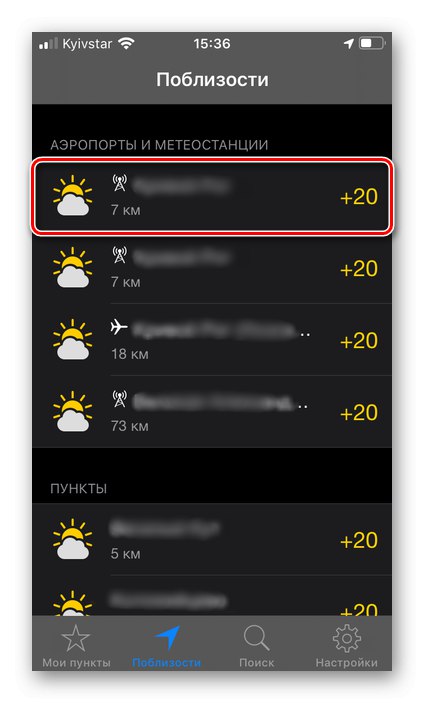
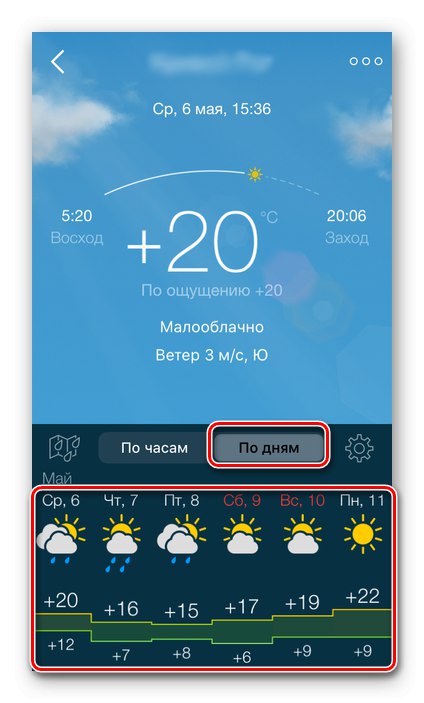
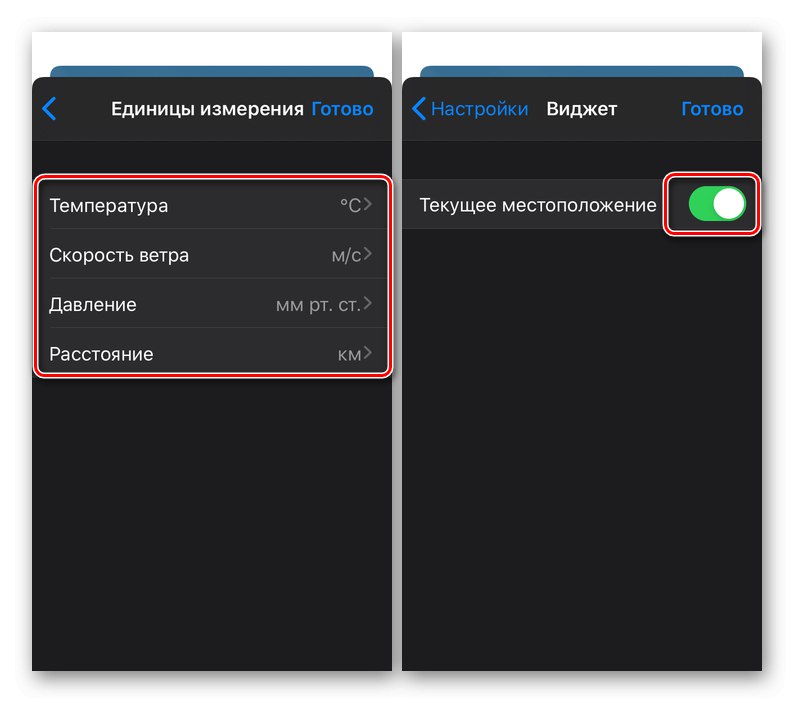
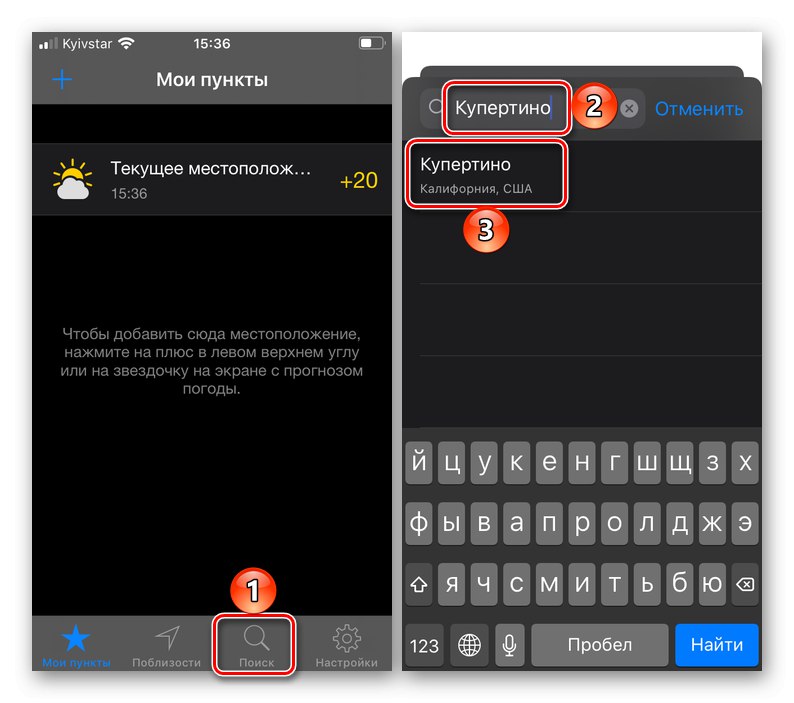
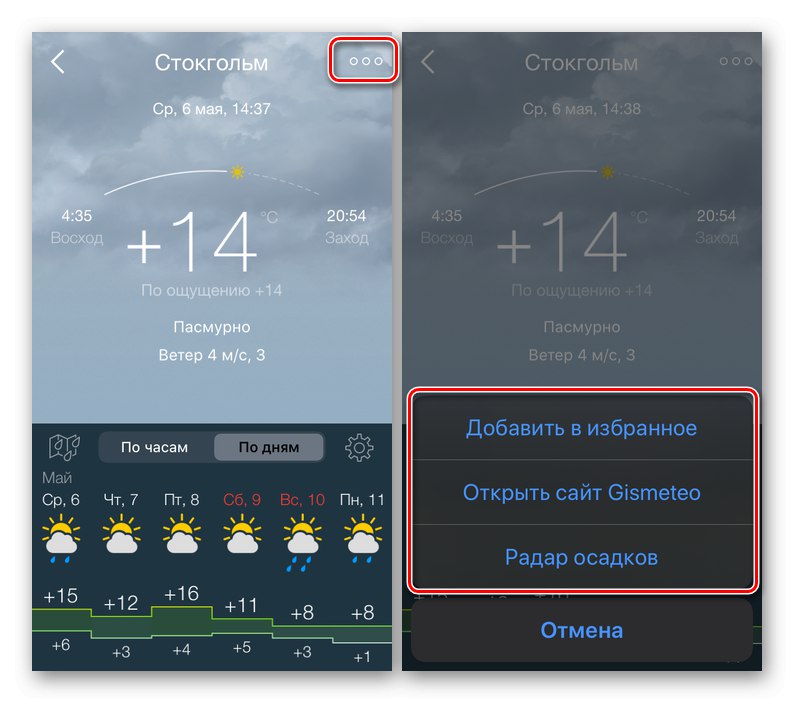
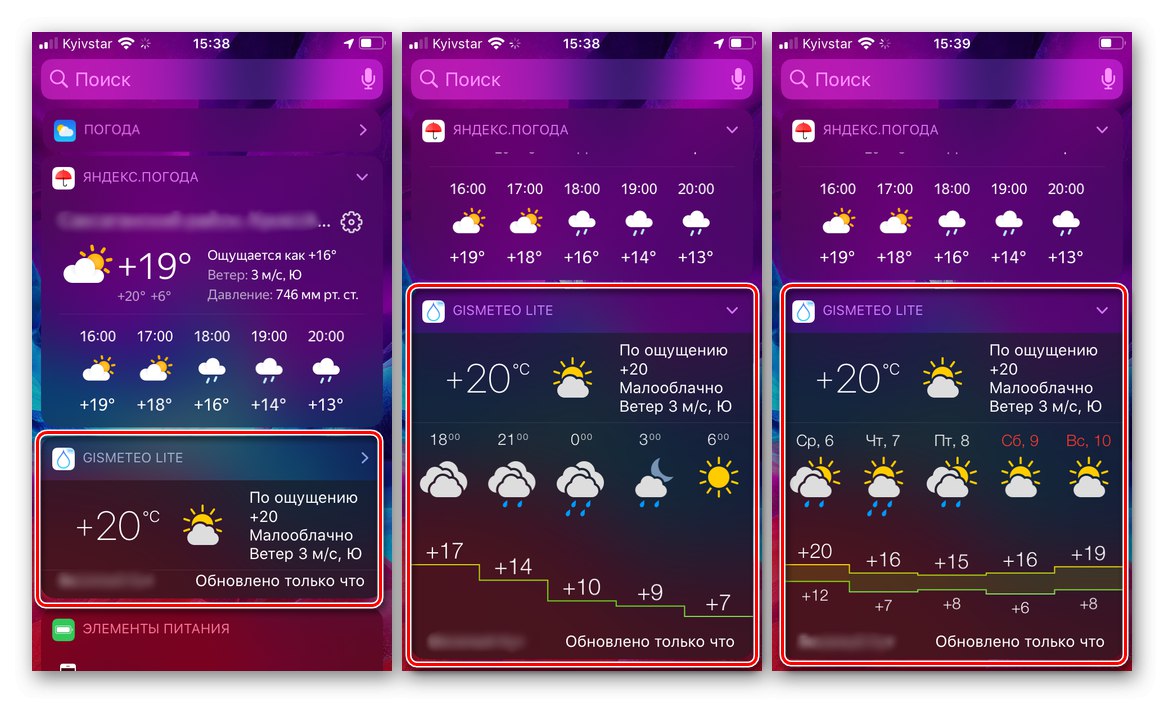
Widżet można zwinąć i rozwinąć, a aby przełączać się między informacjami o pogodzie według godziny i dnia, wystarczy go dotknąć.