Skonfiguruj kamerę w Skype
Tworzenie wideokonferencji i rozmów wideo to jedna z głównych funkcji programu Skype. Aby wszystko było jak najbardziej poprawne, musisz odpowiednio skonfigurować kamerę w programie. Zobaczmy, jak włączyć kamerę i skonfiguruj ją do komunikacji w Skype.
Spis treści
Opcja 1: Skonfiguruj kamerę w Skype
Program komputerowy Skype ma szeroką gamę ustawień, umożliwiając dostosowanie kamery do własnych wymagań.
Połączenie z aparatem
Dla tych, którzy mają laptopa z wbudowanym aparatem, zadanie podłączenia urządzenia wideo nie jest tego warte. Do tych samych użytkowników, którzy nie mają komputera z wbudowanym aparatem, należy go kupić i podłączyć do komputera. Wybierając kamerę, przede wszystkim zdecyduj, do czego jest ona potrzebna. W końcu nie ma sensu przepłacanie za funkcjonalne, które w rzeczywistości nie będzie używane.
Podłączając aparat do komputera, upewnij się, że wtyczka pasuje ciasno do złącza. I, co najważniejsze, nie mieszaj złącz. Jeśli do kamery podłączony jest dysk instalacyjny, użyj go podczas podłączania. Zainstaluje wszystkie niezbędne sterowniki, co gwarantuje maksymalną kompatybilność kamery z komputerem.
Konfigurowanie wideo w Skype
Aby skonfigurować kamerę bezpośrednio w Skype, otwórz sekcję "Narzędzia" tej aplikacji i przejdź do pozycji "Ustawienia ...".
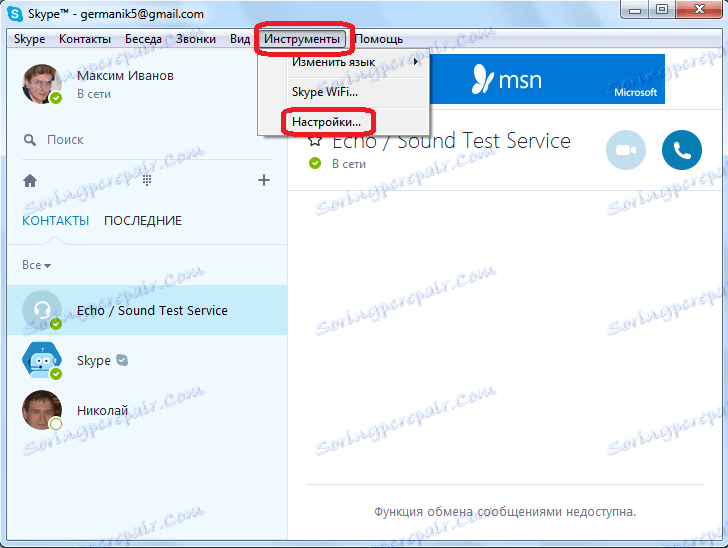
Następnie przejdź do podsekcji "Ustawienia wideo".

Przed nami otwiera się okno, w którym można skonfigurować kamerę. Przede wszystkim sprawdzamy, czy wybrano kamerę, której potrzebujemy. Jest to szczególnie ważne, jeśli inna kamera jest podłączona do komputera lub wcześniej była do niego podłączona, a inne urządzenie wideo zostało użyte w Skype. Aby sprawdzić, czy kamera wideo widzi Skype, sprawdzamy, które urządzenie jest wskazane w górnej części okna po napisem "Wybierz kamerę internetową". Jeśli na liście jest inna kamera, kliknij nazwę i wybierz żądane urządzenie.
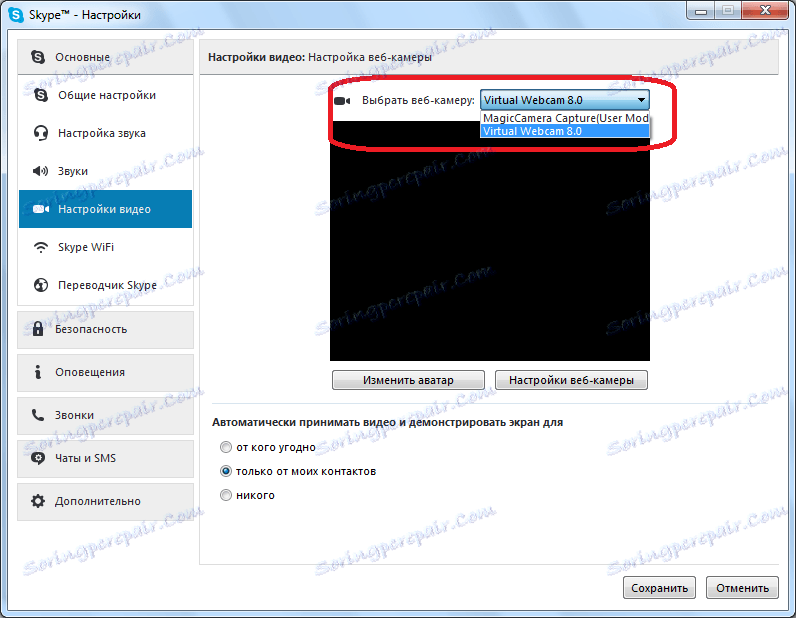
Aby dokonać bezpośrednich ustawień wybranego urządzenia, kliknij przycisk "Ustawienia kamery internetowej".
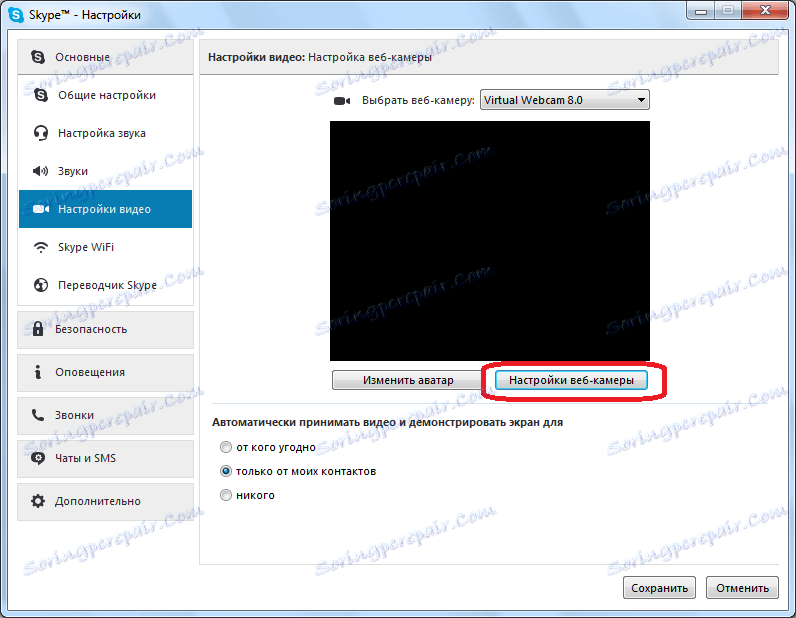
W oknie, które się otworzy, możesz wyregulować jasność, kontrast, odcień, nasycenie, jasność, gamma, balans bieli, fotografowanie pod światło, wzmocnienie i kolor obrazu emitowanego przez kamerę. Większość tych dostosowań polega na przeciągnięciu suwaka w prawo lub w lewo. W ten sposób użytkownik może dostosować obraz przesyłany przez kamerę do swojego gustu. To prawda, że w niektórych aparatach niektóre ustawienia opisane powyżej nie są dostępne. Po dokonaniu wszystkich ustawień, nie zapomnij kliknąć przycisku "OK".
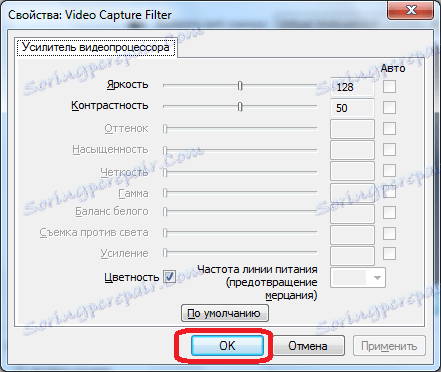
Jeśli z jakiegokolwiek powodu wprowadzone ustawienia nie są dla Ciebie odpowiednie, zawsze możesz je zresetować do oryginalnych, klikając przycisk "Domyślne".
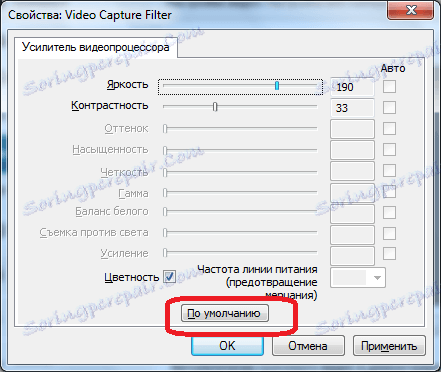
Aby parametry zaczęły obowiązywać, w oknie "Ustawienia wideo" należy kliknąć przycisk "Zapisz".
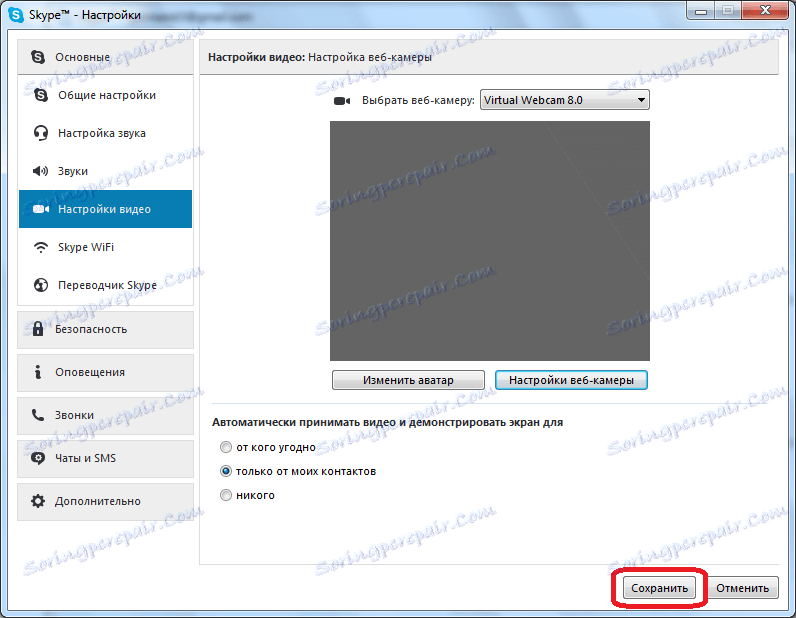
Jak widać, konfiguracja kamery internetowej do pracy ze Skype nie jest tak trudna, jak się wydaje na pierwszy rzut oka. W rzeczywistości cała procedura może zostać podzielona na dwie duże grupy: podłączenie kamery do komputera i ustawienie kamery w Skype.
Opcja 2: Skonfiguruj kamerę w aplikacji Skype
Nie tak dawno temu Microsoft zaczął aktywnie promować aplikację Skype, dostępną do pobrania na komputery użytkowników Windows 8 i 10. Ta aplikacja różni się od zwykłej wersji Skype tym, że jest zoptymalizowana do użytku na urządzeniach sensorycznych. Ponadto istnieje znacznie bardziej minimalistyczny interfejs i cieńszy zestaw ustawień, w tym możliwość konfiguracji kamery.
Włącz aparat i sprawdź jego działanie
- Uruchom aplikację Skype. Kliknij w lewym dolnym rogu ikony koła zębatego, aby przejść do ustawień aplikacji.
- Na ekranie pojawi się okno, w górnej części którego znajduje się niezbędny blok "Wideo" . W pobliżu punktu "Wideo" otwórz listę rozwijaną i wybierz kamerę, która zrobi ci zdjęcie w programie. W naszym przypadku laptop jest wyposażony tylko w jedną kamerę internetową, więc jest to jedyna dostępna na liście.
- Aby upewnić się, że kamera wyświetla poprawny obraz w Skype, przesuń suwak obok opcji "Sprawdź wideo" do aktywnej pozycji poniżej. W tym oknie pojawi się miniaturka obrazu zarejestrowana przez kamerę internetową.
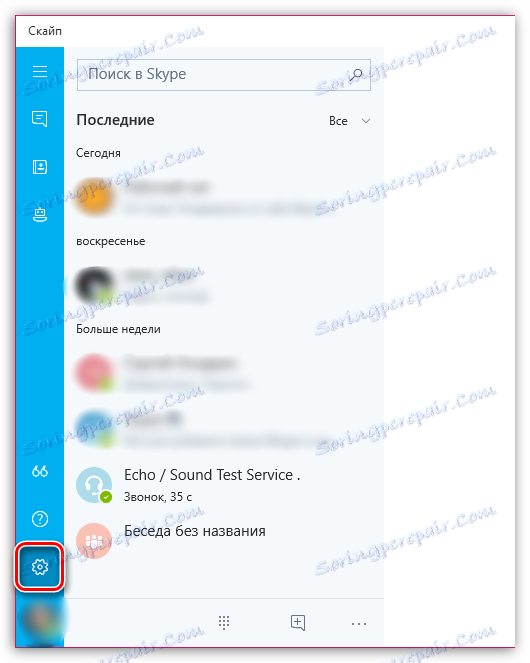

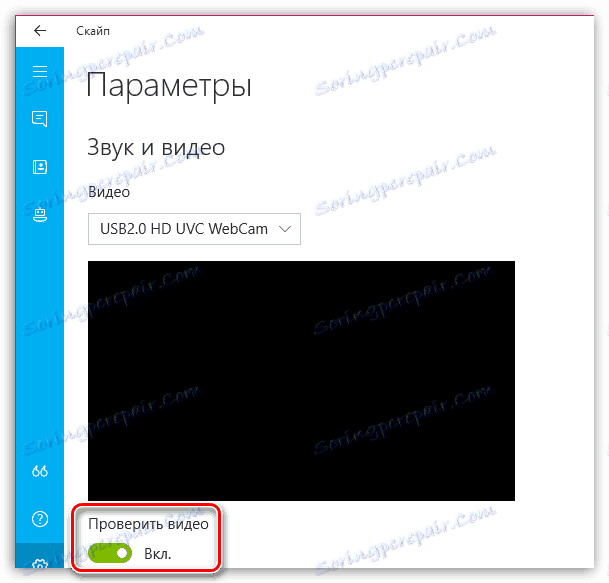
W rzeczywistości nie ma innych opcji konfigurowania kamery w aplikacji Skype, więc jeśli potrzebujesz więcej dostrojenia obrazu, wybierz preferowany program Skype dla systemu Windows.