Jak skonfigurować Photoshop
Zanim zaczniesz pracę z Adobe Photoshop na swoim komputerze, najpierw musisz odpowiednio skonfigurować edytor graficzny dla swoich potrzeb. W związku z tym Photoshop w przyszłej pracy nie spowoduje żadnych problemów ani trudności, ponieważ przetwarzanie w tego rodzaju programie będzie wydajne, szybkie i proste.
W tym materiale będziesz mógł zapoznać się z procesem, takim jak konfiguracja Photoshop CS6. Więc zaczynajmy!
Spis treści
Podstawowy
Przejdź do menu "Edycja - Ustawienia - Ogólne" . Pojawi się okno ustawień. Zajmiemy się dostępnymi możliwościami.
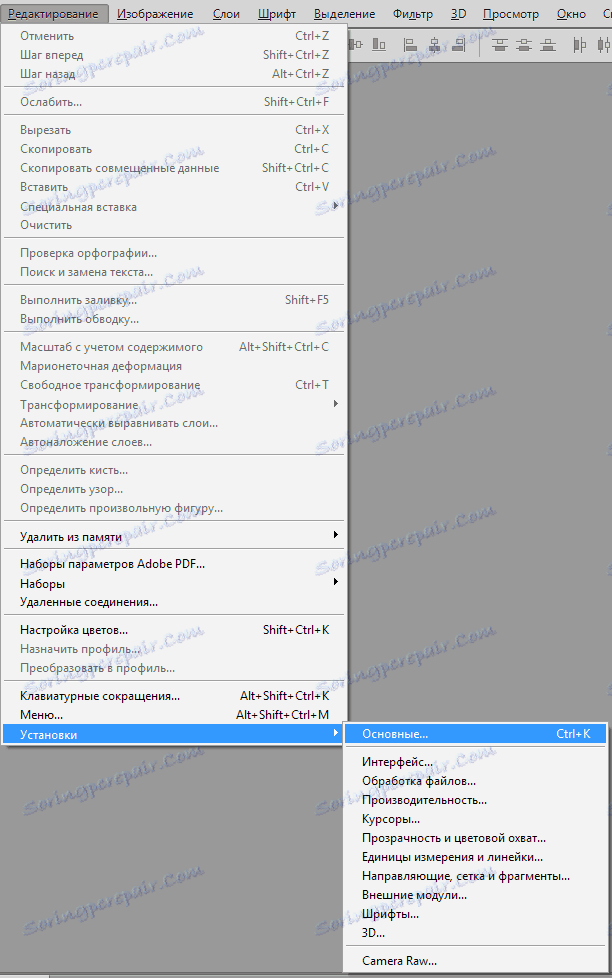
Paleta kolorów - nie zmieniaj z Adobe ;
HUD palety - pozostaw "Koło barwnego tonu" ;
Interpolacja obrazu - aktywuj "Bicubic (najlepszy do zmniejszania)" . Bardzo często konieczne jest zrobienie zdjęcia mniej, aby przygotować go do opublikowania w sieci. Dlatego musisz wybrać ten tryb, który został specjalnie do tego stworzony.
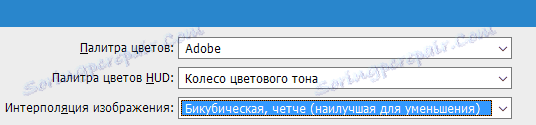
Przyjrzyjmy się innym parametrom dostępnym w zakładce "Basic" .
Tutaj możesz praktycznie pozostawić wszystko niezmienione, z wyjątkiem pozycji "Zmień narzędzie za pomocą klawisza Shift" . Zwykle, aby zmienić narzędzie w jednej zakładce paska narzędzi, możemy nacisnąć klawisz Shift, a następnie klawisz skrótu przypisany do tego narzędzia.
Nie zawsze jest to wygodne, ponieważ można usunąć zaznaczenie z tego punktu i można aktywować to lub to narzędzie tylko przez naciśnięcie jednego przycisku szybkiego dostępu. Jest całkiem wygodny, ale nie konieczny.
Ponadto w tych ustawieniach znajduje się element "Skaluj za pomocą kółka myszy". W razie potrzeby można oznaczyć ten element i zastosować ustawienia. Teraz przewijanie koła zmienia skalę zdjęcia. Jeśli ta funkcja Cię interesuje, zaznacz odpowiednie pole. Jeśli nadal nie został zainstalowany, to aby powiększyć obraz, należy przytrzymać przycisk ALT, a dopiero potem obrócić kółko myszy.
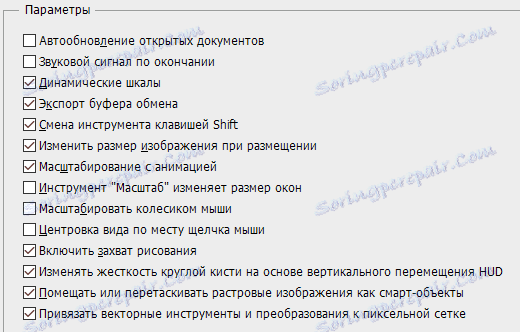
Interfejs
Po ustawieniu głównych ustawień można przejść do elementu "Interfejs" i wyświetlić jego funkcje w programie. W podstawowych ustawieniach kolorów lepiej nic nie zmieniać, aw "Obramowaniu" należy wybrać wszystkie elementy jako "Nie pokazuj" .
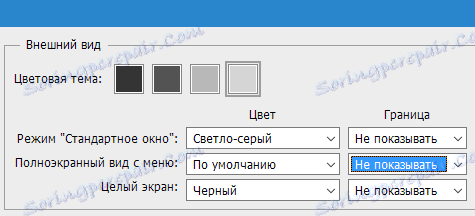
Co otrzymamy w ten sposób? Standardowo na krawędziach zdjęcia rysowany jest cień. To nie jest najważniejszy szczegół, który pomimo piękna, rozprasza i stwarza dodatkowe problemy w trakcie pracy.
Czasem pojawia się dezorientacja, czy faktycznie istnieje dany cień, czy tylko efekt programu.
Aby tego uniknąć, zaleca się wyłączenie wyświetlania cieni.
Następnie w "Opcjach" należy zaznaczyć pole "Automatycznie wyświetlaj ukryte panele" . Pozostałe ustawienia nie powinny tu być zmieniane. Nie zapomnij również sprawdzić, czy język programu jest dla ciebie wskazany i wybrany jest odpowiedni rozmiar czcionki w menu.
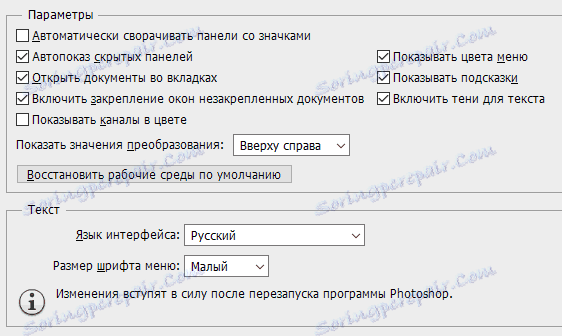
Przetwarzanie pliku
Przejdźmy do elementu "Obsługa plików" . Ustawienia do zapisywania plików najlepiej pozostawić bez żadnych zmian.
W ustawieniach kompatybilności plików wybierz pozycję "Maksymalizuj zgodność plików PSD i PSB" , ustaw parametr "Zawsze" . W takim przypadku program Photoshop nie będzie wysyłać żądania podczas zapisywania, czy jest to warte zwiększenia jego kompatybilności - czynność ta zostanie wykonana automatycznie. Pozostałe elementy najlepiej pozostawić bez zmian.

Produktywność
Przejdźmy do parametrów wydajności. W konfiguracji wykorzystania pamięci można skonfigurować przydzieloną pamięć RAM specjalnie dla programu Adobe Photoshop. Z reguły większość preferuje wybór najwyższej możliwej wartości, tak aby w trakcie kolejnych prac możliwe było uniknięcie ewentualnego hamowania.

Element ustawień "Historia i pamięć podręczna" również wymaga drobnych zmian. W "Historii działania" najlepiej jest ustawić wartość równą osiemdziesięciu.
W toku pracy bardzo pomaga utrzymanie długiej historii zmian. Dlatego nie będziemy się bali popełniać błędów w pracy, ponieważ zawsze możemy powrócić do wcześniejszego wyniku.
Niewielka historia zmian nie wystarczy, minimalna wartość, która będzie wygodna w pracy, wynosi około 60 punktów, ale im więcej, tym lepiej. Ale nie zapominaj, że ten parametr może nieco załadować system, wybierając ten parametr, rozważ moc swojego komputera.
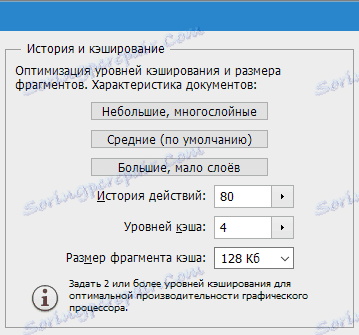
Element ustawień "Dyski robocze" ma szczególne znaczenie. Zdecydowanie nie zaleca się wybierania dysku systemowego "C" jako dysku roboczego. Najlepiej wybrać dysk o największej ilości wolnego miejsca w pamięci.
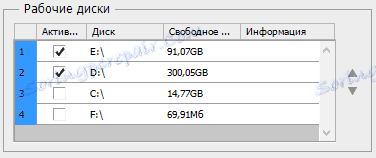
Ponadto w ustawieniach przetwarzania grafiki procesora należy aktywować renderowanie OpenGL . Tutaj możesz także dokonać ustawień w "Ustawieniach zaawansowanych" , ale tutaj jest jeszcze lepiej z "Normalnym" trybem . "
Kursory
Po ustawieniu wydajności możesz przejść do zakładki "Kursory", którą możesz skonfigurować tutaj. Możesz dokonać wystarczająco poważnych zmian, które jednak nie wpłyną na pracę.
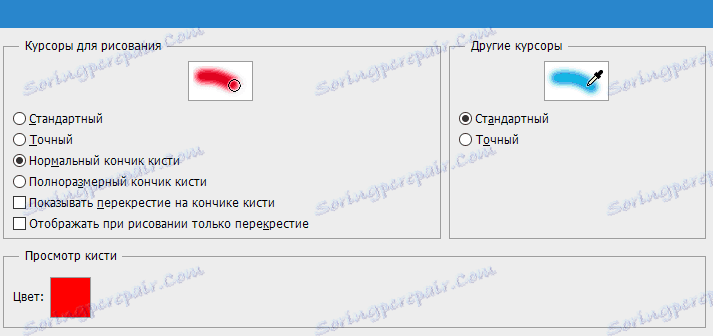
Pokrycie kolorem i przezroczystość
Istnieje możliwość ustawienia ostrzeżenia w przypadku przekroczenia granicy pokrycia kolorem, a także wyświetlania samego obszaru z przezroczystym tłem. Dzięki tym ustawieniom możesz grać, ale nie wpłynie to na wydajność.
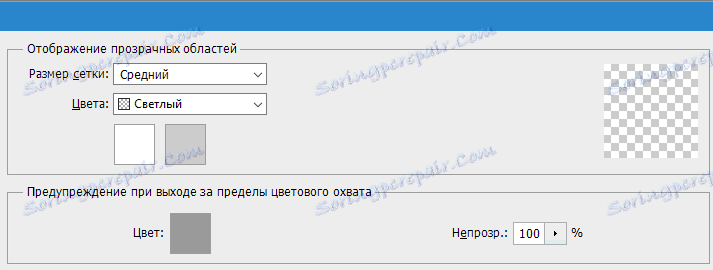
Jednostki miary
Tutaj możesz także dostosować linijki, kolumny tekstu i standardową rozdzielczość dla nowo tworzonych dokumentów. W tym zestawie najlepiej wybrać wyświetlacz w milimetrach, "Tekst" jest lepszym rozwiązaniem niż "piksel" . To dokładnie określi rozmiar liter, w zależności od rozmiaru obrazu w pikselach.

Przewodniki
Pozycja ustawień "Przewodniki, siatki i fragmenty" jest dostosowana do konkretnych potrzeb.
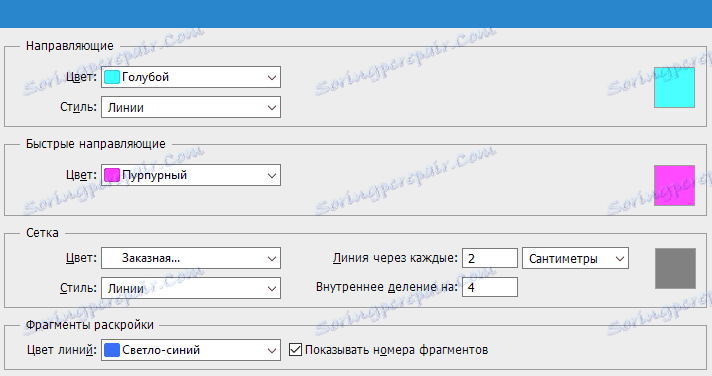
Moduły zewnętrzne
W tym momencie możesz zmienić folder przechowywania na dodatkowe moduły. Po dodaniu do niego dodatkowych wtyczek program skontaktuje się z nimi.
W polu "Panel rozszerzeń" powinny znajdować się wszystkie aktywne pola wyboru.
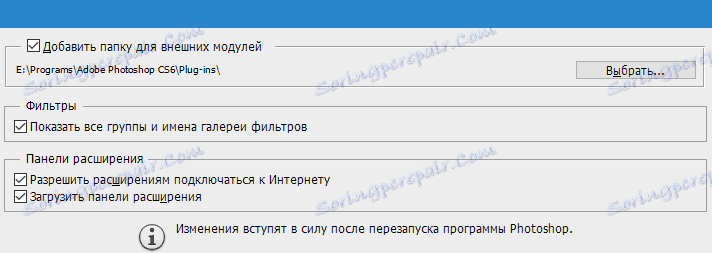
Czcionki
Drobne zmiany. Nie możesz wprowadzać żadnych zmian, pozostawiając wszystko tak, jak jest.
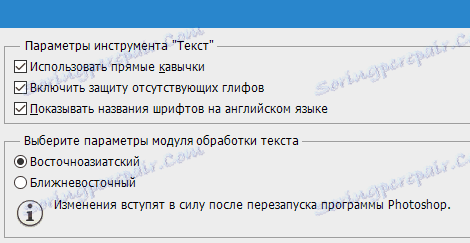
3D
Zakładka "3D" umożliwia wprowadzanie ustawień pracy z obrazami 3D. Tutaj należy ustawić procent wykorzystania pamięci wideo. Najlepiej ustawić maksymalne użycie. Dostępne są ustawienia renderowania, jakość i szczegółowość, ale najlepiej pozostawić je bez zmian.
Po zakończeniu ustawień kliknij przycisk "OK".
Wyłącz powiadomienia
Ostatecznym ustawieniem, na które warto zwrócić szczególną uwagę, jest możliwość wyłączania różnych powiadomień w programie Photoshop. Przede wszystkim kliknij "Edytuj" i "Konfiguruj kolory" , a następnie odznacz pole obok "Pytaj przy otwieraniu" i "Pytaj przy wklejaniu".
Stale wyskakujące powiadomienia - zmniejsza to użyteczność, ponieważ istnieje potrzeba ich ciągłego zamykania i potwierdzania za pomocą przycisku "OK" . Dlatego lepiej jest to zrobić w konfiguracji i uprościć swoje życie podczas kolejnych prac z obrazami i zdjęciami.
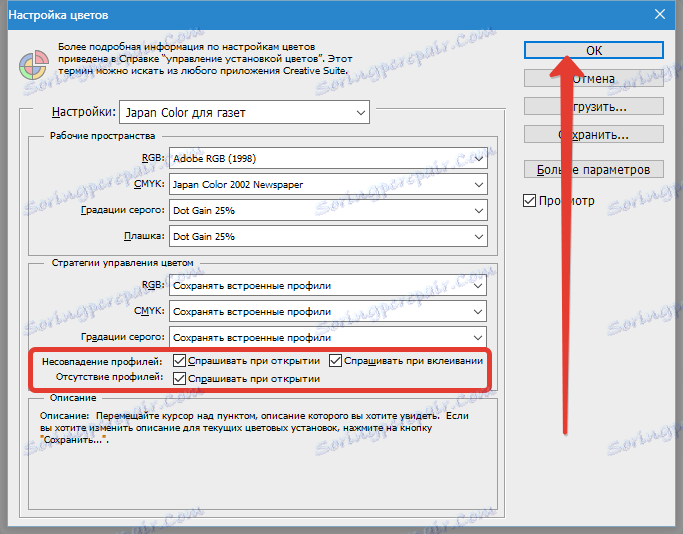
Po wprowadzeniu wszystkich zmian, aby mogły one zadziałać, należy ponownie uruchomić program - ustawiono kluczowe ustawienia efektywnego wykorzystania Photoshopa.
Teraz możesz z łatwością rozpocząć pracę z Adobe Photoshop. Powyżej przedstawiono kluczowe zmiany parametrów, które pomogą rozpocząć pracę w tym edytorze.