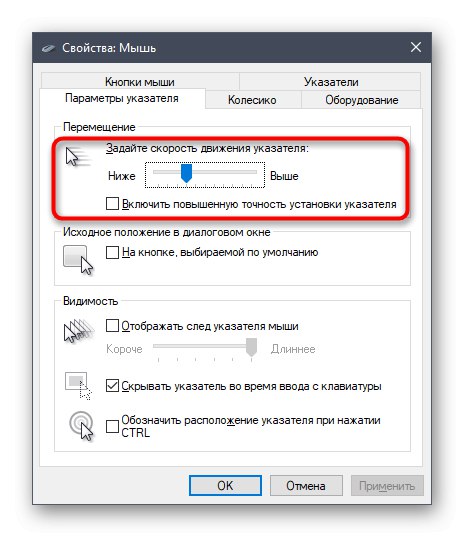Metoda 1: Przycisk myszy
Jeśli mówimy o myszy do gier lub zaawansowanej myszy biurowej, najprawdopodobniej na jej korpusie powinien znajdować się dedykowany przycisk, który pozwala na zmianę DPI. Domyślnie każde naciśnięcie zwiększa prędkość do końca cyklu, a następnie przywraca najniższą wartość, dzięki czemu można wykonać jedno lub więcej kliknięć i przesunąć kursor po pulpicie, aby ocenić zmiany. W większości przypadków dany przycisk znajduje się tuż pod kołem, jak widać na poniższej ilustracji.

Przy korzystaniu z autorskiego oprogramowania producentów myszek, co najczęściej dotyczy posiadaczy urządzeń do gier, po zmianie czułości wyskakuje powiadomienie, pokazujące aktualną wartość w DPI.
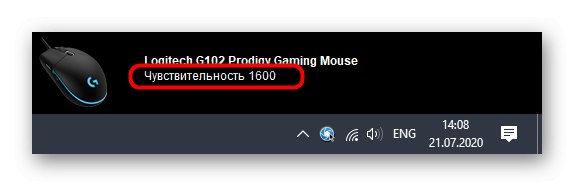
Metoda 2: oprogramowanie od producenta urządzenia
Ta opcja jest odpowiednia dla właścicieli myszy do gier, ponieważ myszy biurowe rzadko są kompatybilne z programami od programistów, a niektóre nawet ich nie tworzą, ponieważ ustawienie czułości nie jest zapewnione. Jeśli nie zainstalowałeś jeszcze komponentu graficznego sterownika urządzenia, musisz to zrobić, aby uzyskać więcej informacji na przykładzie myszy firmy Logitech, zobacz osobny artykuł na naszej stronie internetowej pod linkiem poniżej.
Więcej szczegółów: Pobieranie sterowników myszy Logitech
Po pomyślnym skonfigurowaniu systemu operacyjnego do pracy ze sprzętem peryferyjnym można bezpiecznie przejść do zmiany DPI. Ponownie, na przykładzie zastrzeżonego oprogramowania firmy Logitech, zastanowimy się, jak ten proces jest wykonywany.
- Zwykle sterownik działa w tle, a okno sterowania można otworzyć za pomocą ikony na pasku zadań.
- Korzystając z wielu urządzeń tej samej firmy, np. Klawiatury i myszy, należy najpierw wybrać konfigurowalne urządzenie, a następnie przejść do jego właściwości.
- Ustawienia indeksu zostaną wyświetlone w osobnym bloku. Tam możesz określić przełączalne poziomy czułości, ustawić aktualną wartość i ustawić przesunięcia, które występują po kliknięciu wspomnianego wcześniej przycisku. Pamiętaj, że zawsze możesz przywrócić wszystkie wartości domyślne, klikając przycisk resetowania.
- Sam przycisk, który odpowiada za zmianę DPI, można również skonfigurować poprzez menu sterownika. Po prostu kliknij dwukrotnie jego linię.
- W jego edytorze zaznacz znacznikiem funkcję, którą będzie pełnić przycisk. Ich lista różni się w zależności od twórców oprogramowania.
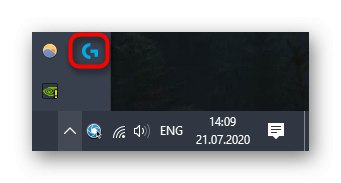

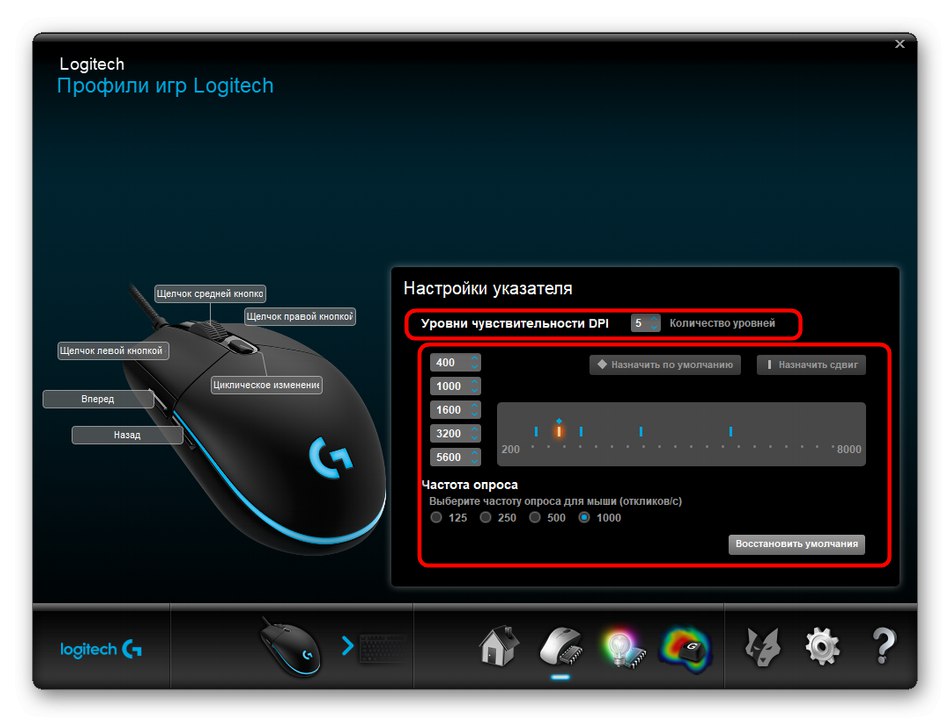
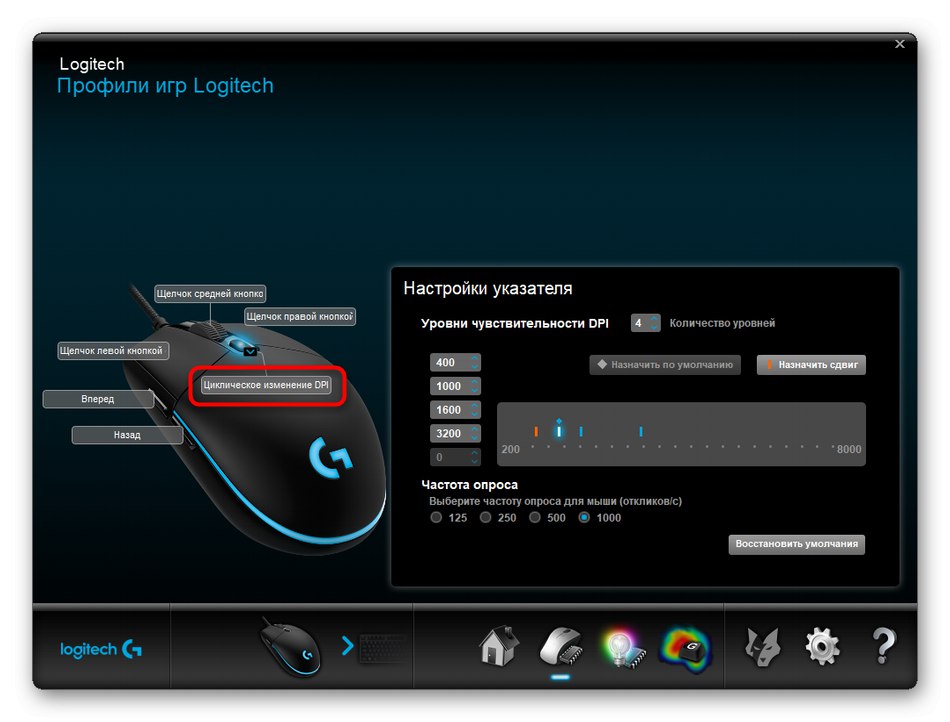
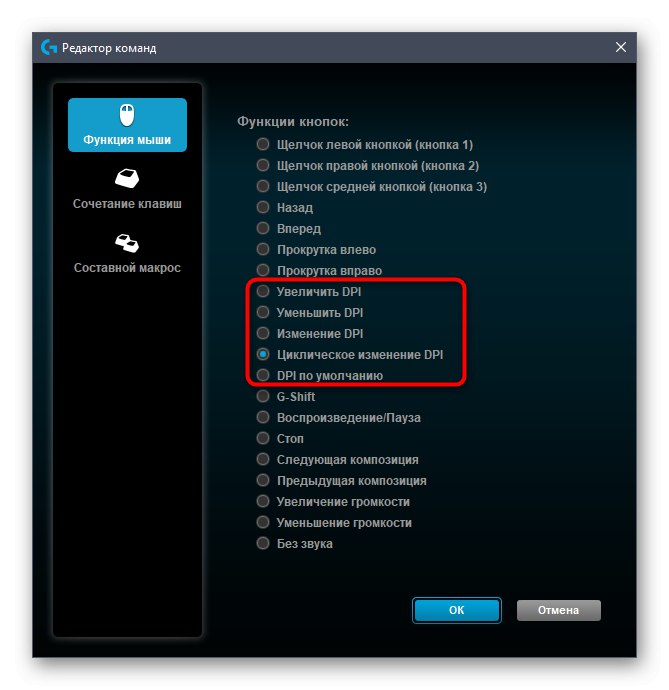
Metoda 3: Standardowe narzędzia systemu Windows
Ta opcja będzie jedyną dostępną dla tych użytkowników, którzy nie mogą zmienić DPI myszy z powodu braku odpowiedniego oprogramowania lub gdy sam producent nie przewidział takiego ustawienia. Jednak dzięki standardowym możliwościom systemu operacyjnego nie będzie możliwe śledzenie wskaźnika DPI - można jedynie dostosować prędkość wskaźnika. Przeczytaj więcej na ten temat poniżej.
Więcej szczegółów: Zmień czułość myszy w systemie Windows