Skonfiguruj mikrofon w Skype
Musisz skonfigurować mikrofon w Skype, aby Twój głos był słyszalny dobrze i wyraźnie. Jeśli ustawienie jest nieprawidłowe, możesz nie być w stanie dobrze słyszeć lub dźwięk z mikrofonu może w ogóle nie zostać wprowadzony do programu. Czytaj dalej, aby dowiedzieć się, jak dostroić mikrofon w Skype.
Dźwięk dla Skype można skonfigurować zarówno w samym programie, jak iw ustawieniach Windows. Zacznijmy od ustawienia dźwięku w programie.
Spis treści
Konfigurowanie mikrofonu w Skype
Uruchom Skype.
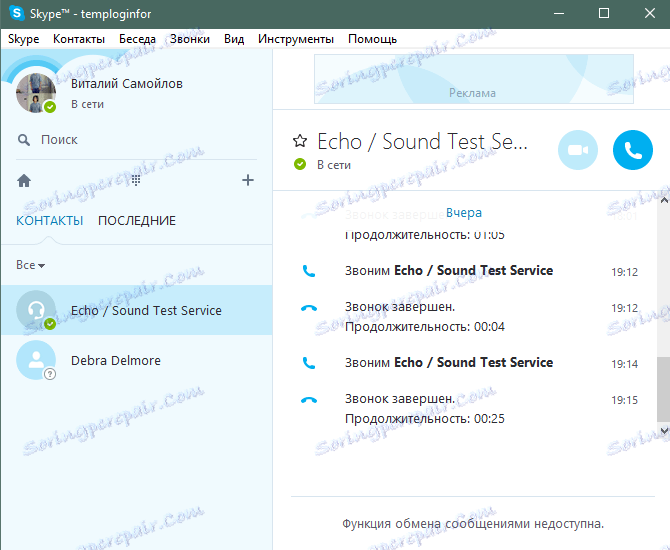
Możesz sprawdzić, jak ustawić dźwięk, dzwoniąc Echo / Sound Test lub dzwoniąc do swojego znajomego.
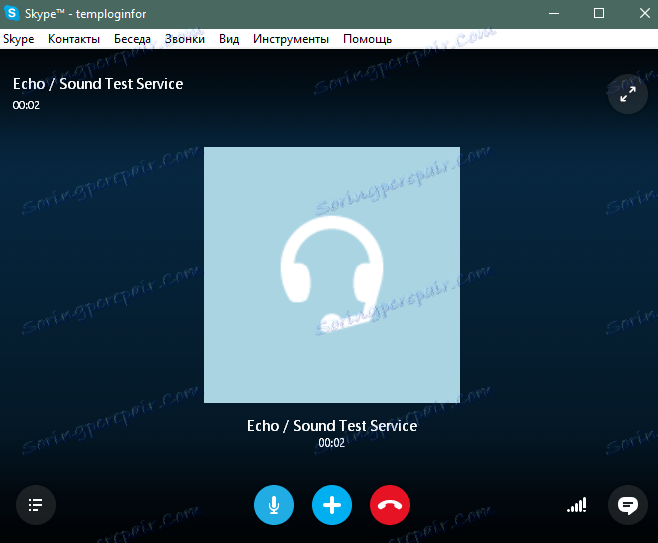
Możesz dostosować dźwięk w trakcie rozmowy lub przed nią. Przeanalizujmy opcję, gdy ustawienie nastąpi podczas połączenia.
Podczas połączenia naciśnij przycisk, aby otworzyć ustawienia dźwięku.
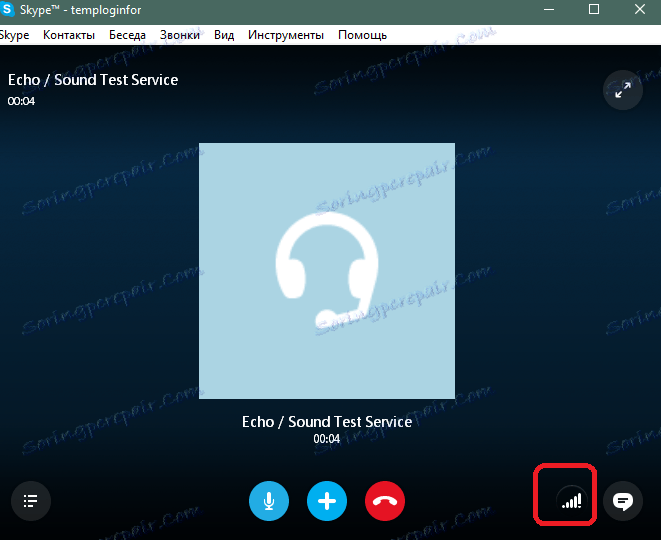
Menu konfiguracji wygląda następująco.
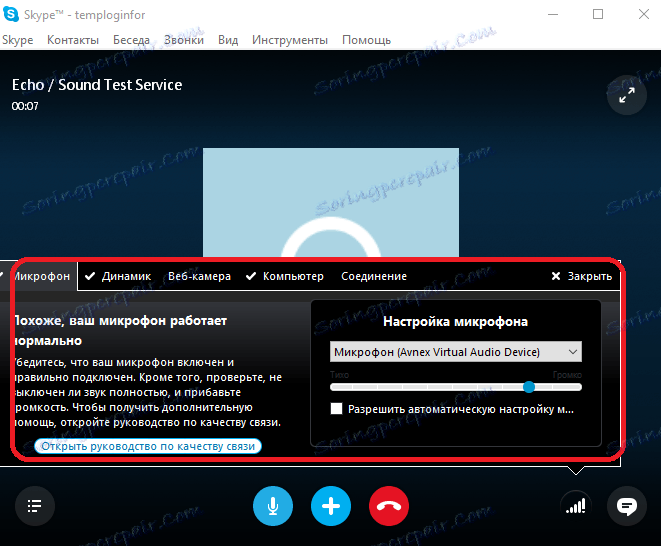
Najpierw wybierz urządzenie, którego używasz jako mikrofonu. Aby to zrobić, kliknij listę rozwijaną po prawej stronie.
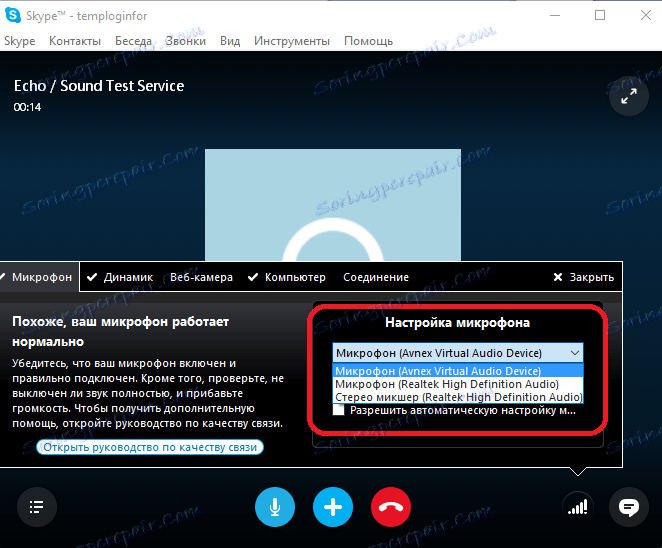
Wybierz odpowiednią nagrywarkę. Wypróbuj wszystkie opcje, aż znajdziesz działający mikrofon, tj. Podczas gdy dźwięk nie wchodzi do programu. Można to zrozumieć na podstawie zielonego wskaźnika dźwięku.
Teraz musisz wyregulować poziom dźwięku. Aby to zrobić, przesuń suwak głośności do poziomu, w którym suwak głośności jest wypełniony w 80-90%, gdy mówisz głośno.
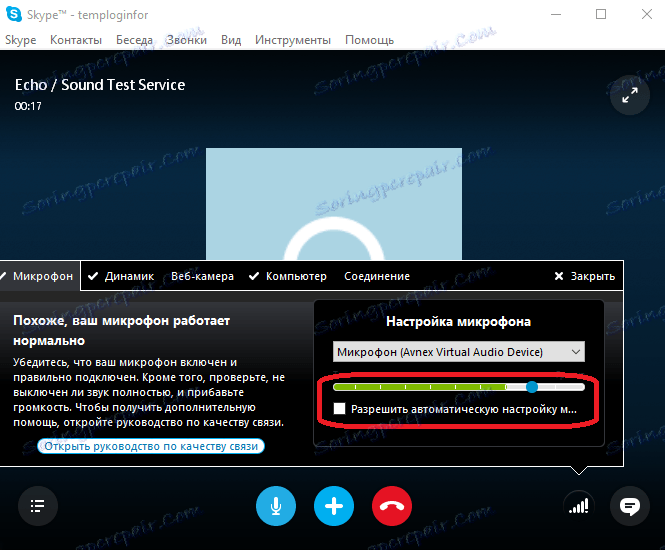
Przy tym ustawieniu będzie optymalny poziom dźwięku i głośności. Jeżeli dźwięk wypełnia cały pasek - jest za głośno i słychać zniekształcenia.
Możesz zaznaczyć automatyczne ustawienie głośności. Następnie głośność zmieni się w zależności od tego, jak głośno mówisz.
Ustawienie przed rozpoczęciem połączenia jest dokonywane w menu ustawień Skype. Aby to zrobić, przejdź do następujących elementów menu: Narzędzia> Ustawienia.
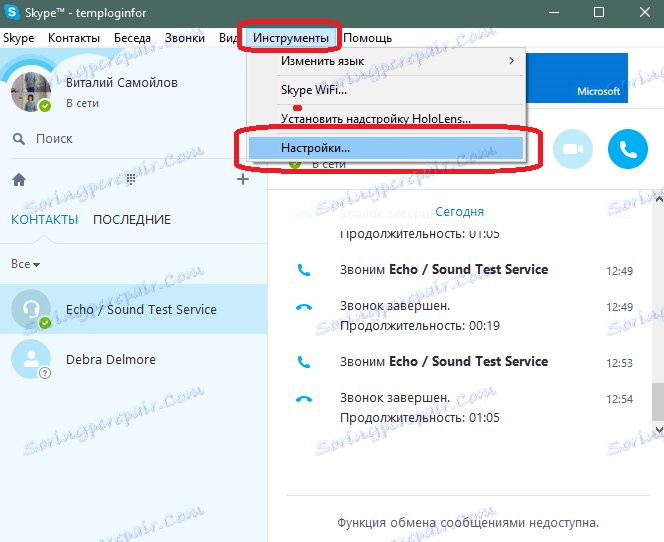
Następnie otwórz zakładkę "Ustawienia audio".
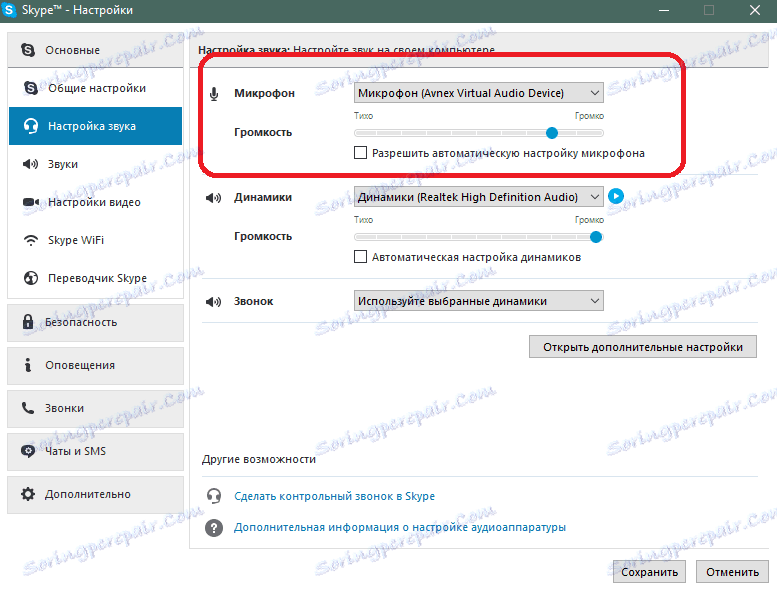
W górnej części okna znajdują się dokładnie takie same ustawienia, jak te omówione wcześniej. Zmień je analogicznie do poprzednich wskazówek, aby uzyskać dobrą jakość dźwięku dla mikrofonu.
Ustawienia dźwięku przez Windows są niezbędne, jeśli nie możesz tego zrobić za pomocą Skype. Na przykład na liście urządzeń używanych jako mikrofon może nie być wybranej opcji i nie będzie słychać z jakimkolwiek wyborem. Wtedy trzeba zmienić ustawienia dźwięku systemu.
Konfigurowanie dźwięku Skype za pomocą ustawień Windows
Przejdź do ustawień dźwięku systemu za pomocą ikony głośnika znajdującej się w zasobniku.

Zobacz, które urządzenia są wyłączone i włącz je. Aby to zrobić, kliknij prawym przyciskiem myszy w obszarze okna i włącz wyświetlanie połączonych urządzeń, wybierając odpowiednie pozycje.
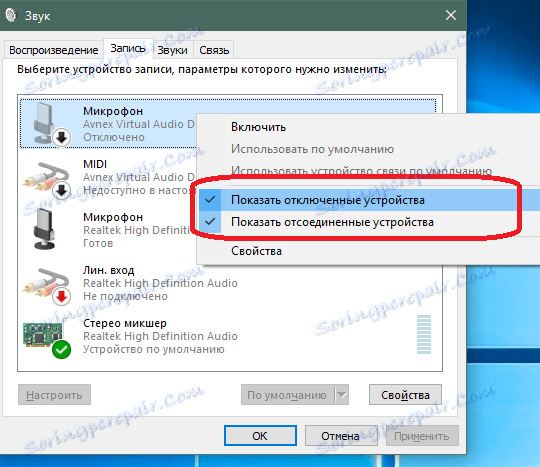
Włączenie urządzenia nagrywającego jest podobne - kliknij prawym przyciskiem myszy i włącz je.

Włącz wszystkie urządzenia. Również tutaj możesz zmienić głośność każdego urządzenia. Aby to zrobić, wybierz element "Właściwości" z wymaganego mikrofonu.
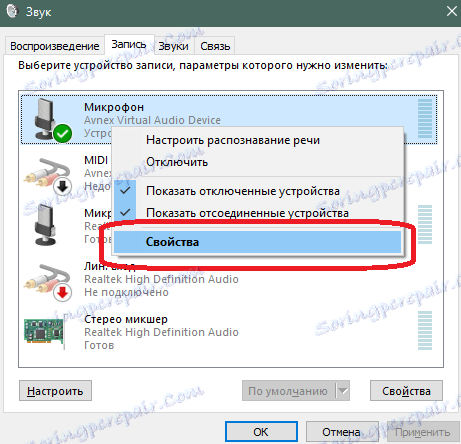
Wybierz zakładkę "Poziomy", aby ustawić głośność dźwięku mikrofonu.
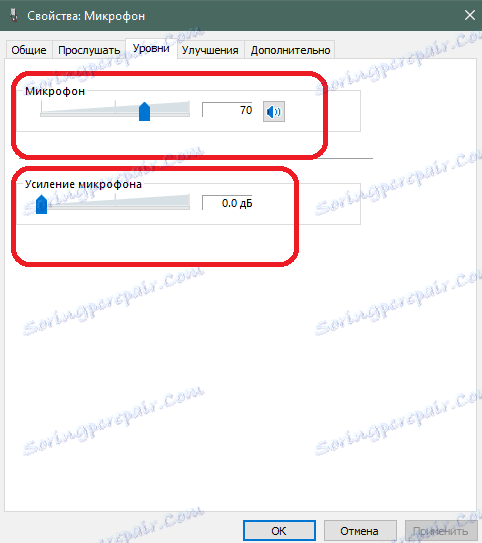
Wzmocnienie pozwala na zwiększenie głośności dźwięku w mikrofonach przy słabym sygnale. Może to jednak prowadzić do pojawiania się szumów tła, nawet gdy jesteś cicho.
Szum tła można zmniejszyć, włączając odpowiednie ustawienie w zakładce "Ulepszenia". Z drugiej strony ta opcja może pogorszyć jakość dźwięku twojego głosu, dlatego powinna być używana tylko wtedy, gdy hałas naprawdę przeszkadza.
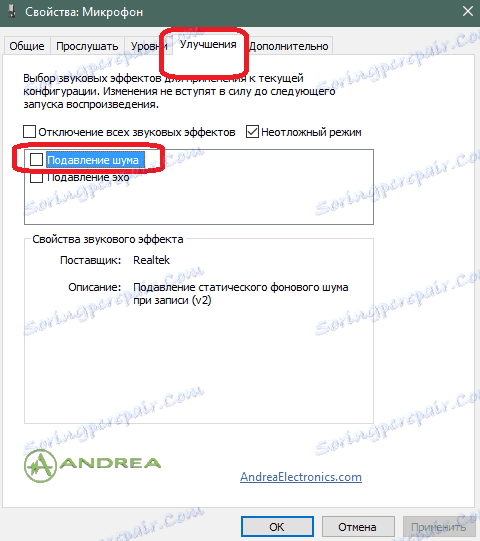
Tam też możesz wyłączyć echo, jeśli wystąpi taki problem.
Przy tym, przy ustawieniu mikrofonu dla Skype, wszystko. Jeśli masz jakieś pytania lub wiesz o ustawieniu mikrofonu, coś jeszcze przydatnego - napisz w komentarzach.