Konfiguracja drukarki sieciowej
Jak wiadomo, funkcjonalność systemu operacyjnego Windows pozwala skonfigurować drukarkę sieciową, w której komputery mogą wysyłać żądania do urządzenia za pomocą sieci lokalnej. Jednak podłączenie urządzenia to tylko pierwszy krok do ukończenia całej konfiguracji. Ponadto trzeba będzie wprowadzić więcej ustawień, aby zapewnić bezbłędną interakcję z urządzeniem sieciowym.
Spis treści
Skonfiguruj drukarkę sieciową
Chodzi o konfigurację podłączonej drukarki, o której chcemy porozmawiać w tym artykule, dzieląc całą procedurę na etapy. Tylko jedno z nich jest obowiązkowe, ale zrozumienie wszystkich istniejących ustawień pozwoli na wykonanie najbardziej elastycznej konfiguracji w dowolnym momencie. Przed przystąpieniem do zapoznania się z prezentowaną instrukcją zdecydowanie zalecamy upewnienie się, że połączenie zostało wykonane zgodnie ze wszystkimi zasadami. Wszystkie niezbędne informacje na ten temat znajdziesz w naszym innym artykule pod następującym linkiem.
Czytaj także:
Podłączanie drukarki do sieci LAN
Podłączanie drukarki sieciowej w systemie Windows
Krok 1: Udostępnianie
Jeśli drukarka nie pojawi się w folderze lokalnym grupy domowej, inni użytkownicy nie będą mogli z nią wchodzić w interakcje, wymagana jest także poprawna edycja ustawień komputera klienckiego. Dlatego zajmiemy się tym problemem szczegółowo, zaczynając od głównego urządzenia.
Komputer serwera
Komputer serwera zawsze działa jak sprzęt, do którego drukarka sieciowa jest podłączona za pomocą kabli. W związku z tym ten komputer jest uważany za właściciela urządzenia, ponieważ ma nieograniczone możliwości dostosowywania. Przede wszystkim musisz ustawić urządzenie jako widoczne w grupie lokalnej.
- Aby to zrobić, otwórz „Start” i przejdź do „Panelu sterowania” .
- Tam wybierz kategorię „Urządzenia” .
- Przewiń do sekcji „Drukarki i skanery” , wybierając element z menu po lewej stronie.
- Kliknij LMB na wybranej drukarce i przejdź do jej okna sterowania.
- Tutaj musisz kliknąć etykietę „Właściwości drukarki” .
- Przejdź do zakładki „Dostęp” .
- Aktywuj udostępnianie, zaznaczając pole wyboru i nazwij drukarkę, z którą będzie on wyświetlany w środowisku sieciowym. Ponadto zaleca się aktywowanie elementu „Rysowanie zadań drukowania na komputerach klienckich” . Jeśli chcesz, aby zadanie drukowania było generowane tylko na komputerze, do którego drukarka jest podłączona przewodowo, odznacz tę opcję.
- Zwróć uwagę na instalację dodatkowych sterowników. Należy tego używać tylko wtedy, gdy na komputerach klienckich są zainstalowane różne wersje systemu Windows.
- Sprawdź niezbędne typy procesorów i kliknij „OK” .
- Podaj ścieżkę do plików sterownika. Następnie klient będzie mógł je pobrać bez żadnych problemów i zainstalować na swoim komputerze.
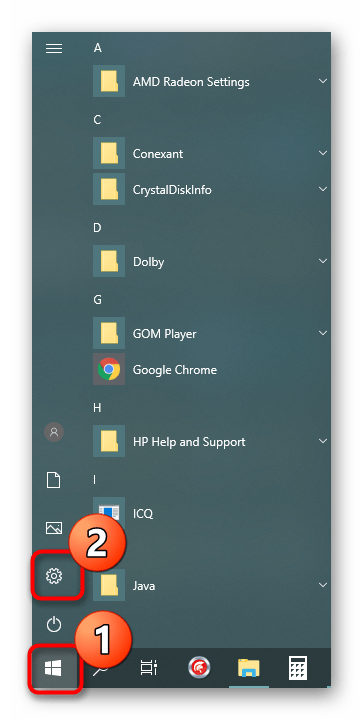
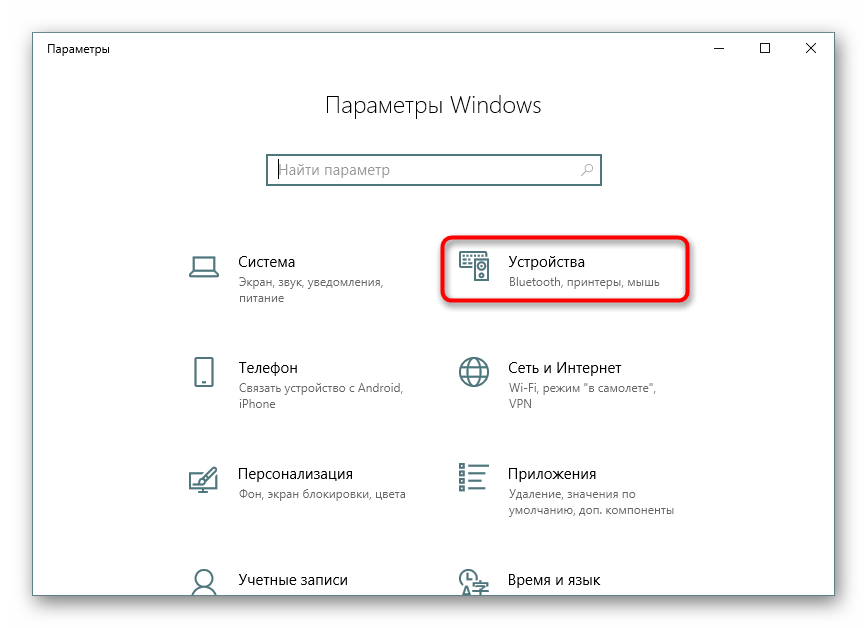
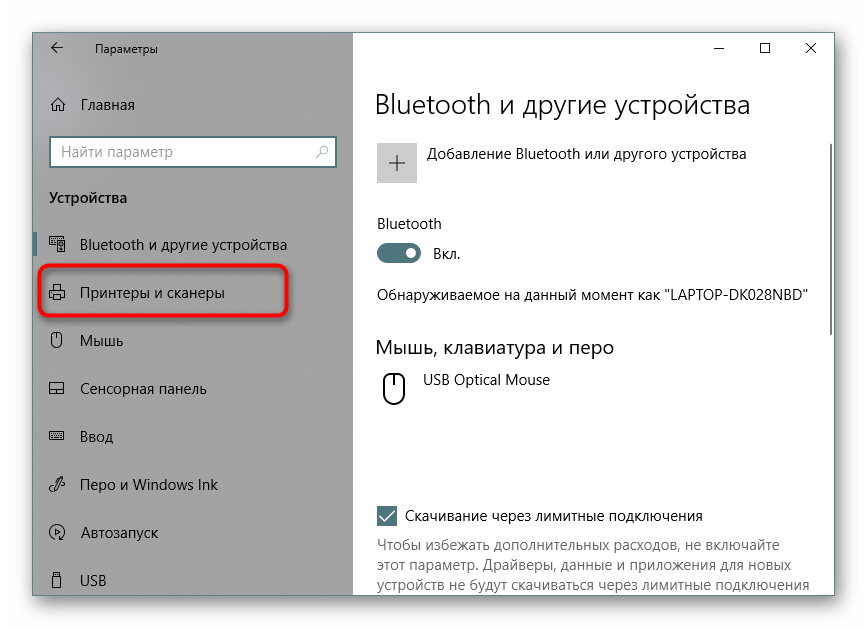
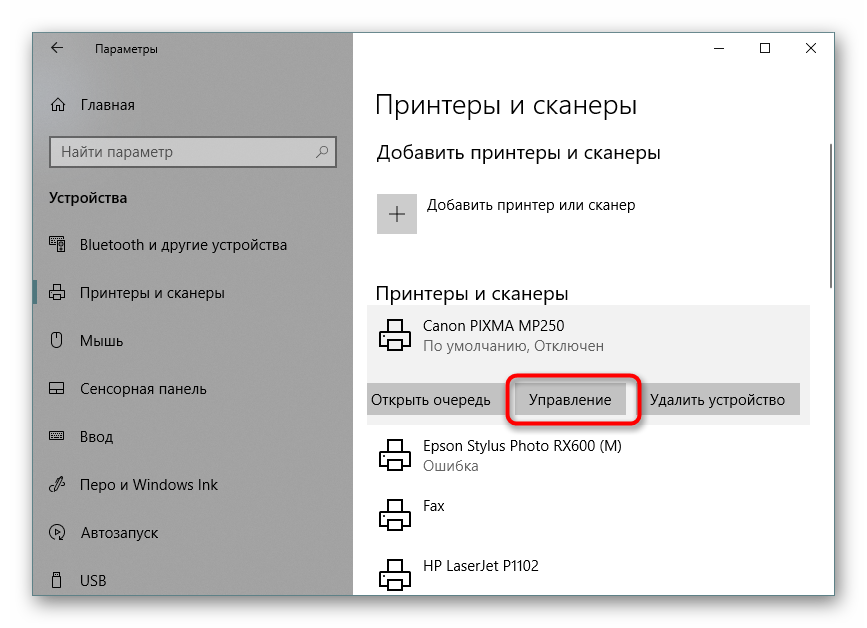
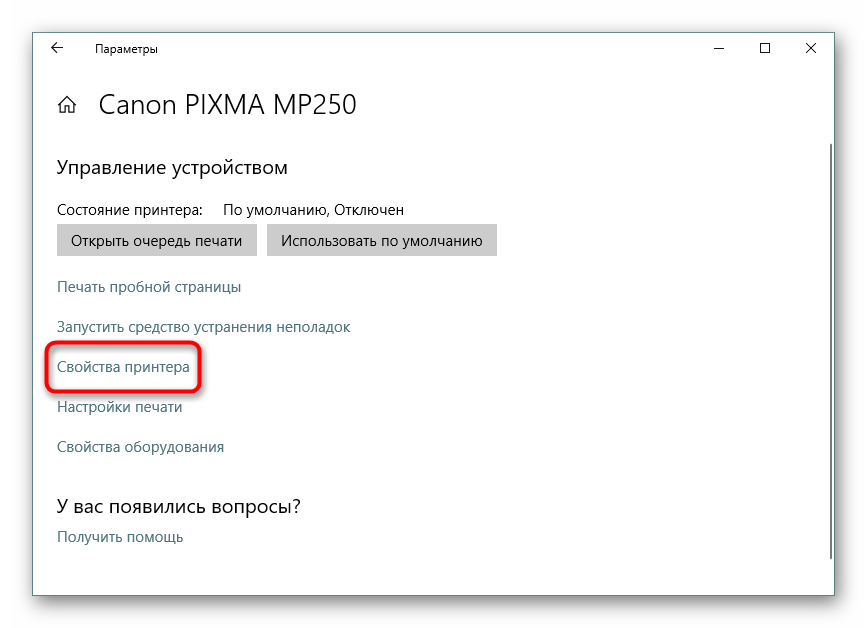

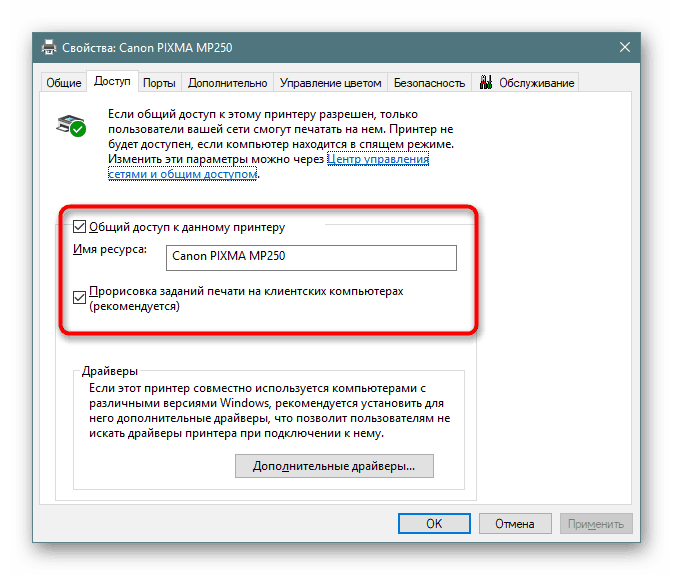
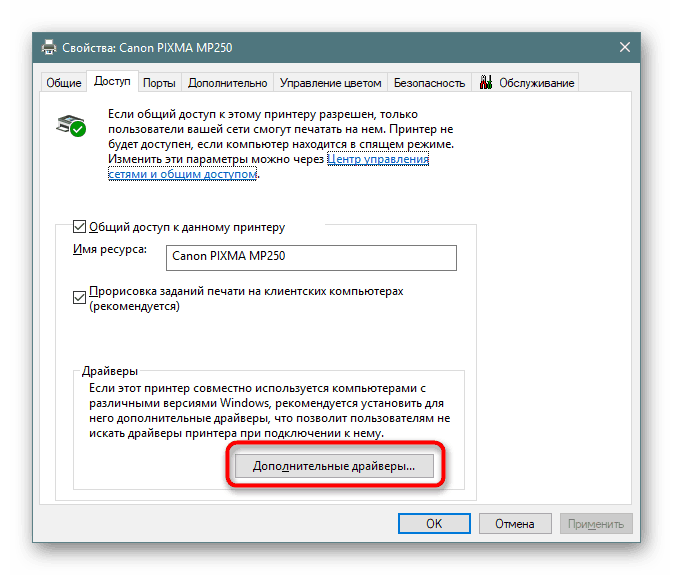
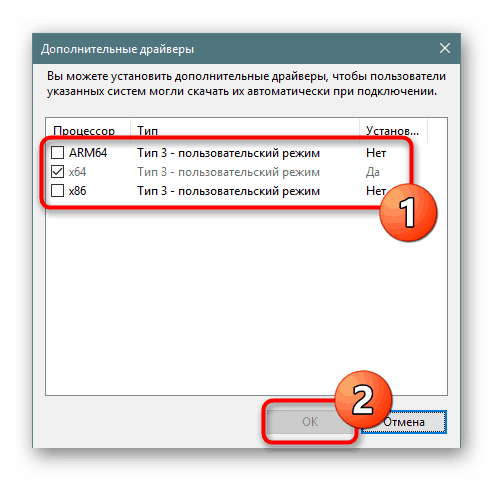
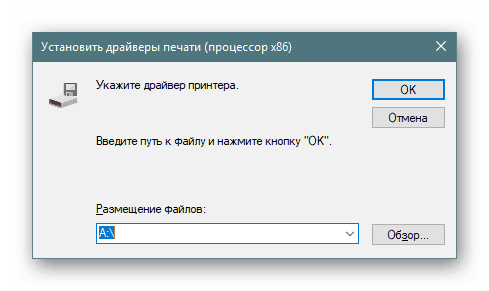
Po tym procedura konfiguracji części serwera została pomyślnie zakończona; możesz przystąpić do pracy z klientami.
Komputery klienckie
Wszystkie urządzenia klienckie będą musiały wykonać tę samą akcję, a mianowicie aktywować wykrywanie sieci oraz udostępniać pliki i foldery. Odbywa się to za pomocą kilku kliknięć.
- Otwórz menu Opcje i przejdź do Sieć i Internet .
- W sekcji „Status” znajdź przycisk „Opcje udostępniania” .
- Uwzględnij wszystkie elementy w wybranej grupie i zapisz zmiany.
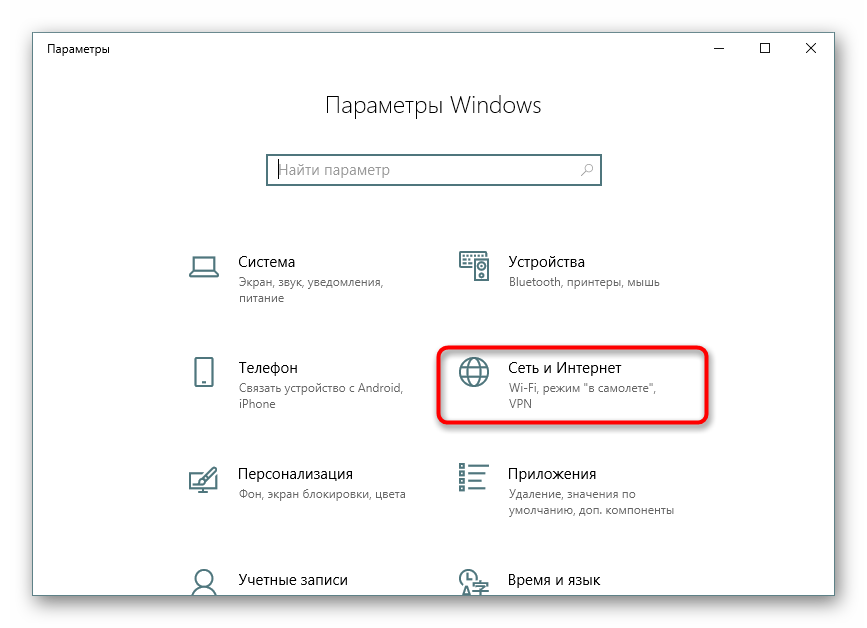
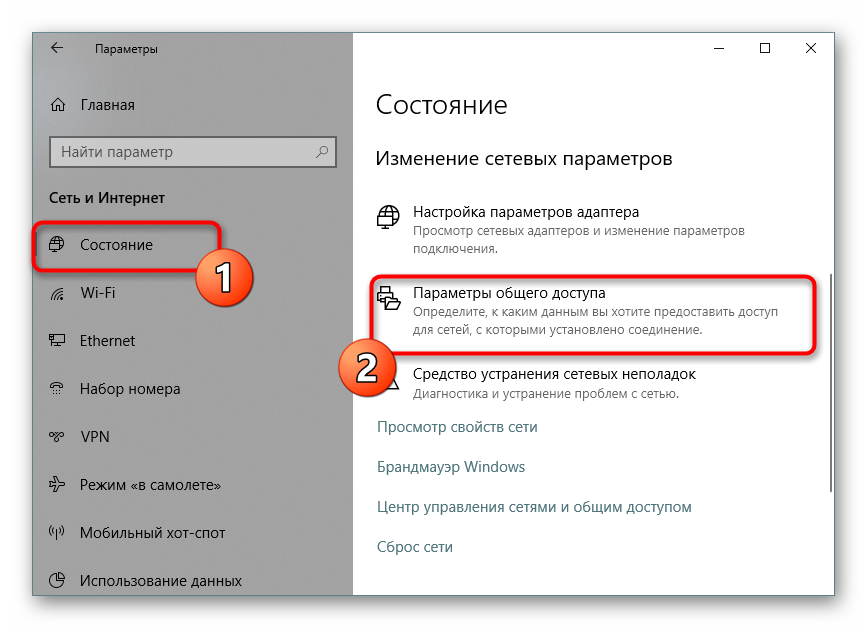
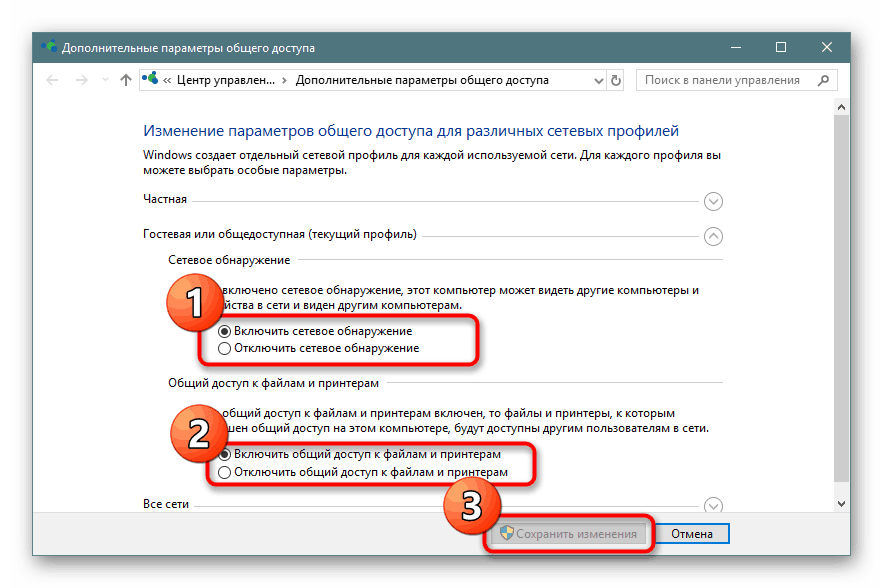
Krok 2: Zabezpieczanie
Teraz, gdy wykrywanie i działanie w sieci lokalnej zostało pomyślnie ustanowione, powinieneś również martwić się o bezpieczeństwo. Konieczne jest upewnienie się, że każda grupa użytkowników ma własne uprawnienia, na przykład ograniczenie możliwości odczytu uprawnień lub zmiany ustawień drukarki. Wszystko to odbywa się za pomocą specjalnego menu.
- W oknie sterowania drukarki w menu „Opcje” kliknij przycisk „Właściwości drukarki” .
- Tutaj przejdź do zakładki Bezpieczeństwo .
- Teraz możesz wybrać użytkownika lub grupę użytkowników, aby dostosować poziom dostępu dla każdego z nich. Po prostu zaznacz niezbędne elementy i zastosuj zmiany.
- Jeśli interesują Cię zaawansowane ustawienia zabezpieczeń, kliknij przycisk „Zaawansowane” .
- Po otwarciu nowego okna wybierz żądany wiersz i kontynuuj wprowadzanie zmian.
- Kliknij odpowiednią etykietę, aby wyświetlić ustawienia.
- Teraz możesz zaznaczyć zezwolenie lub zakaz czytania, zmieniać uprawnienia i zmieniać właściciela urządzenia.
- Jeśli użytkownika lub grupy nie ma na liście, musisz dodać je ręcznie, wypełniając odpowiedni formularz. Powierz administratorowi tej procedury prawidłowe grupowanie wszystkich kont.
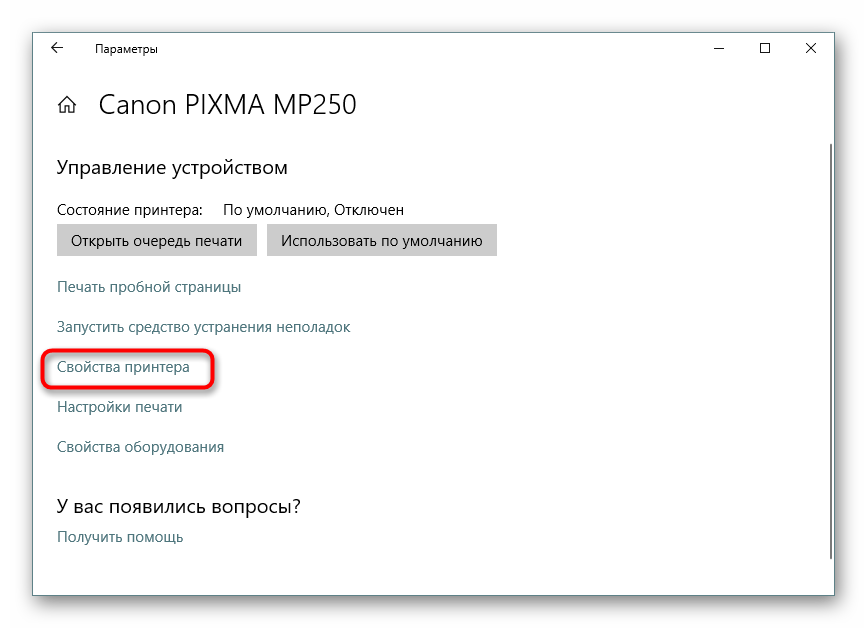
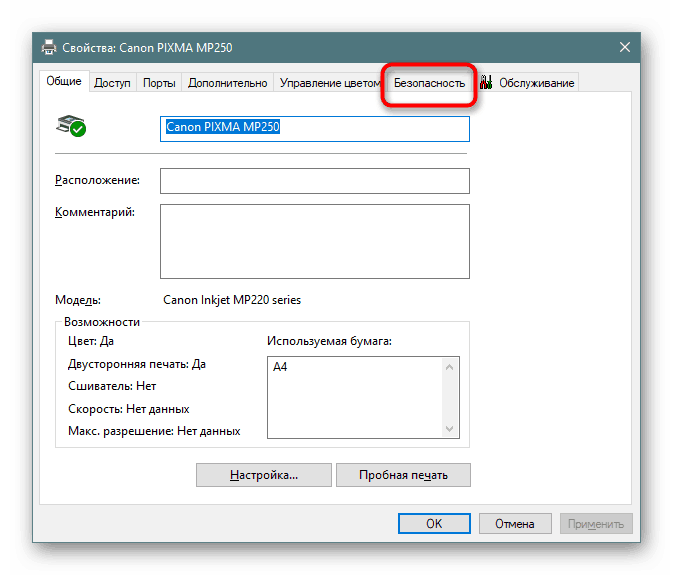
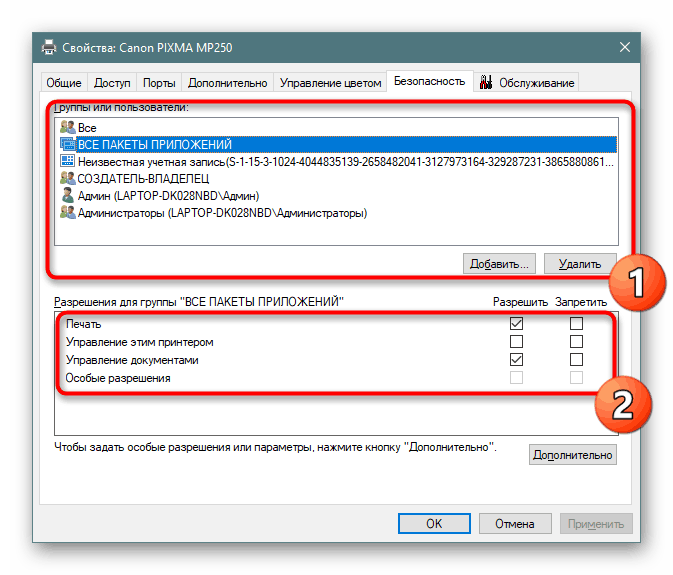
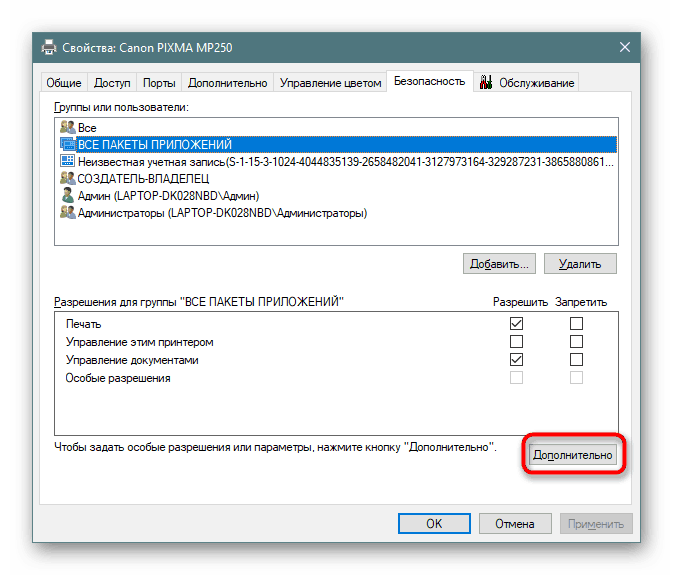


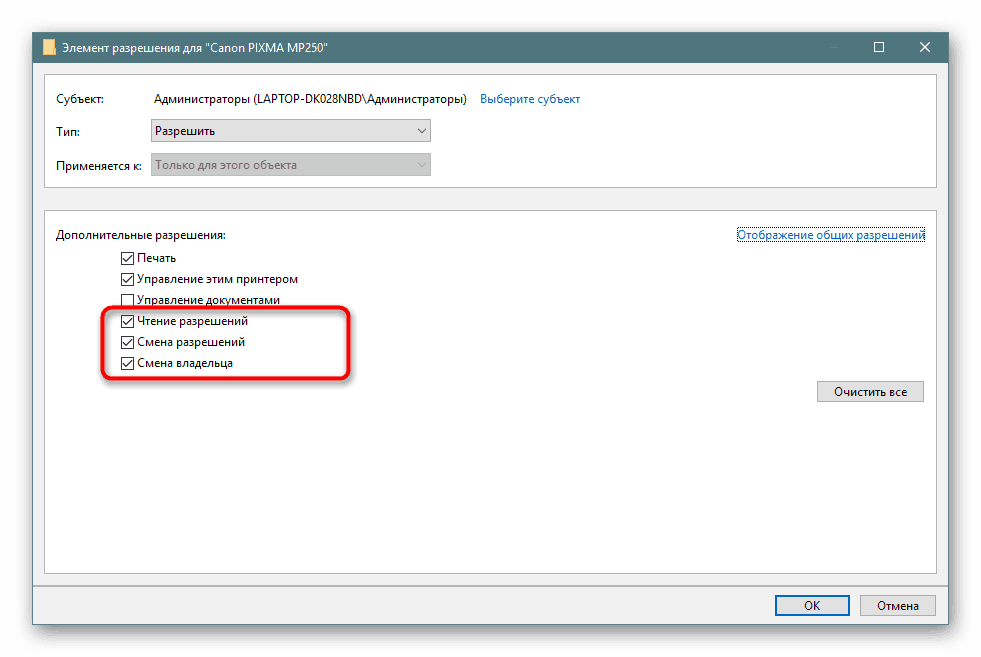

Podczas wykonywania powyższych kroków należy wziąć pod uwagę, że aktywacja jednego z elementów wpłynie tylko na jedną grupę lub profil; w związku z tym konieczne będzie wybranie i skonfigurowanie wszystkich kont osobno.
Krok 3: Preferencje drukowania
Po zakończeniu dwóch poprzednich kroków możesz przejść bezpośrednio do drukowania, ale chciałbym się zastanowić nad konfiguracją tej operacji. Sterownik drukarki pozwala ustawić zaawansowane opcje, na przykład dostosować tryb pracy urządzenia lub reguły dla kolejek zadań. Wszystko to odbywa się w jednej zakładce.
- Otwórz menu Właściwości drukarki i przejdź do Zaawansowane . Tutaj u góry widać ustawienia dostępu do drukarki. Zaznaczając element znacznikiem i ustawiając wymagane godziny, można dostosować tryb działania urządzenia dla komputerów klienckich.
- W tej samej zakładce poniżej znajdują się parametry kolejki. Domyślnie kolejka jest używana, ale możesz mieć pewność, że wysłane dokumenty natychmiast dotrą do drukarki. Spójrz na inne funkcje, ich liczbę i nazwy zmieniają się zgodnie z modelem używanego urządzenia.
- Kliknij przycisk „Strona separatora” , aby ustawić opcje dla arkusza separatora. Aktywacja takiej funkcji pomoże ci dowiedzieć się, gdzie kończy się jedno zadanie, a drugie zaczyna drukować.
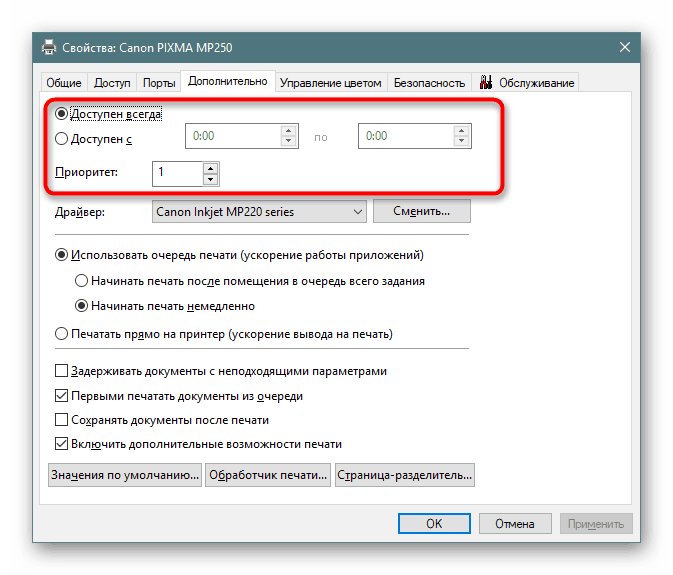
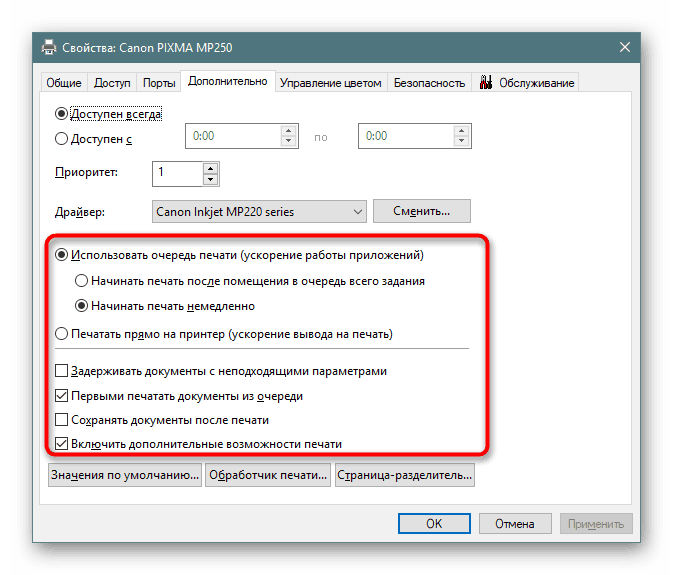
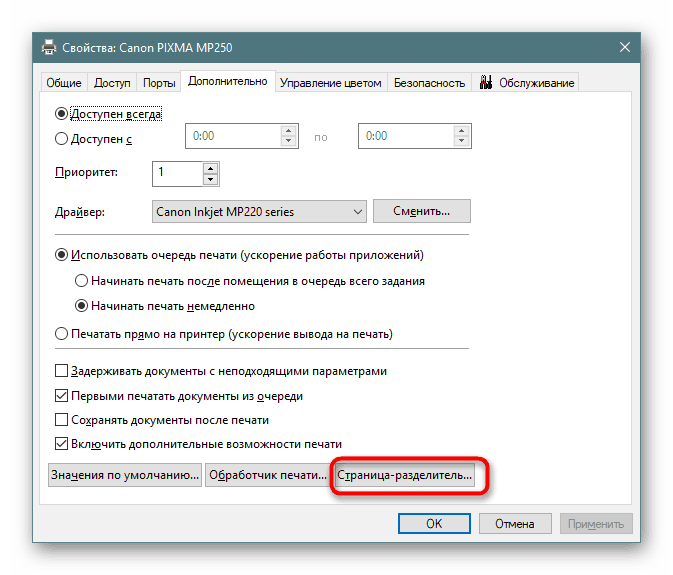
Na tym zakończymy analizę ustawień drukarki sieciowej. Jak widać, wszystko odbywa się po prostu, a duża liczba różnych funkcji pozwoli administratorowi systemu stworzyć najbardziej elastyczną konfigurację.