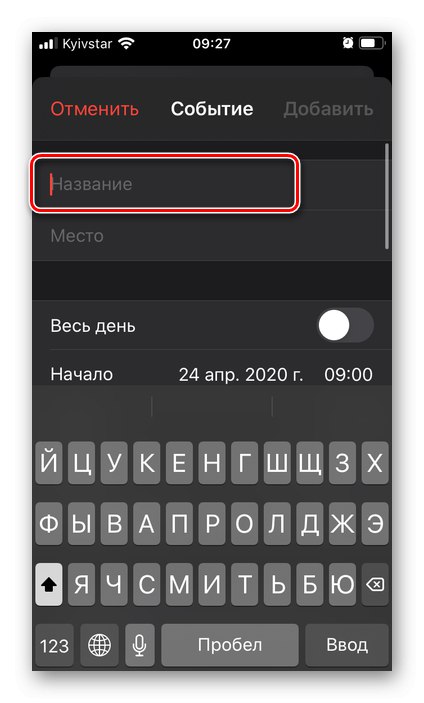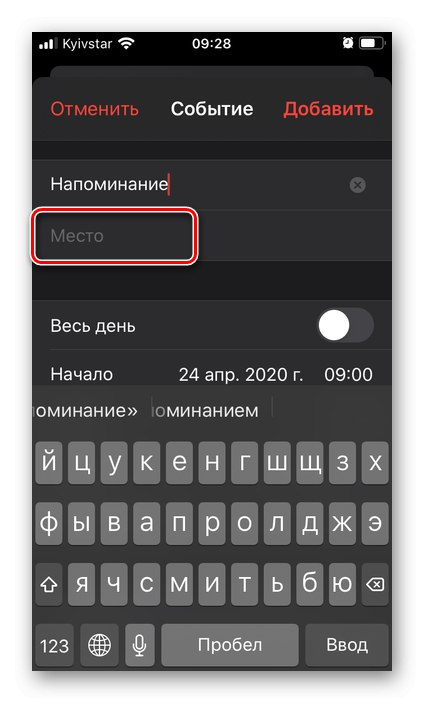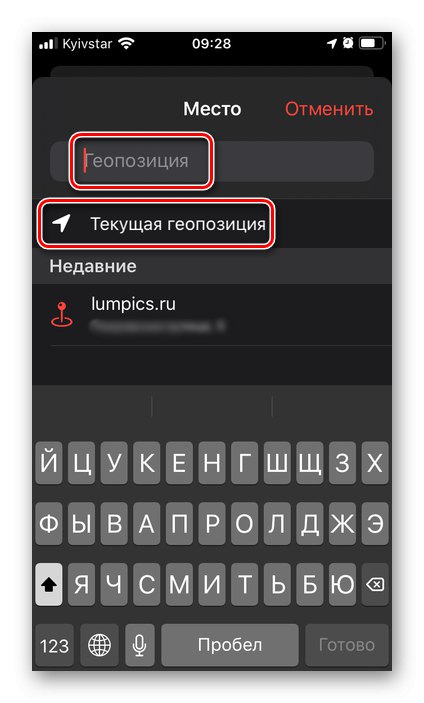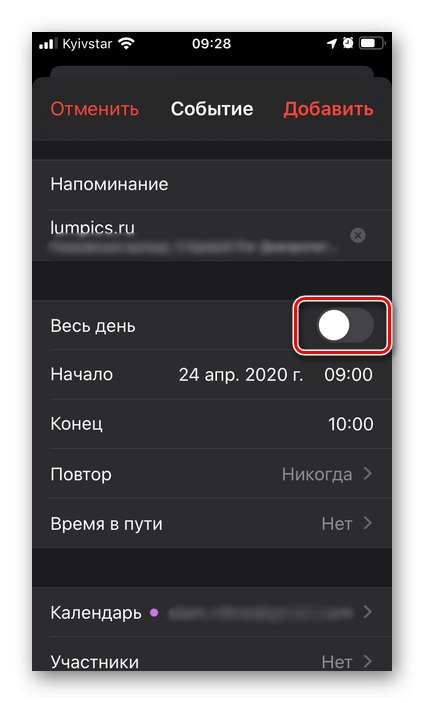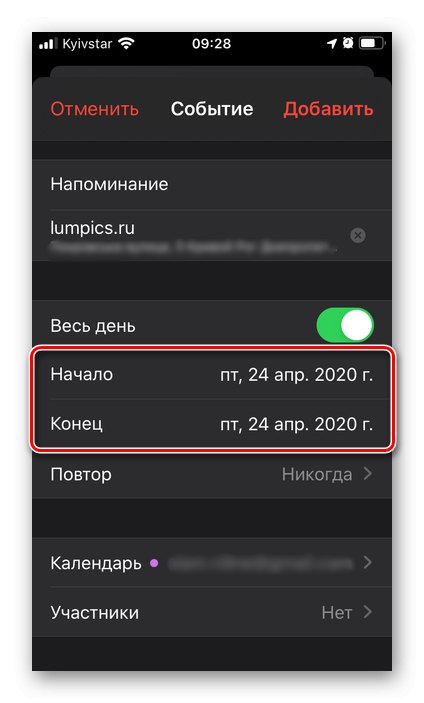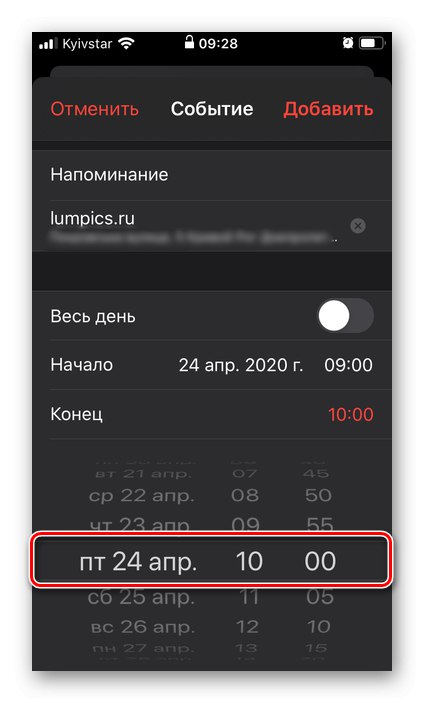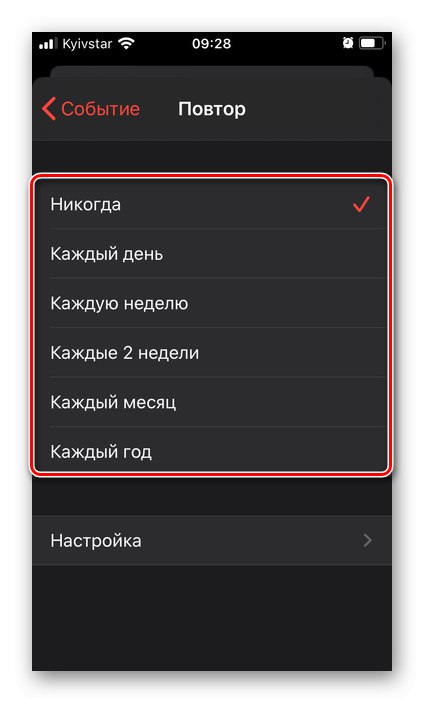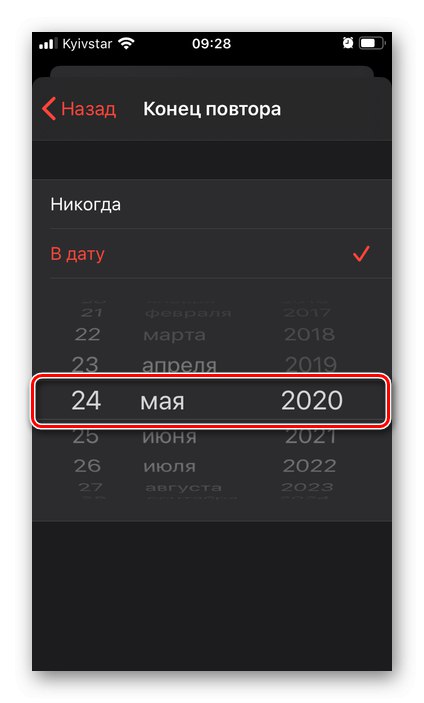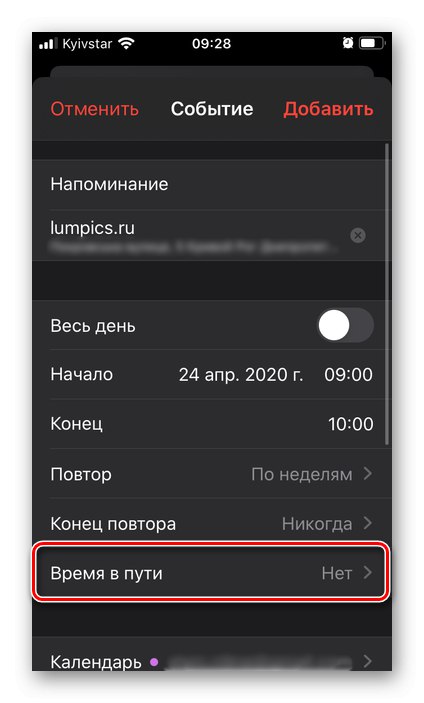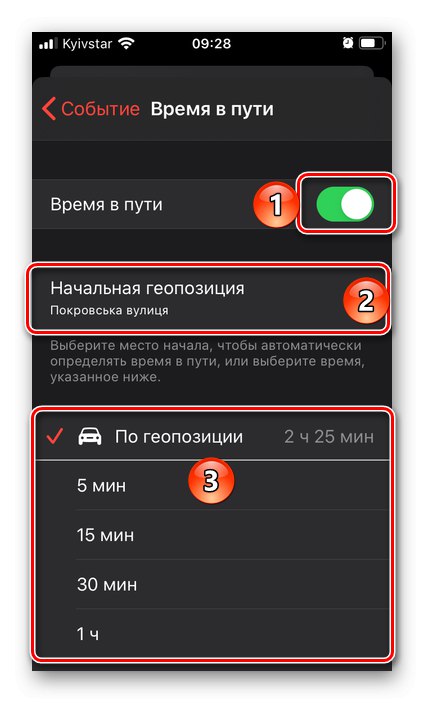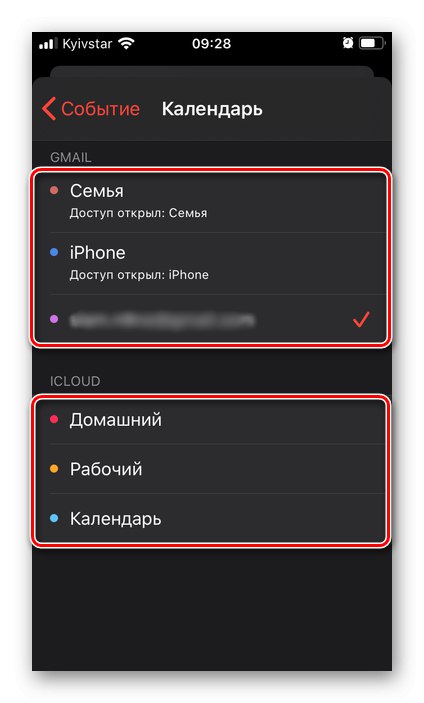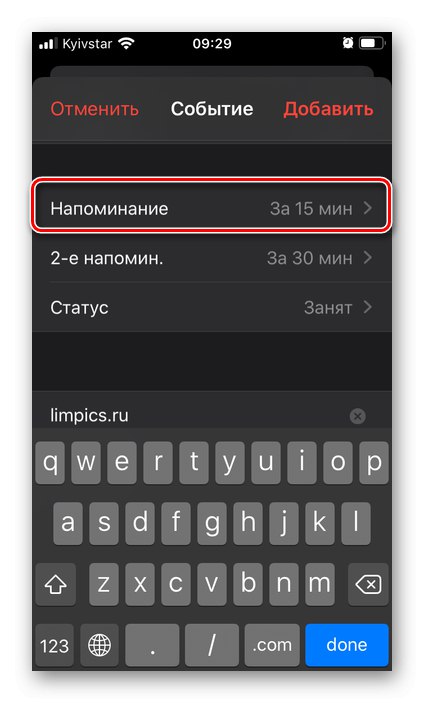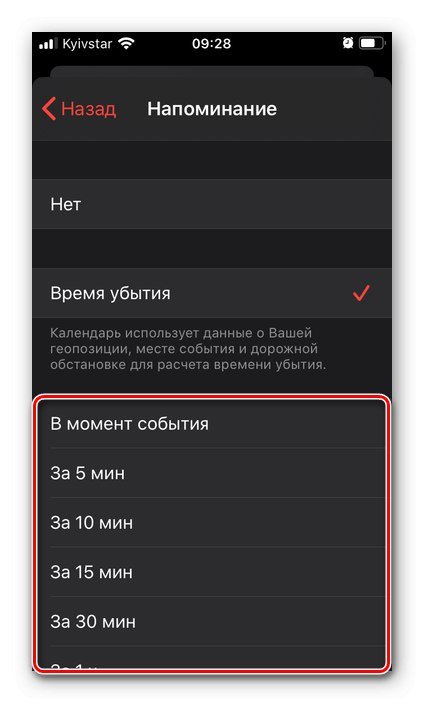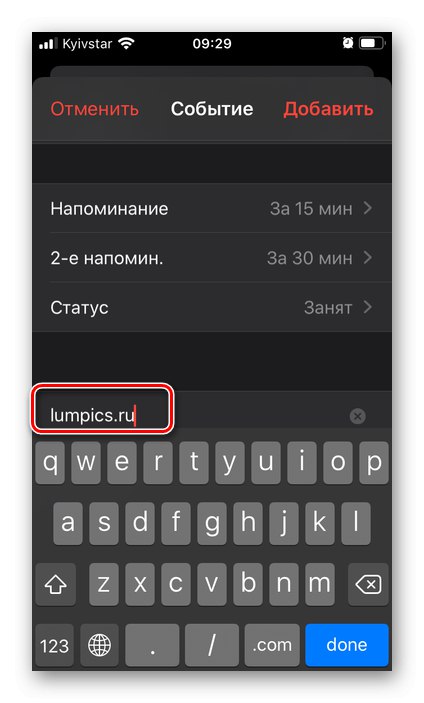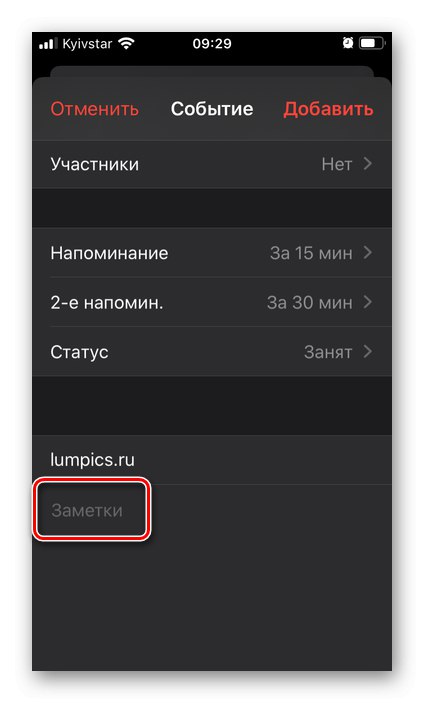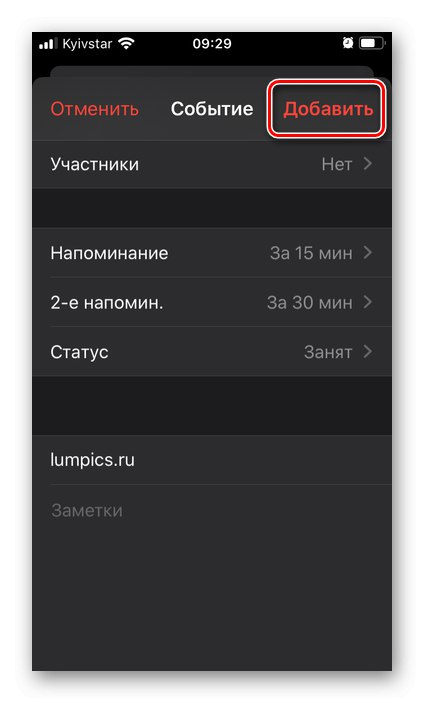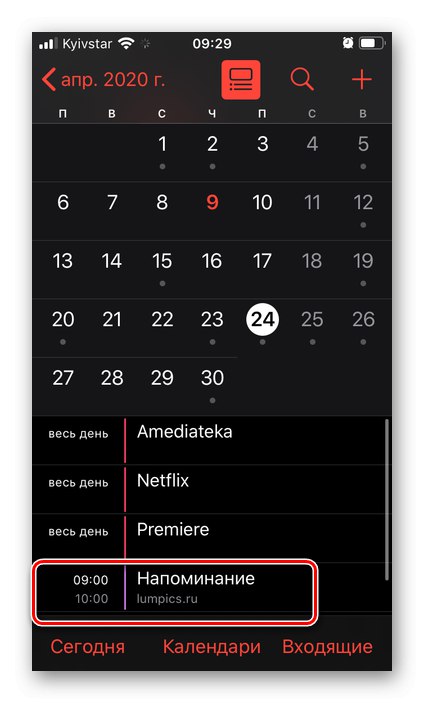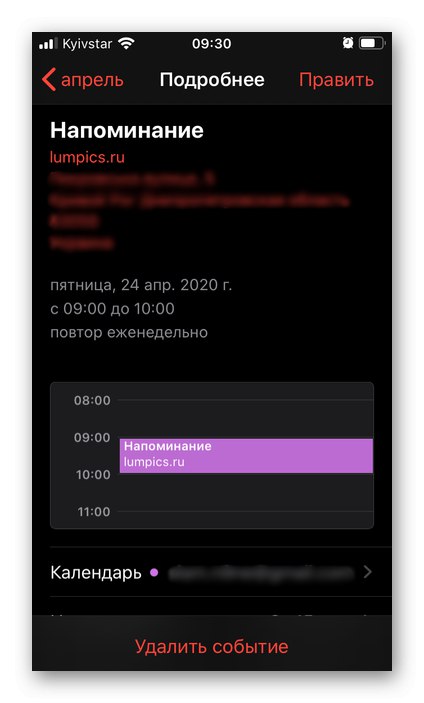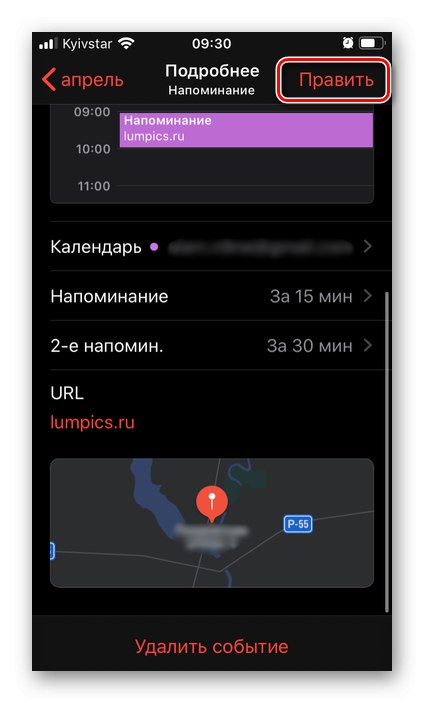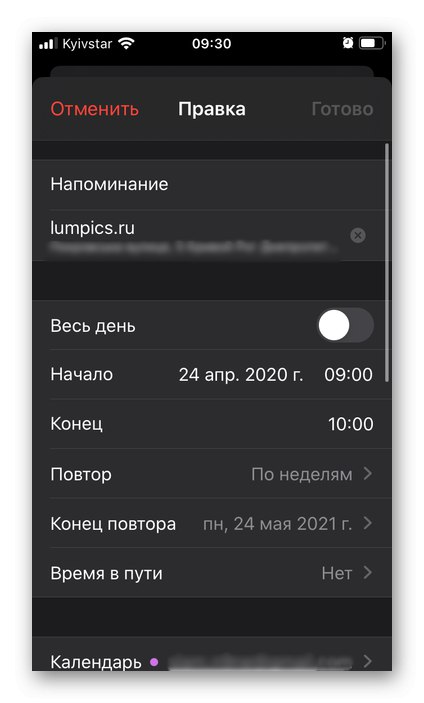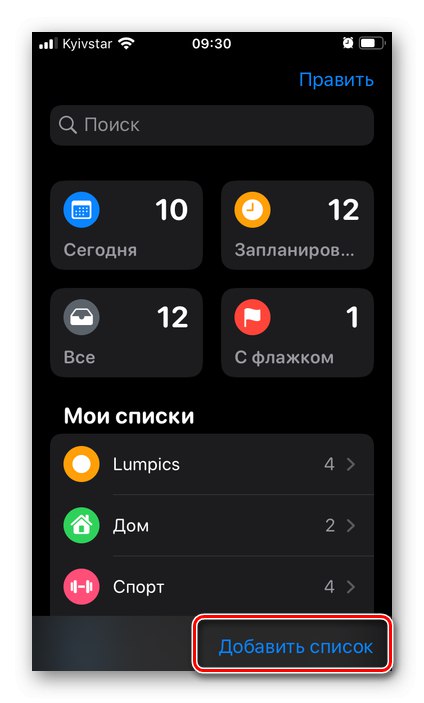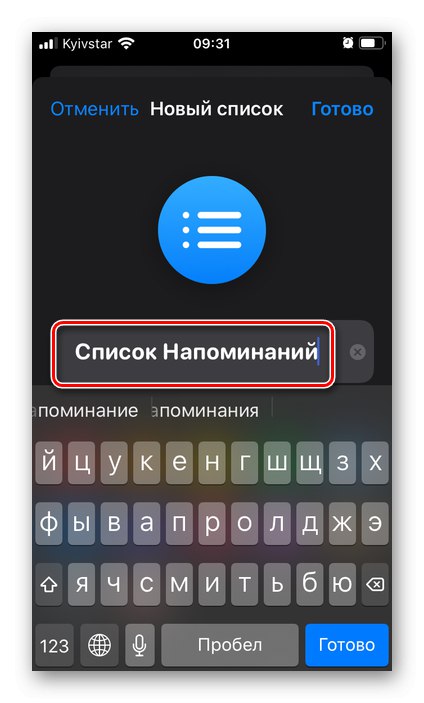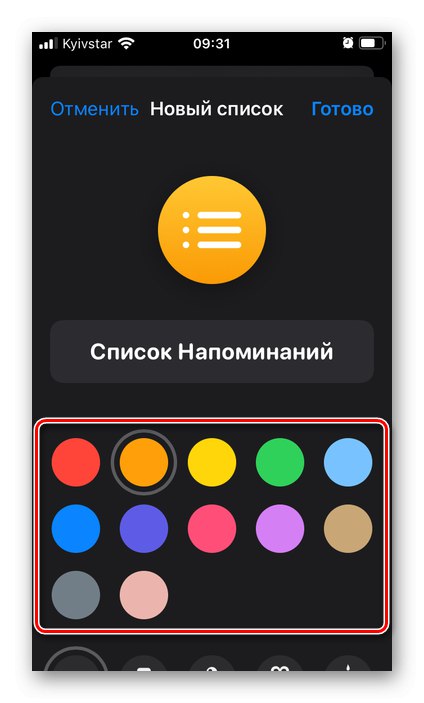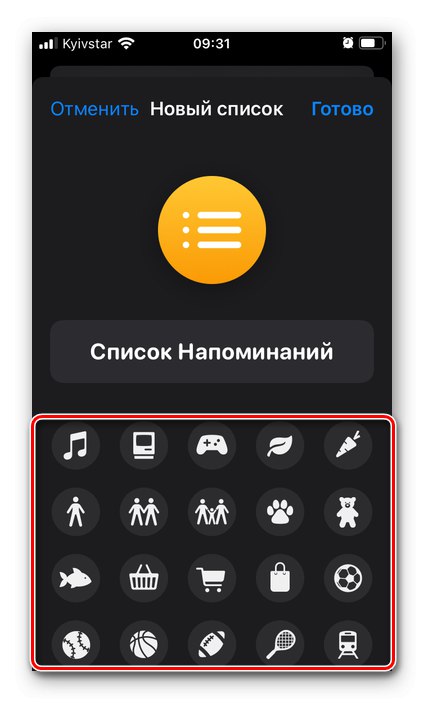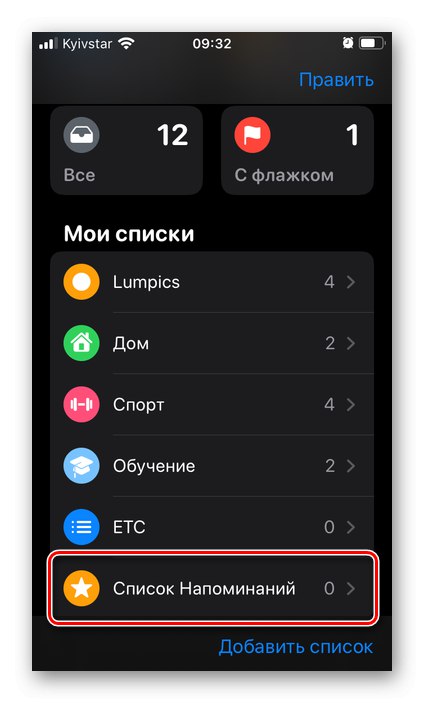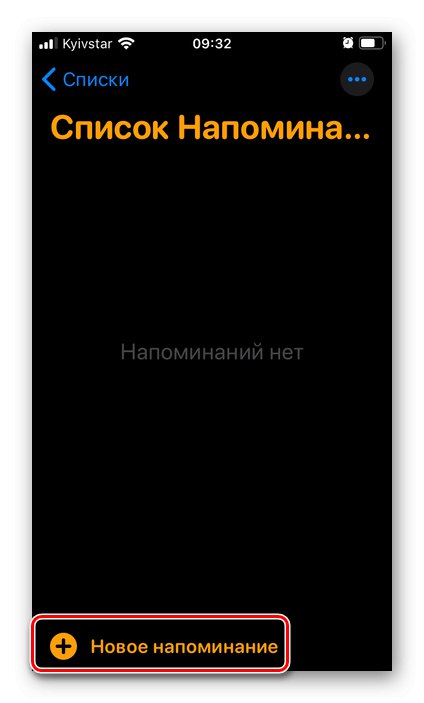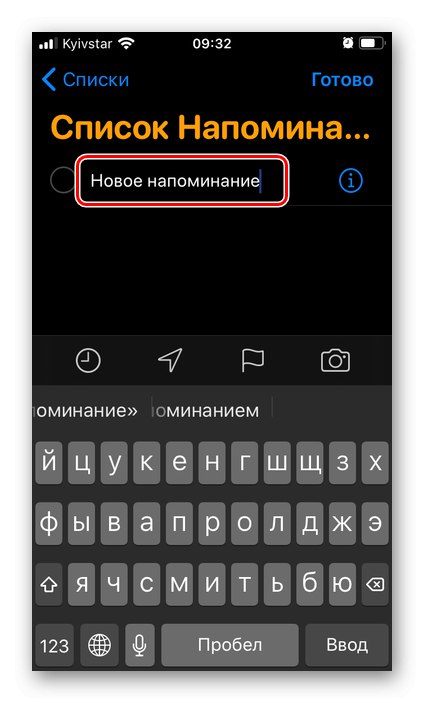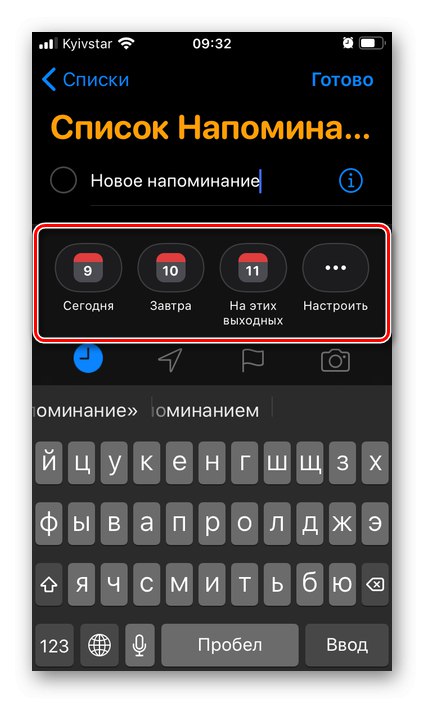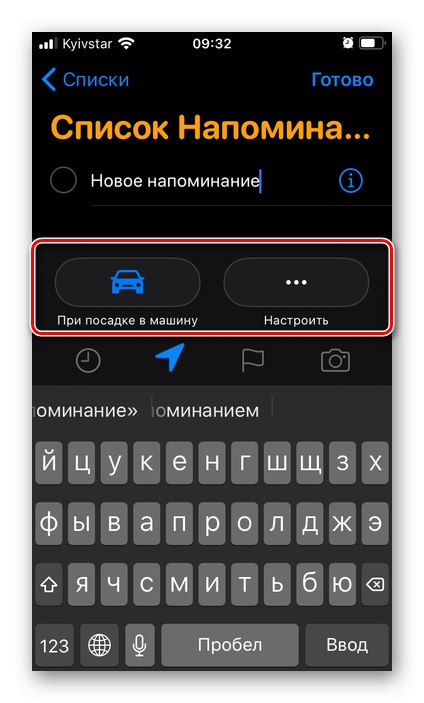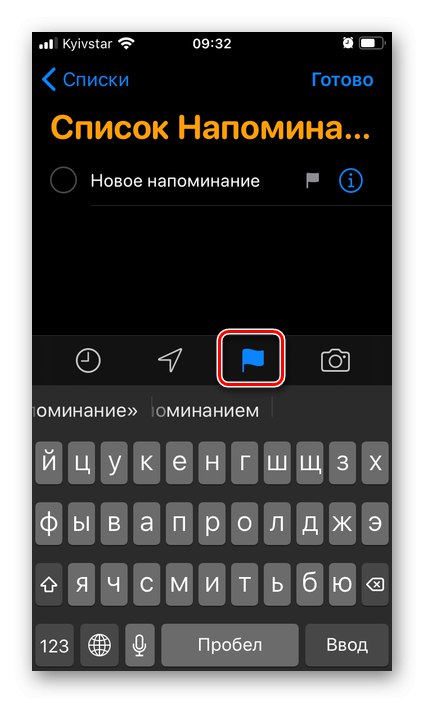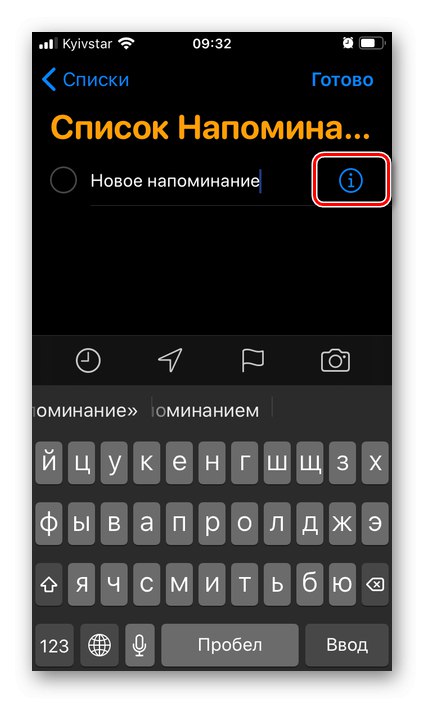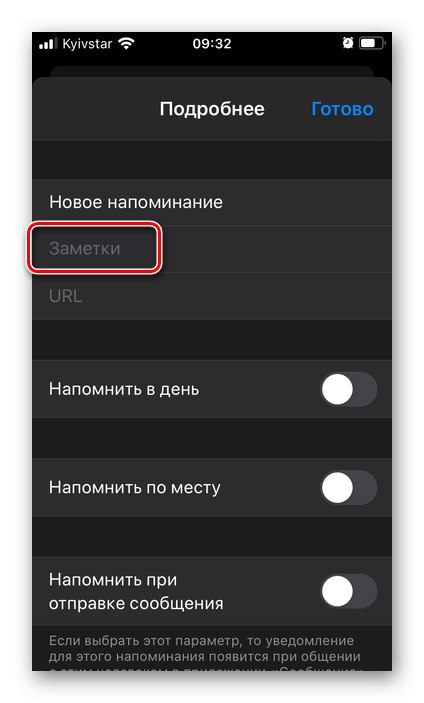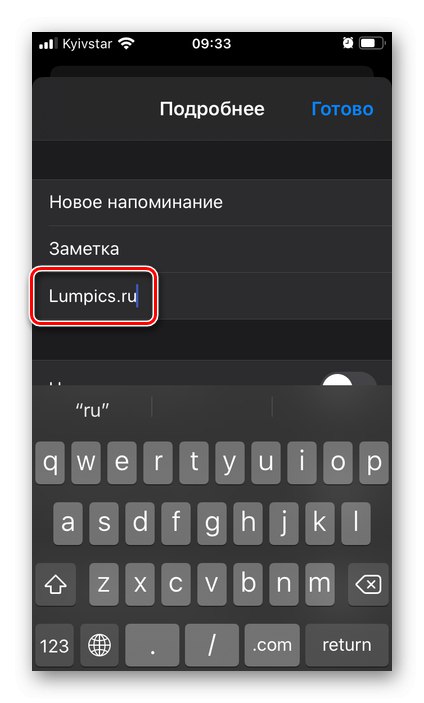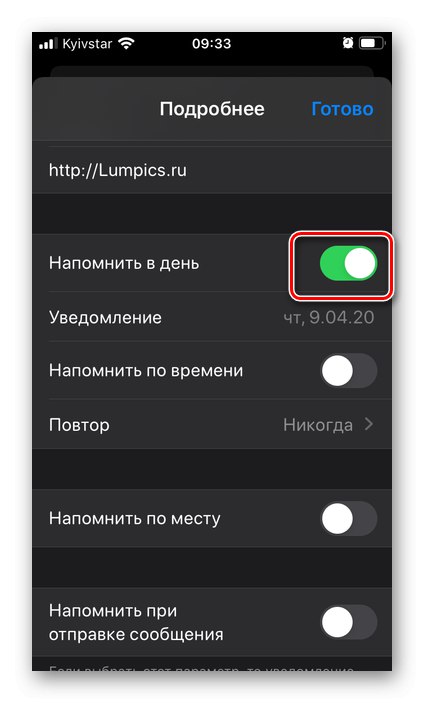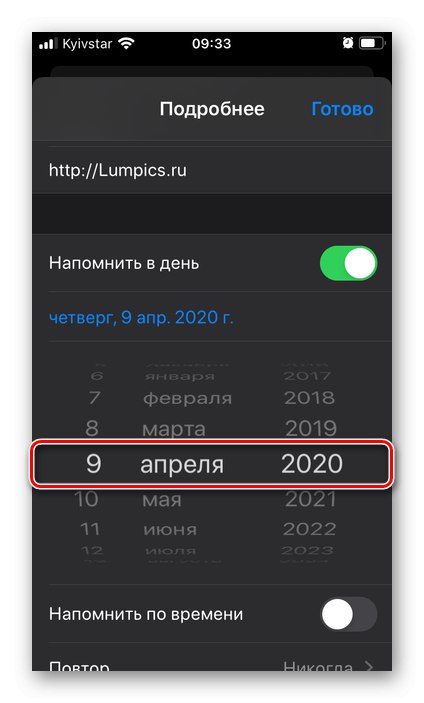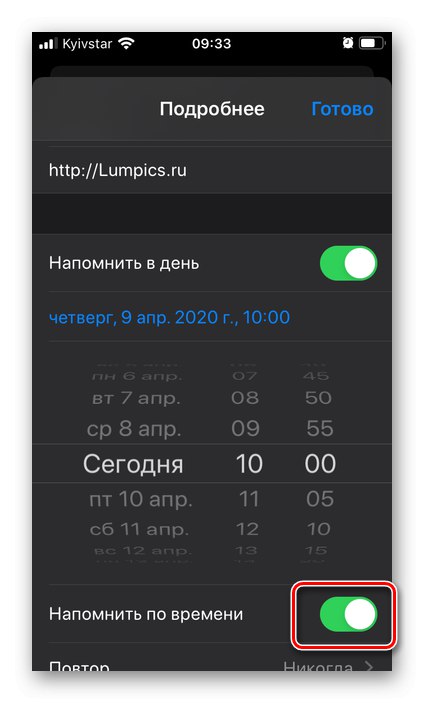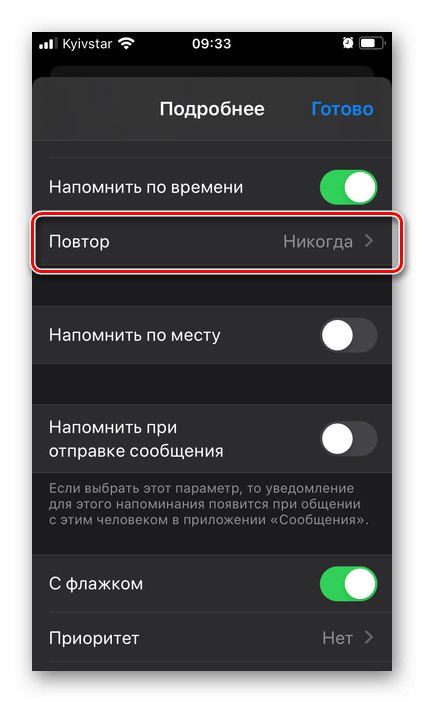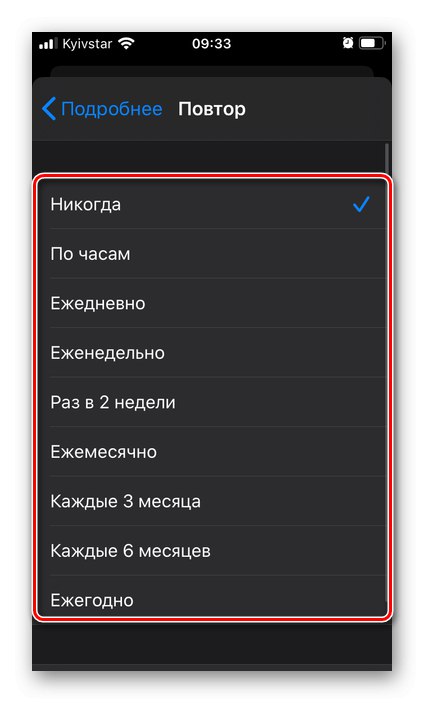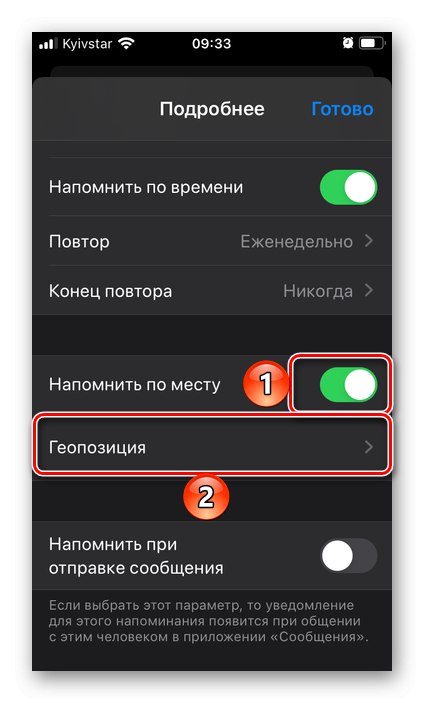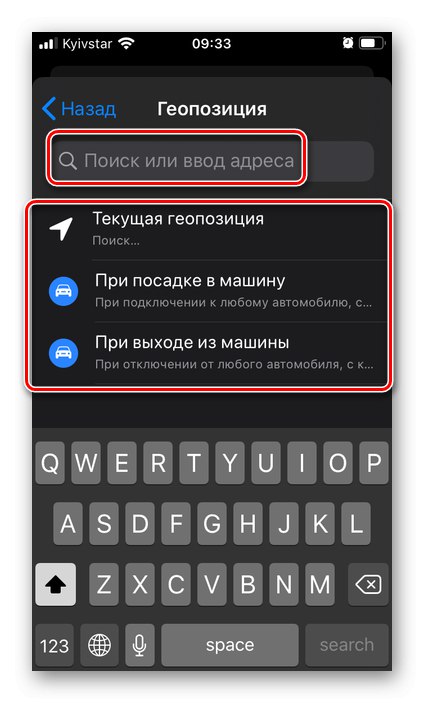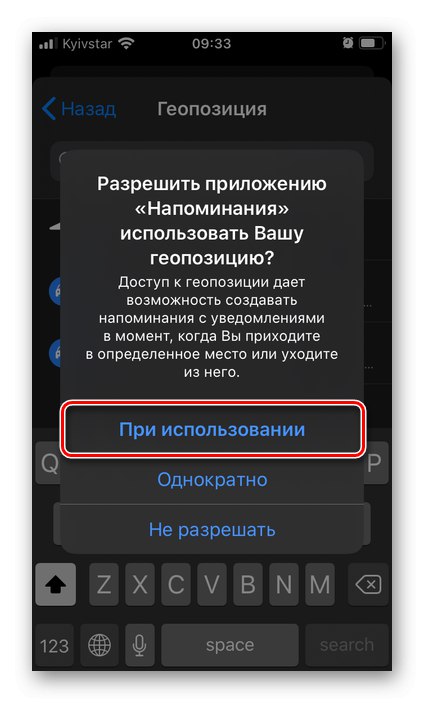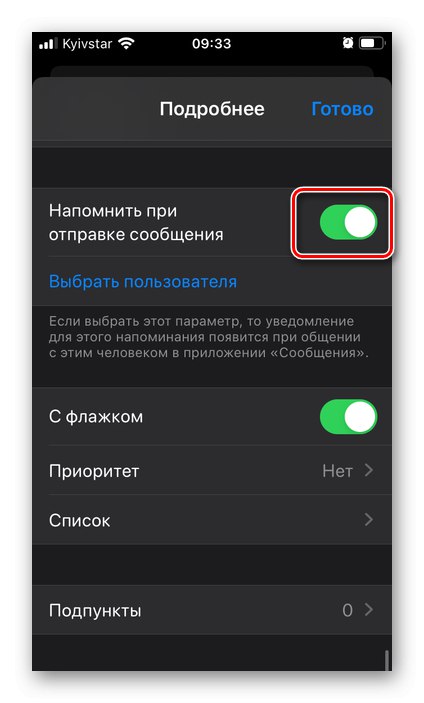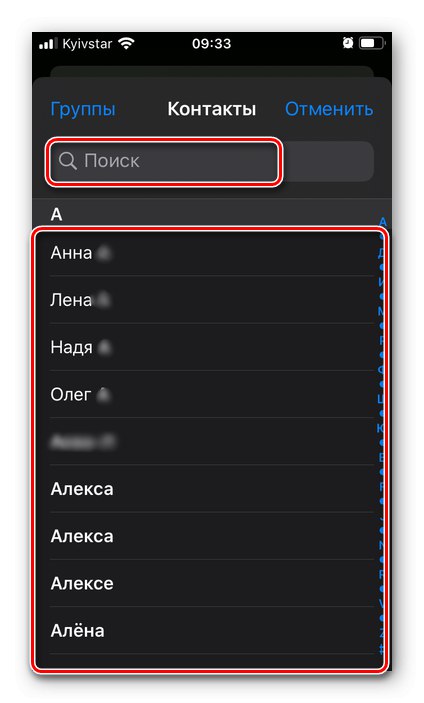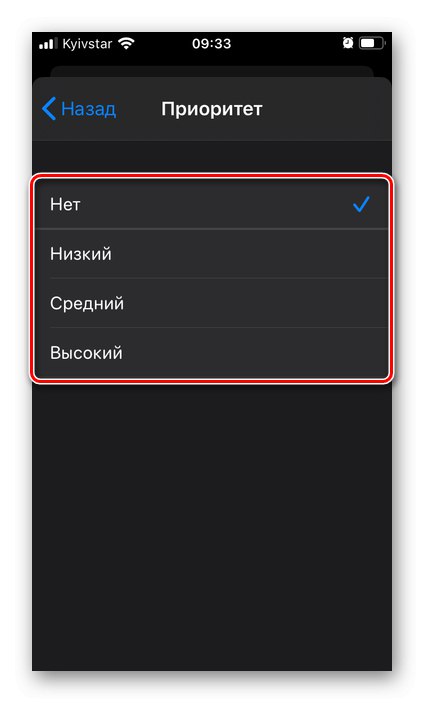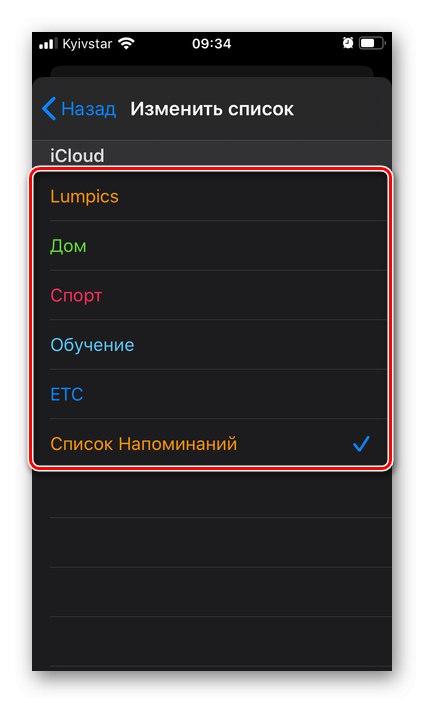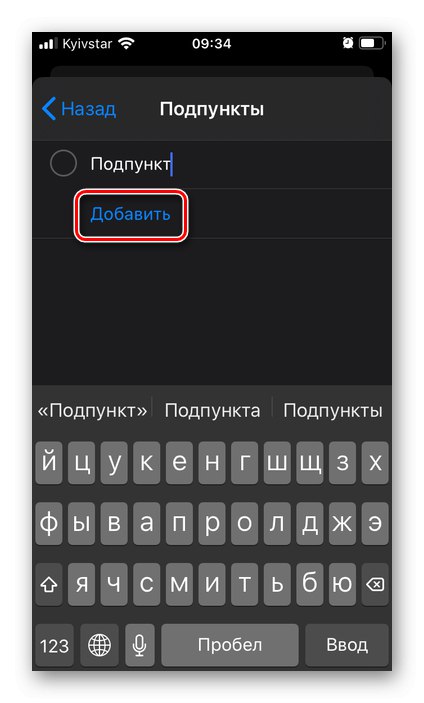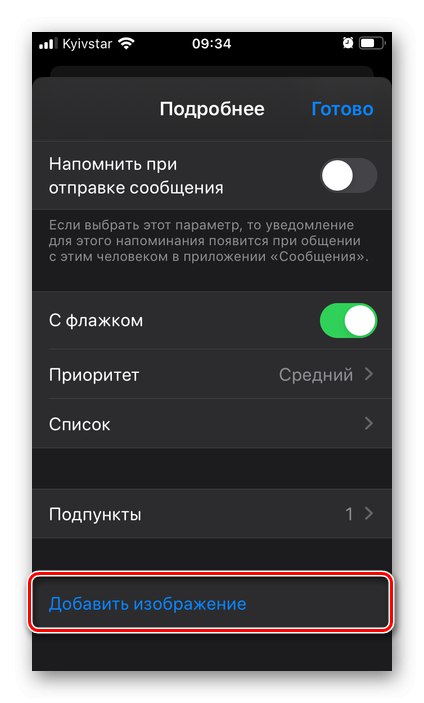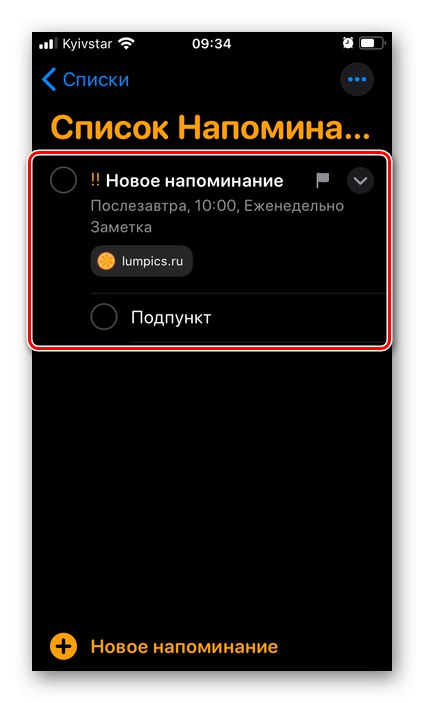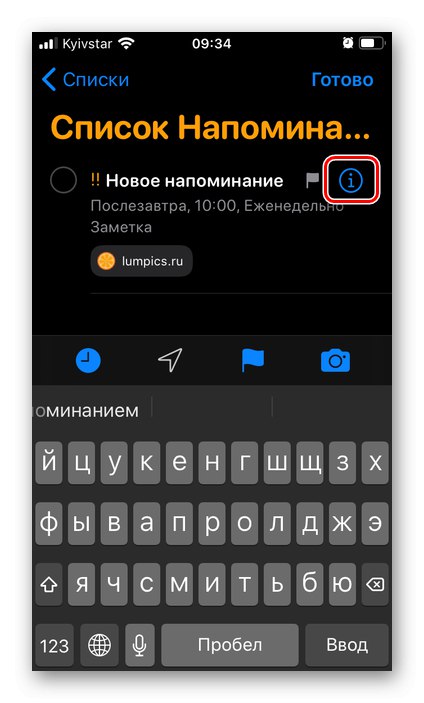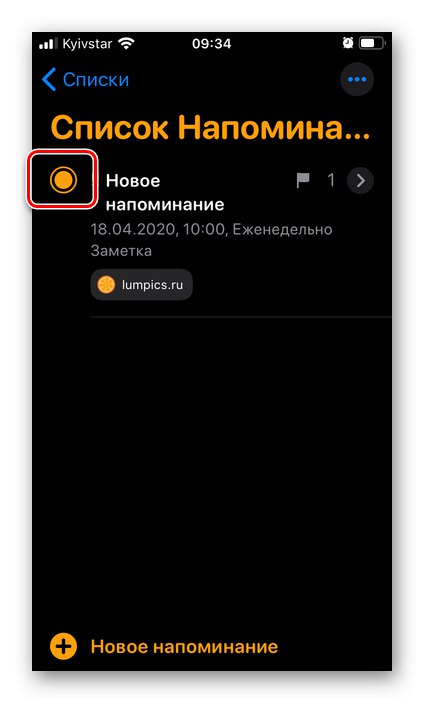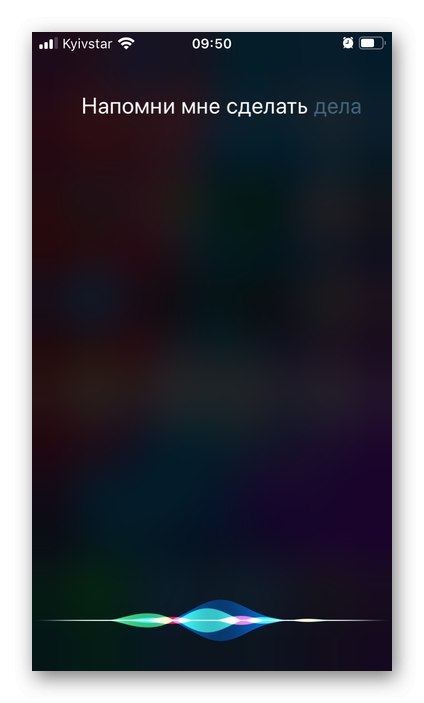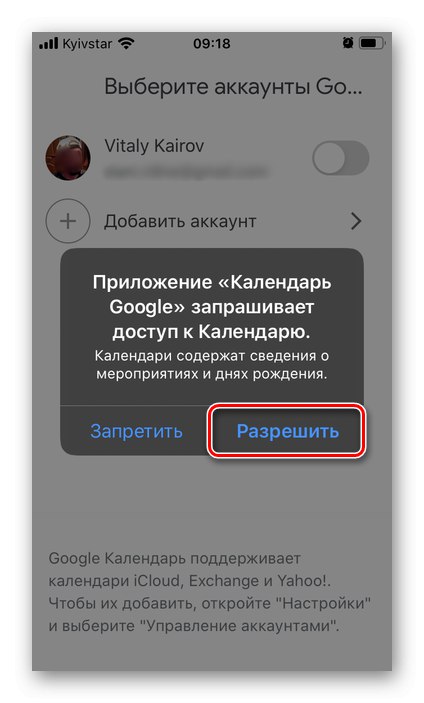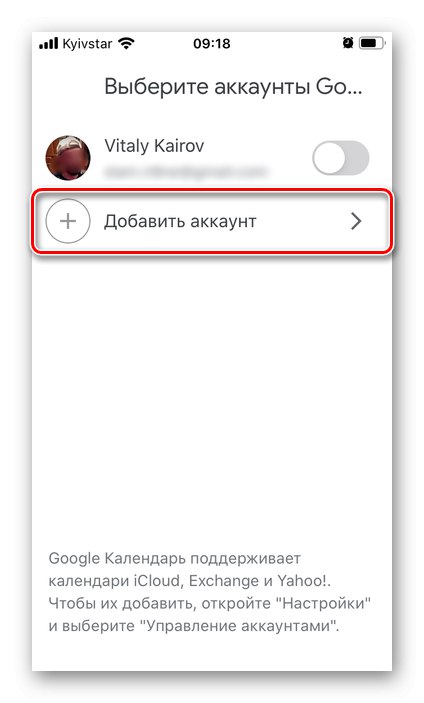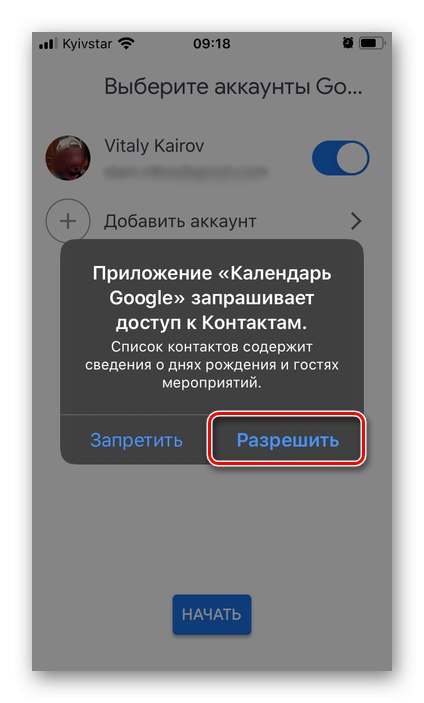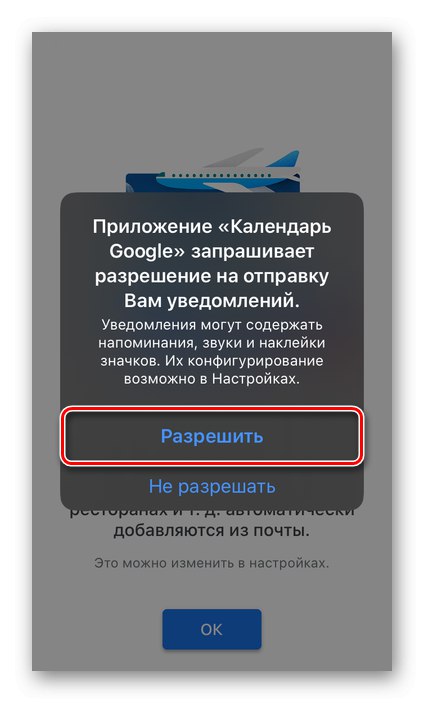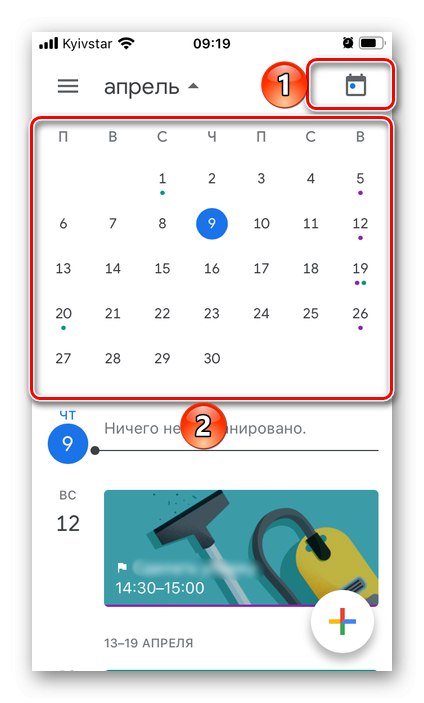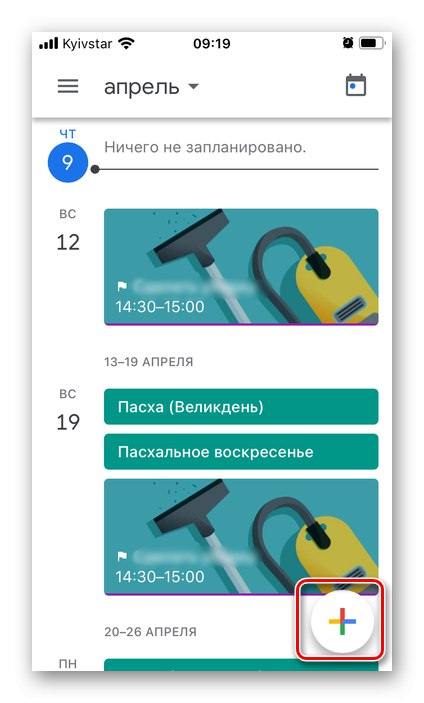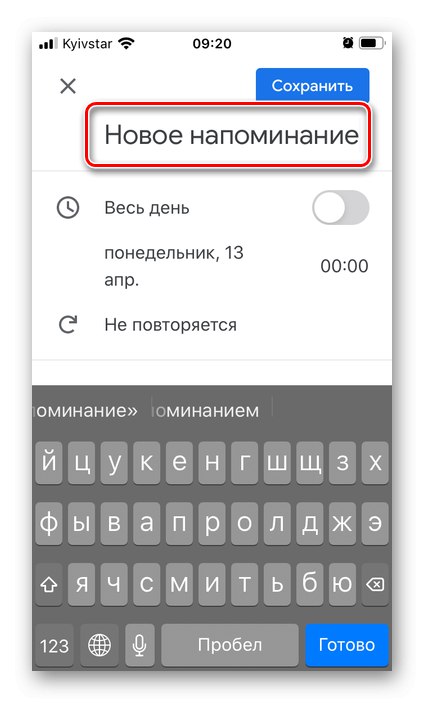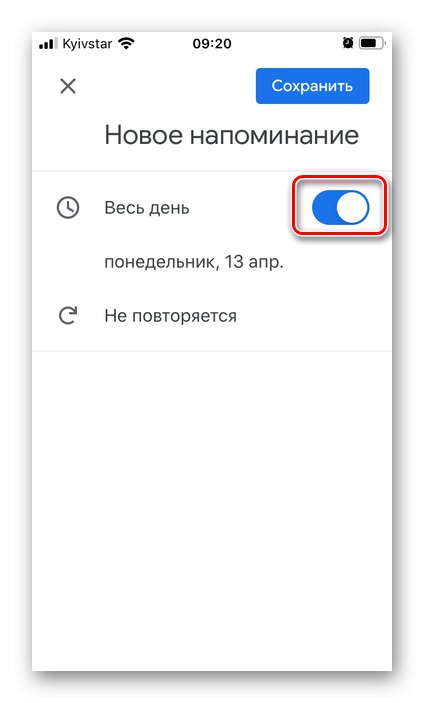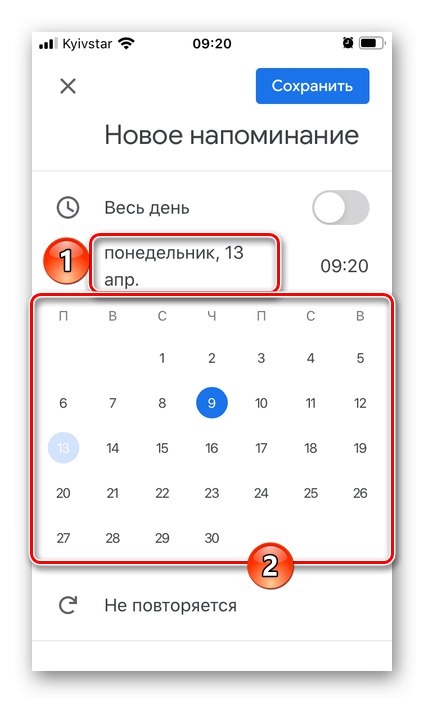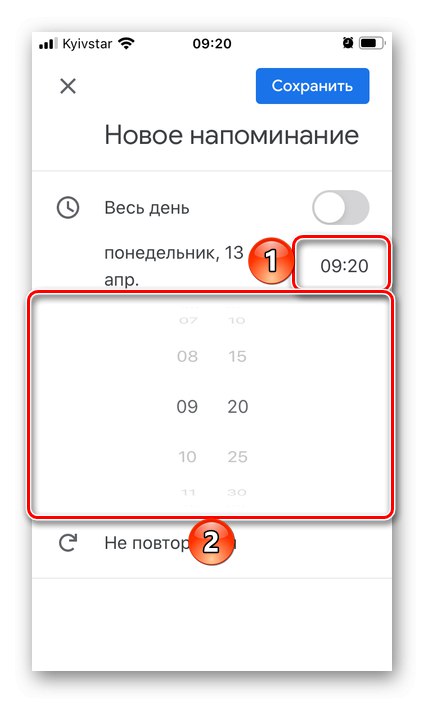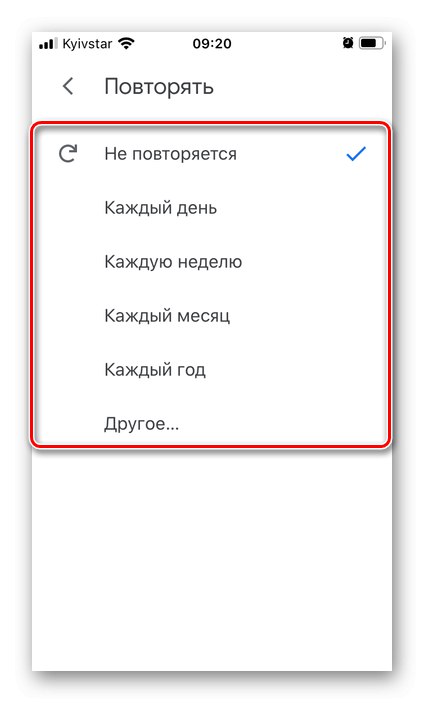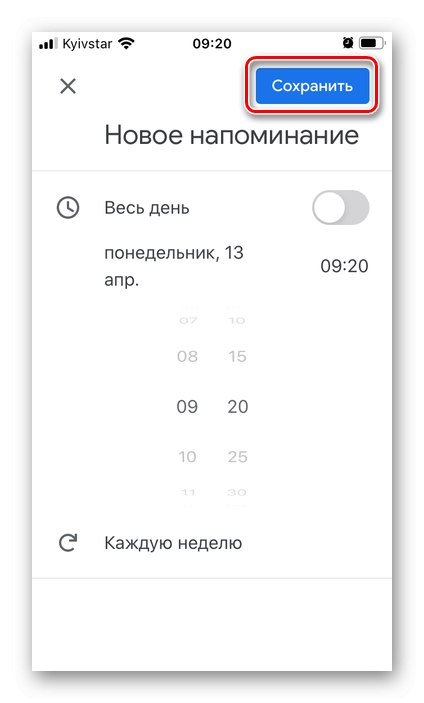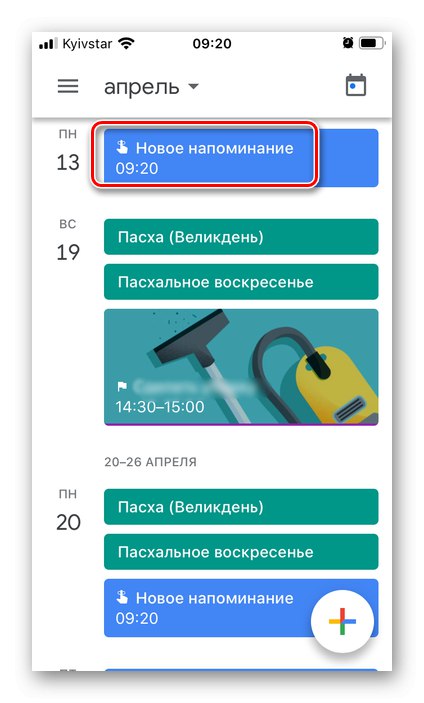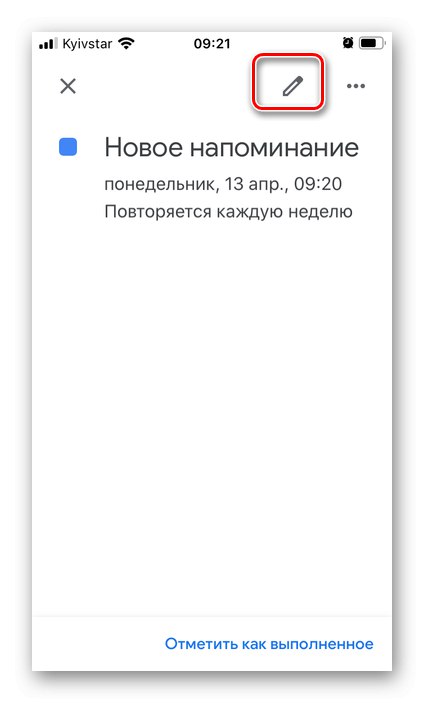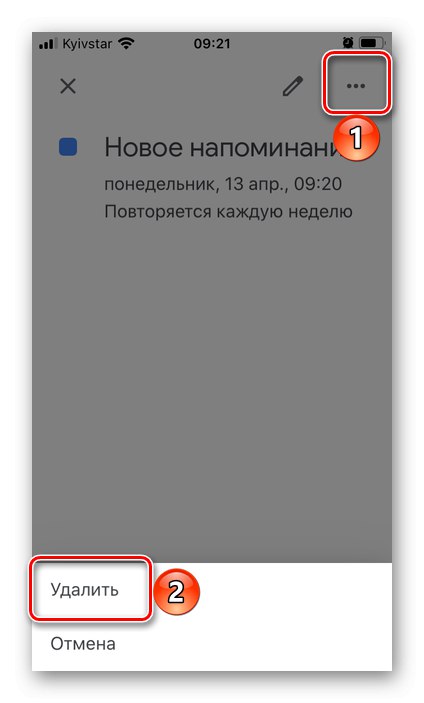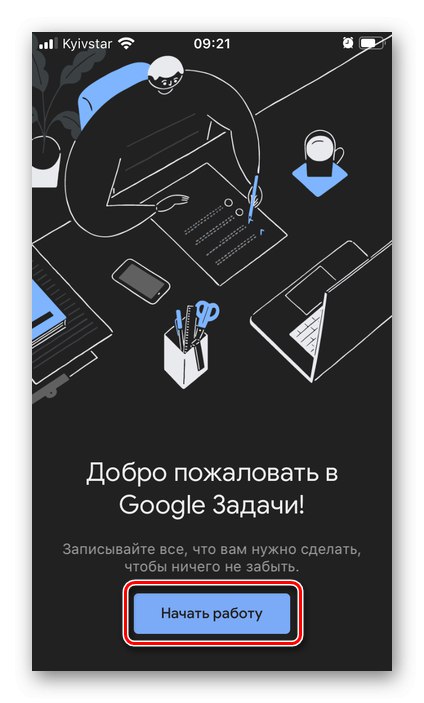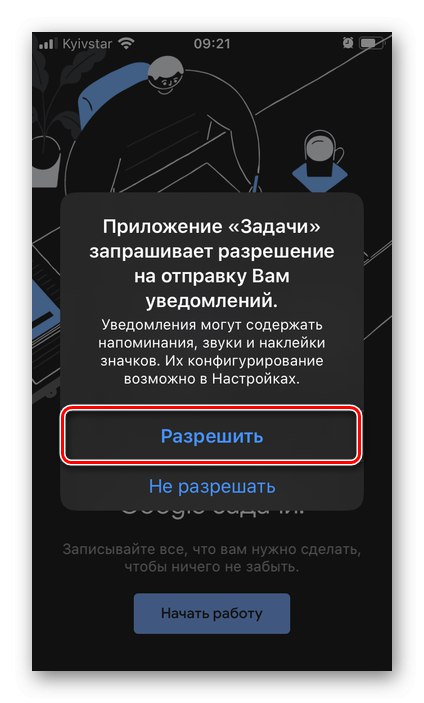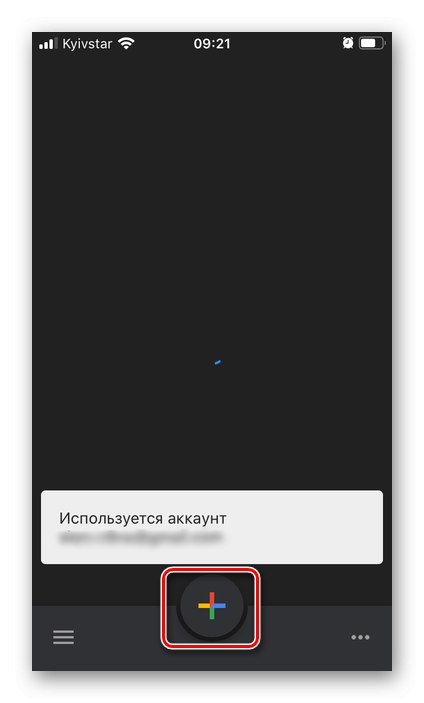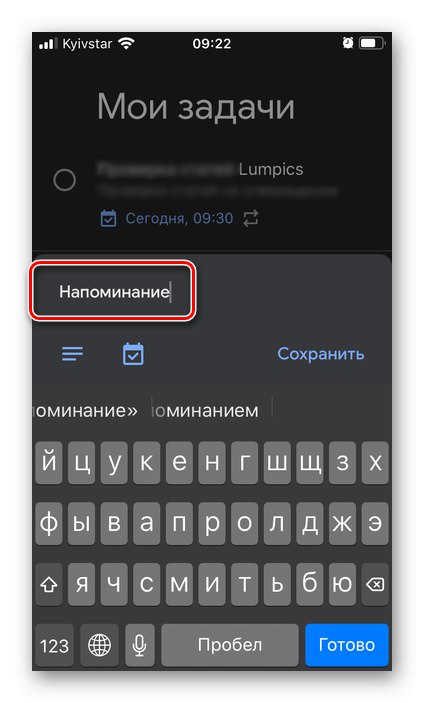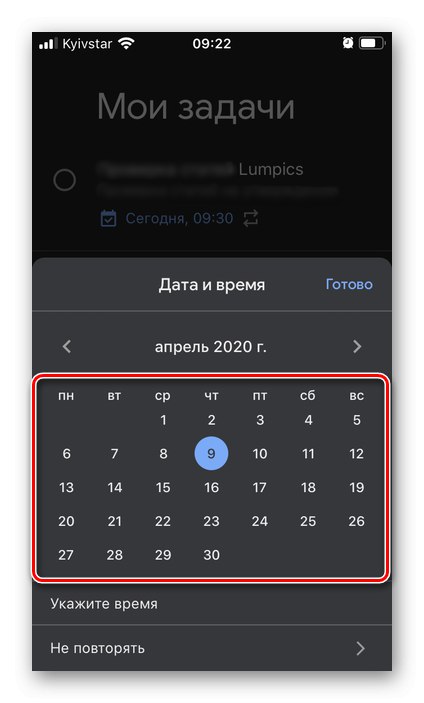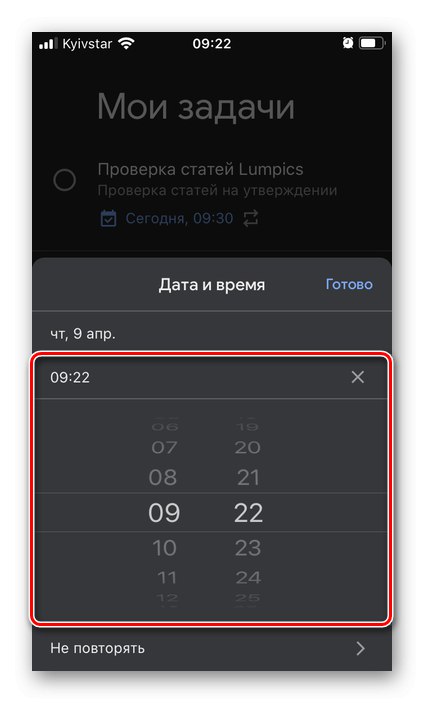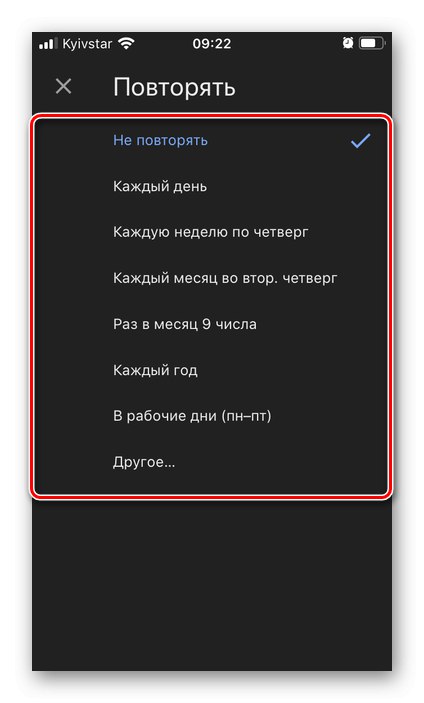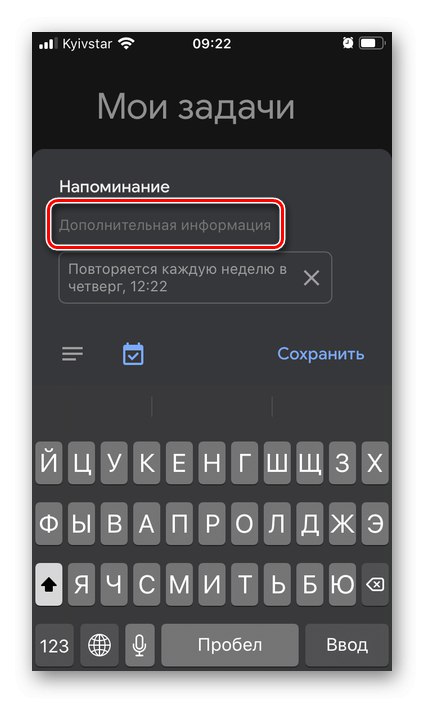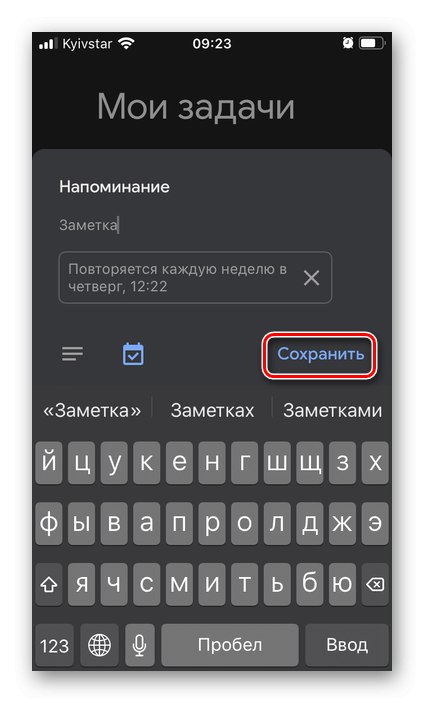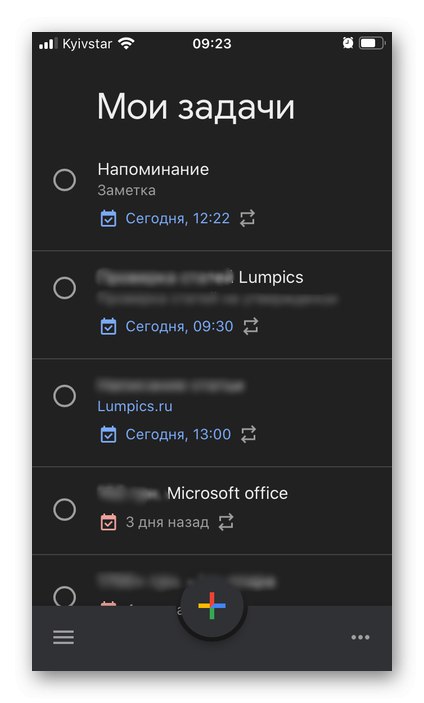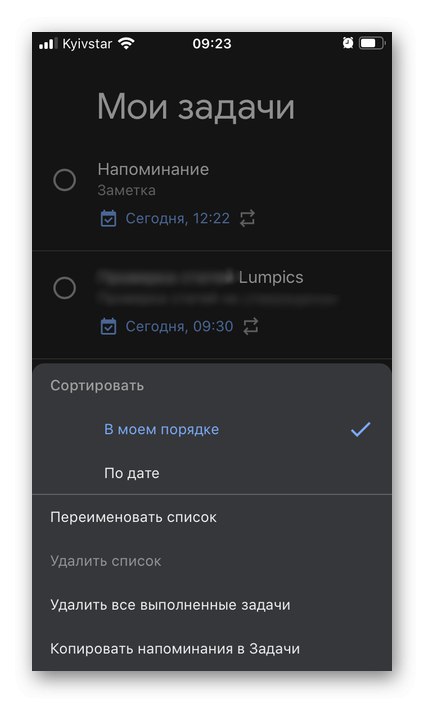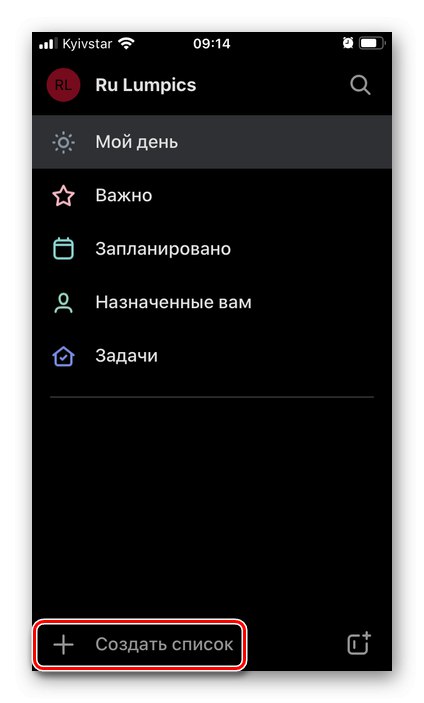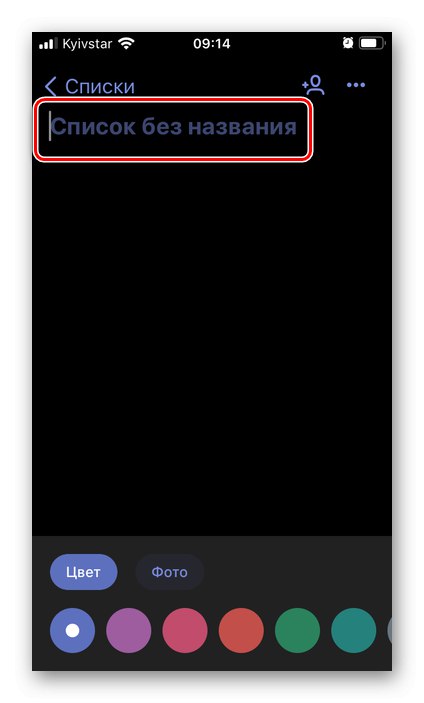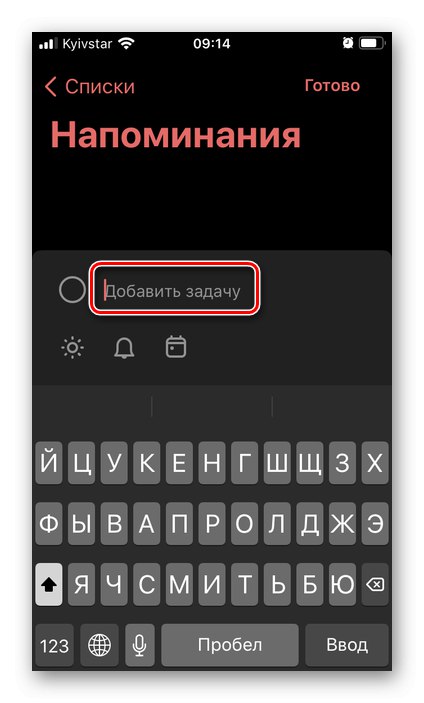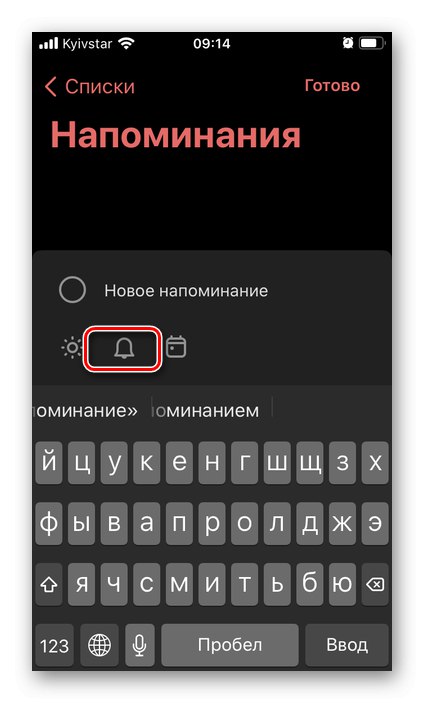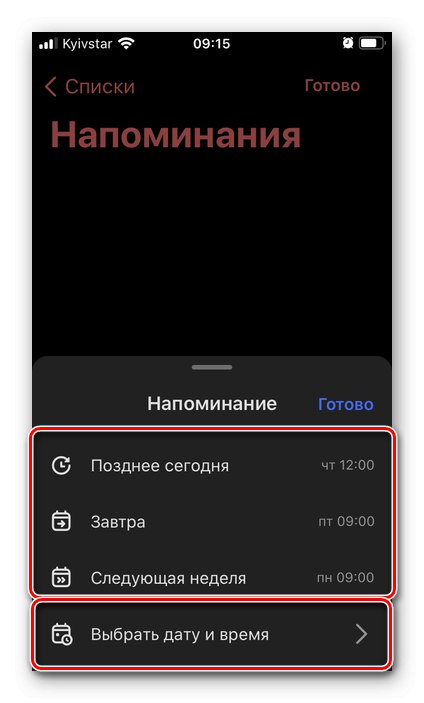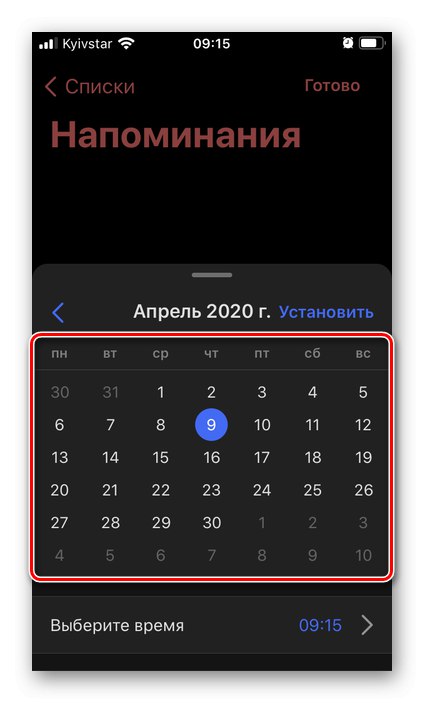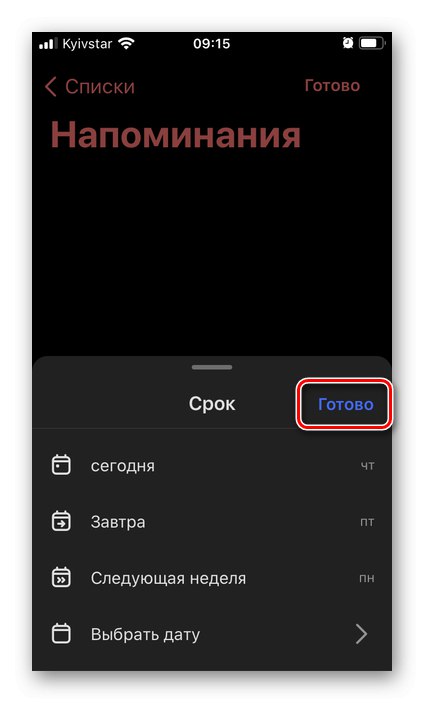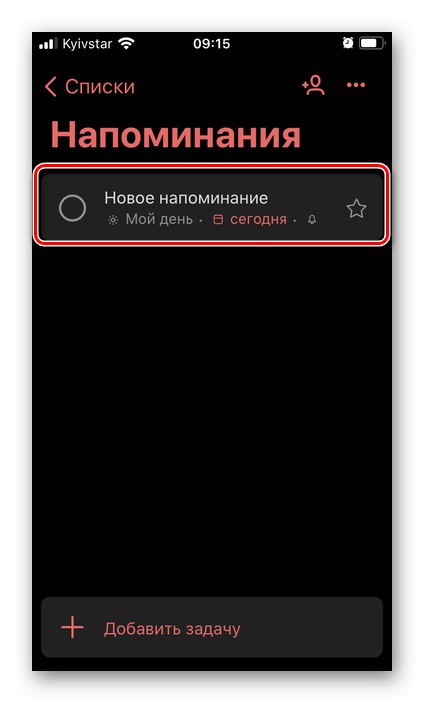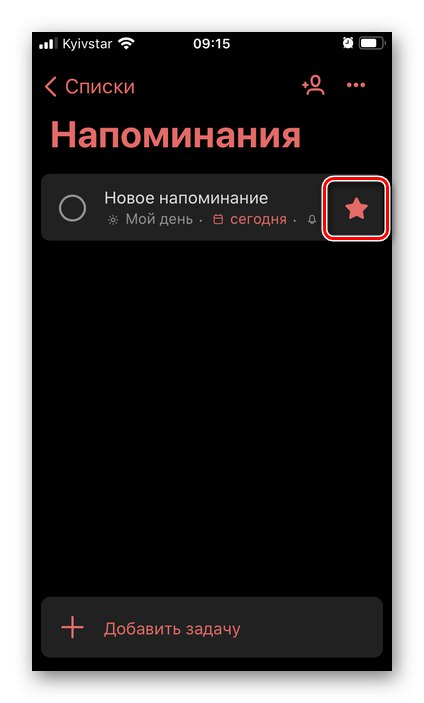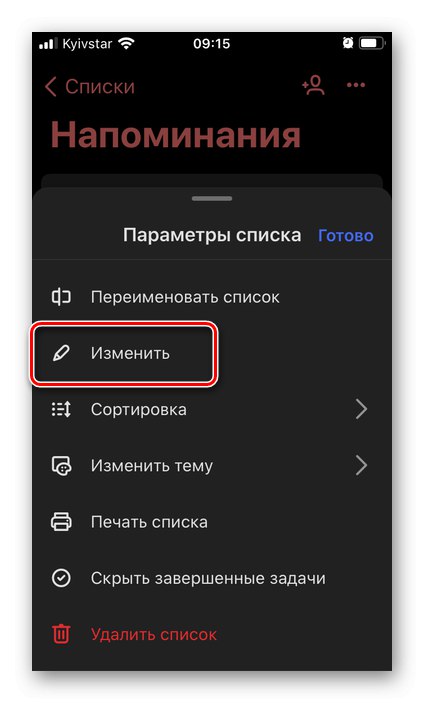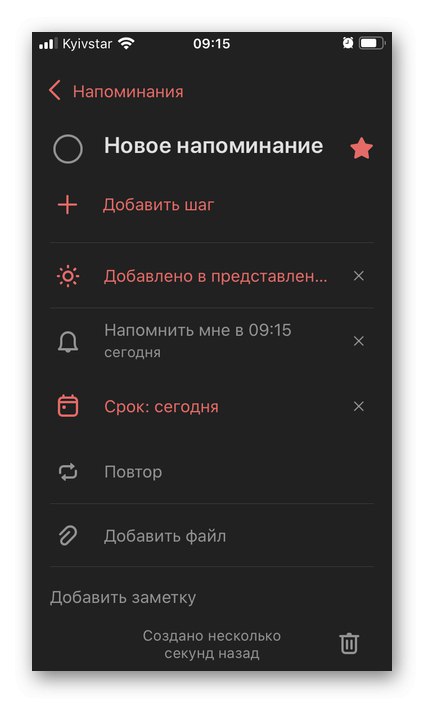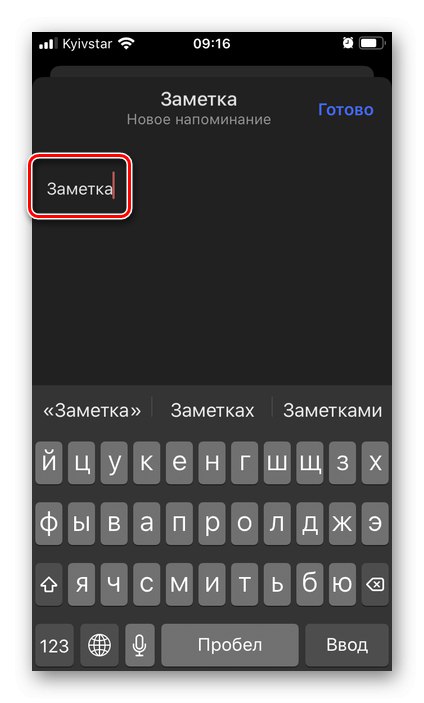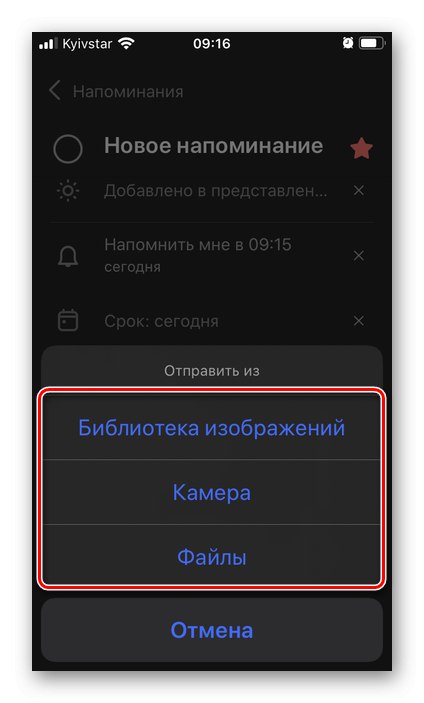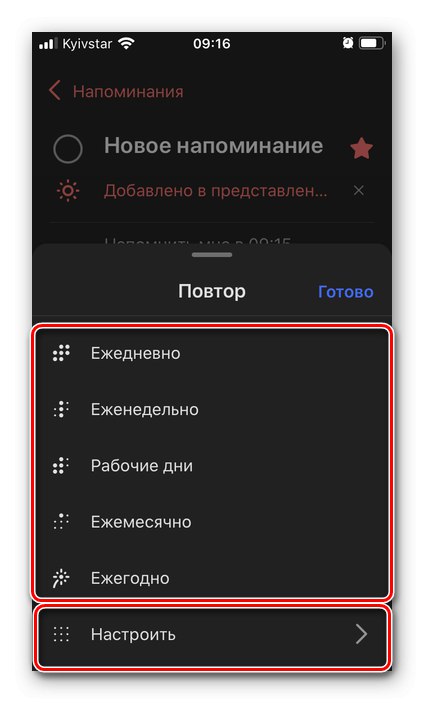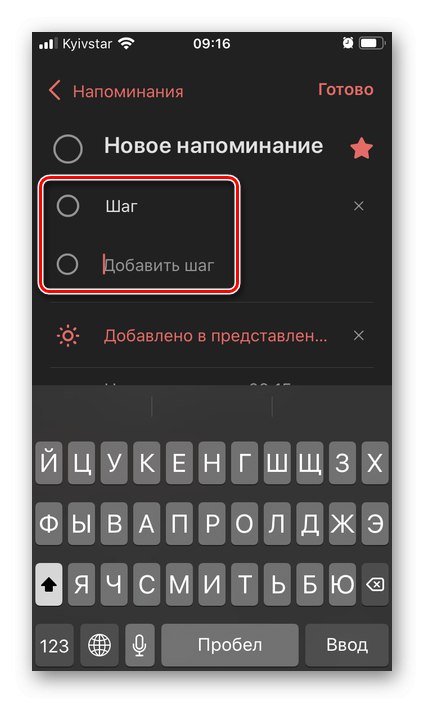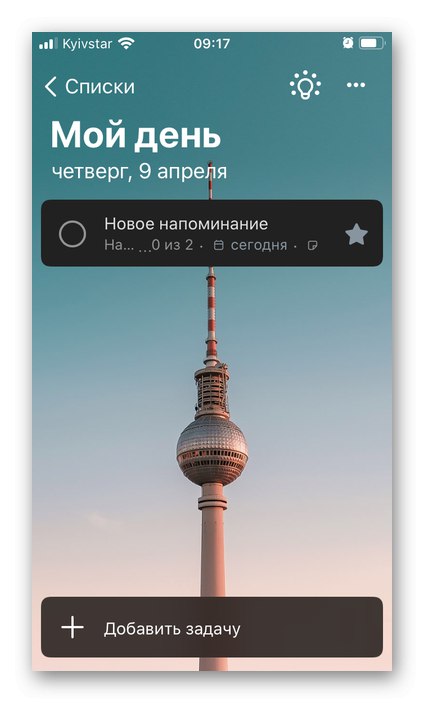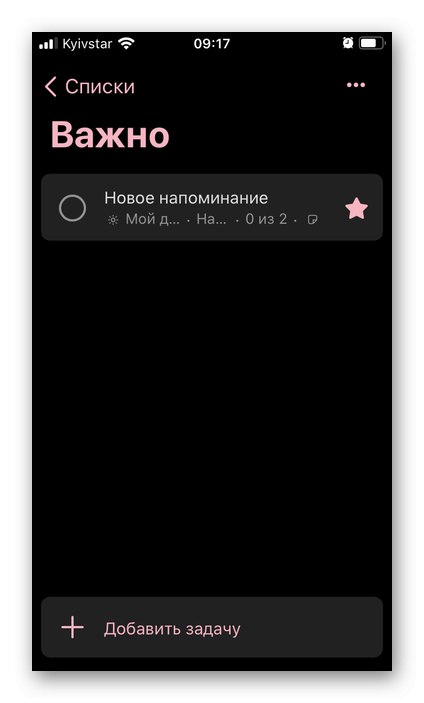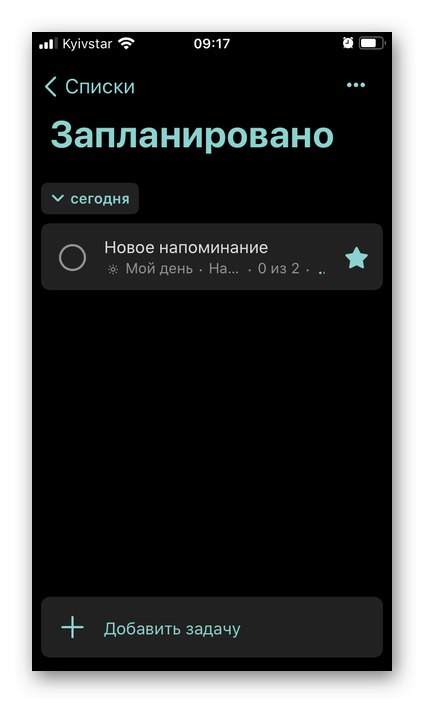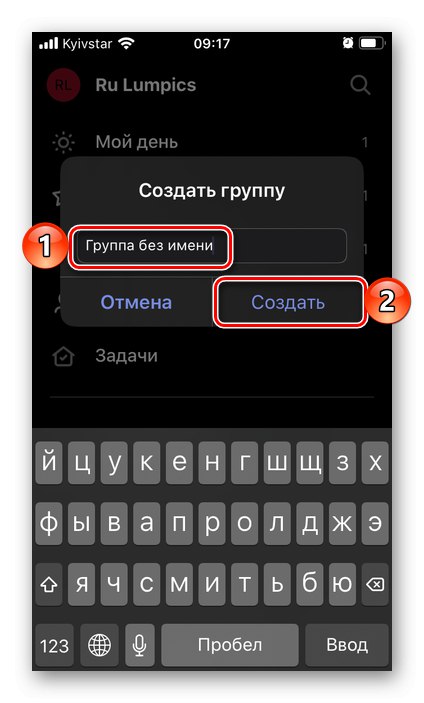Uwaga: Następnie przyjrzymy się kilku aplikacjom od najbardziej znanych twórców oprogramowania, dobrze ugruntowanych wśród użytkowników, całkowicie bezpłatnych, wolnych od reklam i zakupów w aplikacji. Mają zarówno prostsze, jak i bardziej zaawansowane analogi, ale wadą większości tych ostatnich jest po prostu obfitość reklam i / lub dystrybucji na zasadzie płatnej lub subskrypcji.
Metoda 1: Aplikacje Apple
Możesz rozwiązać problem wyrażony w tytule artykułu bez instalowania aplikacji od zewnętrznych programistów - niezbędne narzędzia są dostępne w samym iOS.
Opcja 1: kalendarz
Chociaż kalendarz Apple nie jest tak potężny, jak jego odpowiednik Google, łatwo jest z nim utworzyć przypomnienie.
Pobierz Kalendarz Apple z App Store
- Uruchom standardową aplikację kalendarza. Jeśli z jakiegoś powodu został usunięty, użyj powyższego linku, aby zainstalować.
- Zaznacz datę, na którą chcesz ustawić przypomnienie i kliknij przycisk w prawym górnym rogu «+».
- Wpisz tekst przypomnienia.
![Określanie nazwy wydarzenia w aplikacji Kalendarz na iPhonie]()
W razie potrzeby dodaj miejsce.
![Wybieranie lokalizacji wydarzenia w aplikacji Kalendarz na iPhonie]()
Możesz wprowadzić go ręcznie, wybrać aktualną lokalizację lub jedno z ostatnich miejsc.
![Znajdowanie lokalizacji w aplikacji Kalendarz na iPhonie]()
Następnie określ, czy przypomnienie będzie aktywne przez cały dzień,
![Zdefiniuj opcje odkładania przypomnień w aplikacji Kalendarz na iPhonie]()
lub ręcznie określić początek i koniec jego wykonania,
![Określ początek i koniec przypomnienia w aplikacji Kalendarz na iPhonie]()
podając datę i godzinę.
![Wprowadzenie daty i godziny przypomnienia w aplikacji Kalendarz na iPhonie]()
Uwaga: Zakończenie wydarzenia jest opcjonalne.
Wybierz, czy powiadomienie będzie się powtarzać,
![Opcje odkładania przypomnień w Kalendarzu na iPhonie]()
a jeśli tak, to w jakim terminie.
![Ustaw koniec powtarzającego się przypomnienia w Kalendarzu na iPhonie]()
Jeśli wpis jest powiązany z lokalizacją, możesz dodać "Czas podróży",
![Ustaw czas podróży dla przypomnień w Kalendarzu na iPhonie]()
dodatkowo zauważając „Miejsce zamieszkania”.
![Ustawienia czasu podróży dla przypomnień w Kalendarzu na iPhonie]()
Możesz także wybrać kalendarz, do którego zostanie dodany wpis. Dotyczy to zarówno spraw osobistych, jak i rodzinnych i / lub zawodowych.
![Wybierz kalendarz dla przypomnienia w aplikacji Kalendarz na iPhonie]()
Najważniejsze, co należy dokładnie wskazać w naszym przypadku, to "Przypomnienie"czyli czas, w którym otrzymasz powiadomienie.
![Ustaw opcje przypomnień w Kalendarzu na iPhonie]()
Dostępne opcje: „W czasie wydarzenia” lub jakiś czas przed nim. Dla większej wydajności można ustawić drugie przypomnienie.
![Więcej opcji przypomnień w Kalendarzu na iPhonie]()
Między innymi do wpisu można dodać adres URL
![Dodaj adres URL do przypomnienia w Kalendarzu na iPhonie]()
i uwaga.
![Dodaj notatkę do przypomnienia w aplikacji Kalendarz na iPhonie]()
Po zakończeniu tworzenia dotknij napisu Dodaj,
![Dodaj przypomnienie w aplikacji Kalendarz na iPhonie]()
po którym wydarzenie od razu pojawi się w kalendarzu we wskazanym przez Ciebie terminie,
![Wyświetlanie dodanego przypomnienia w aplikacji Kalendarz na iPhonie]()
gdzie możesz to obejrzeć,
![Wyświetl nowe przypomnienie w Kalendarzu na iPhonie]()
"Edytować"
![Edytuj przypomnienie w aplikacji Kalendarz na iPhonie]()
(daje dostęp do tych samych parametrów, co przy tworzeniu nowego wydarzenia)
![Edycja przypomnienia w aplikacji Kalendarz na iPhonie]()
lub usuń.
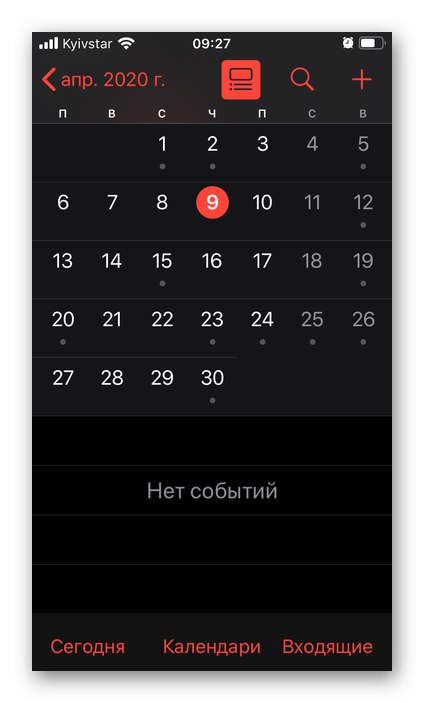
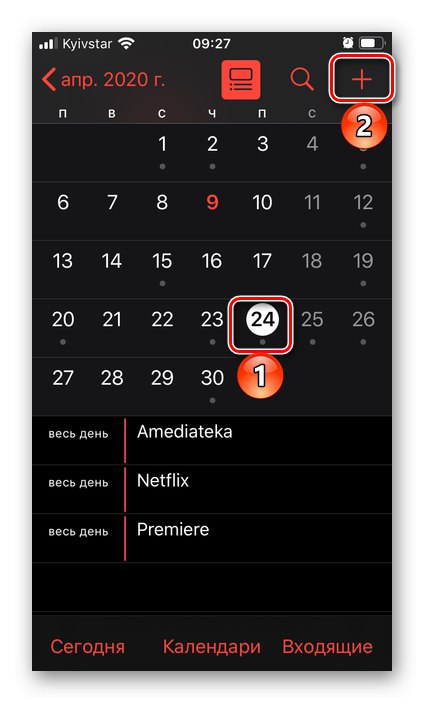
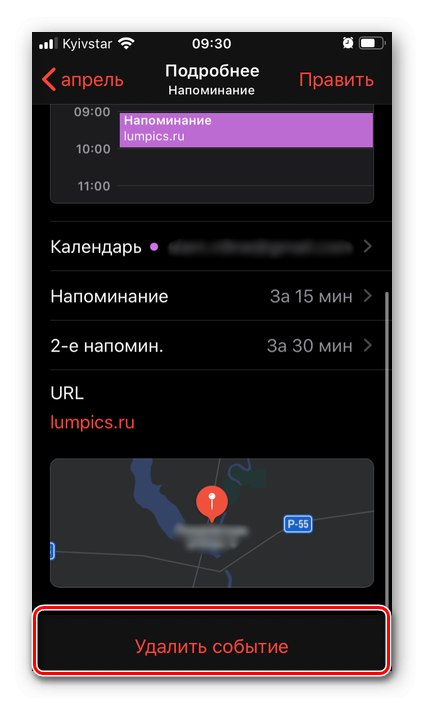
Kalendarz Apple jest pod wieloma względami podobny do rozwiązania o tej samej nazwie od Google, które rozważymy później, i dobrze nadaje się nie tylko do użytku osobistego, ale także do udostępniania.
Opcja 2: Przypomnienia
Jeśli Kalendarz wydaje się nie być najbardziej odpowiednią aplikacją do tworzenia przypomnień, możesz skorzystać z bardziej oczywistego rozwiązania, również preinstalowanego w iOS.
Pobierz Apple Reminders z App Store
- Jeśli aplikacja została przypadkowo lub celowo usunięta z iPhone'a, zainstaluj ją za pomocą powyższego łącza pobierania i uruchom ją.
- Stuknij w napis poniżej "Dodaj listę",
![Dodaj listę w aplikacji Przypomnienia na iPhonie]()
daj temu imię,
![Wymyśl nazwę nowej listy w aplikacji Przypomnienia na iPhonie]()
wybierz kolor
![Wybierz kolor nowej listy w aplikacji Przypomnienia na iPhonie]()
i logo,
![Wybieranie logo dla nowej listy w aplikacji Przypomnienia na iPhonie]()
następnie wciśnij "Gotowe".
-
Wybierz listę, którą utworzyłeś w głównym oknie aplikacji,
![Wybranie nowej listy przypomnień w aplikacji Przypomnienia na iPhonie]()
dotknij napisu „Nowe przypomnienie”
![Utwórz nowe przypomnienie w aplikacji Przypomnienia na iPhonie]()
i wejdź do niego.
![Wprowadzenie nowego przypomnienia w aplikacji Przypomnienia na iPhonie]()
Korzystając z opcji szablonu, określ czas
![Opcje czasu dla nowego przypomnienia w aplikacji Przypomnienia na iPhonie]()
i miejsce wydarzenia.
![Opcje nowej lokalizacji przypomnienia w aplikacji Przypomnienia na iPhonie]()
W razie potrzeby zaznacz jego znaczenie za pomocą pola wyboru.
![Dodaj pole wyboru dla nowego przypomnienia w aplikacji Przypomnienia na iPhonie]()
i dodaj plik multimedialny.
- Aby dostosować przypomnienie, dotknij przycisku zaznaczonego na poniższym obrazku, który umożliwia edycję.
![Możliwość edycji przypomnienia w aplikacji Przypomnienia na iPhonie]()
Dodaj notatkę, jeśli chcesz
![Dodanie notatki przypomnienia w aplikacji Przypomnienia na iPhonie]()
i url.
![Dodaj adres URL przypomnienia w aplikacji Przypomnienia na iPhonie]()
Podaj datę,
![Przypomnij ustawienie tego dnia w Przypomnieniach na iPhonie]()
przesuwając najpierw przełącznik do pozycji aktywnej „Przypomnij mi tego dnia”,
![Wybór daty przypomnienia w aplikacji Przypomnienia na iPhonie]()
i czas - „Przypomnij na czas”.
![Przypomnij według ustawienia czasu w Przypomnieniach na iPhonie]()
Jeśli wymagane,
![Częstotliwość powtarzania się w aplikacji Przypomnienia na iPhonie]()
określić częstotliwość powtarzania się zdarzenia.
![Zdefiniuj częstotliwość powtarzania się w aplikacji Przypomnienia na iPhonie]()
Jeśli nagrane informacje są powiązane z jakimś miejscem, aktywuj odpowiedni przełącznik
![Przypomnij mi o lokalizacji w Przypomnieniach na iPhonie]()
i określ geolokalizację,
![Znajdź żądaną lokalizację w aplikacji Przypomnienia na iPhonie]()
udzielając na to niezbędnego pozwolenia.
![Zezwolenie na dostęp do lokalizacji w aplikacji Przypomnienia na iPhonie]()
Jeśli wydarzenie jest powiązane z konkretnym użytkownikiem, możesz wyświetlić przypomnienie, gdy wyślesz mu wiadomość.
![Przypomnij mi podczas wysyłania wiadomości w aplikacji Przypomnienia na iPhonie]()
Aby to zrobić, wystarczy aktywować odpowiednią pozycję, a następnie wybrać żądaną osobę z książki adresowej.
![Wybieranie kontaktu w aplikacji Przypomnienia na iPhonie]()
Dostępne jest również ustawienie priorytetów dla przypomnień
![Nadaj priorytet przypomnieniu w aplikacji Przypomnienia na iPhonie]()
oraz listę, na której zostanie zapisany.
![Wybór listy przypomnień w aplikacji Przypomnienia na iPhonie]()
Oprócz wpisu możesz dodać elementy podrzędne
![Dodaj elementy podrzędne do przypomnienia w aplikacji Przypomnienia na iPhonie]()
i obrazy -
![Dodaj obrazy do przypomnienia w aplikacji Przypomnienia na iPhonie]()
zdjęcia lub skany dokumentów.
- Utworzone przypomnienie pojawi się na wybranej liście,
![Nowe przypomnienie w przypomnieniach na iPhonie]()
gdzie można go zmienić, obejrzeć
![Zmień nowe przypomnienie w aplikacji Przypomnienia na iPhonie]()
i oznacz to jako wykonane.
![Oznacz przypomnienie jako wykonane w aplikacji Przypomnienia na iPhonie]()
Aby usunąć rekord, po prostu przesuń na nim od prawej do lewej i naciśnij "Usunąć" i potwierdź swoje zamiary.
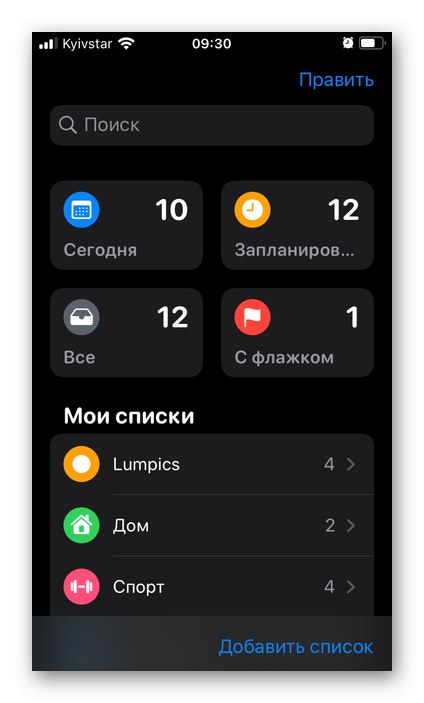
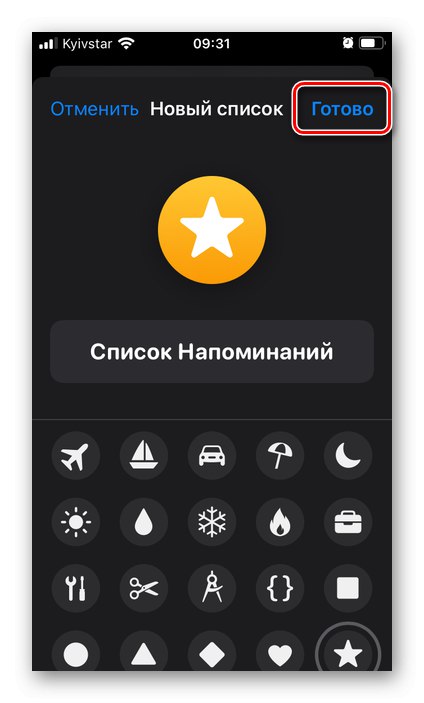
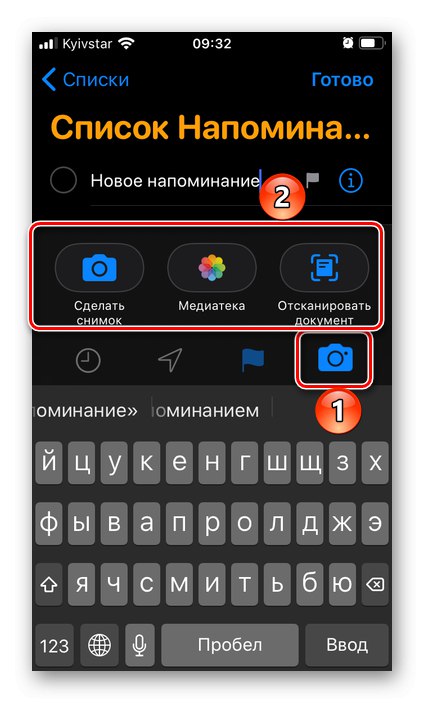
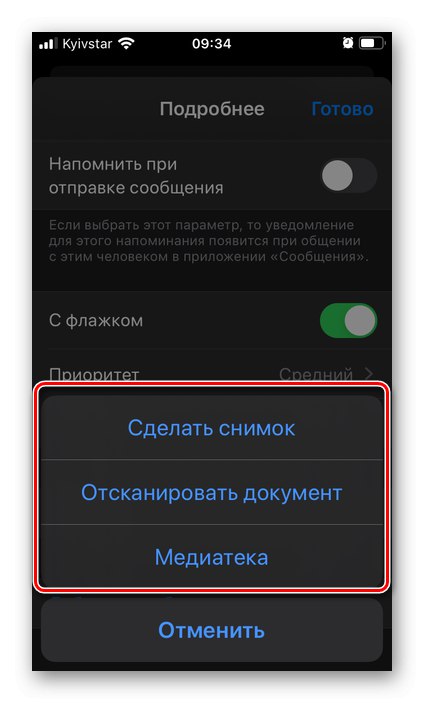
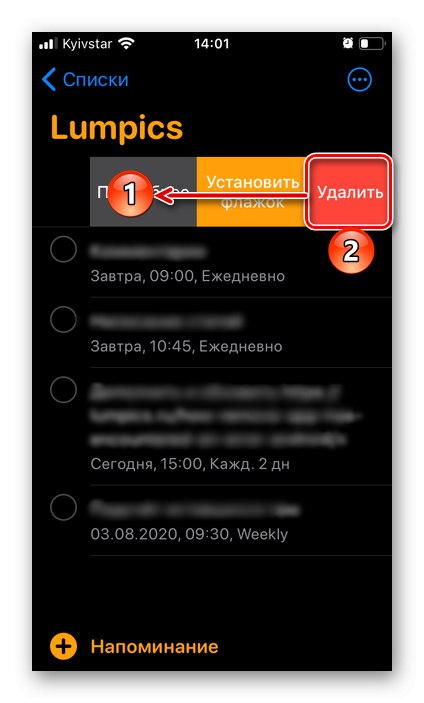
Dzięki dość dużej ilości dostępnych opcji standardowa aplikacja Przypomnienia jest jednym z najlepszych rozwiązań naszego zadania, tym bardziej, że podobnie jak Kalendarz nie trzeba jej nawet instalować na iPhonie.
Opcja 3: Siri
Jeśli korzystasz z asystenta głosowego wbudowanego w urządzenia Apple, prawdopodobnie wiesz, że można go używać do wykonywania różnych czynności, w tym w aplikacjach i wewnątrz nich. Ponieważ standard „Przypomnienia” zintegrowane z iOS, tworzenie nowego nagrania za pomocą Siri nie jest trudne.
- W dowolny dogodny sposób zadzwoń do Siri i powiedz jej "Przypomnij mi…", a następnie wypowiedz, co ma być przypomniane.
![Przypomnienie dźwiękowe dla Siri na iPhonie]()
Rada: Jeśli podczas dyktowania zadania zadzwonisz na określony czas lub okres (na przykład "w porze lunchu" lub "Wieczorem"), zostanie natychmiast dodany do przypomnienia.
- Sprawdź utworzony wpis. Jest natychmiast dodawany do standardowej aplikacji, do domyślnej listy. Jeśli wszystko Ci odpowiada, po prostu zamknij dialog z asystentem głosowym, w przeciwnym razie dotknij "Zmiana".
- Określ, jak chcesz poprawić lub uzupełnić przypomnienie, albo zrób to ręcznie.
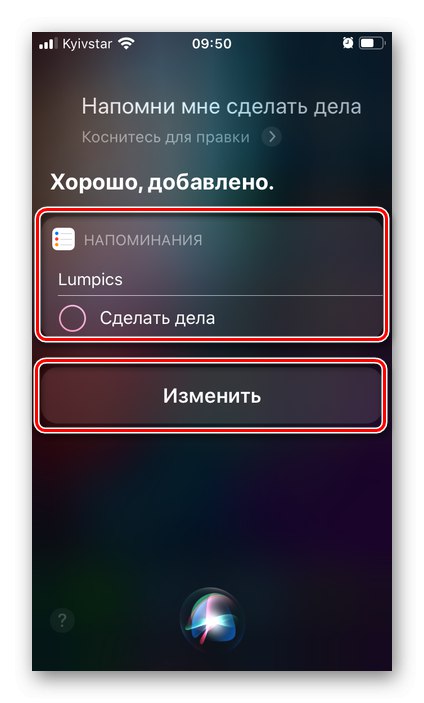
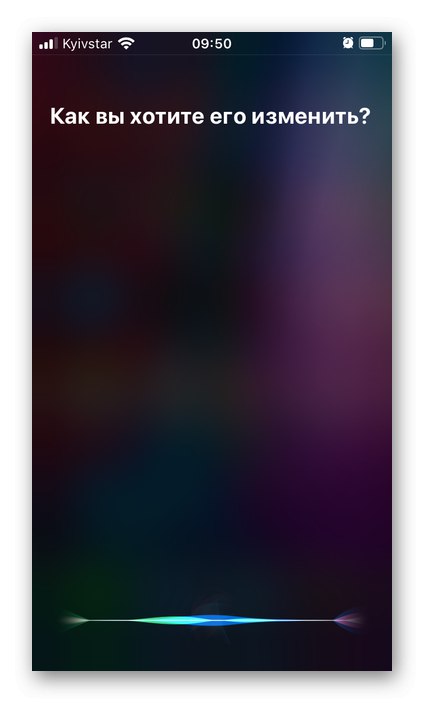
Podobnie możesz dodać nowy wpis do Kalendarza, tylko w tym celu musisz coś powiedzieć Siri „Dodaj wydarzenie do kalendarza” a następnie kontynuuj komunikację z nią lub wprowadź niezbędne zmiany samodzielnie.
Metoda 2: Aplikacje Google
Google tworzy całkiem sporo aplikacji i usług internetowych, jednak niewiele mniej jest przez nią zamykanych z określoną częstotliwością. Ale jest niezwykle mało prawdopodobne, aby tak smutny los czekał te produkty, które rozwiązują problem wyrażony w tytule artykułu i zostaną przez nas dalej rozważone.
Opcja 1: kalendarz
Kalendarz Google jest aktywnie wykorzystywany w segmencie korporacyjnym do efektywnego organizowania przepływu pracy, ponieważ zawiera w swoim arsenale imponujący zestaw przydatnych narzędzi. Nie przeszkadza to jednak w używaniu go do rozwiązywania skromniejszych zadań - ustawiania przypomnień.
Pobierz Kalendarz Google z App Store
- Zainstaluj aplikację ze Sklepu, korzystając z powyższego łącza, uruchom ją i zaloguj się na swoje konto Google. Daj dostęp do standardowego Kalendarza na swoim iPhonie, dotykając "Dopuszczać".
![Zezwól na dostęp do kalendarza z aplikacji Kalendarz Google na iPhonie]()
Jeśli urządzenie korzysta już z konta Google, w oknie powitalnym Kalendarza zostaniesz poproszony o jego wybranie (wystarczy przesunąć przełącznik znajdujący się naprzeciw profilu do pozycji aktywnej) i kliknąć przycisk „Aby rozpocząć”... Jest to również możliwe "Dodaj konto".
![Dodaj nowe konto do aplikacji Kalendarz Google na iPhonie]()
Dalej "Dopuszczać" dostęp do Kontaktów
![Zezwól na dostęp do kontaktów w aplikacji Kalendarz Google na iPhonie]()
i wysyłanie powiadomień.
![Zezwól na wysyłanie powiadomień do aplikacji Kalendarz Google na iPhonie]()
Po zapoznaniu się z podstawowymi funkcjami aplikacji kliknij „Aby rozpocząć”, i wtedy "OK".
- Korzystając z menu lub rozwijanej listy wywoływanej po kliknięciu nazwy miesiąca, wybierz datę, na którą chcesz ustawić przypomnienie.
![Wybór daty dodania nowego wpisu w aplikacji Kalendarz Google na iPhonie]()
Alternatywnie możesz od razu dotknąć przycisku dodawania nowego rekordu i wybrać "Przypomnienie".
![Przejdź do dodawania nowego wpisu w aplikacji Kalendarz Google na iPhonie]()
Rozważymy tę konkretną metodę, ponieważ obejmuje ona więcej parametrów.
- Zapisz, co chcesz przypomnieć.
![Utwórz przypomnienie w aplikacji Kalendarz Google na iPhonie]()
Wybierz, czy przypomnienie jest aktualne "Cały dzień"przesuwając przełącznik znajdujący się naprzeciw odpowiedniego elementu do pozycji aktywnej.
![Przypomnienie na cały dzień w Kalendarzu Google na iPhonie]()
Lub samodzielnie określ konkretną datę
![Wybieranie daty przypomnienia w aplikacji Kalendarz Google na iPhonie]()
i czas.
![Ustawianie czasu przypomnienia w aplikacji Kalendarz Google na iPhonie]()
Następnie określ, czy musisz powtórzyć powiadomienie (ust „Nie powtarzaj” umożliwia wybór częstotliwości).
![Opcje odkładania przypomnień w aplikacji Kalendarz Google na iPhone'a]()
Po zakończeniu naciśnij "Zapisać".
![Zapisz nowe przypomnienie w aplikacji Kalendarz Google na iPhonie]()
Nowe przypomnienie zostanie utworzone i dodane do kalendarza.
![Przypomnienie utworzone w Kalendarzu Google na iPhonie]()
Jeśli to konieczne, możesz "Zmiana",
![Zmień nowe przypomnienie w aplikacji Kalendarz Google na iPhonie]()
"Usunąć"
![Usuń nowe przypomnienie w aplikacji Kalendarz Google na iPhonie]()
i oczywiście "Oznacz jako wykonane".
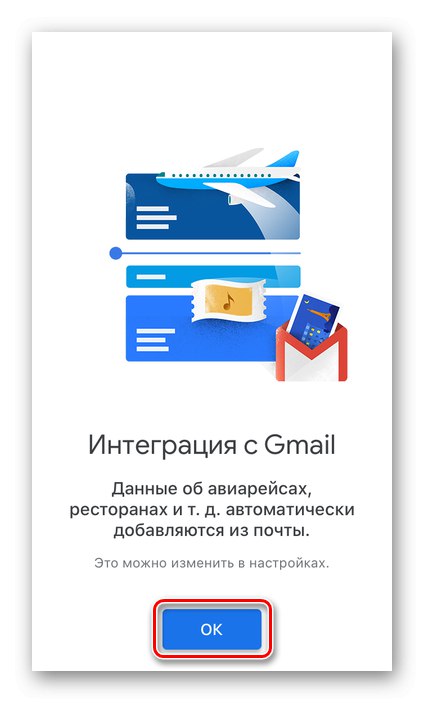
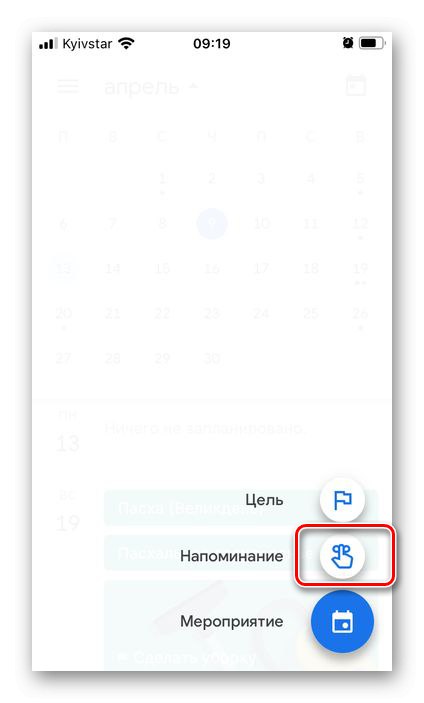
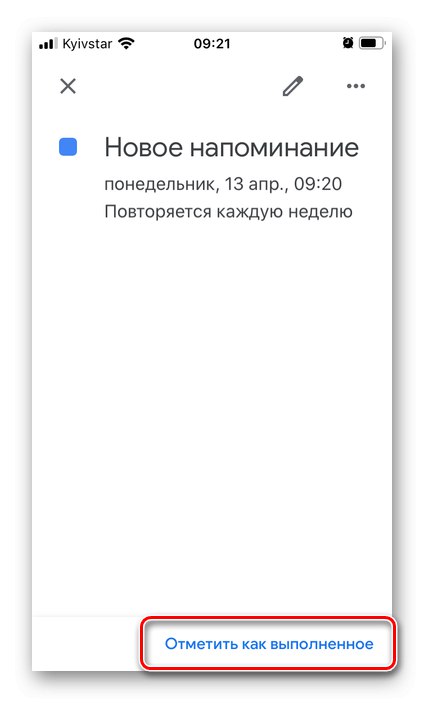
Aby przypomnienia były zawsze wyświetlane w kalendarzu, upewnij się, że są zaznaczone na liście wydarzeń dla konta, z którego korzystasz - odbywa się to w menu aplikacji.
Przeczytaj także: Jak korzystać z Kalendarza Google
Opcja 2: Zadania
Stosunkowo nowa aplikacja Google doskonale nadaje się do tworzenia prostych przypomnień, tworzenia list rzeczy do zrobienia i zarządzania nimi, a także jest zintegrowana z markowym klientem poczty Gmail, Notatkami i kalendarzem omówionym powyżej.
Pobierz Google Tasks z App Store
- Zainstaluj aplikację korzystając z linku podanego powyżej, uruchom ją, kliknij "Zaczynaj",
![Zacznij korzystać z aplikacji Lista zadań Google na iPhonie]()
przyznaj uprawnienia do wysyłania powiadomień ("Dopuszczać" w wyskakującym okienku)
![Zezwól na wysyłanie powiadomień do aplikacji Lista zadań Google na iPhonie]()
i zaloguj się na swoje konto Google.
- Kliknij na przycisk dodawania nowego zadania znajdujący się w dolnym obszarze,
![Dodaj nowe zadanie w aplikacji Zadania Google na iPhonie]()
wybierz listę, do której zostanie dodany. Domyślnie tak jest "Moje zadania"ale ty możesz "Sporządzać listę" i zapytaj go, jak się nazywasz.
- Zapisz, o czym należy przypomnieć,
![Utwórz nowe przypomnienie w aplikacji Lista zadań Google na iPhonie]()
wybierz datę, dotykając obrazu kalendarza,
![Wybierz datę przypomnienia w aplikacji Lista zadań Google na iPhonie]()
określić czas
![Ustawianie czasu przypomnienia w aplikacji Zadania Google na iPhonie]()
i określ częstotliwość powtórzeń, jeśli takie istnieją (ust „Nie powtarzaj”).
![Jak często przypomnienie powtarza się w aplikacji Lista zadań Google na iPhonie]()
Możesz dodać dodatkowe informacje do utworzonego wpisu - zasadniczo notatkę.
![Dodaj dodatkowe informacje przypomnienia w aplikacji Lista zadań Google na iPhonie]()
Po zakończeniu tworzenia przypomnienia kliknij podpis "Zapisać" nad wirtualną klawiaturą.
![Zapisz nowe przypomnienie w aplikacji Lista zadań Google na iPhonie]()
Wszystkie dodane zadania są wyświetlane w głównym oknie aplikacji,
![Lista przypomnień w aplikacji Lista zadań Google na iPhonie]()
gdzie można je sortować "Według daty" lub „W moim zamówieniu”.
![Jak sortować przypomnienia w aplikacji Zadania Google na iPhonie]()
Aby oznaczyć zadanie jako ukończone, po prostu dotknij pola wyboru po lewej stronie, ustawiając w nim znak.
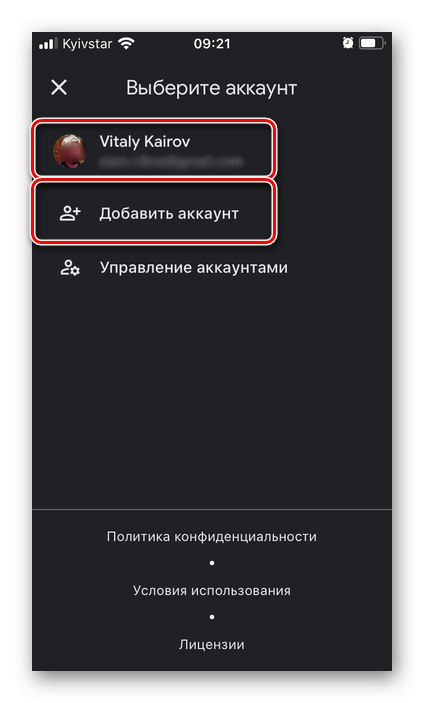
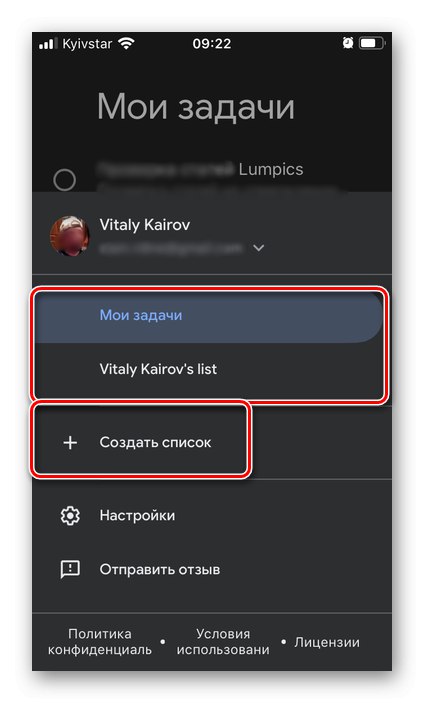
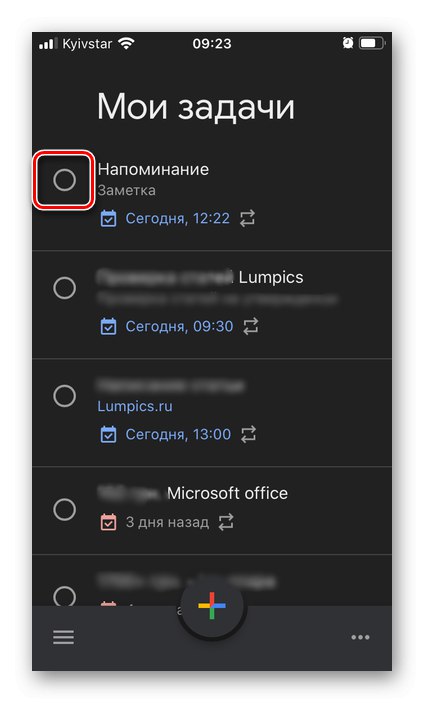
Omawiany powyżej Kalendarz Google doskonale nadaje się do zarządzania sprawami służbowymi, w tym przypomnieniami, natomiast Zadania są prostszym i wysoce wyspecjalizowanym rozwiązaniem, ale jednocześnie uniwersalnym, które można wykorzystać zarówno do celów osobistych, jak i służbowych innych niż przede wszystkim ze względu na ścisłą integrację z innymi usługami firmy deweloperskiej.
Metoda 3: Microsoft To Do
Aplikacja To Do firmy Microsoft jest zamiennikiem popularnego planera Wunderlist, który jest obecnie wycofywany. Jednocześnie wszystkie listy rzeczy do zrobienia można przenieść do aplikacji, którą rozważymy dalej - służy do tego wygodne narzędzie importu.
Pobierz aplikację Microsoft To Do z App Store
- Korzystając z linku podanego powyżej, zainstaluj aplikację i uruchom ją. Zaloguj się na swoje konto Microsoft za pomocą swojej nazwy użytkownika i hasła lub, jeśli jeszcze go nie masz, utwórz nowe.
- Kliknij etykietę poniżej "Sporządzać listę",
![Utwórz nową listę w aplikacji Microsoft To Do na iPhonie]()
nadaj mu imię
![Wprowadzenie nazwy nowej listy w aplikacji Microsoft To Do na iPhonie]()
i wybierz kolor dekoracji.
- Zaraz potem będzie okazja "Dodaj zadanie".
![Dodaj nowe zadanie w aplikacji Microsoft To Do na iPhonie]()
Zapisz to i umieść w widoku, jeśli chcesz "Mój dzień"aby zobaczyć to w głównej sekcji aplikacji.
- Dotknij dzwonka, aby wskazać godzinę i datę przypomnienia.
![Kliknij dzwonek, aby utworzyć przypomnienie w aplikacji Microsoft To Do na iPhonie]()
Dostępne tutaj jako wartości szablonu, takie jak "Jutro" i "W następnym tygodniu"a także samodzielność „Wybierz datę i godzinę”,
![Ustaw datę i godzinę przypomnienia o zadaniu w aplikacji Microsoft To Do na iPhonie]()
za pomocą kalendarza
![Ustaw datę przypomnienia o zadaniu w aplikacji Microsoft To Do na iPhonie]()
i wirtualny zegar.
- Po podaniu wymaganych informacji kliknij "Gotowe".
![Zakończ tworzenie zadania w aplikacji Microsoft To Do na iPhonie]()
Nowe przypomnienie zostanie utworzone i dodane do listy.
![Nowe przypomnienie o liście rzeczy do zrobienia w aplikacji Microsoft To Do na iPhonie]()
To może być zrobione "Ważny"dotykając gwiazdy
![Spraw, by przypomnienia były ważne w aplikacji Microsoft To Do na iPhonie]()
i zmienić,
![Zmień przypomnienie w aplikacji Microsoft To Do na iPhonie]()
wywołanie odpowiedniego menu.
![Opcje zmiany przypomnienia w aplikacji Microsoft To Do na iPhonie]()
Możesz dodać notatkę do przypomnienia,
![Dodaj notatkę przypomnienia w aplikacji Microsoft To Do na iPhonie]()
akta,
![Dodaj pliki do przypomnienia w aplikacji Microsoft To Do na iPhonie]()
a także wskaż częstotliwość powtórzeń.
![Opcje odkładania przypomnień w aplikacji Microsoft To Do na iPhonie]()
Dodatkowo dostępne jest tworzenie podpozycji (kroków).
![Dodaj elementy podrzędne do przypomnienia w aplikacji Microsoft To Do na telefonie iPhone]()
Oprócz wstępnie wybranej listy, w zależności od parametrów określonych na etapie tworzenia i / lub edycji, do widoku można dodać utworzone przypomnienie "Mój dzień",
![Przypomnienie zostało dodane do widoku Mój dzień w aplikacji Microsoft To Do na iPhonie]()
"Ważny",
![Przypomnienie oznaczone jako ważne w aplikacji Microsoft To Do na iPhonie]()
"Zaplanowany".
![Przypomnienie zostało dodane do listy zaplanowanych w aplikacji Microsoft To Do na iPhonie]()
Każda lista może zawierać nieograniczoną liczbę wpisów. W razie potrzeby można je (listy) edytować i dekorować (na przykład dodając obraz w tle, ikonę), umieszczać w grupie,
![Utwórz grupę z zadaniami w aplikacji Microsoft To Do na iPhonie]()
który jest tworzony za pomocą odpowiedniej ikony na dolnym panelu.
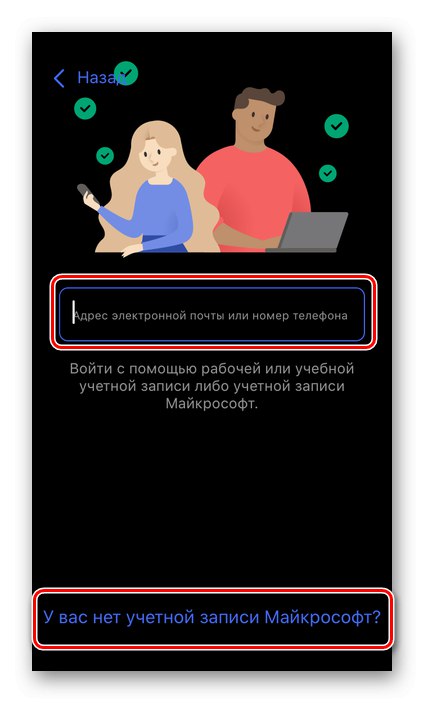
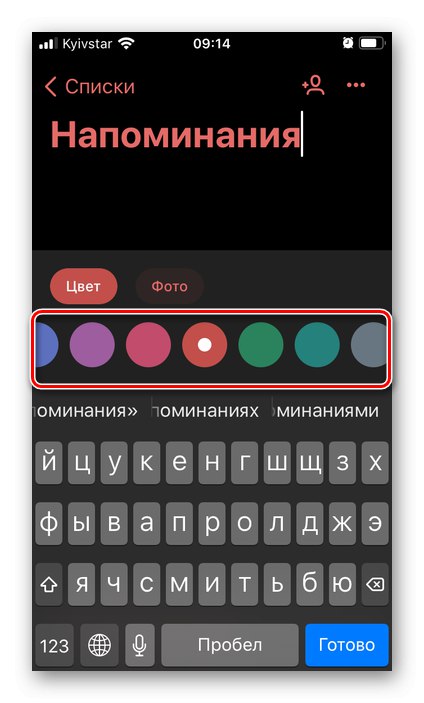
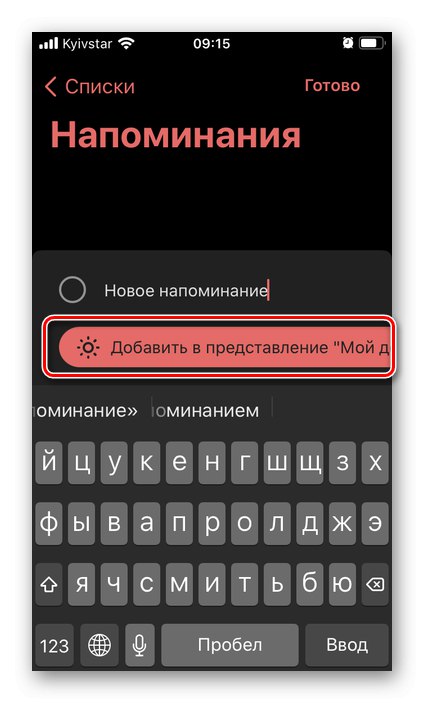
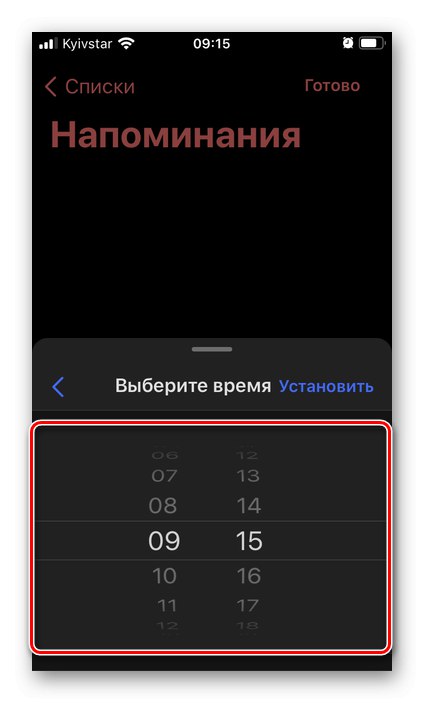
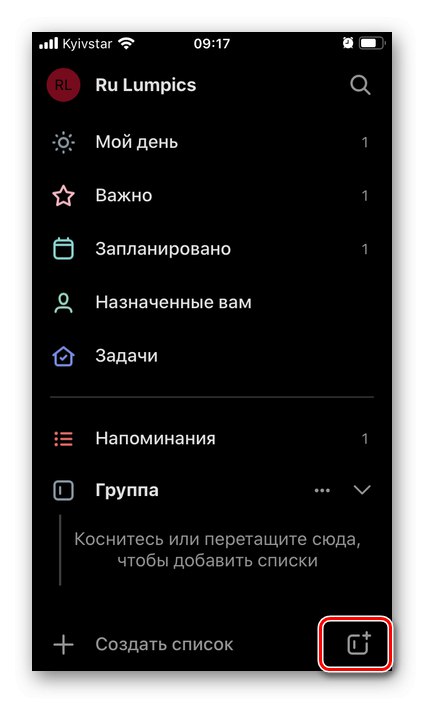
Microsoft To Do to doskonała aplikacja do tworzenia prostych przypomnień i list rzeczy do zrobienia, a także do wygodnego organizowania całego przepływu pracy - zarówno osobistego, jak i zespołowego.