Metoda 1: ustawienie zwykłego hasła za pomocą „Opcji”
Jeśli mówimy o haśle obrazkowym lub PIN-ie, tych opcji bezpieczeństwa nie można ustawić bez uprzedniego ustawienia standardowego hasła. Najłatwiej to zrobić za pomocą menu. „Opcje”, co robi się w ten sposób:
- Odkryć "Początek" i kliknij ikonę koła zębatego.
- Następnie kliknij kafelek „Konta”.
- Przejdź przez menu po lewej stronie do „Opcje logowania”.
- Znajdź spośród wszystkich opcji "Hasło" i kliknij ten kafelek.
- Kontynuuj dodawanie klucza dostępu.
- Ustaw nowe hasło i potwierdź je, po czym możesz przejść dalej.
- W trzecim polu ustawiana jest podpowiedź, która przyda się w przypadku zapomnienia klucza dostępu.
- Upewnij się, że hasło zostało ustawione dla tego konta i kliknij "Gotowe".
- Ponadto radzimy zaktualizować pytania zabezpieczające, klikając odpowiednią etykietę w tym samym menu.
- Przed przystąpieniem do konfiguracji należy wprowadzić nowe hasło.
- Zadaj trzy różne pytania zabezpieczające i znajdź odpowiedzi. Jest to przydatne w przypadkach, gdy hasło zostanie zapomniane.
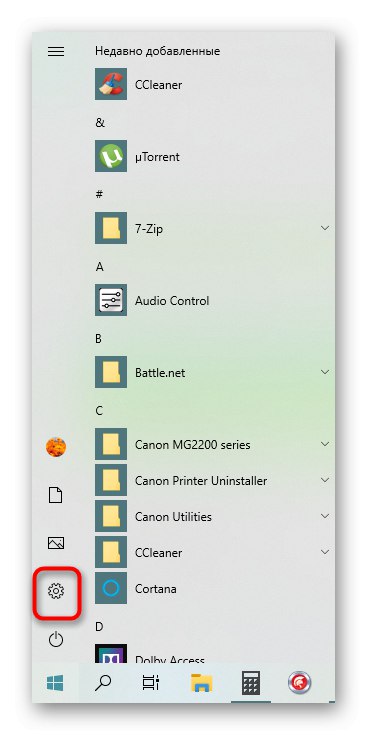
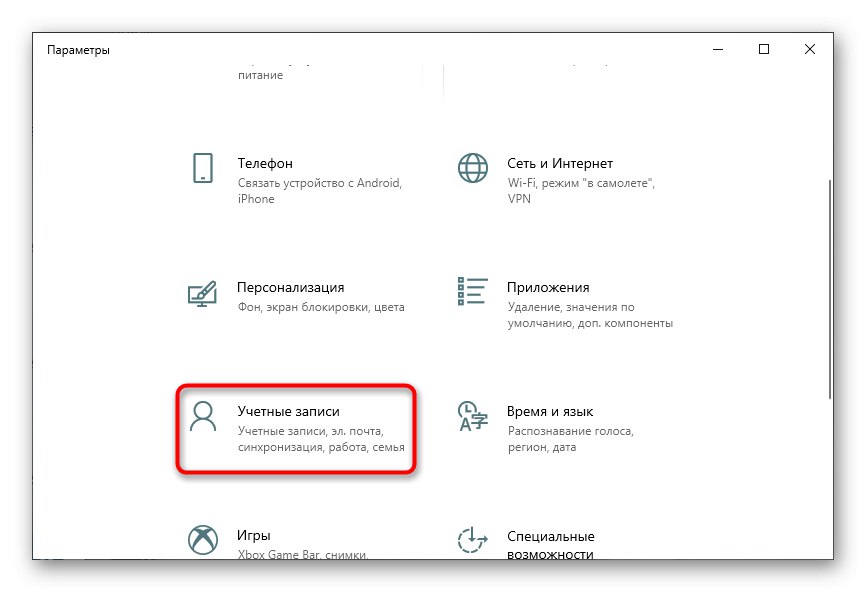
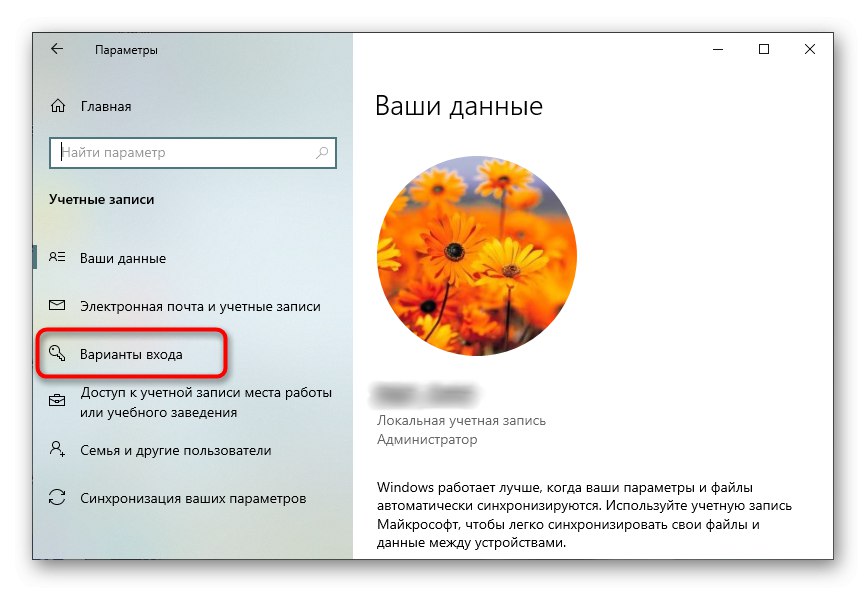
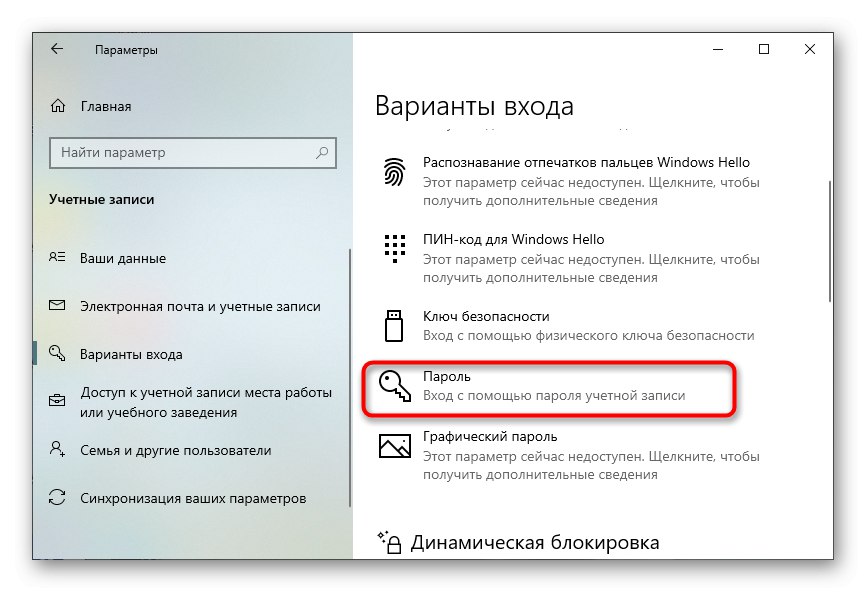
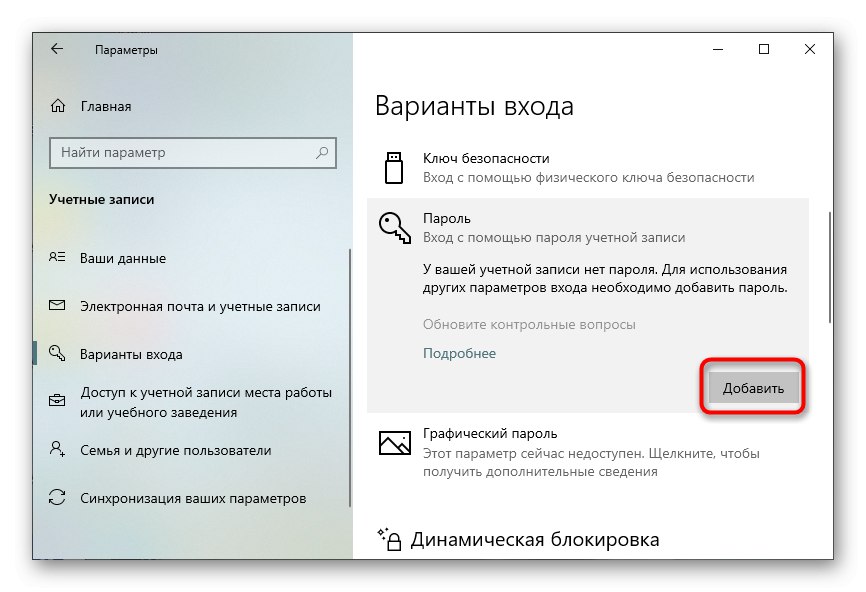
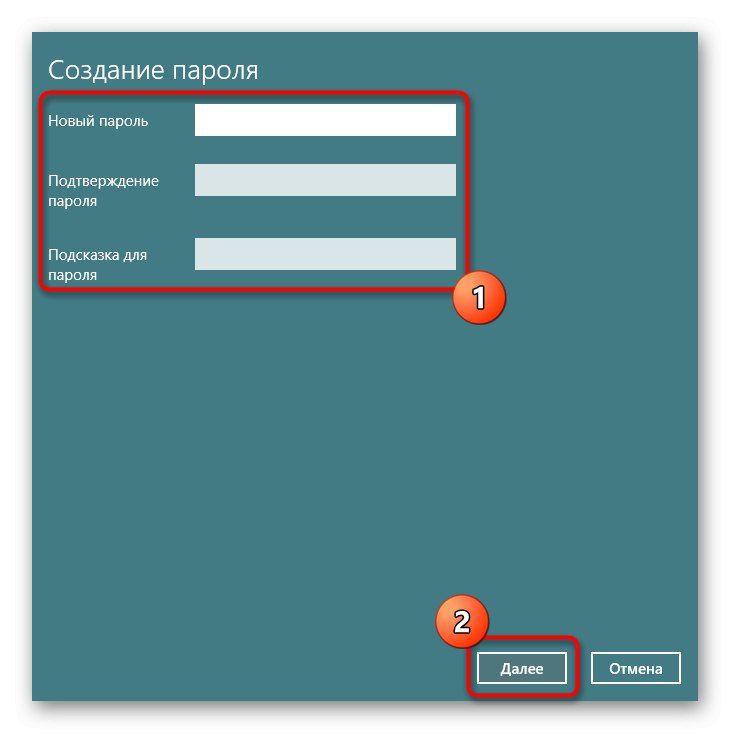
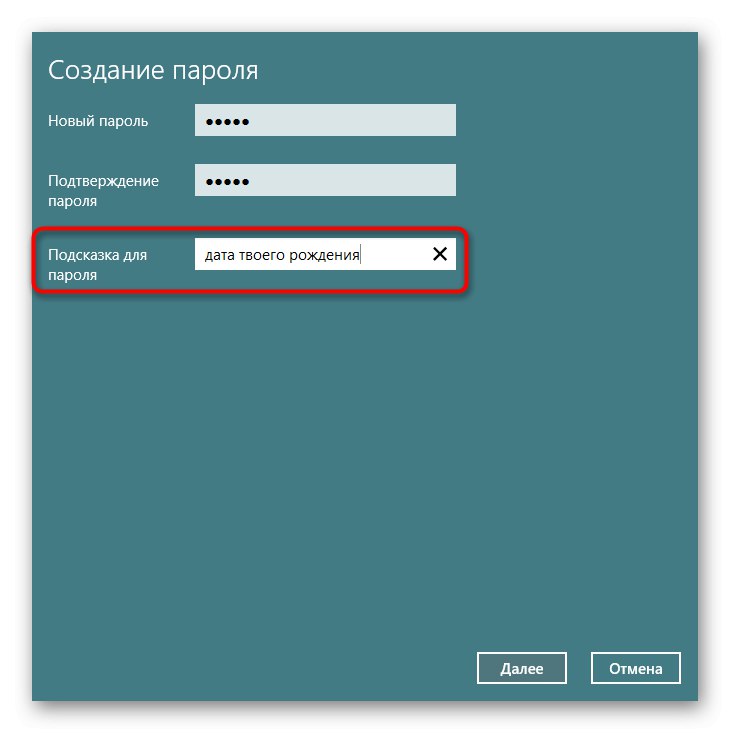
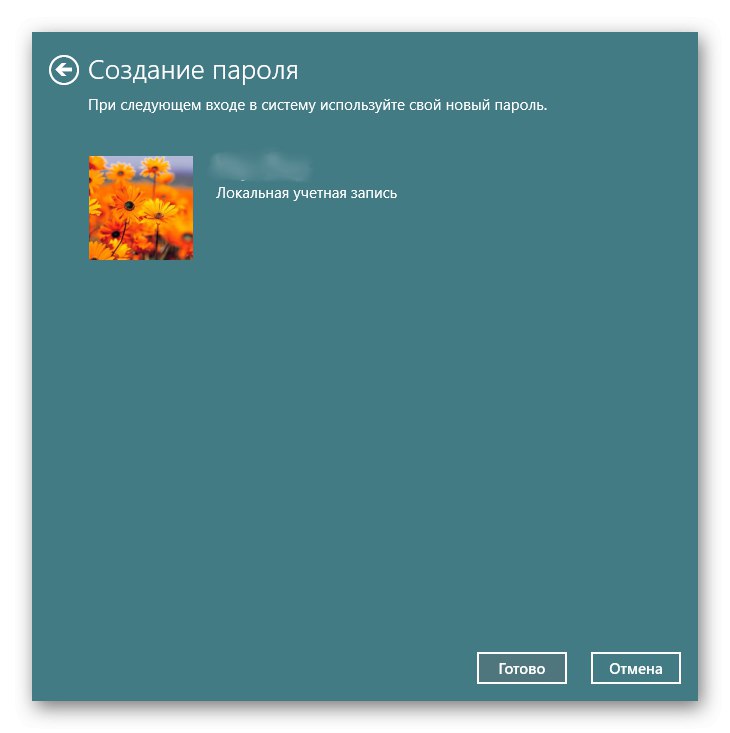
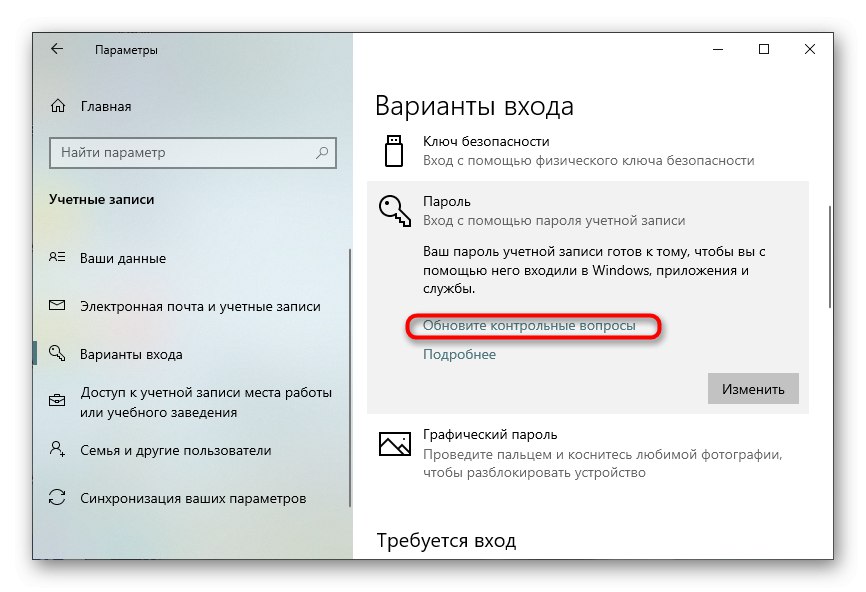
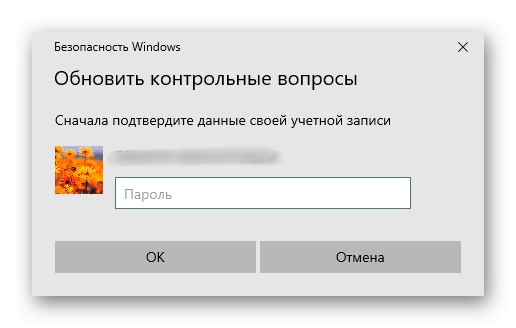
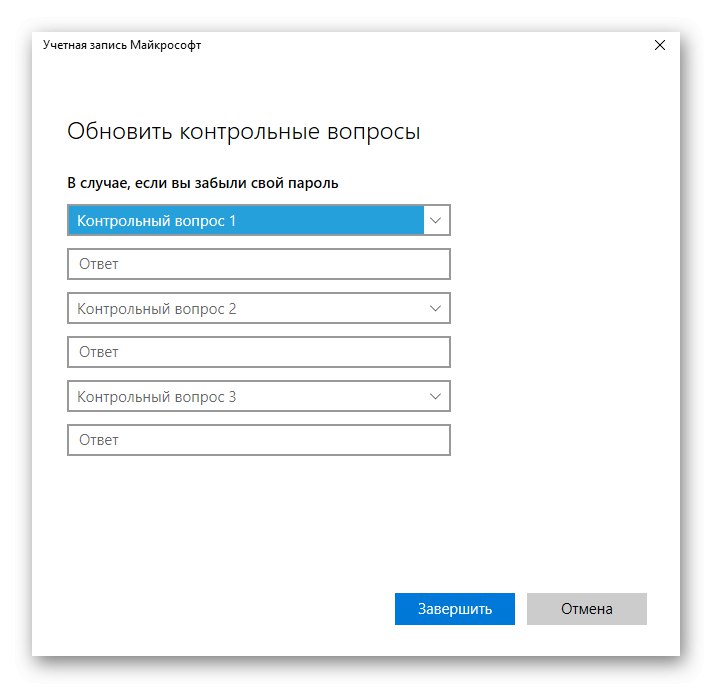
Metoda 2: ustawienie kodu PIN
Teraz proponujemy poruszyć temat alternatywnych rodzajów ochrony konta, a następnie porozmawiamy o tym, jak ustawić standardowe hasło, ale z pominięciem menu „Opcje”... Warto zacząć od kodu PIN, ponieważ ta opcja jest znacznie wygodniejsza niż zwykły klucz bezpieczeństwa.
- W tej samej sekcji „Opcje logowania” Wybierz Kod PIN Windows Hello.
- Otworzy się dodatkowy panel, w którym kliknij Dodaj.
- Wprowadź ustawiony standardowy klucz dostępu, aby kontynuować edycję.
- Pozostaje tylko wprowadzić nowy kod PIN i potwierdzić go.
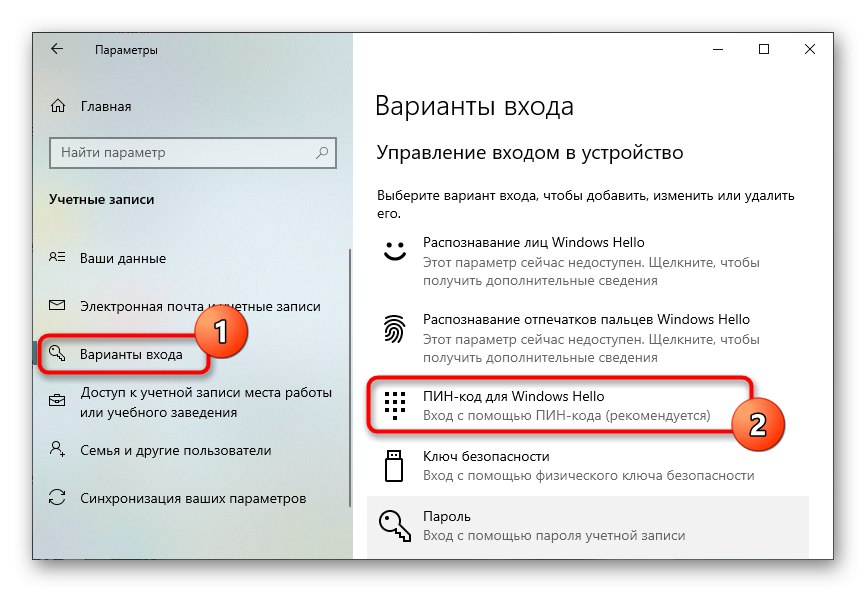
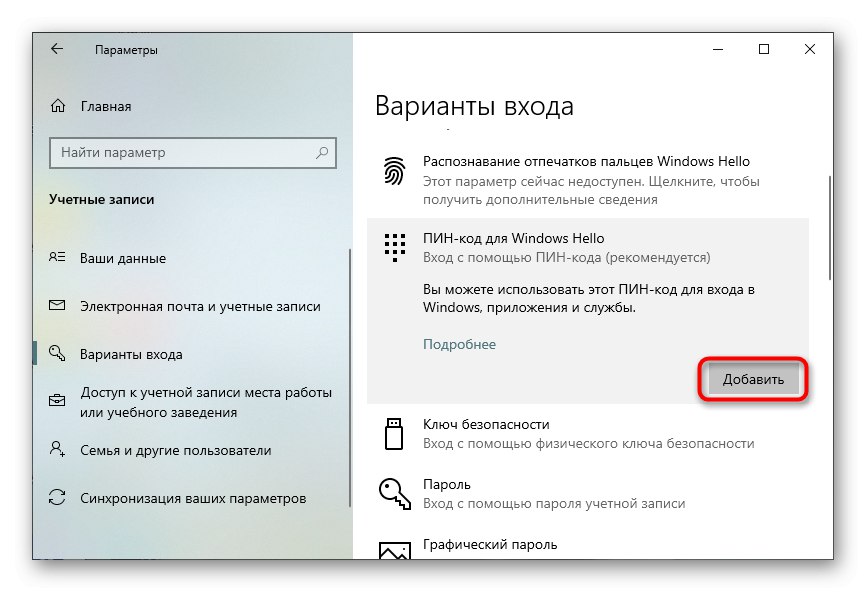
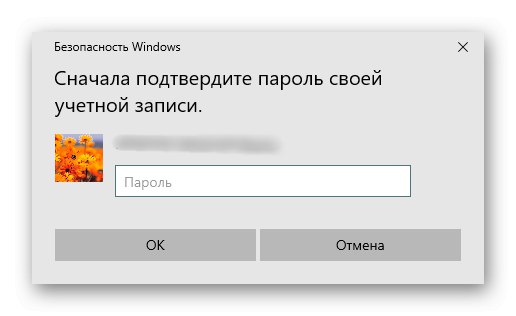

Po zapisaniu zmian, przy uruchamianiu systemu Windows lub zmianie kont, zostaniesz natychmiast poproszony o wprowadzenie kodu PIN składającego się wyłącznie z cyfr lub pomieszanego z innymi znakami. Pozwoli ci to szybko się zalogować i rozpocząć z nim interakcję.
Metoda 3: ustawienie hasła obrazkowego
Ciekawszym sposobem ochrony konta, który zależy od standardowego hasła, jest ustawienie wzoru w odniesieniu do obrazu. Oznacza to, że najpierw wybierasz interesujący obraz dla siebie, a następnie tworzysz na nim gesty lub klikasz kilka razy w różnych miejscach, aby utworzyć hasło obrazkowe, a dzieje się tak:
- W tym samym menu „Opcje logowania”która jest w „Opcje”, Wybierz przedmiot „Hasło obrazkowe”.
- Kliknij Dodaj.
- Wprowadź domyślne hasło, aby uzyskać dostęp do konfiguracji.
- Kliknij „Wybór obrazu” iw otwartym oknie "Poszukiwacz" znajdź obraz, którego chcesz użyć.
- Potwierdź dodanie.
- Wykonaj tę samą czynność trzy razy na obrazku, aby utworzyć hasło, na przykład narysuj linie lub kliknij określone punkty.
- Zostaniesz powiadomiony, że utworzenie wzorca powiodło się i można go użyć podczas logowania do systemu Windows.

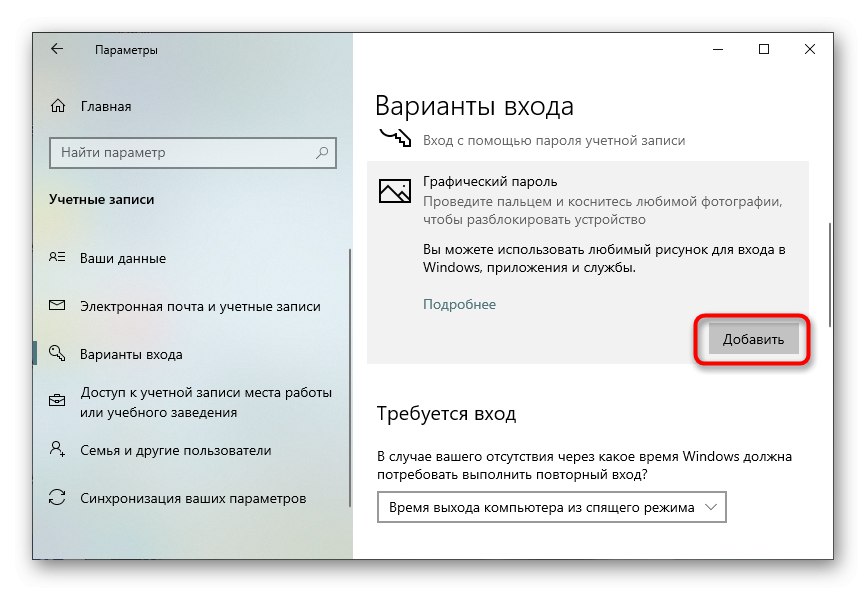
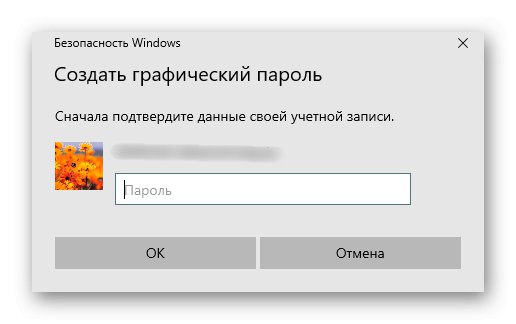
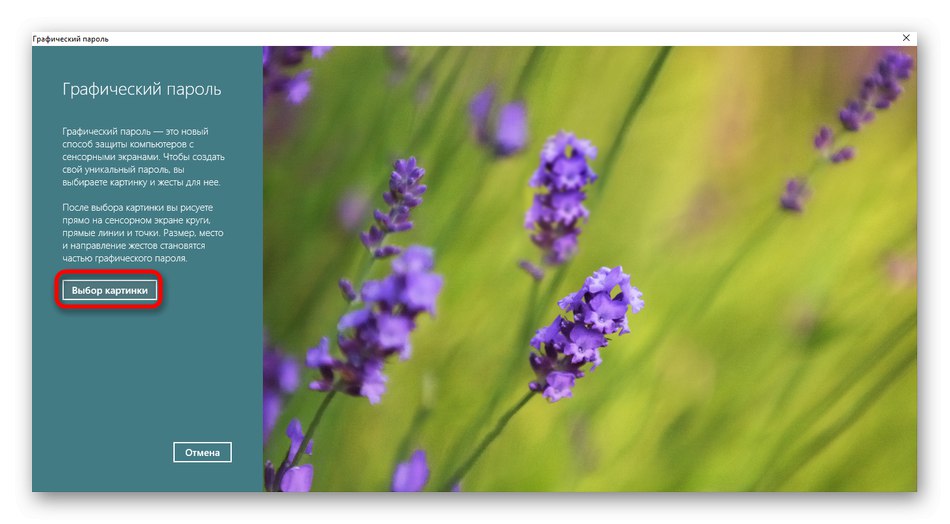
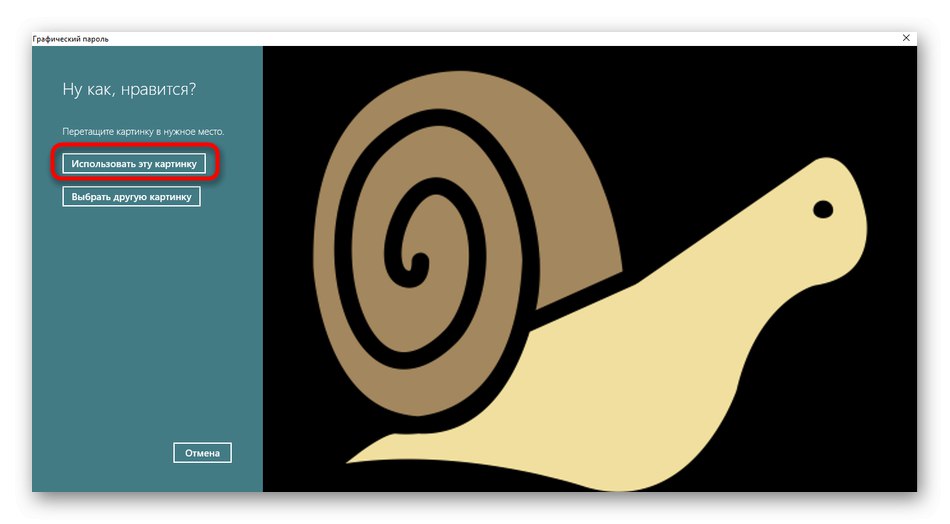
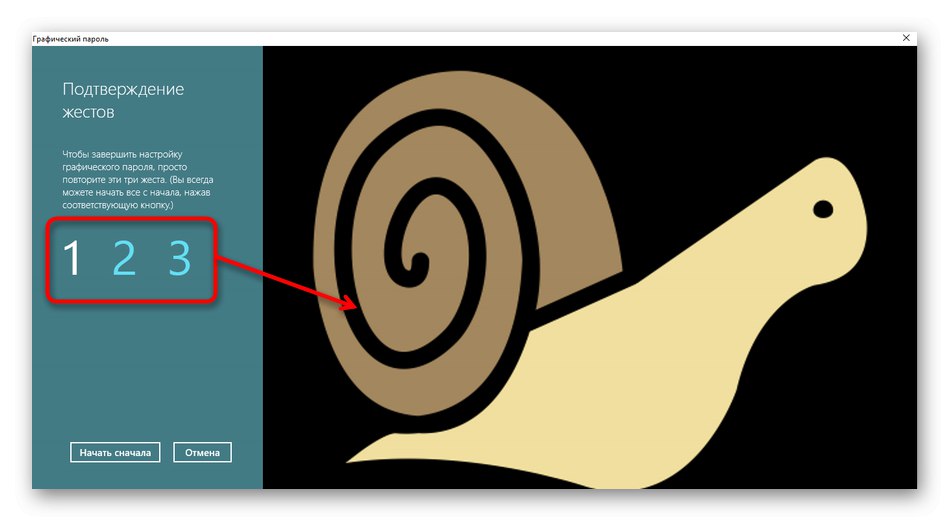
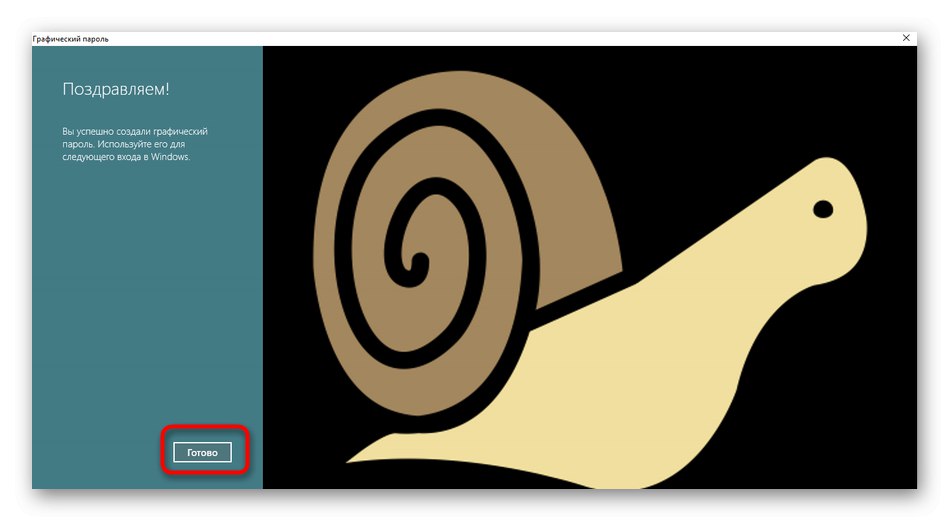
Metoda 4: ustawienie standardowego hasła za pomocą „Zarządzania komputerem”
Przyjrzyjmy się dwóm metodom ustawiania pomijania standardowego klucza dostępu „Parametry”które są rzadziej używane, ale warte wzmianki. Pierwszym jest dodanie za pomocą menu "Zarządzanie komputerem".
- Aby to zrobić, znajdź aplikację "Zarządzanie komputerem" poprzez wyszukiwanie w "Początek" i uruchom go.
- Otwórz sekcję „Użytkownicy lokalni” i zaznacz folder „Użytkownicy”.
- Kliknij prawym przyciskiem wymagane konto i wybierz "Ustaw hasło".
- Potwierdź zmiany.
- Ustaw nowe hasło i wprowadź je ponownie w celu weryfikacji.
- Zostaniesz powiadomiony, że ustawienia zostały pomyślnie zastosowane.
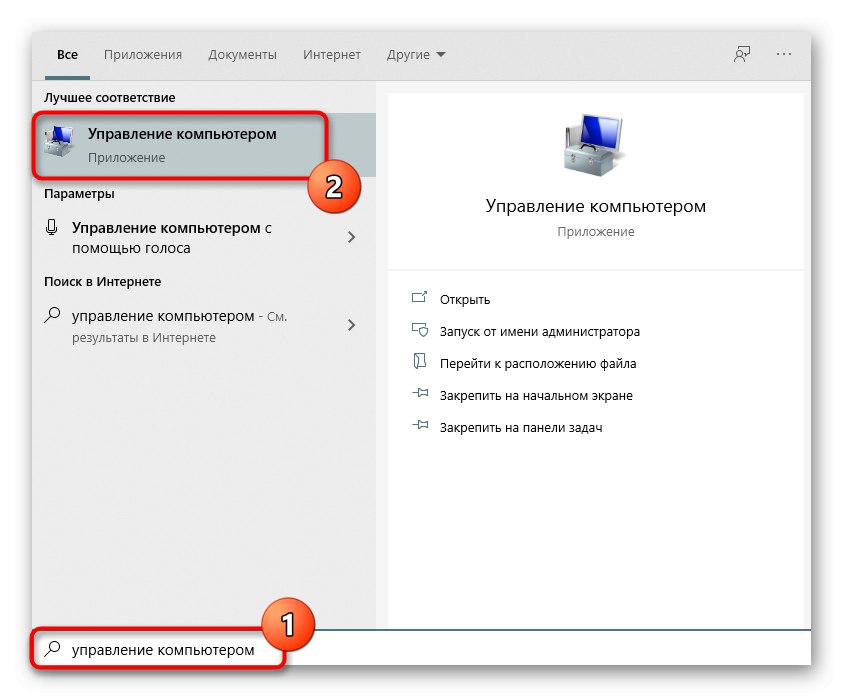
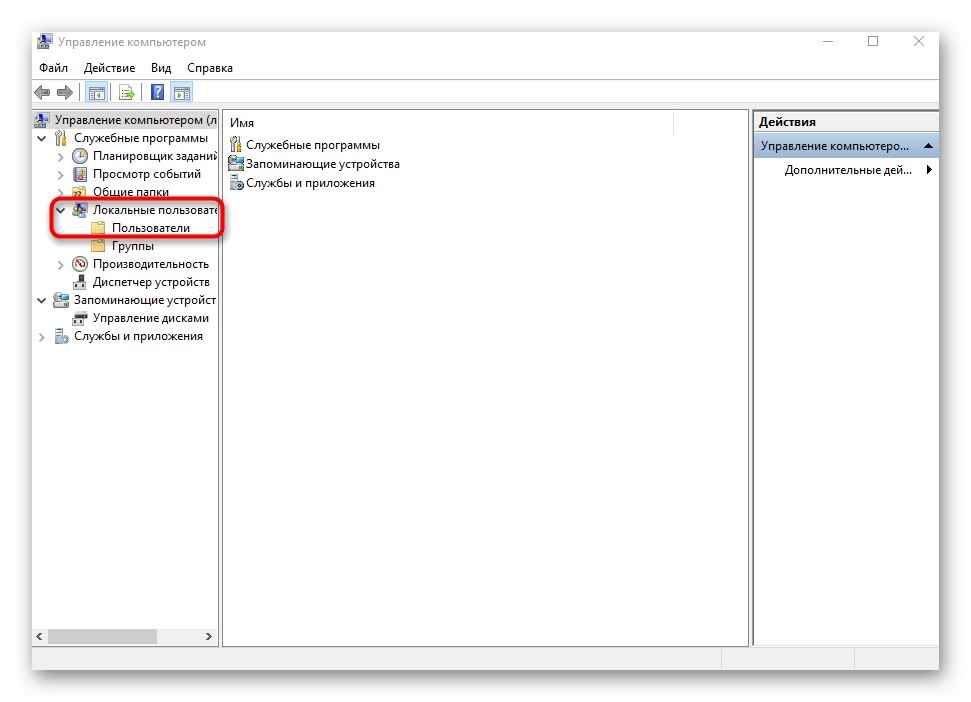
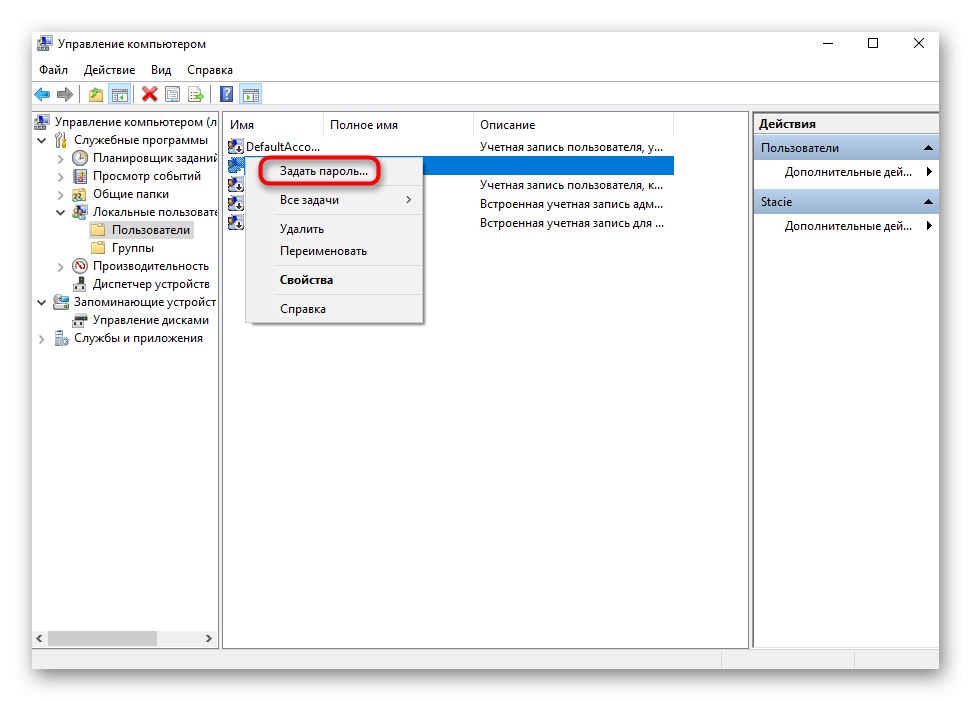
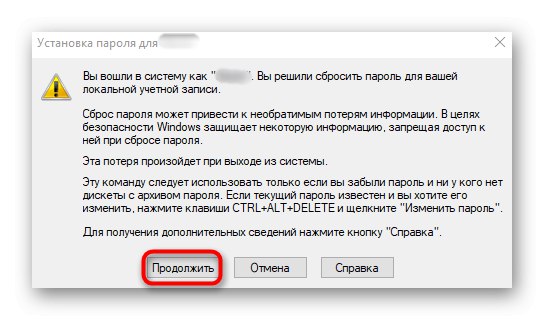
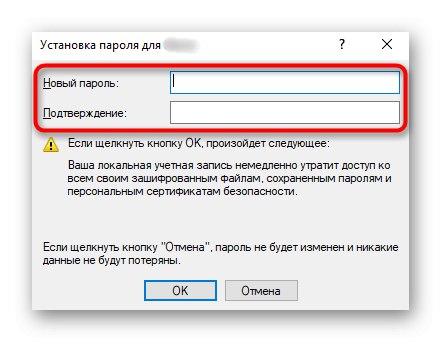
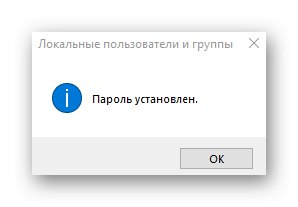
Metoda 5: użycie „wiersza poleceń”
Ostatnią metodą ustawiania klucza dostępu dla użytkownika podczas wchodzenia do systemu operacyjnego jest "Wiersz poleceń"... Użytkownik będzie musiał wykonać tylko kilka prostych kroków.
- Odkryć "Początek", znajdź tam aplikację "Wiersz poleceń" i uruchom go jako administrator.
- Wchodzić
użytkowników sieciaby zobaczyć nazwy wszystkich użytkowników. - Znajdź wśród nich to, czego potrzebujesz i idź dalej.
- Wchodzić
użytkownicy sieci + „nazwa użytkownika” + „hasło”i kliknij Wchodzić aby potwierdzić akcję.
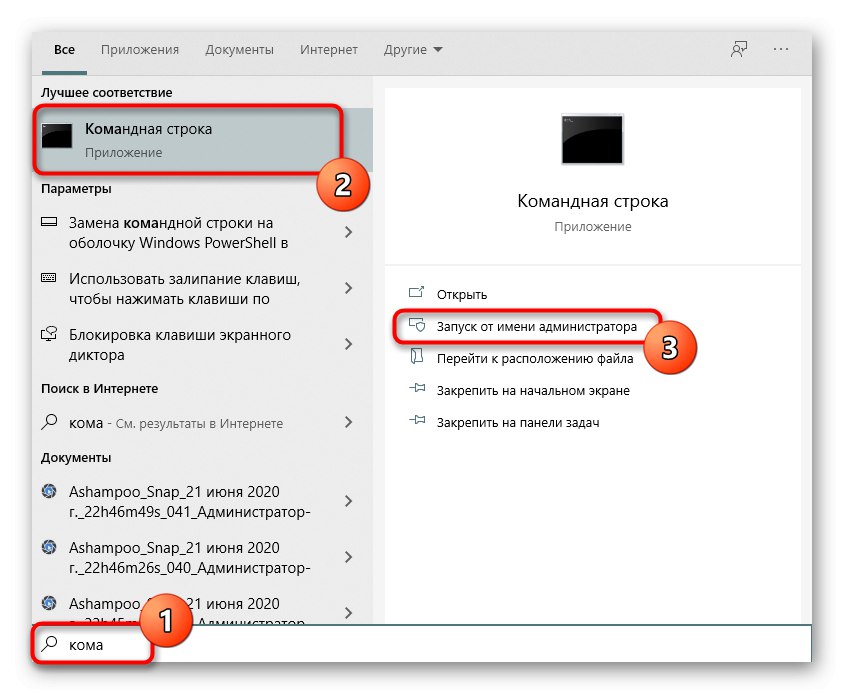
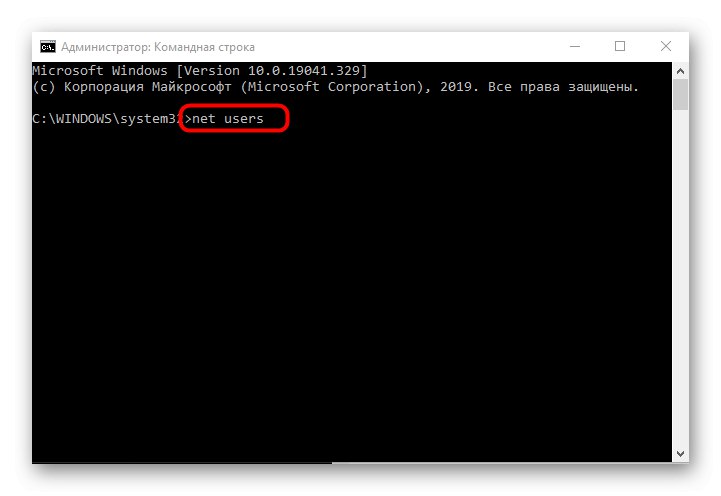
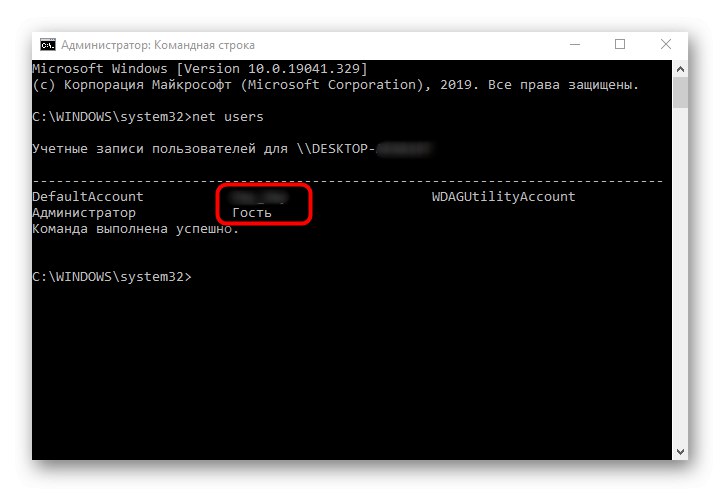
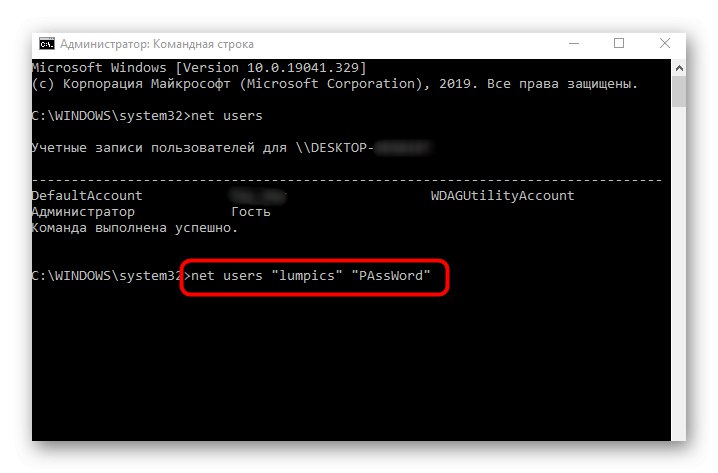
Dodatkowo zauważamy, że czasami wymagane jest usunięcie hasła podczas wchodzenia do systemu operacyjnego, ponieważ po prostu znika. Następnie zalecamy skorzystanie z odpowiednich instrukcji od innych naszych autorów pod linkami poniżej.
Więcej szczegółów:
Zresetuj hasło za pomocą wiersza poleceń w systemie Windows 10
Wyłącz wprowadzanie hasła podczas logowania do systemu Windows 10