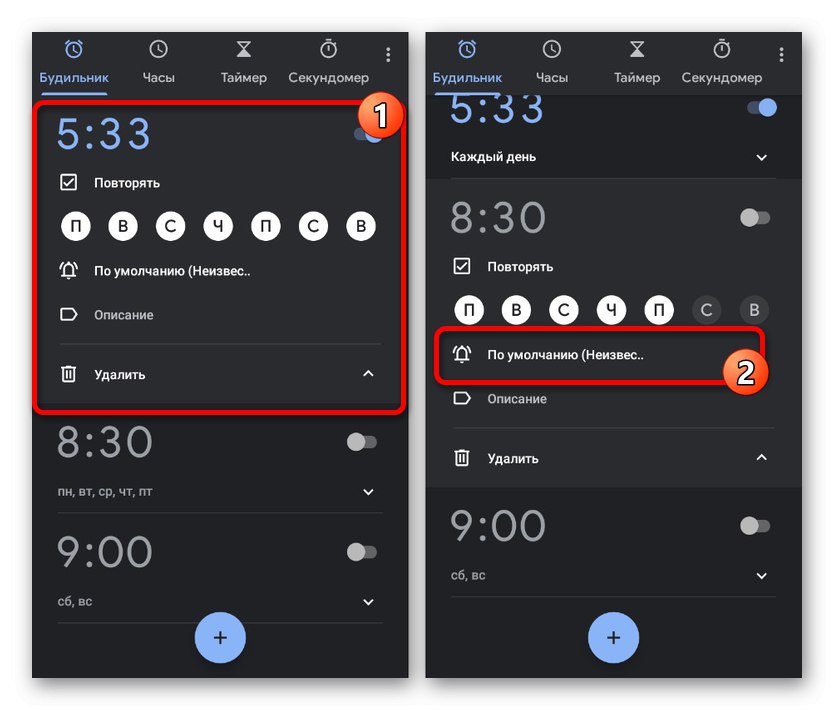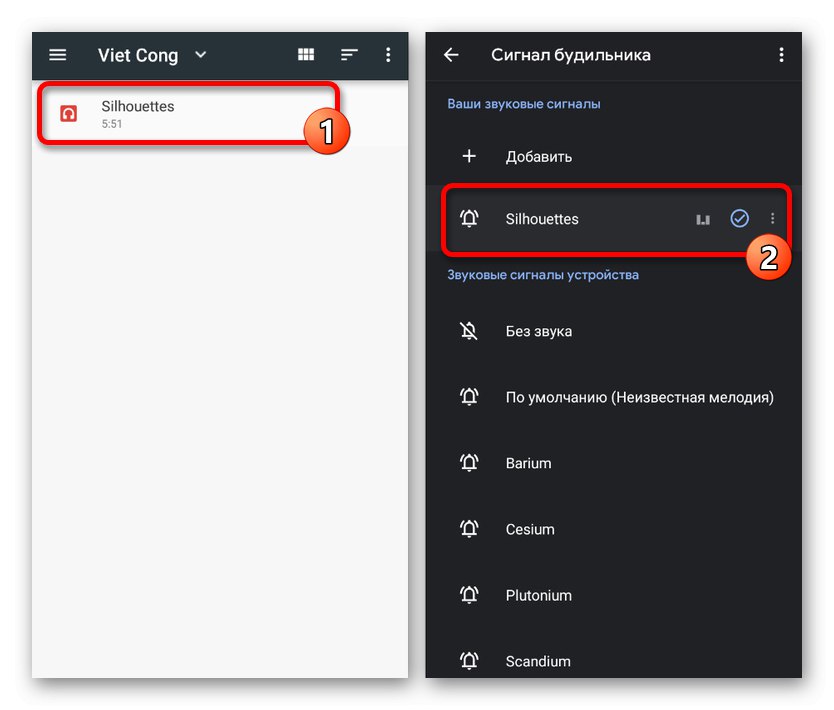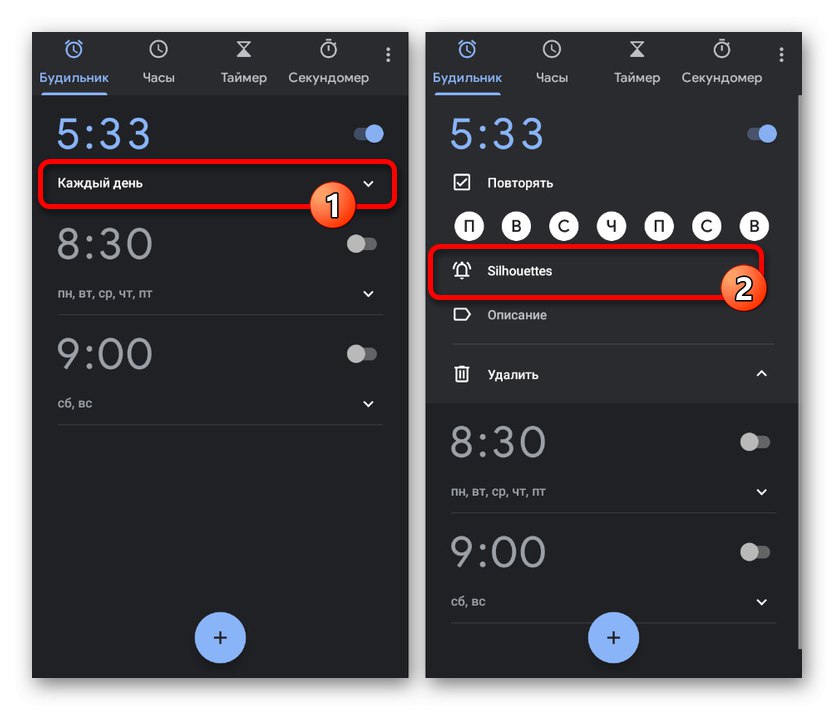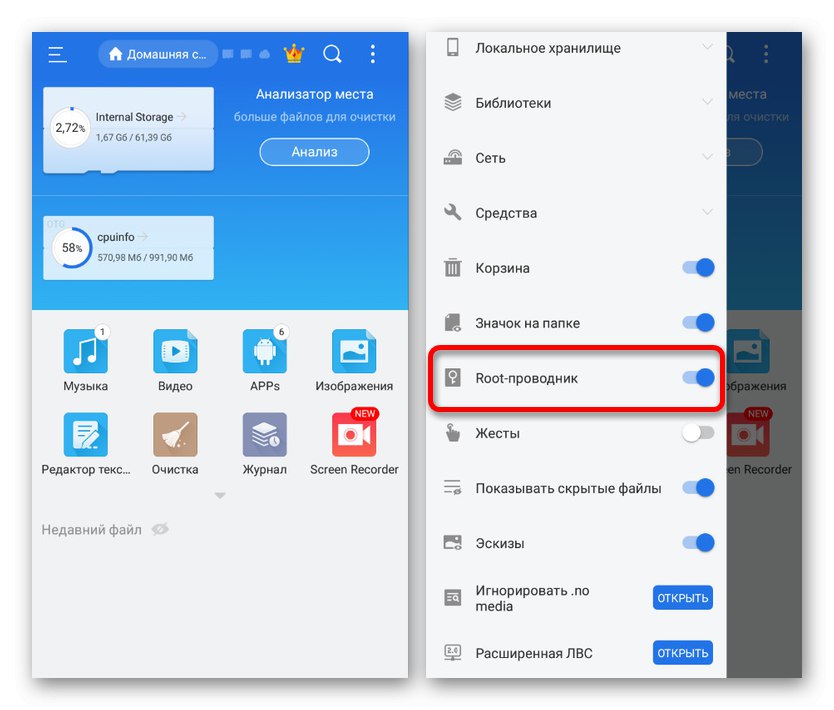Dla większości użytkowników nowoczesnych urządzeń z Androidem smartfon działa nie tylko jako środek dostępu do Internetu i komunikacji ze znajomymi, ale także jako budzik. Ta funkcja ma wiele ustawień wewnętrznych, które pozwalają zmienić czas połączenia, włączyć automatyczne powtarzanie, miękkie budzenie i oczywiście wybrać melodię z lokalnej biblioteki. W toku dzisiejszych instrukcji opowiemy o procesie ustawiania do budzika standardowych melodii i własnej muzyki kilkoma metodami naraz.
Ustawianie dzwonka alarmu
Aby ustawić dzwonek na alarm, istnieje obecnie kilka metod, które są ograniczone zarówno do standardowych narzędzi systemowych, jak i aplikacji innych firm. Postaramy się zwrócić uwagę na oba przypadki, ale z największym naciskiem na funkcje wbudowane. Ponadto sugerujemy bardziej szczegółowe zapoznanie się z aplikacjami budzika w osobnej recenzji pod następującym linkiem i, jeśli to konieczne, użycie go jako alternatywy, ponieważ programy mają zasadniczo podobne ustawienia.
Przeczytaj także: Aplikacje budzika na Androida
Metoda 1: Uśpij jako Android
Ze względu na obsługę większości wersji Androida, kompatybilność ze smartwatche i obecność wielu innych funkcji do sterowania alarmami i różnymi timerami, ta aplikacja jest jedną z najpopularniejszych w swoim rodzaju. Co więcej, tutaj, jak również w "Godziny" od Google, możesz ustawić własne utwory jako sygnał budzenia.
- Po pobraniu i uruchomieniu użyj ikony koła zębatego w prawym górnym rogu ekranu głównego. W otwartych parametrach wybierz "Budzik".
- Teraz dotknij linii Dzwonek (domyślny) i wybierz wpis. W przeciwieństwie do większości analogów i standardowych "Godziny" początkowo przedstawiono tutaj wiele stylizowanych opcji.
![Przejdź do wyboru dzwonka alarmu w Sleep as Android]()
Możesz wybrać niestandardowe pliki audio za pomocą bloku "Twoja muzyka" na dole strony. Znajdują się tutaj wszystkie utwory znalezione na urządzeniu, niezależnie od tego, czy są to standardowe sygnały, czy pełne pliki MP3 z lokalnej biblioteki.
- Aby wybrać konkretną muzykę, w prawym górnym rogu ekranu dotknij ikony folderu i znajdź utwór za pomocą menedżera plików.
- Następnie dźwięk zostanie dodany do listy "Melodia" i można je wybrać. Naciśnij przycisk "OK" u dołu strony, aby zamknąć ustawienia.
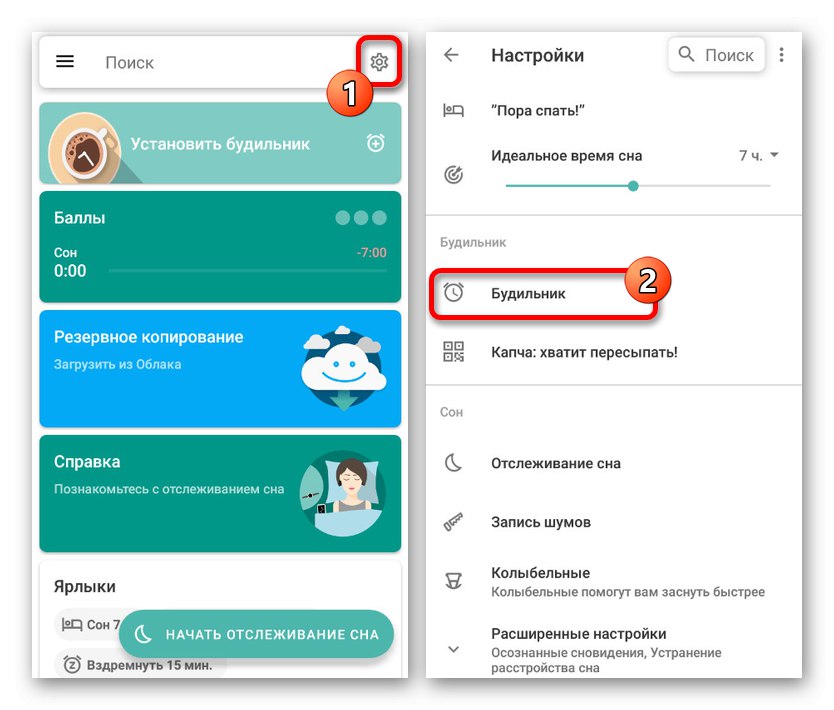
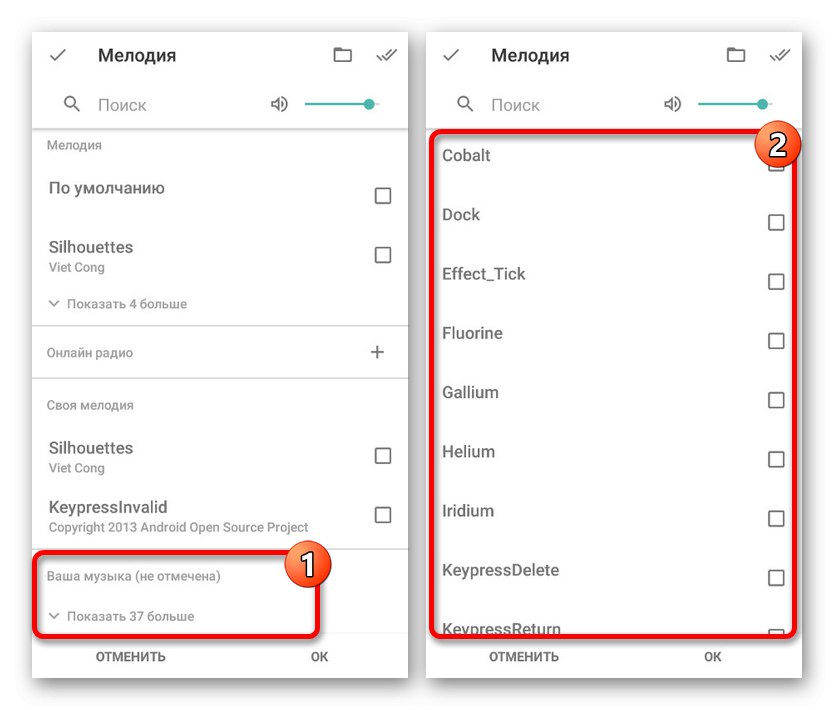
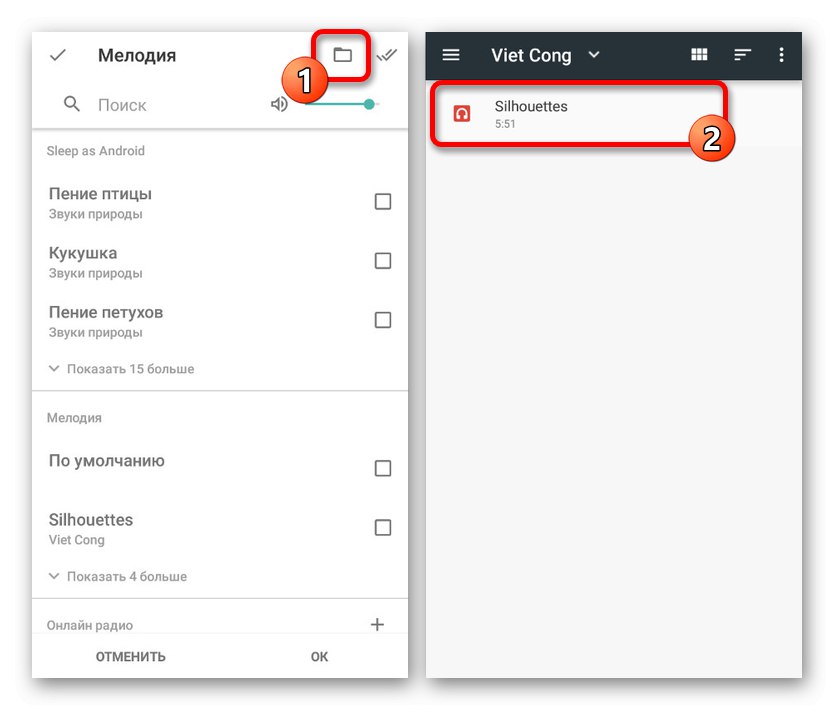
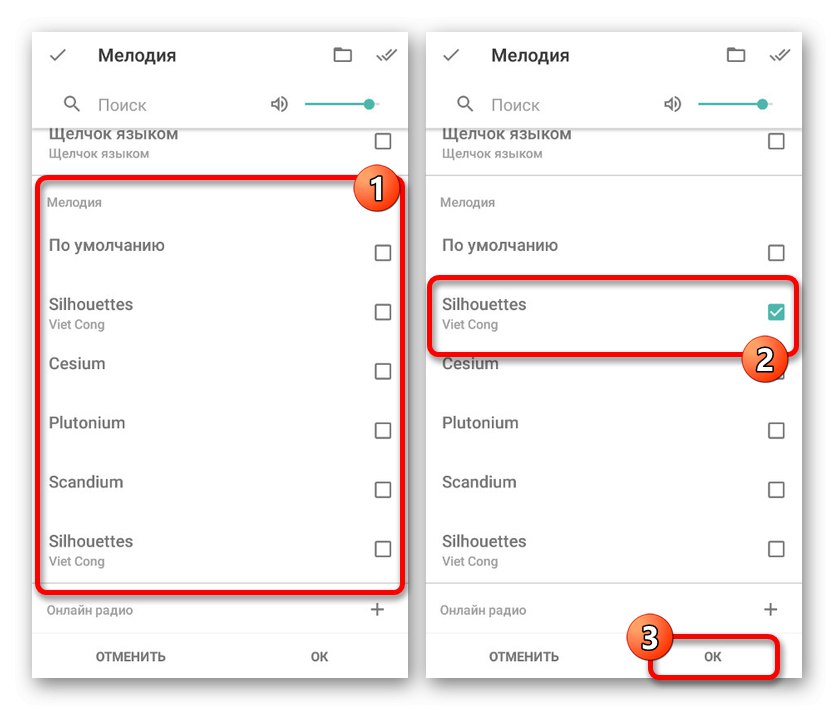
Oddzielne alarmy
- Z wyjątkiem wszystkich timerów naraz, możesz wybrać muzykę dla poszczególnych opcji. W tym celu na stronie startowej kliknij „Ustaw alarm” i wybierz żądaną pozycję.
- Aby zmienić w bloku "Melodia" stuknij element o tej samej nazwie i wybierz utwór, analogicznie do powyższych instrukcji. Główna różnica w tym przypadku sprowadza się do możliwości włączenia trybu ciszy.
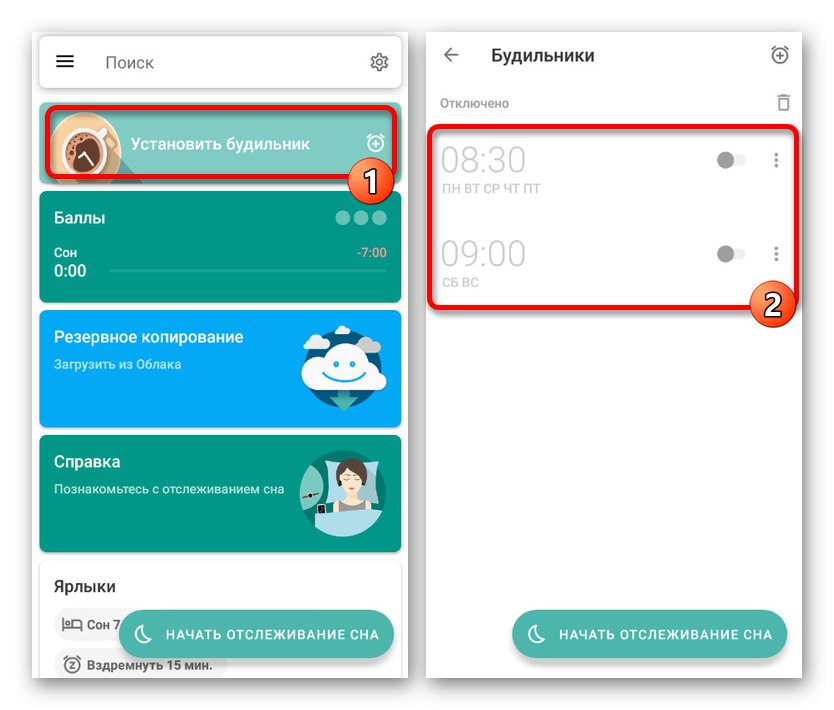
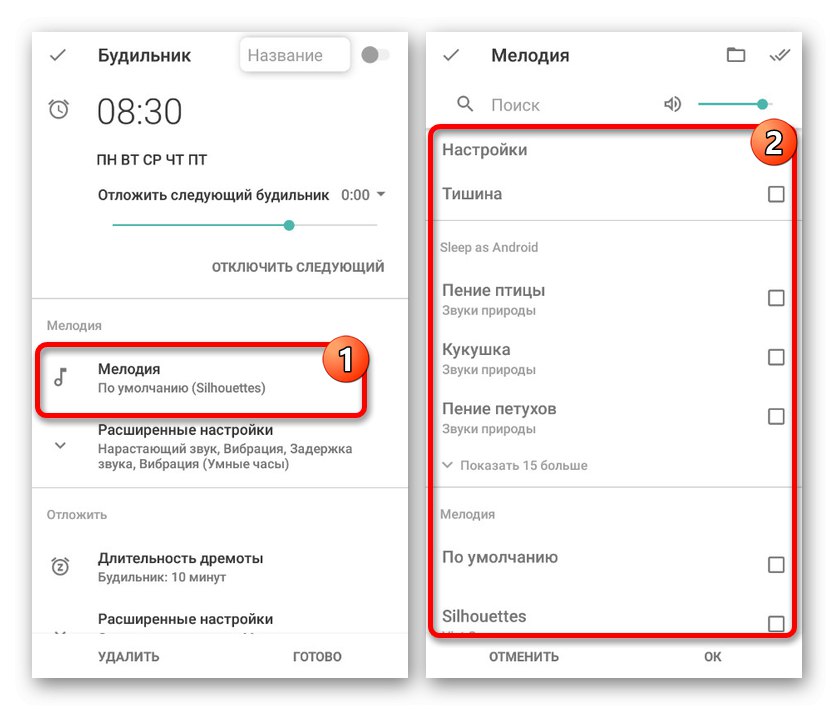
Jak widać aplikacja jest dość prosta w obsłudze i pozwala na zmianę sygnału w kilku krokach. Skuteczność oprogramowania podkreśla również wysoka ocena na oficjalnej stronie Sklepu Play oraz wiele pozytywnych recenzji.
Metoda 2: Standardowy „Zegar”
podanie "Zegar"z reguły jest instalowany domyślnie na smartfonach z piątą i wyższą wersją systemu operacyjnego Android i działa jako główne narzędzie do pracy z różnymi zegarami. Z jego pomocą możesz szczegółowo sterować budzikiem, w przejrzysty sposób planując godzinę alarmu. Podobnie jak w przypadku innych podobnych programów, istnieją opcje zmiany muzyki ze standardowej biblioteki lub niestandardowych plików multimedialnych.
Pobierz Zegar ze sklepu Google Play
- Najpierw otwórz "Zegar"używając odpowiedniej ikony w menu aplikacji. Jeśli z jakiegoś powodu nie ma ich domyślnie na telefonie, możesz pobrać z oficjalnej strony w Sklepie Play.
- Po uruchomieniu z paska u góry ekranu przejdź do zakładki "Budzik" i tutaj użyj przycisku z piktogramem «+»... Otworzy się okno z podstawowymi ustawieniami przyszłego zegara budzenia.
- Ustawiając żądany czas i naciskając przycisk "OK", zobaczysz to na stronie z "Budziki" pojawi się nowy wpis. Teraz, aby przejść do bardziej szczegółowych parametrów, dotknij ikony strzałki pod zegarem i wybierz wszystkie niezbędne ustawienia.
- Tutaj musisz kliknąć linię z podpisem "Domyślna" obok ikony dzwonka. To samo dotyczy wszystkich standardowych opcji.
![Przejdź do zmiany dzwonka alarmu w aplikacji Watch na Androida]()
W kolejnym kroku zostanie zaprezentowana skromna biblioteka sygnałów standardowych, z których każdy można wybrać i odsłuchać, dotykając odpowiedniej linii. Oprócz, "Zegar" działają w połączeniu z Muzyką Google Play, co znacznie ułatwia dodawanie nagrań dźwiękowych.
- Aby dodać własną muzykę, dotknij przycisku Dodaj w bloku „Twoje dźwięki” i użyj menedżera plików, aby znaleźć żądany wpis w pamięci smartfona. Najlepiej jest wcześniej przekonwertować dźwięk do formatu MP3, ponieważ aplikacja rozpoznaje tylko niektóre rozszerzenia.
- Aby wybrać muzykę, wystarczy dotknąć linii, po której pojawi się ona na stronie "Budzik" w bloku „Twoje dźwięki” i zostanie wybrany automatycznie. Możesz zakończyć konfigurację, po prostu używając strzałki "Plecy" w nagłówku strony.
![Wybór własnej muzyki do budzika na Androida]()
Po ponownym przejściu do ustawień określonej opcji utwór w linii melodycznej zmieni się na poprzednio wybraną muzykę. To kończy procedurę zmiany.
![Pomyślnie zmień dzwonek alarmu w Watch na Androidzie]()
Niestety przez globalny „Ustawienia” W aplikacjach można zmieniać tylko podstawowe parametry, natomiast zmiana standardowej melodii dla wszystkich alarmów nie zadziała od razu.
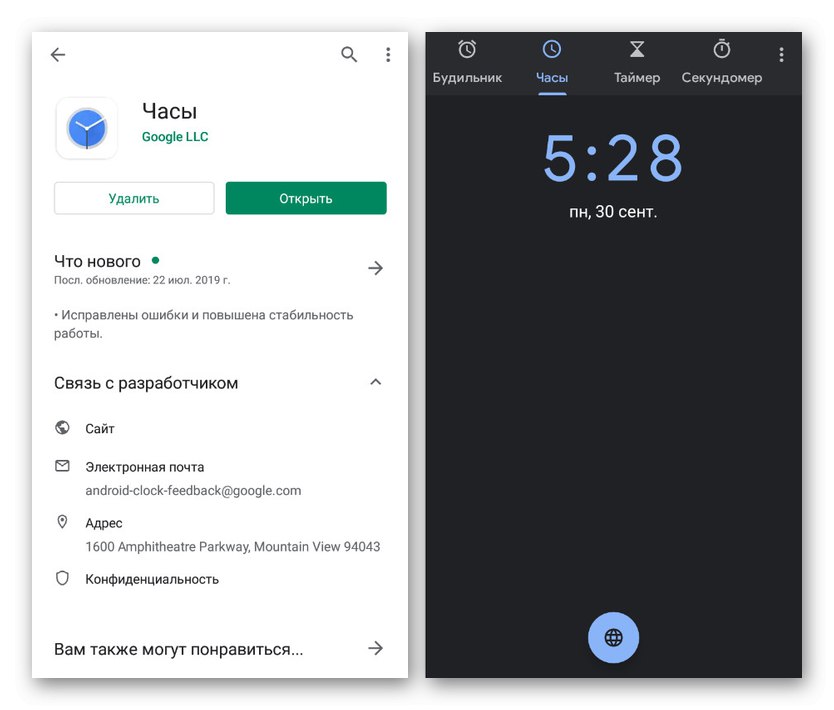
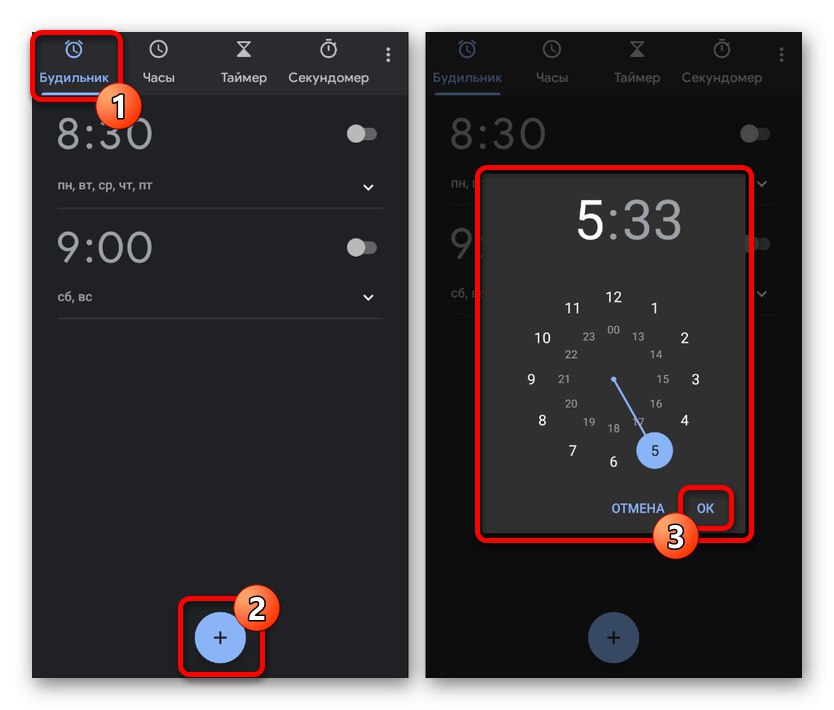
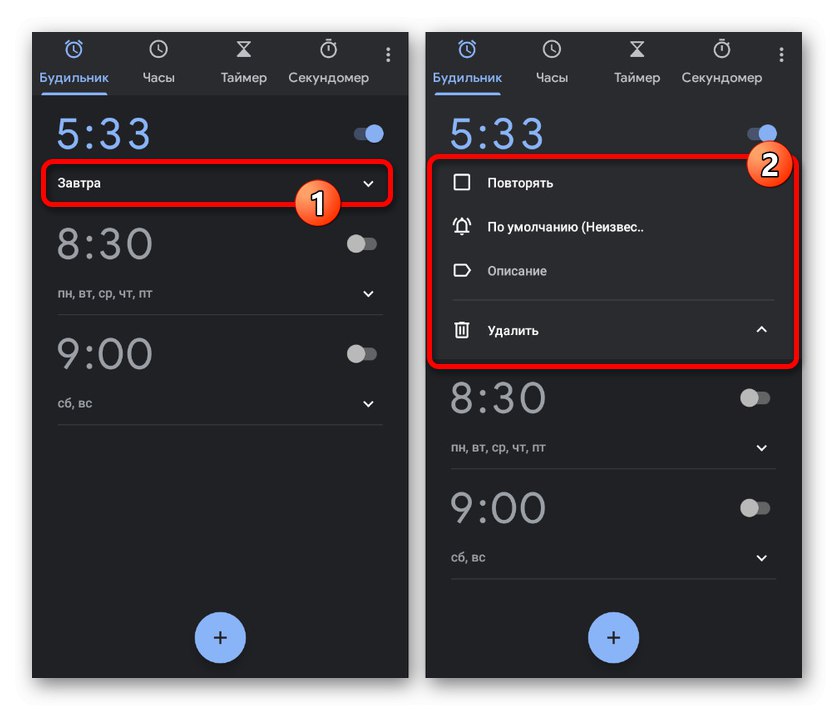
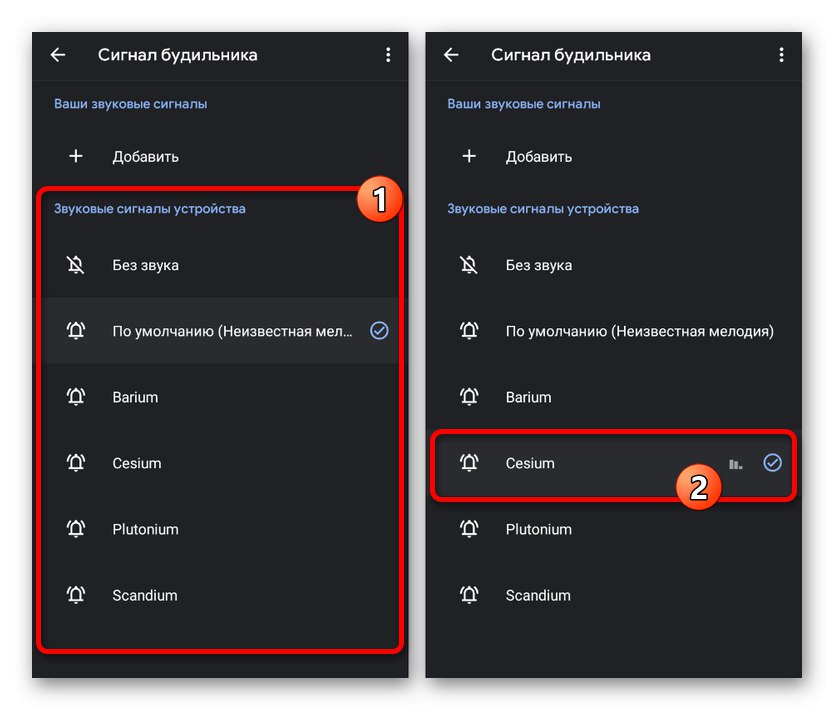
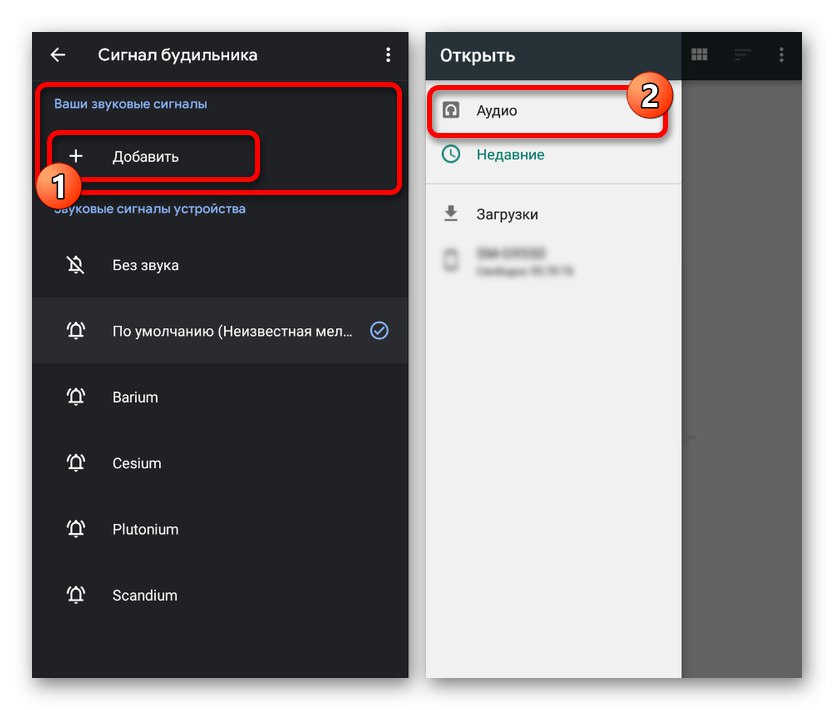
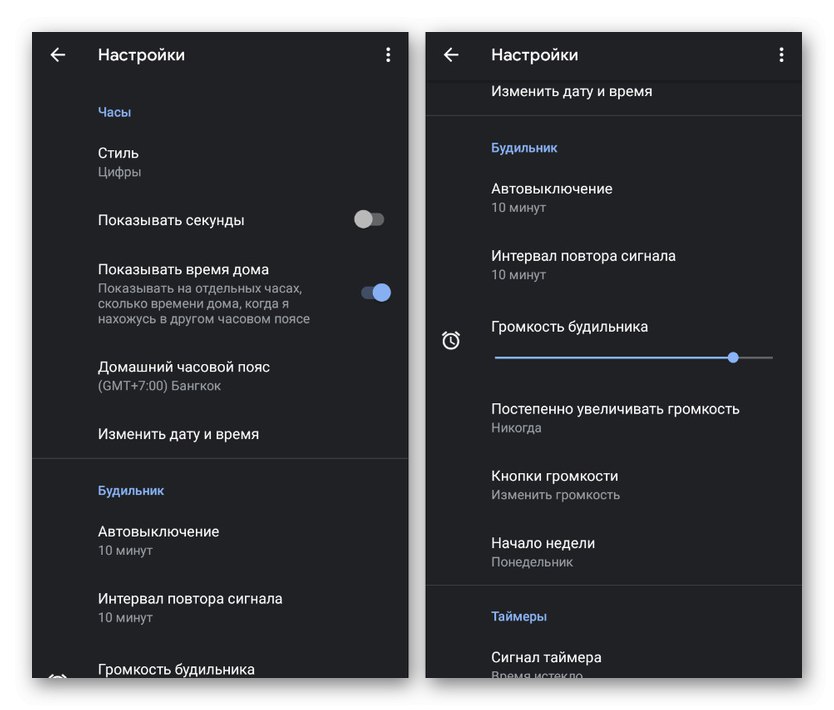
Wśród zalet programu szczególnie zauważalna jest stabilność działania na wszystkich obsługiwanych urządzeniach, niezależnie od producenta, gwarantująca wyzwalanie wyraźnego sygnału w zadanym czasie. Ponadto aplikacja synchronizuje się z innymi usługami Google, takimi jak Asystent, i może być używana jako narzędzie dostosowywania smartwatchów Wear OS.
Metoda 3: Ustawienia telefonu
Na większości nowoczesnych urządzeń z Androidem system „Ustawienia” dostępne są również opcje zmiany melodii alarmu. Rozważymy tylko jedną wersję systemu operacyjnego siódmej wersji, ale należy wziąć pod uwagę, że na różnych telefonach elementy mogą być całkowicie nieobecne lub mieć inną lokalizację.
- Wdróż klasyczną aplikację „Ustawienia” iw bloku "Urządzenie" Wybierz przedmiot "Dźwięk"... Tutaj z kolei musisz kliknąć linię Domyślny dźwięk alarmu.
- W bloku z aplikacjami dla tego parametru wybierz dowolnego menedżera plików i znajdź żądany plik w pamięci telefonu. Aby wybrać, dotknij linii z nazwą utworu.
- Jeśli chcesz wybrać jedną ze standardowych melodii, otwórz parametry za pomocą „Magazyny multimedialne” iw wyświetlonym oknie wybierz opcję. Biblioteka Androida jest dość skromna pod względem różnorodności, więc lepiej jest dodać niestandardowy dźwięk.
- Po udanej zmianie nazwa wybranej muzyki zostanie wyświetlona poniżej linii "Budzik"... Teraz „Ustawienia” możesz zamknąć i sprawdzić funkcjonalność, ustawiając alarm testowy.
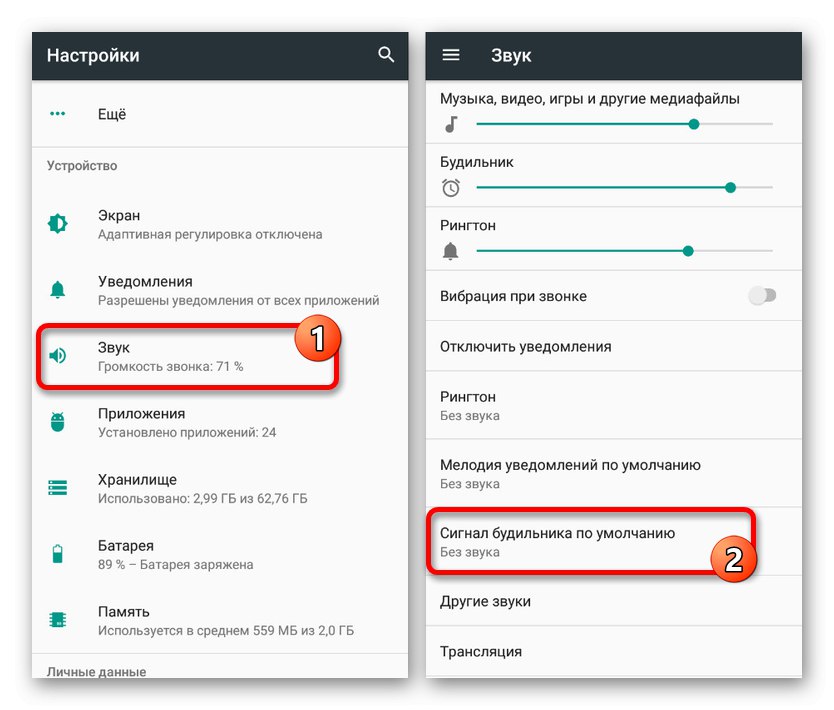
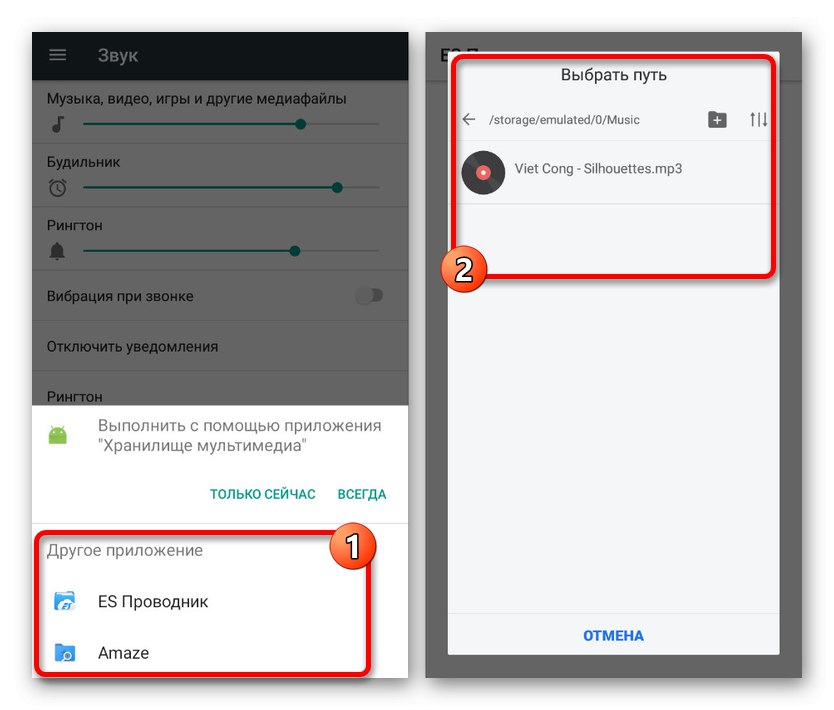
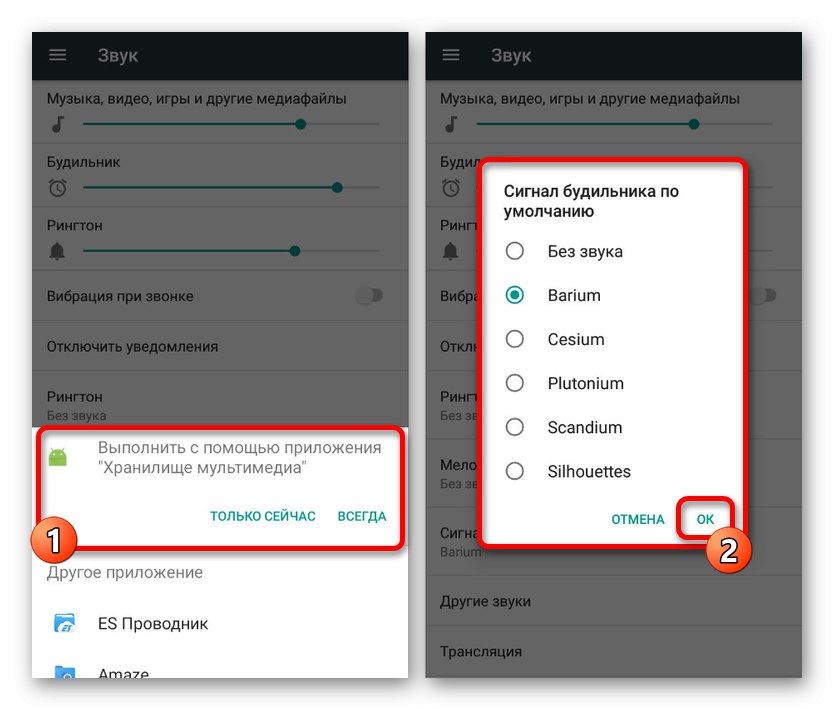
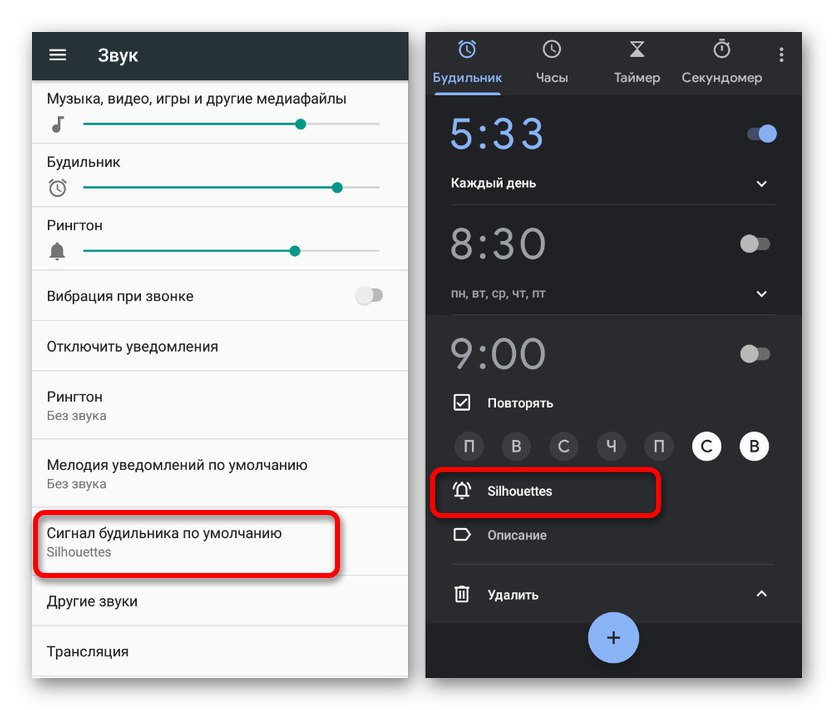
Takie podejście pozwala ustawić muzykę na alarm w minimalnej liczbie kroków, używając znanego programu do pracy z plikami. Ponadto, jeśli zmienisz muzykę w ten sposób, aplikacja "Zegar" i inne analogi przy wyborze melodii "Domyślna" użyje wybranej przez Ciebie opcji, znacząco pomagając w dokonaniu globalnej zmiany.
Przeczytaj także: Korzystanie z trybu cichego w systemie Android
Metoda 4: Zmień melodię
Ta metoda w ramach tego artykułu jest tylko dodatkiem do poprzednich metod i być może narzędziem pomocniczym dla niektórych aplikacji innych firm. Polega na zastąpieniu standardowych melodii budzika wybraną muzyką w folderze systemowym systemu operacyjnego. Umożliwi to używanie niestandardowych kompozycji za pośrednictwem „Ustawienia”gdzie nie ma opcji wyboru multimediów za pośrednictwem menedżera plików.
- Przede wszystkim zapoznaj się z artykułem o dodawaniu uprawnień roota na telefonie, a następnie zainstaluj aplikację z możliwością przetwarzania plików systemowych. Zalecaną opcją jest ES Explorer z włączoną funkcją „Root Explorer”.
![Włączanie Root Explorer w ES File Explorer na Androidzie]()
Więcej szczegółów: Jak zrootować Androida
- Rozwiń blok w menu głównym "Lokalny magazyn" i przejdź do lokalizacji, w której przechowywany jest żądany utwór alarmowy. Piosenka może być w dowolnym formacie, jednak najlepiej MP3 lub OGG.
- Dotknij i przytrzymaj nagranie audio, aż podmenu pojawi się na ekranie. Następnie naciśnij przycisk "Kopiuj" lub "Uciąć".
- W tym trybie poprzez menu aplikacji przejdź do sekcji "Urządzenie" i wybierz folder "System"... Następnie przejdź do następującej ścieżki:
/ system / media / audio / alarms.
Uwaga: Możesz dodatkowo skopiować folder ze standardowymi dźwiękami alarmu w inne miejsce, aby w razie potrzeby móc przywrócić kopię zapasową.
- Będąc w katalogu „Alarmy”użyj przycisku "Pasta" na dolnym pasku, aby dodać wcześniej skopiowaną muzykę. Procedura zajmie trochę czasu.
- Teraz spośród standardowych melodii wybierz tę, którą chcesz zastąpić, zapamiętaj lub skopiuj nazwę, łącznie z rozszerzeniem, i kliknij "Usunąć"... W naszym przypadku zostanie dokonana wymiana „Barium.ogg”.
- Po zakończeniu usuwania wybierz ponownie nowo dodaną muzykę i kliknij "Przemianować"... W polu tekstowym dodaj nazwę usuniętej melodii, w tym format, aby wyglądała tak samo jak w naszym przykładzie.
- Naciśnij przycisk "OK" aby zapisać i poczekać na zakończenie procedury. Następnie Twoja kompozycja zostanie wyświetlona jako jedna ze standardowych melodii i można ją zainstalować za pomocą dowolnej aplikacji lub „Magazyn multimediów” w „Ustawienia” smartfonie.
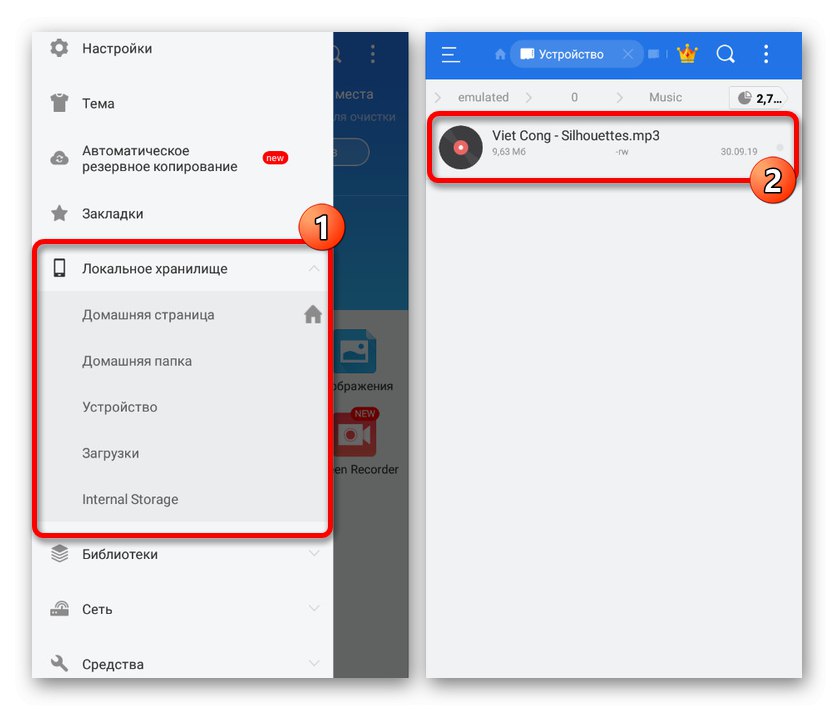
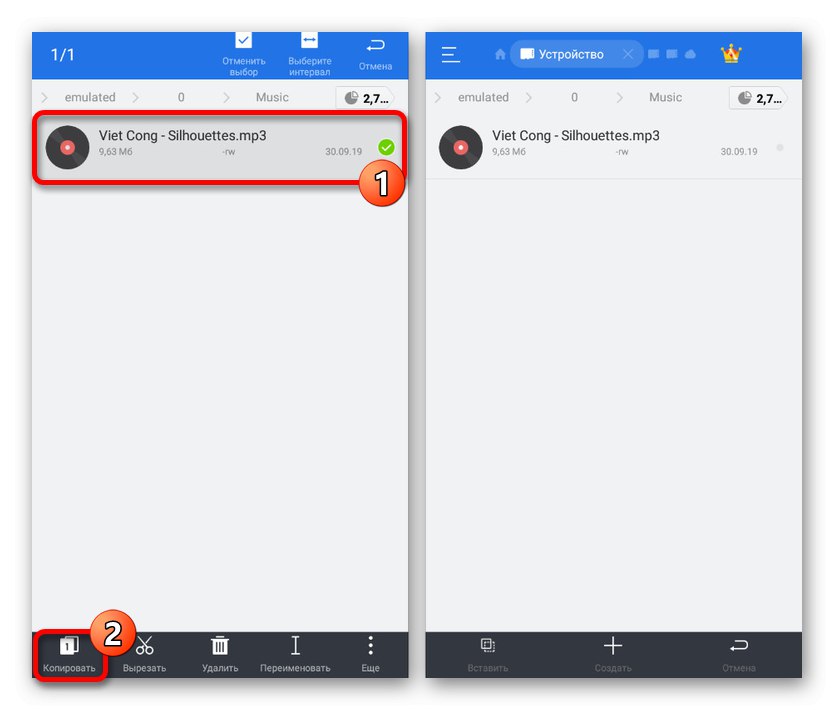
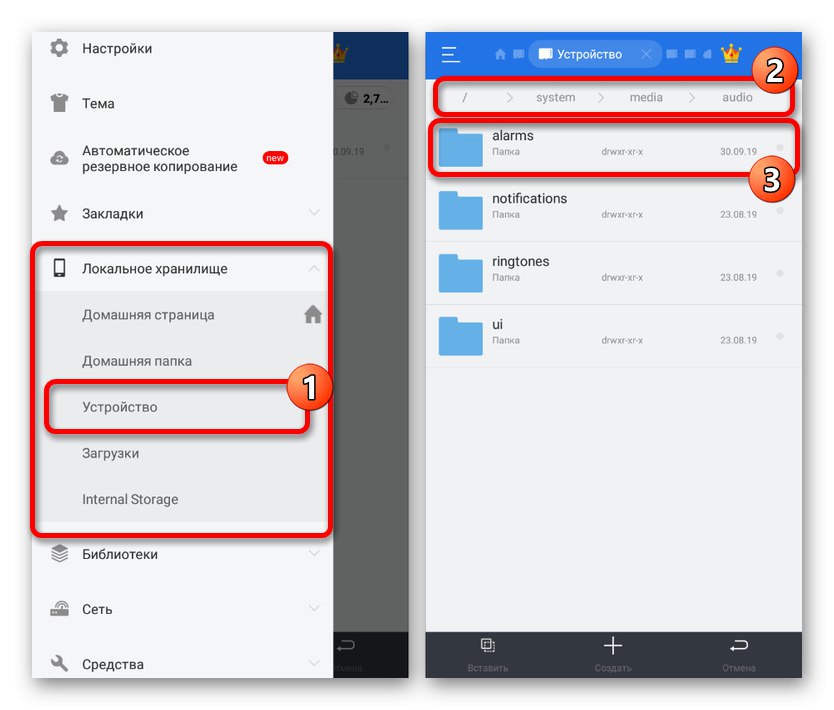
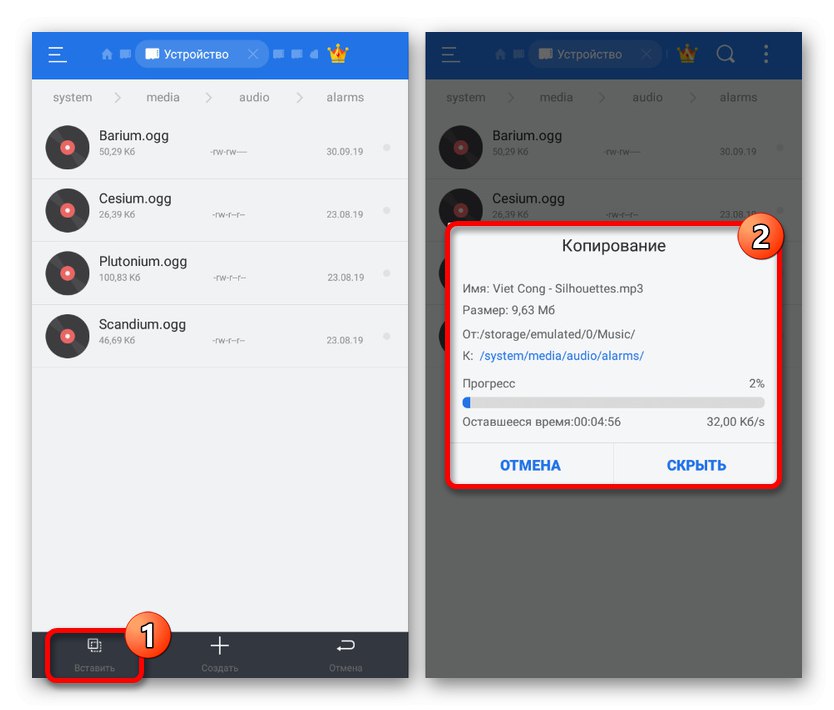
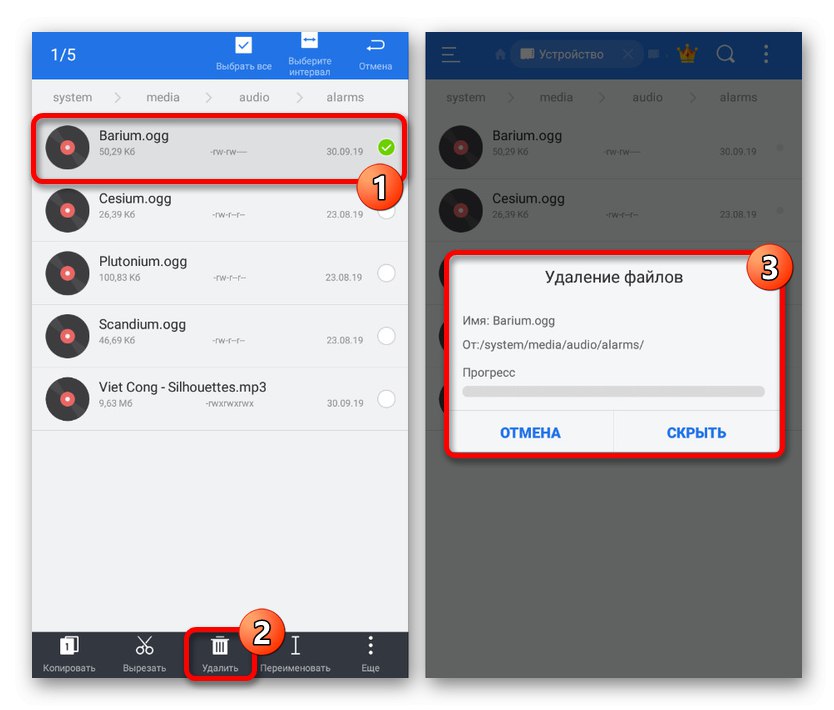
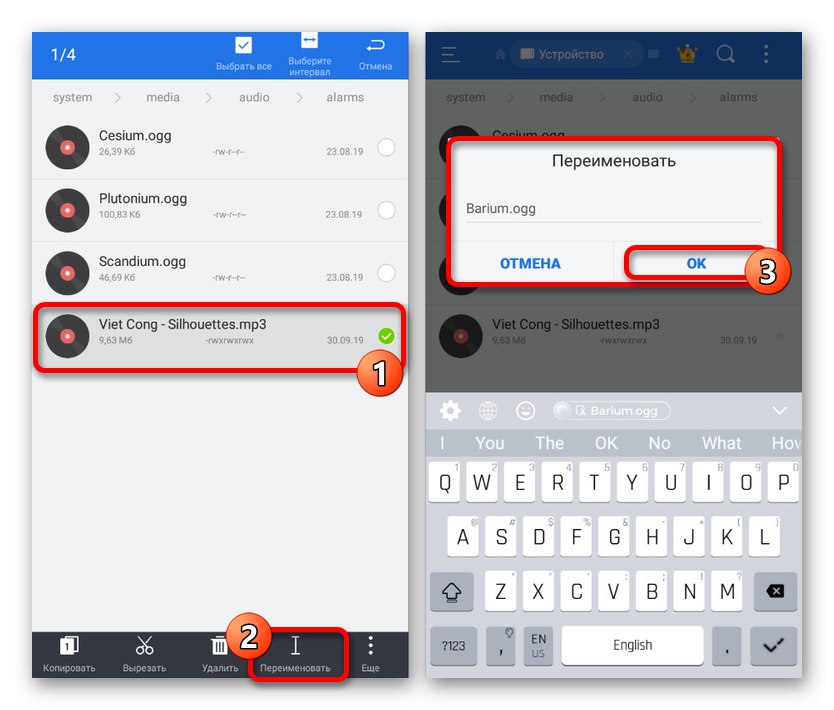
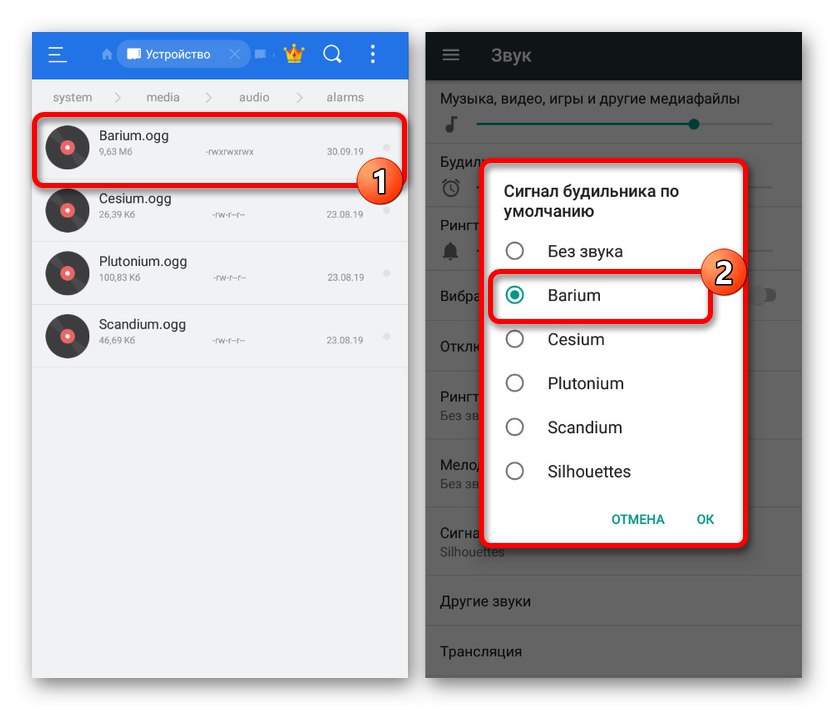
Jedyną trudnością, jak widać, jest konieczność uzyskania uprawnień roota, aby uzyskać dostęp do folderu systemowego za pośrednictwem menedżera plików. Co do reszty, praktycznie nie ma problemów z metodą, nawet jeśli format pliku zostanie zmieniony podczas zmiany nazwy, a nie przy użyciu specjalnych aplikacji.
Wniosek
Przedstawione metody powinny wystarczyć do ustawienia alarmu na dowolnym urządzeniu z Androidem, czy to tablecie, czy smartfonie z różnymi wersjami systemu operacyjnego. Jeśli pojawią się trudności z niektórymi metodami, co jest mało prawdopodobne, spróbuj połączyć kilka opcji.