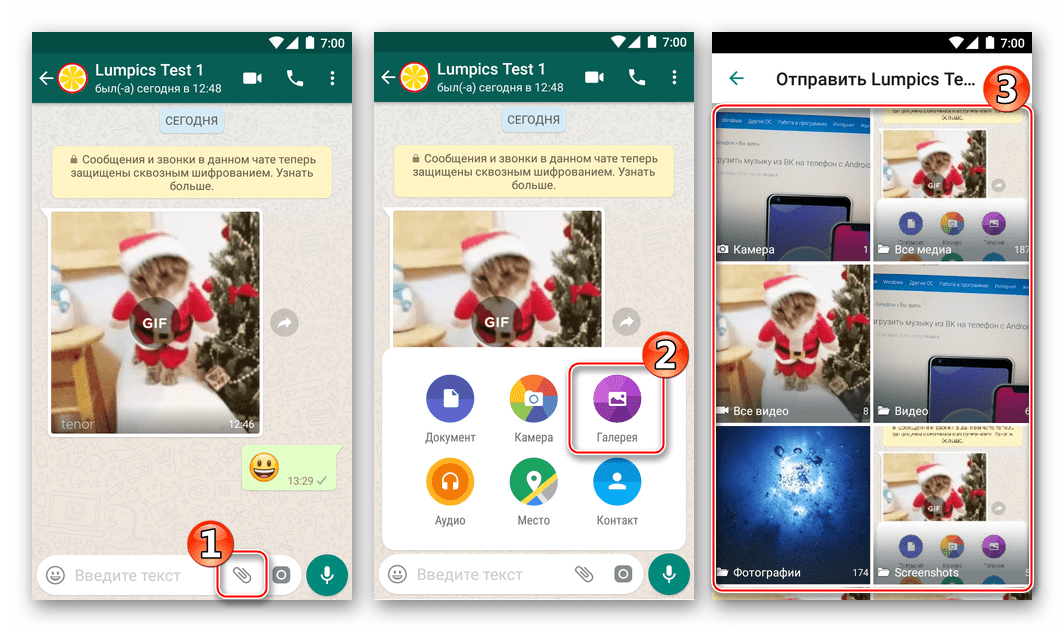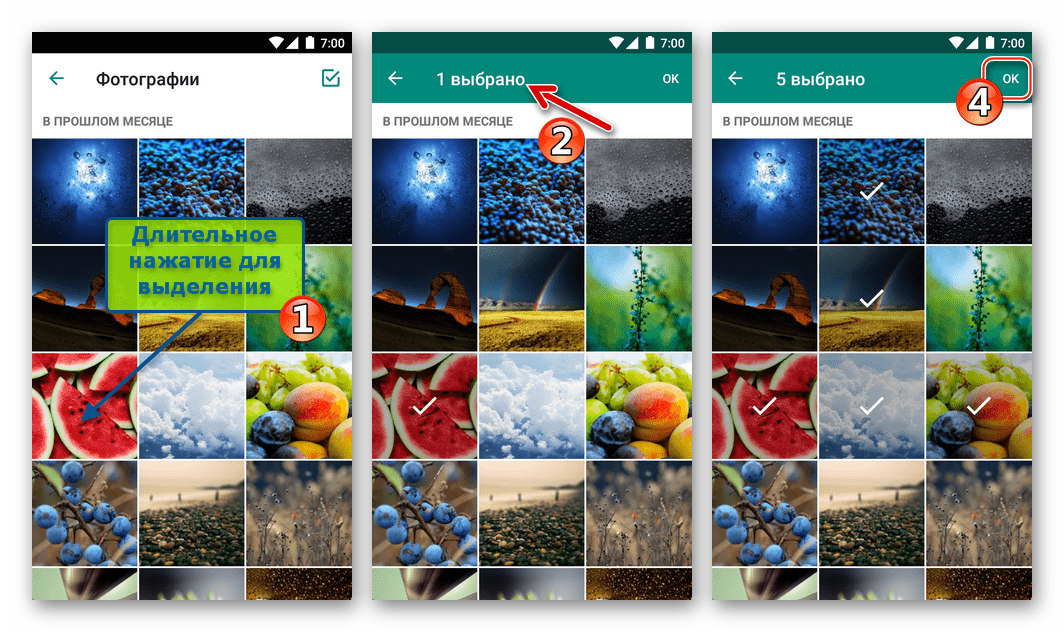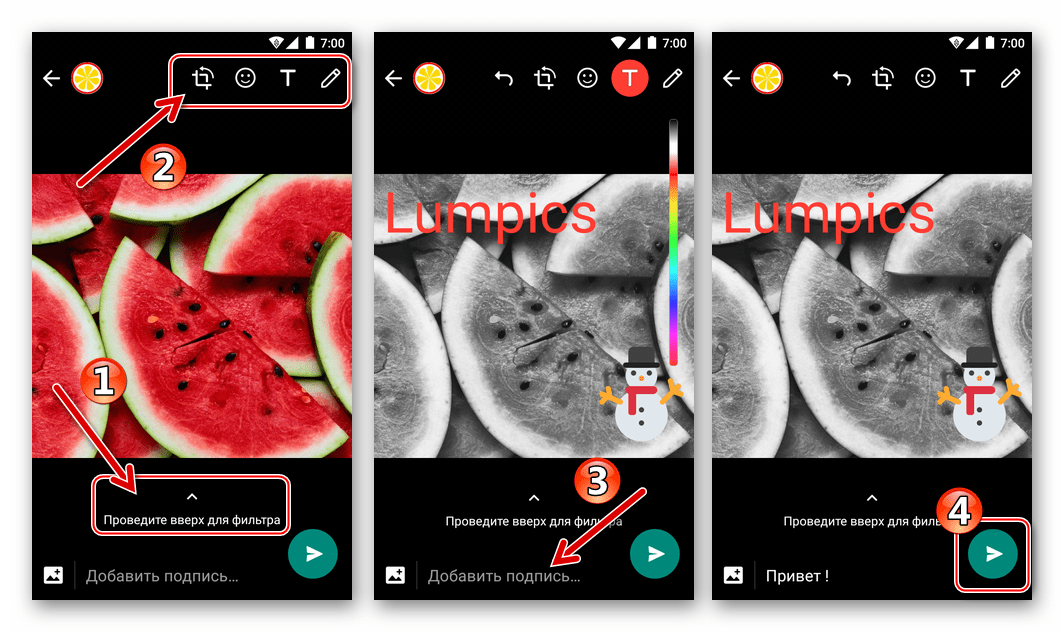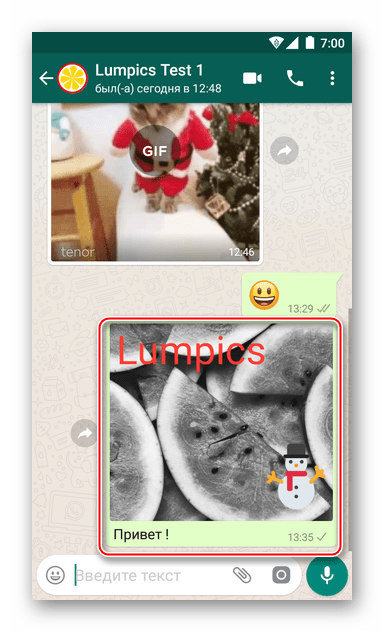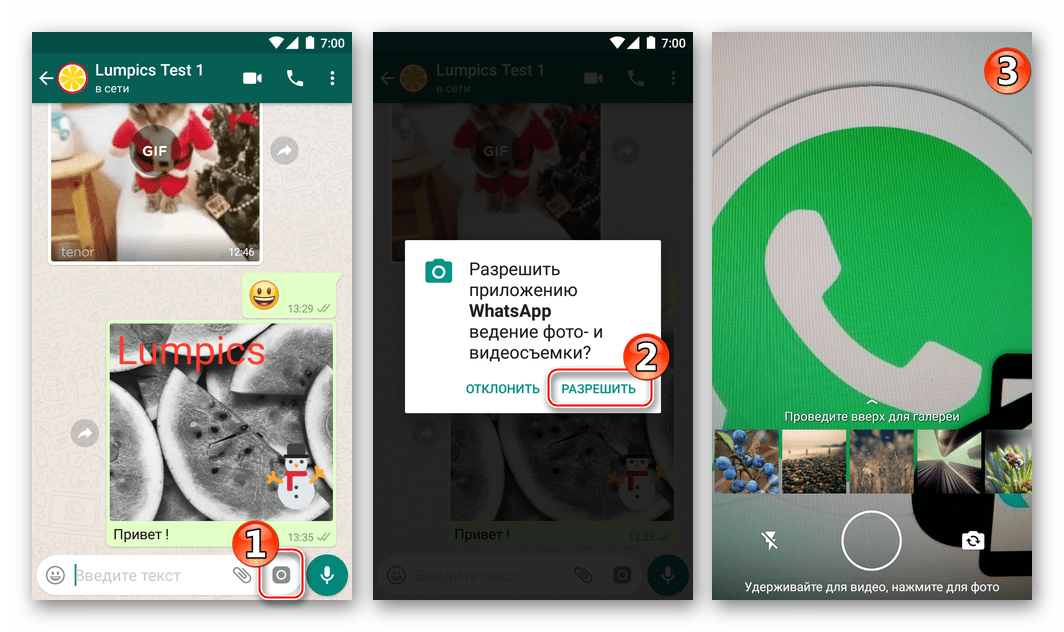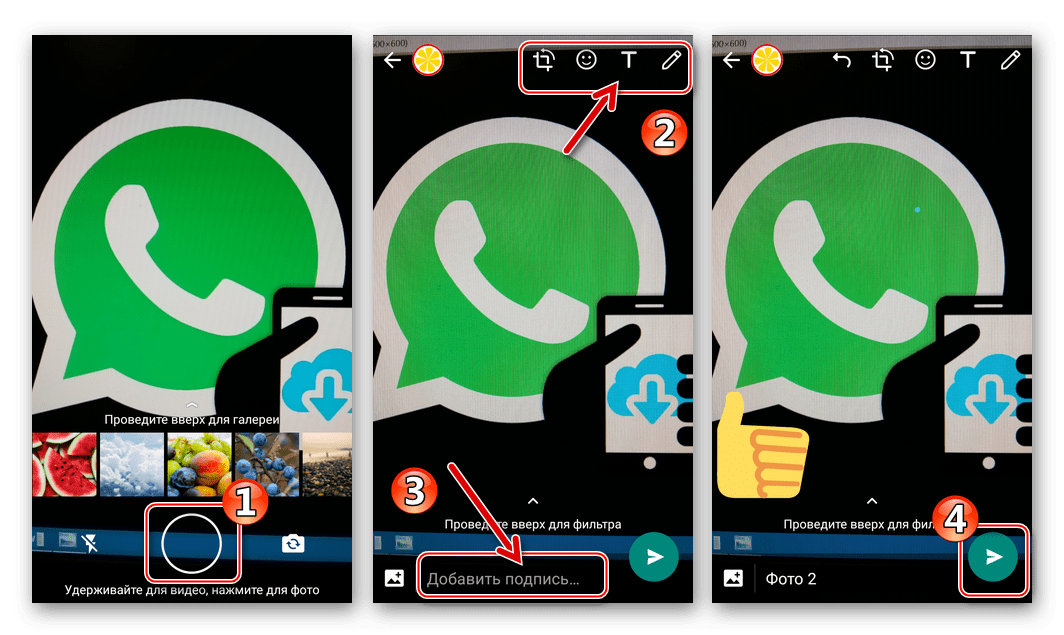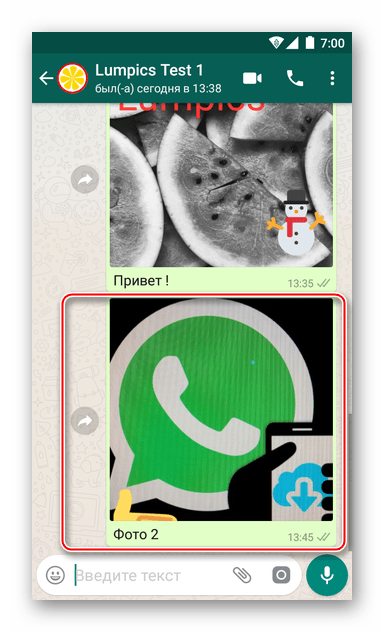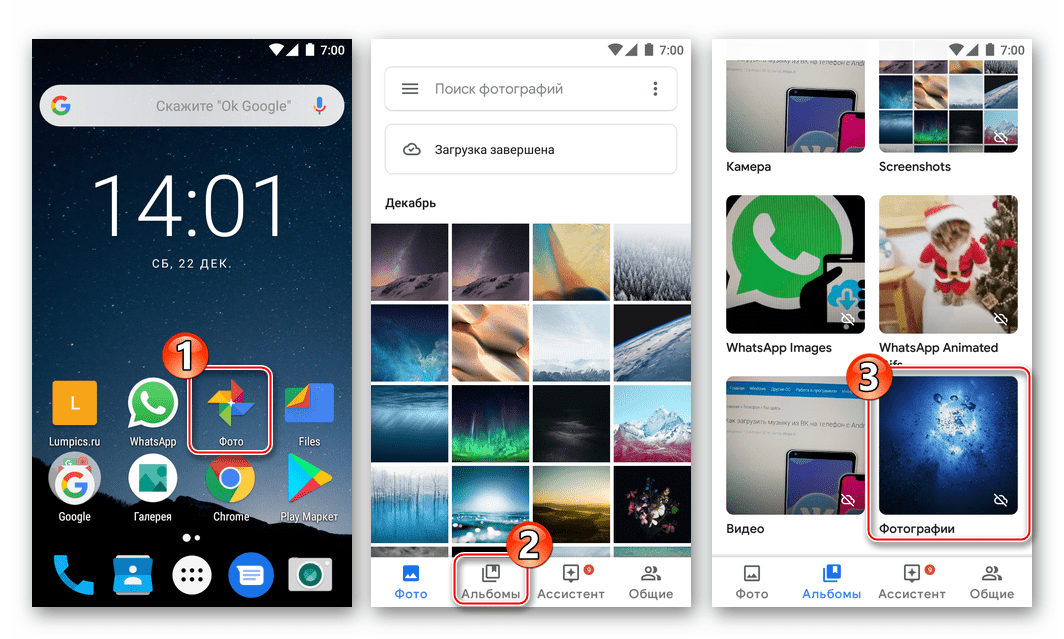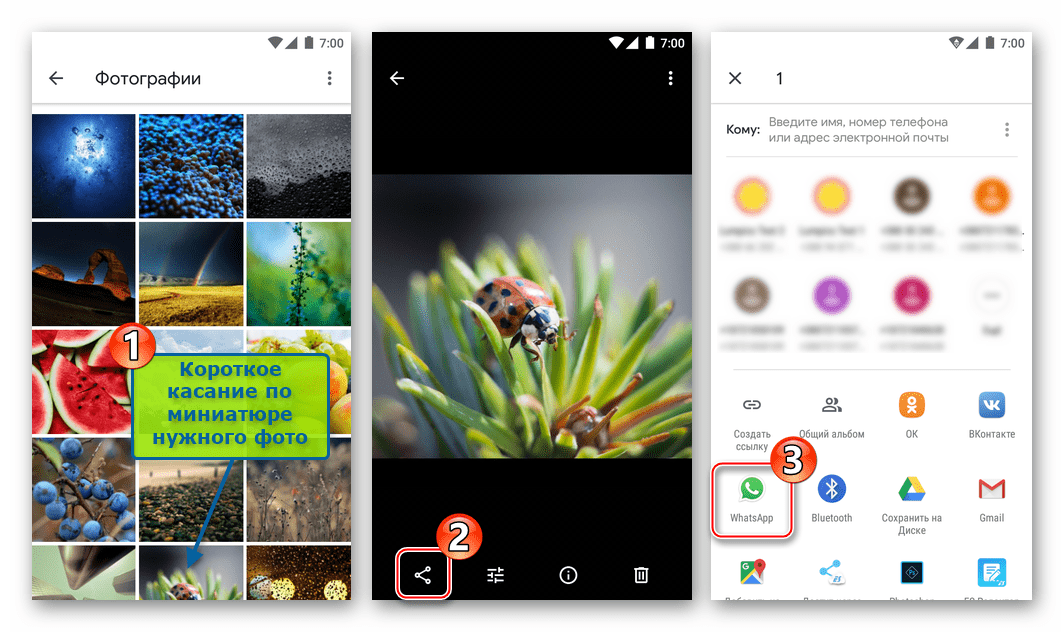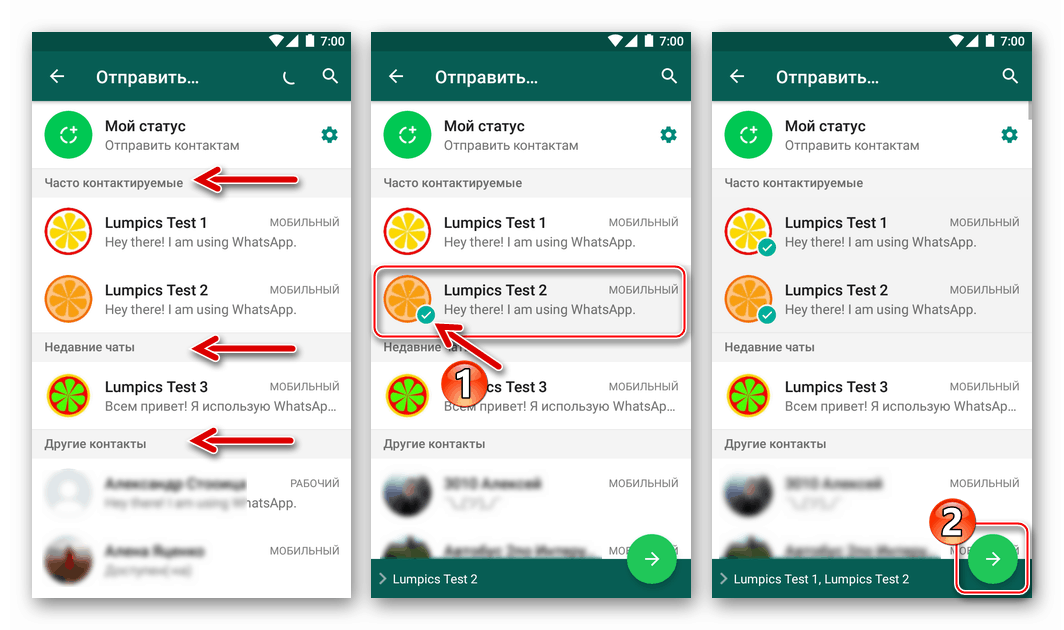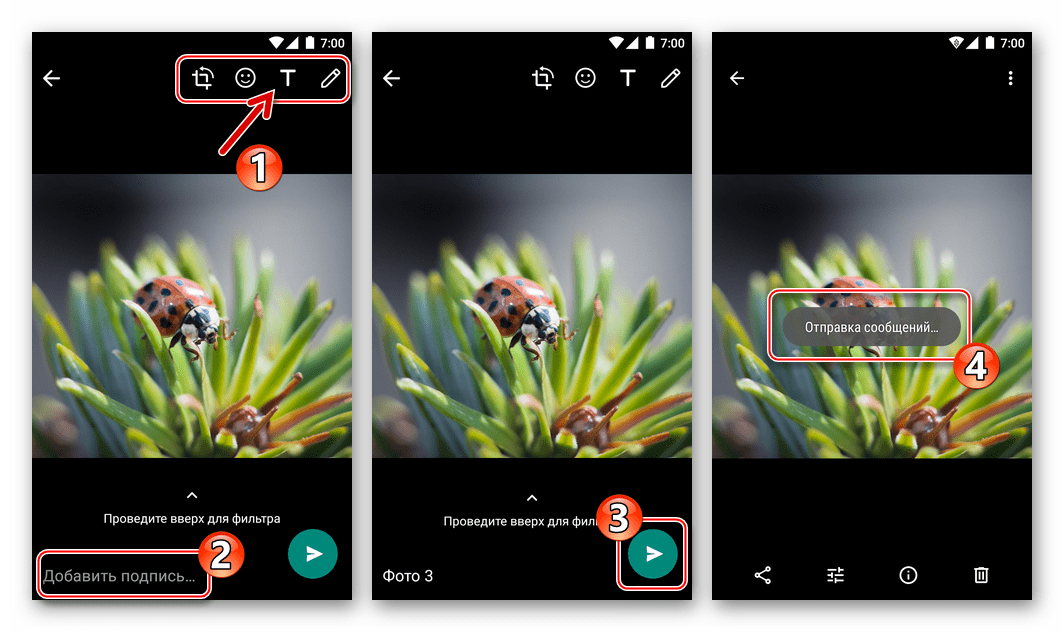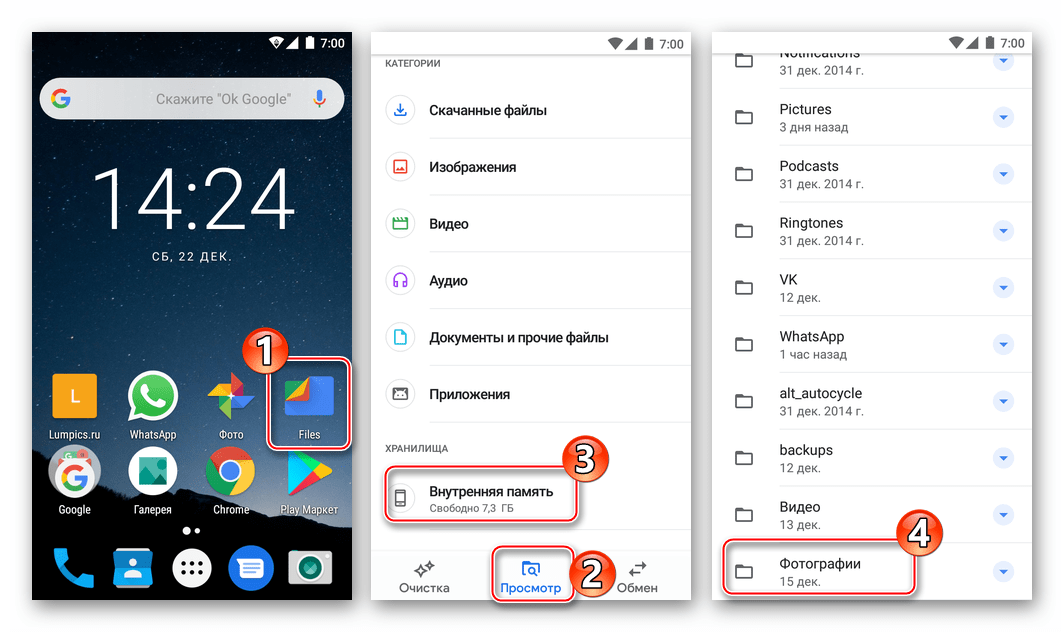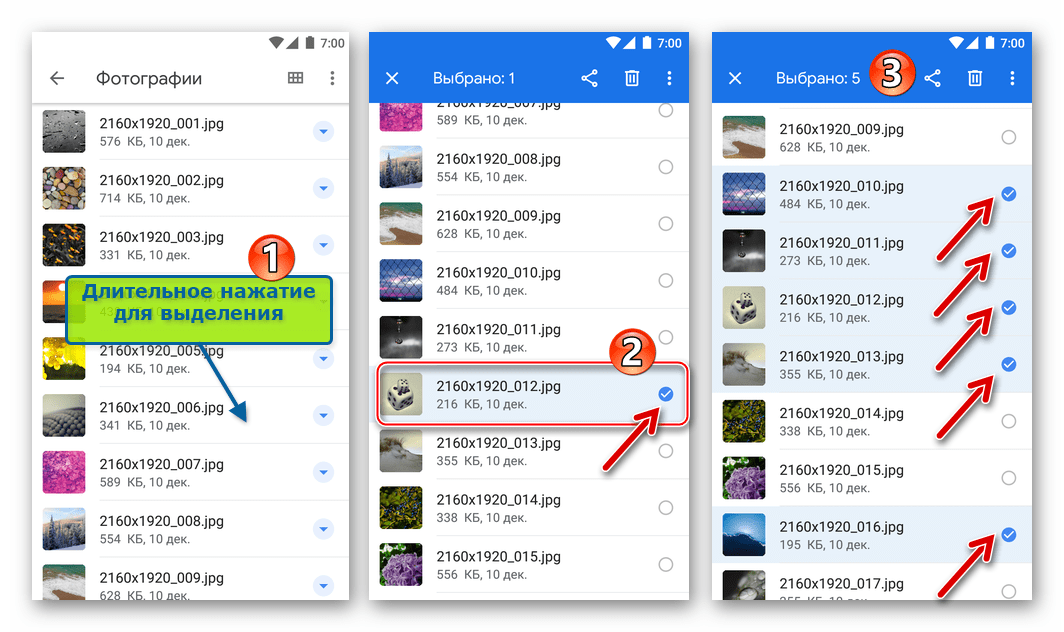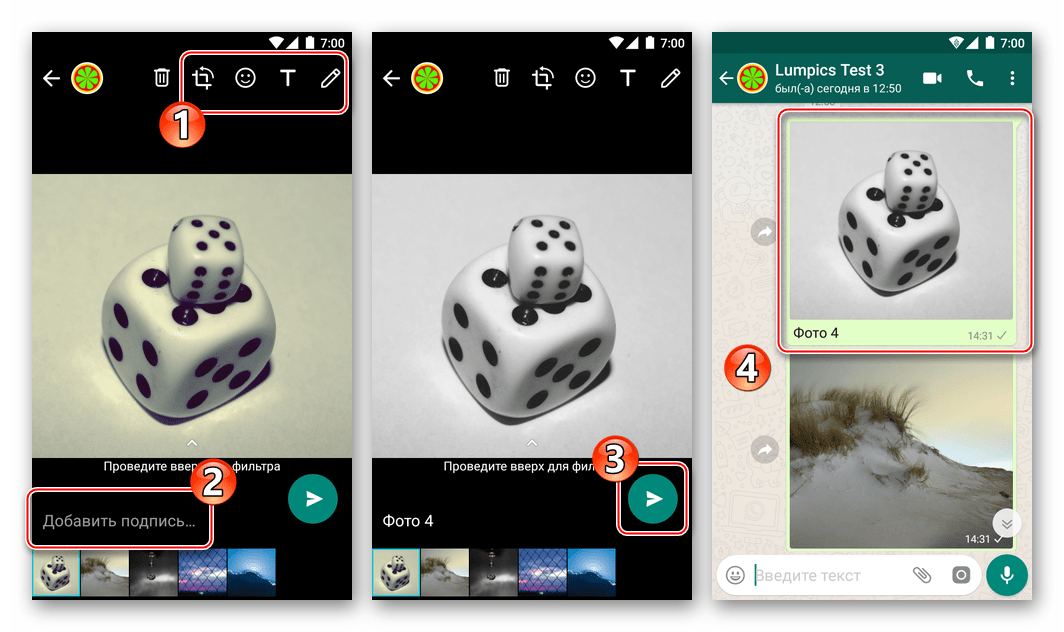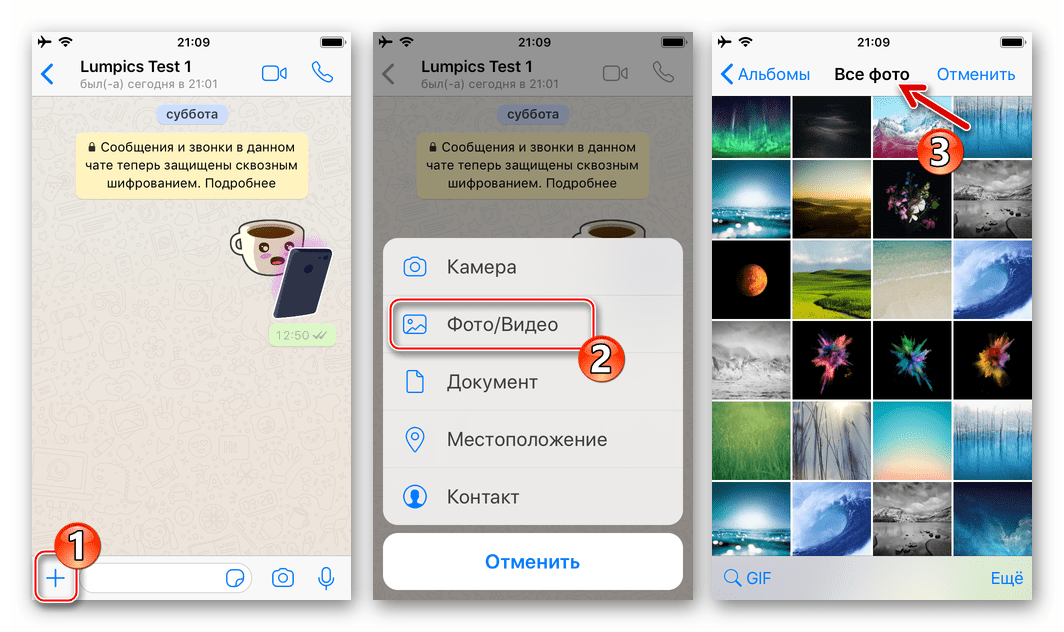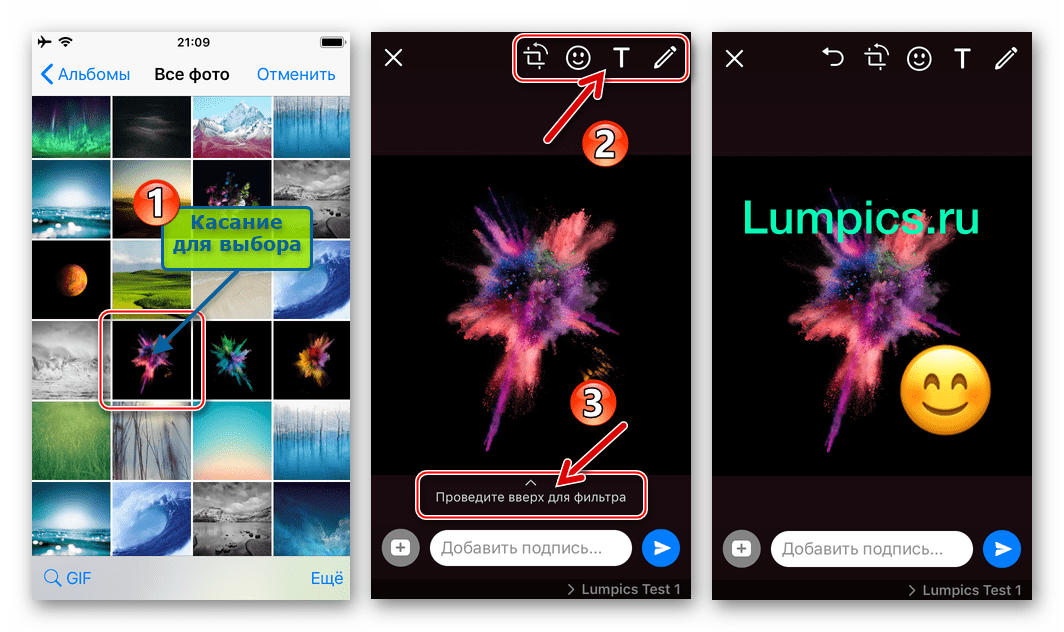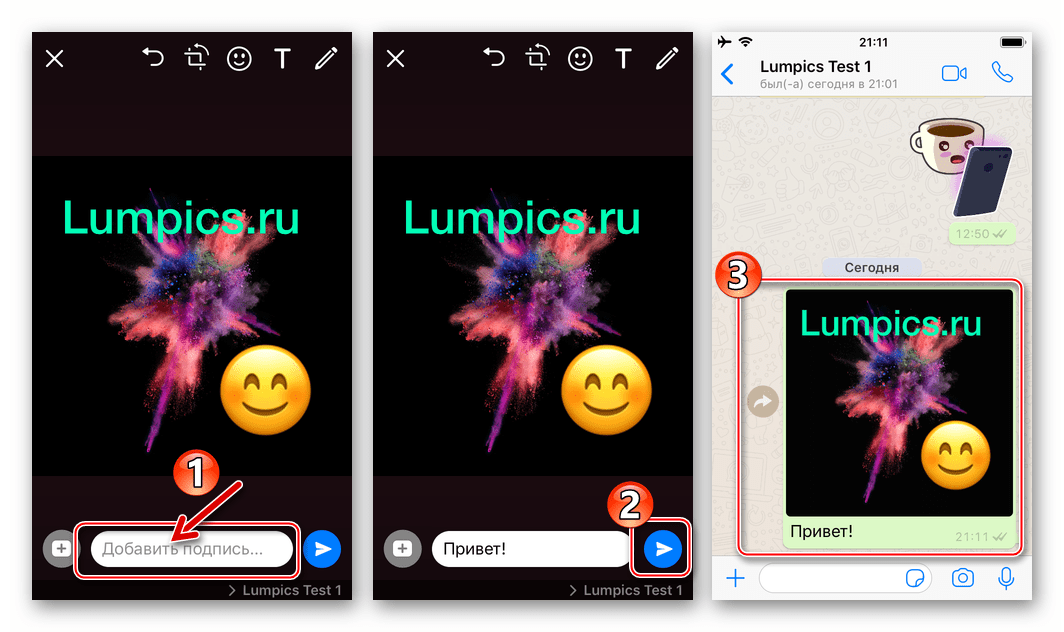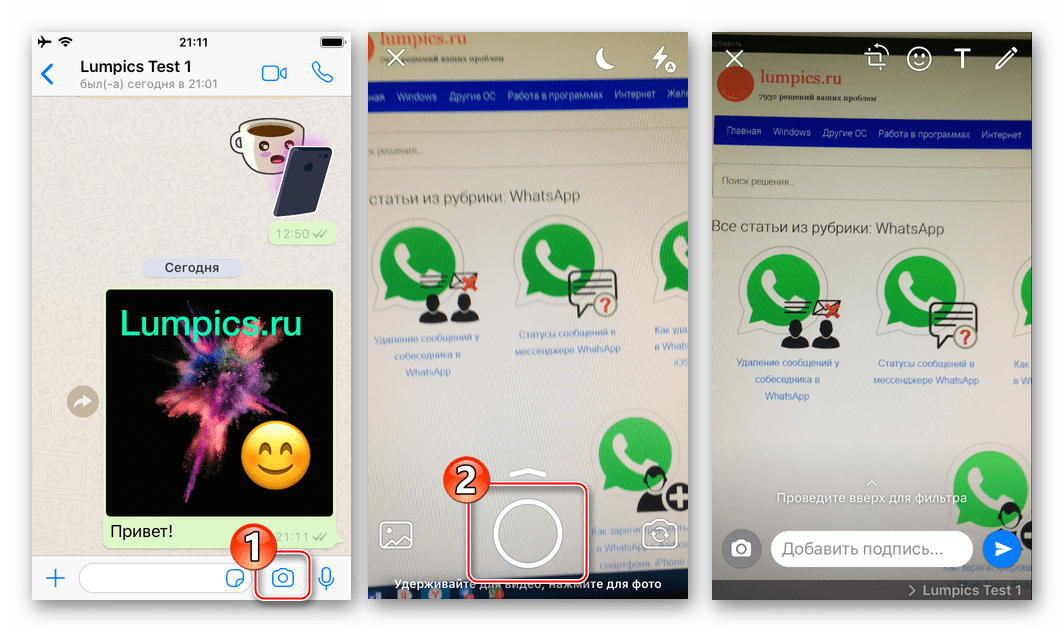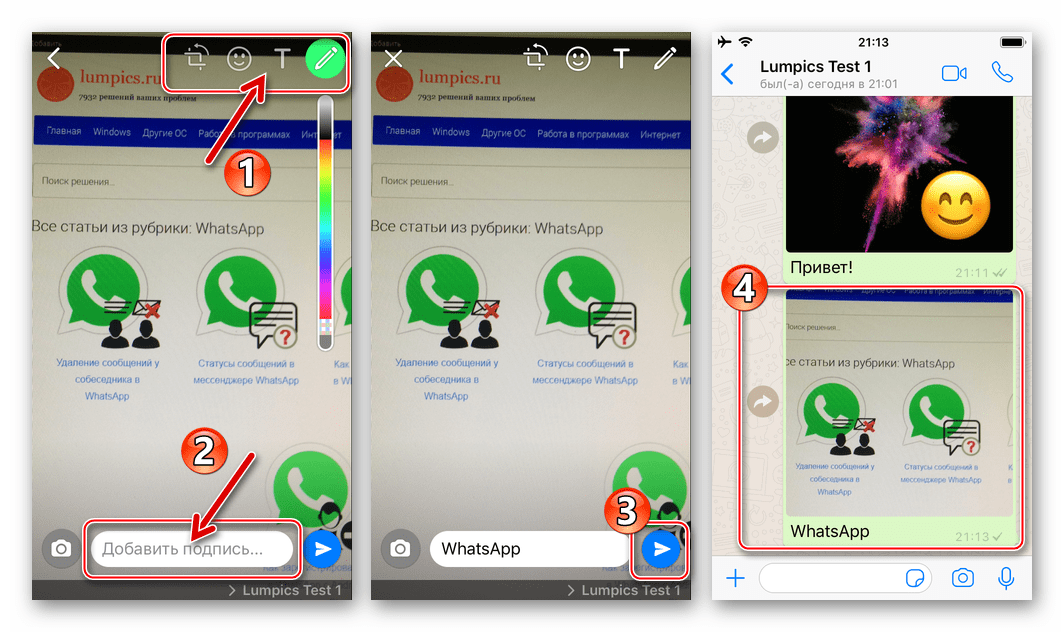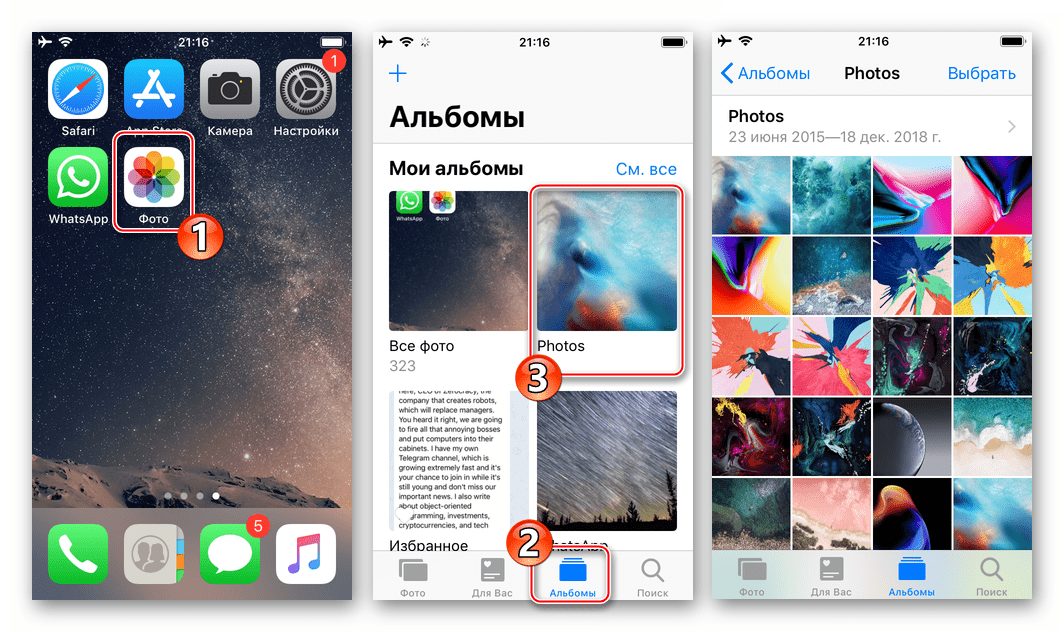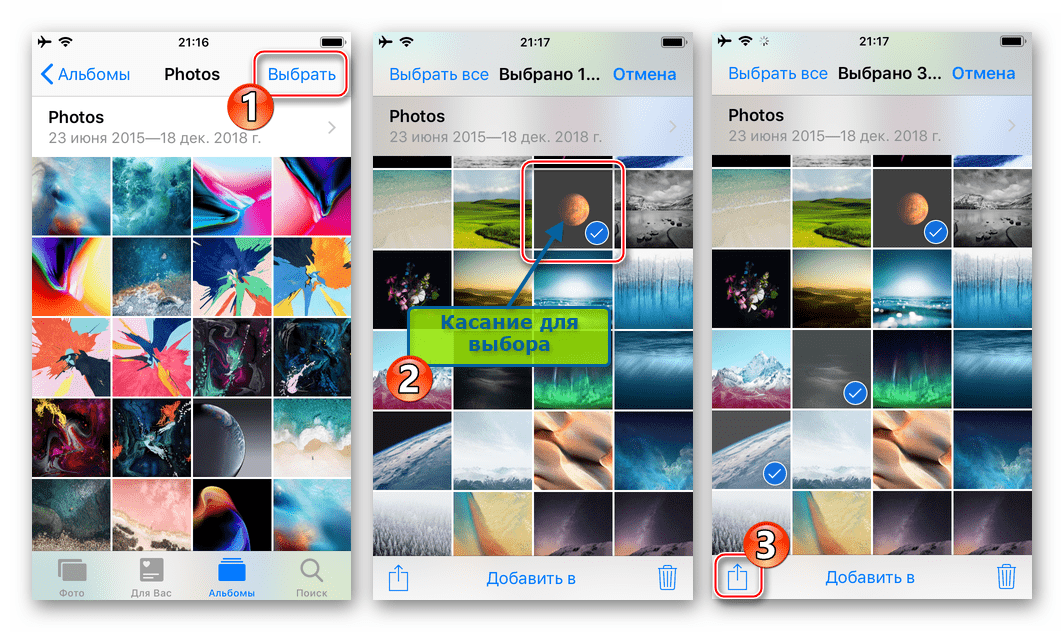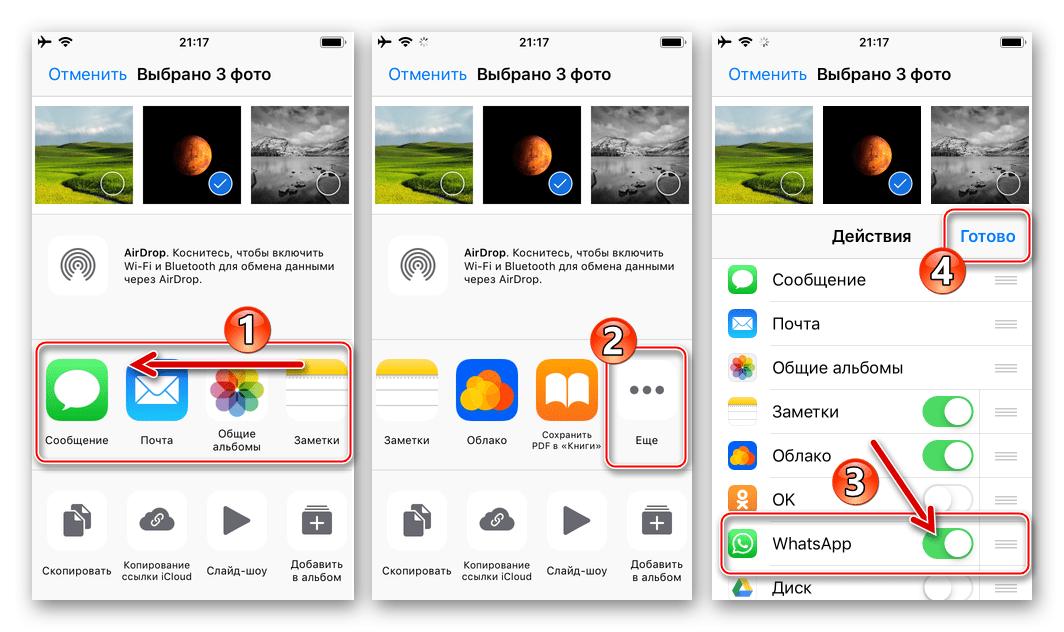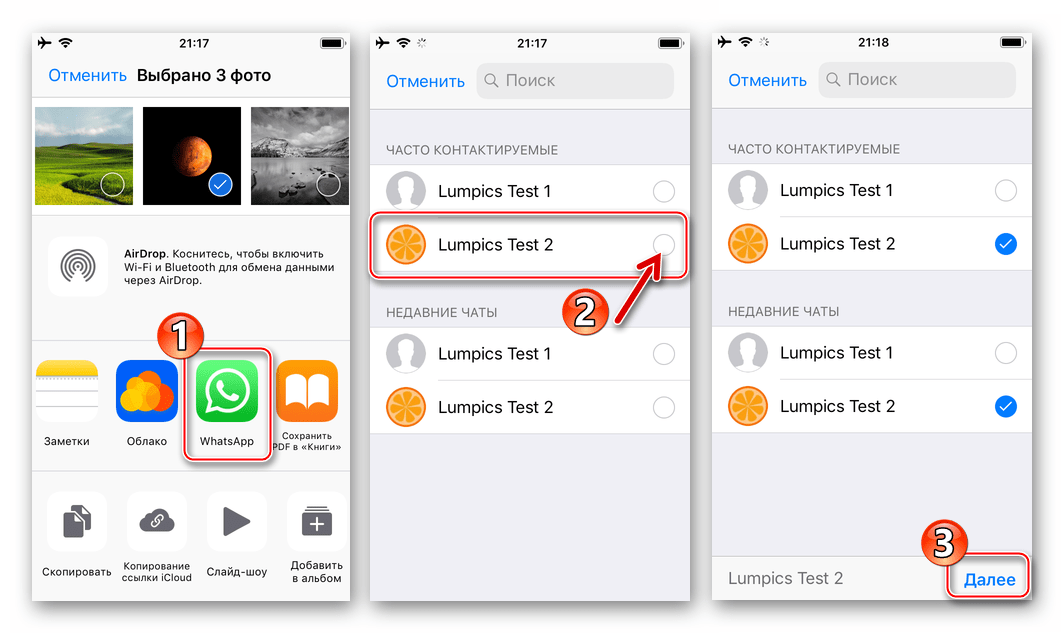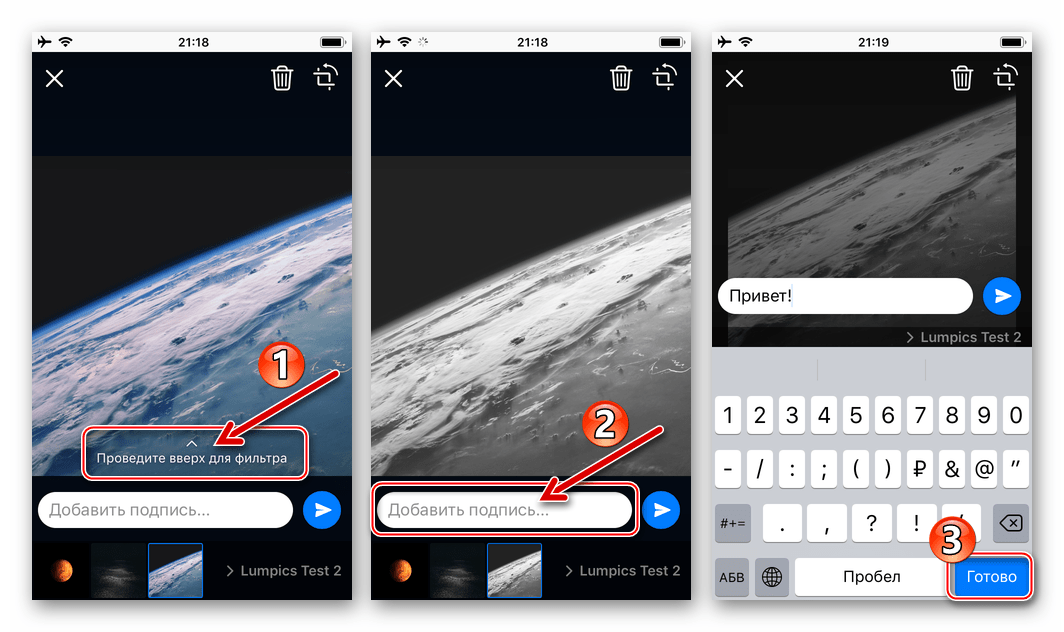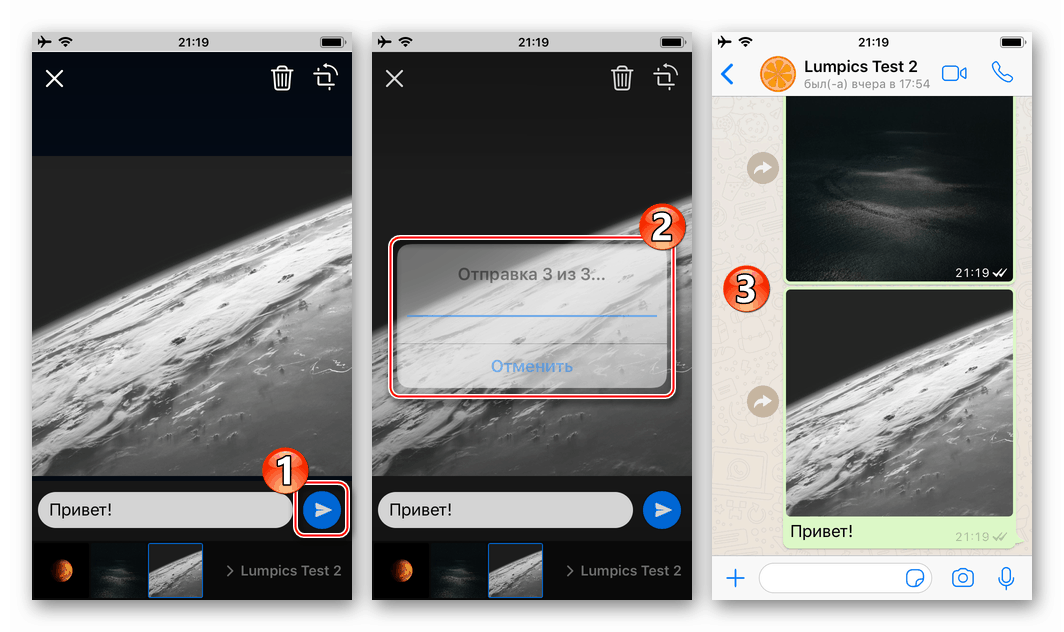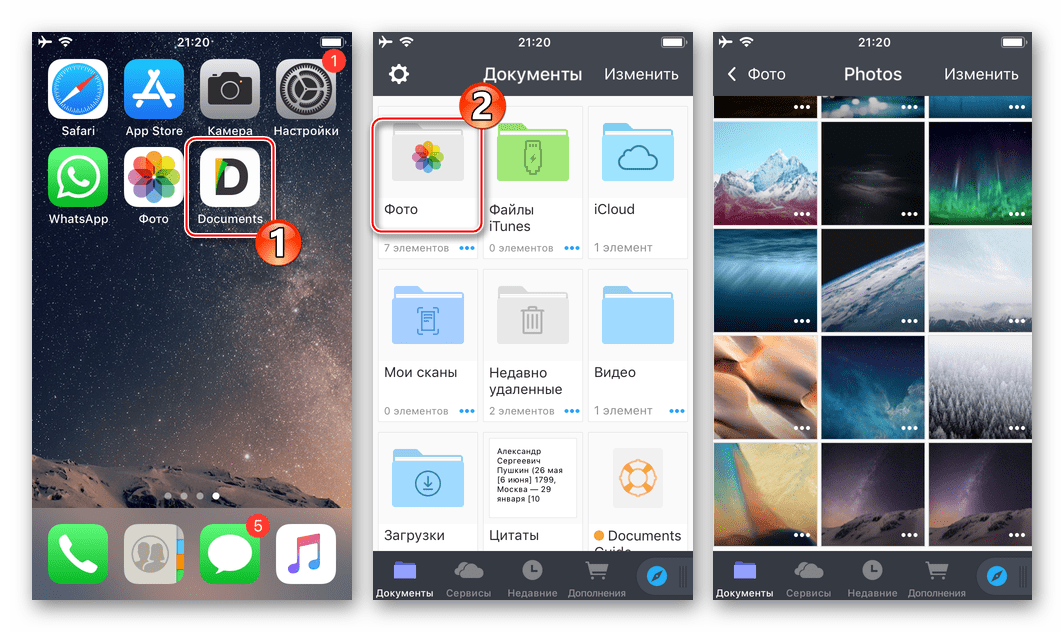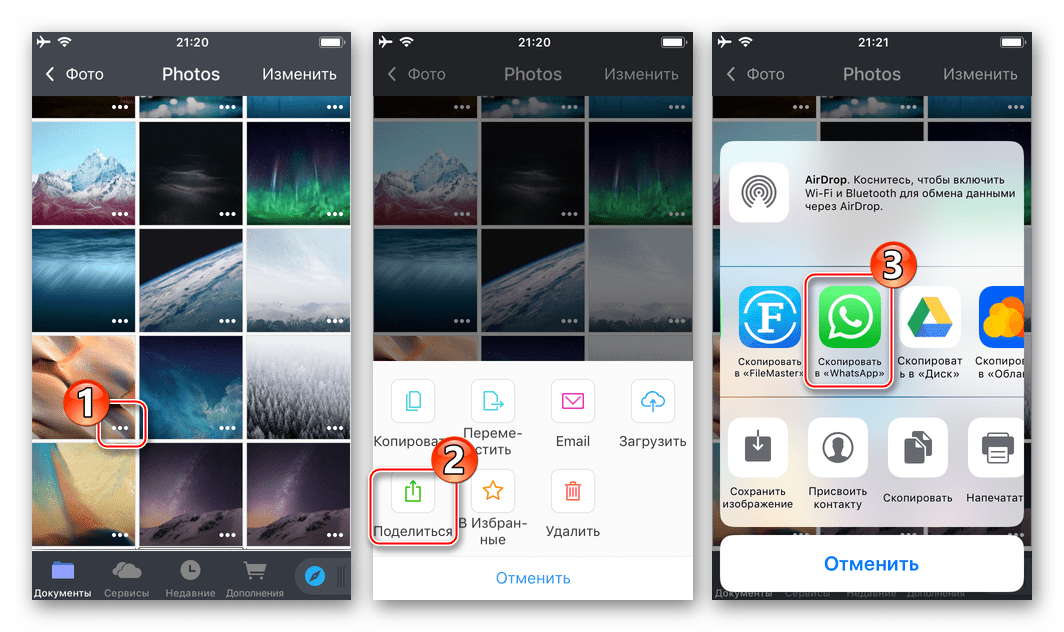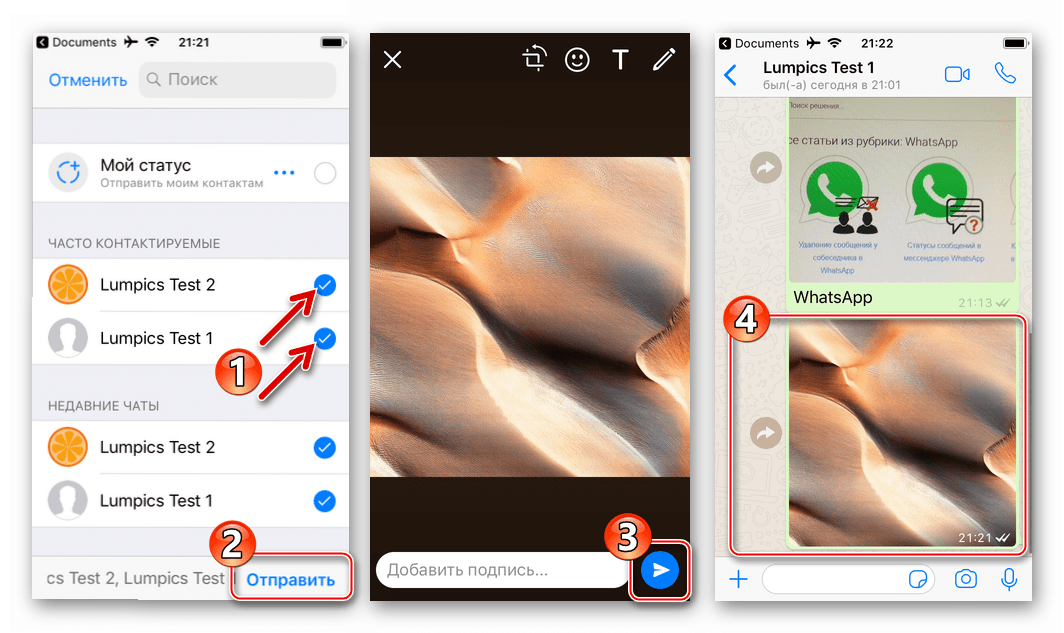Wysyłamy zdjęcia przez WhatsApp na Androida, iOS i Windows
W procesie udostępniania informacji za pośrednictwem WhatsApp użytkownicy często muszą wysyłać różne obrazy do swoich rozmówców. Materiał, na który zwróciłeś uwagę, opisuje metody, dzięki którym możesz przesłać prawie każde zdjęcie do innego uczestnika programu i można je stosować w najpopularniejszych obecnie systemach operacyjnych - Android, iOS i Windows.
Treść
Jak wysłać zdjęcie przez WhatsApp za pomocą urządzenia z systemem Android
Niezależnie od tego, jakiego typu urządzenia (smartfon lub tablet) używasz jako narzędzia dostępu do komunikatora, a także od wersji systemu operacyjnego Android, który kontroluje urządzenie, możesz użyć jednego z dwóch podejść do wysyłania obrazów za pośrednictwem VocAn. 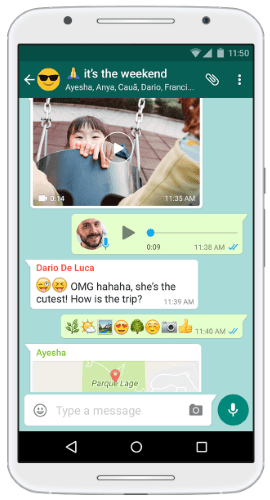
Metoda 1: Narzędzia Messenger
Aby uzyskać dostęp do możliwości wysyłania za pośrednictwem Whatsapp dla Androida dane dowolnego typu, w tym obrazy, przede wszystkim musisz otworzyć dialog z odbiorcą w komunikatorze. Dalsze działania są podwójne, wybierz jeden z elementów interfejsu klienta aplikacji z opisanych poniżej, w zależności od aktualnej potrzeby. 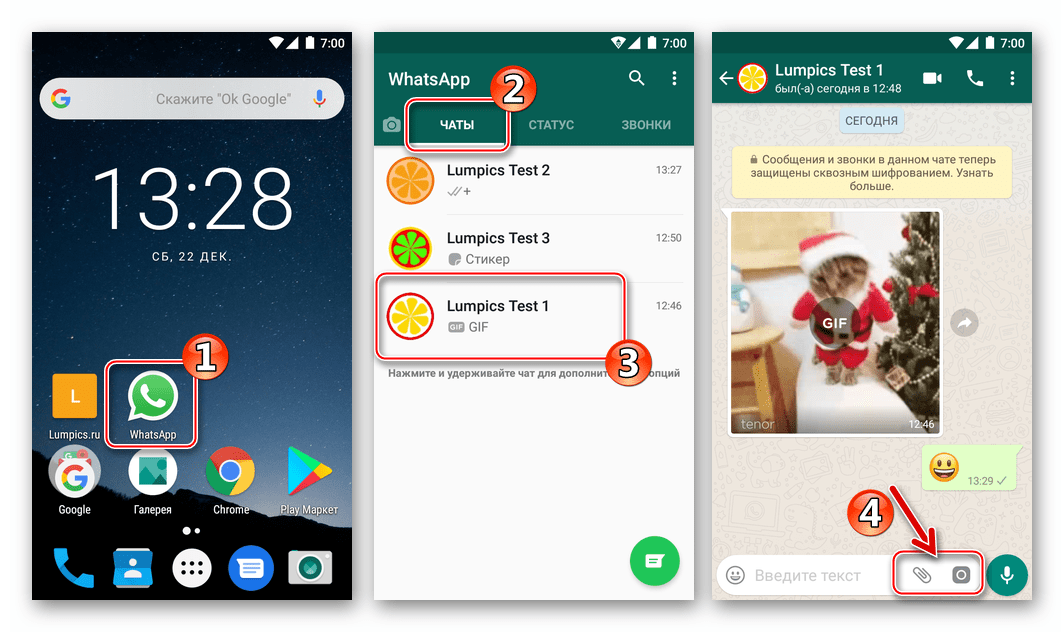
- Przycisk "Clip" w ustawionym obszarze wiadomości tekstowej do wysłania.
- Stuknij w "Clip" , co doprowadzi do otwarcia menu wyboru rodzaju danych przesyłanych przez komunikator internetowy. Wybierz "Galeria", aby wyświetlić wszystkie obrazy w pamięci urządzenia.
- Przejdź do katalogu, w którym znajduje się przesłany obraz. Kliknij miniaturę obrazu i nie przestawaj go trzymać, dopóki podświetlenie nie zostanie podświetlone. Następnie naciśnij przycisk "OK" u góry ekranu. Przy okazji, za pośrednictwem VotsAp na Androida możesz wysyłać kilka zdjęć w pakiecie (do 30 sztuk na raz). Jeśli taka potrzeba istnieje, po ustawieniu znaku na pierwszej miniaturce, użyj krótkich tapas, aby podświetlić resztę, a następnie naciśnij przycisk, aby potwierdzić wybór.
- Kolejny krok pozwala nie tylko zweryfikować poprawność wyboru obrazu, uwzględniając go w trybie pełnoekranowym, ale także przekonwertować wygląd przed wysłaniem go za pomocą edytora zdjęć wbudowanego w komunikator. Dodaj opcjonalny opis w polu poniżej i, po upewnieniu się, że zdjęcie jest gotowe do przesłania, naciśnij zielony okrągły przycisk ze strzałką.
- W rezultacie otrzymasz oczekiwany rezultat - obraz zostanie wysłany do odbiorcy.
![WhatsApp dla Androida - Przycisk Klip, przejdź do Galerii, aby wybrać zdjęcie, które chcesz wysłać za pośrednictwem komunikatora]()
![WhatsApp dla Androida - wybierz zdjęcia do wysłania za pośrednictwem komunikatora internetowego]()
![WhatsApp dla Androida - przeglądanie i edycja zdjęć przed wysłaniem za pośrednictwem komunikatora internetowego]()
![WhatsApp dla Androida - wysyłanie obrazu do innego uczestnika programu Messenger jest zakończony]()
- Przycisk "Kamera" . Służy do natychmiastowego dostępu do możliwości robienia zdjęć i natychmiastowego wysłania go za pomocą programu WhatsApp.
- Dotknij "Kamery" w obszarze wprowadzania tekstu. Konieczne może być udzielenie zgody posłańcowi na dostęp do modułu strzelania w systemie Android, jeśli nie zostało to wcześniej zrobione.
- Po krótkim naciśnięciu okrągłego przycisku, zrób zdjęcie obiektu lub momentu - ekran podglądu i edycji natychmiast się otworzy. W razie potrzeby zastosuj efekty i / lub nałoż dodatkowe elementy na obrazie, dodaj podpis. Po zakończeniu edycji naciśnij przycisk, aby wysłać plik - zielone kółko ze strzałką.
- Obraz niemal natychmiast staje się dostępny do oglądania przez odbiorcę.
![WhatsApp na Androida uruchamia kamerę od komunikatora]()
![WhatsApp dla Androida - tworzenie migawki, przeglądanie i edycja, wysyłanie za pośrednictwem komunikatora internetowego]()
![WhatsApp dla Androida stworzony bez opuszczania obrazu messenger wysłany do odbiorcy]()
Metoda 2: Aplikacje na Androida
Pożądanie lub konieczność przesłania zdjęcia za pośrednictwem WhatsApp do innego członka usługi może powstać podczas pracy w dowolnej aplikacji Android, w taki czy inny sposób, związane z oglądaniem i przetwarzaniem obrazów. Odbywa się to po prostu przez wywołanie opcji Udostępnij . Rozważmy dwa przykłady procedury przesyłania obrazu do komunikatora internetowego, a następnie przesłanie go do rozmówcy za pomocą aplikacji od Google - " Zdjęcia " i pliki Menedżera plików .
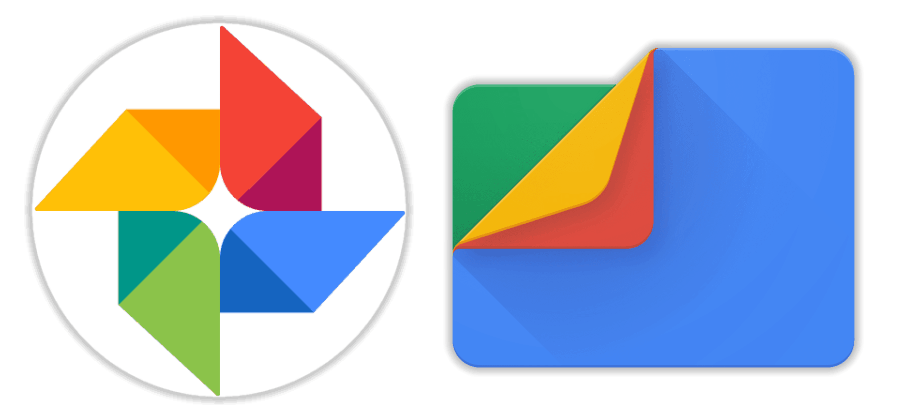
Pobierz Zdjęcia Google z Play Market
Pobierz pliki Google z Play Market
Jeśli wolisz korzystać z innych aplikacji systemu Android do interakcji z plikami multimedialnymi, postępuj w taki sam sposób jak opisano poniżej, najważniejsze jest zrozumienie ogólnej zasady.
- Zdjęcia Google .
- Uruchom aplikację i przejdź do katalogu (karta Albumy ), z którego chcesz przenieść zdjęcie do komunikatora.
- Kliknij miniaturę, aby rozwinąć obraz wysłany do VotsAp na pełnym ekranie, a następnie kliknij ikonę Udostępnij u dołu. W wyświetlonym menu wyboru odbiorców znajdź ikonę WhatsApp i dotknij jej.
- Następnie komunikator automatycznie zacznie wyświetlać listę możliwych odbiorców Twojej przesyłki, pogrupowanych w kategorie: "Często się kontaktuje" , " Ostatnie rozmowy" i "Inne kontakty" . Znajdź pożądanego odbiorcę i klikając jego nazwę, zaznacz pole. Tutaj można wysłać obraz do kilku uczestników natychmiastowego komunikatora - w tym przypadku wybierz każdy z nich, dotykając naprzemiennie ich nazw. Aby rozpocząć wysyłanie, kliknij przycisk strzałki.
- W razie potrzeby dodaj opis do zdjęcia i / lub użyj funkcji edycji obrazu. Zainicjuj przesyłanie pliku multimedialnego, dotykając zielonego kółka za pomocą strzałki - obraz (y) natychmiast przejdą do odbiorcy (ów).
![WhatsApp na Androida - prześlij zdjęcia do komunikatora internetowego ze Zdjęć Google - uruchom aplikację, przejdź do albumu z przesłanym obrazem]()
![WhatsApp dla Androida - funkcja Udostępnij w Zdjęciach Google umożliwia przesyłanie zdjęć do komunikatora]()
![WhatsApp dla Androida wybór kontaktów podczas wysyłania obrazu za pośrednictwem komunikatora ze Zdjęć Google]()
![WhatsApp dla Androida edytuje obrazy w komunikatorze przed wysłaniem ich ze Zdjęć Google]()
- Pliki Google .
- Otwórz "Explorer" i przejdź do folderu zawierającego pliki obrazów, które chcesz wysłać za pomocą VotsAp.
- Długo naciśnij, aby wybrać obraz pliku. Zaznacz, dotykając nazw innych plików multimedialnych, jeśli chcesz wysłać kilka zdjęć w tym samym czasie (nie zapomnij o limicie liczby wysyłanych plików jednocześnie - nie więcej niż 30).
- Kliknij ikonę "Udostępnij" i wybierz "WhatsApp" na liście "Metoda przesłania", która pojawi się u dołu ekranu. Następnie dotknij nazwy, wybierz jednego lub więcej odbiorców w komunikatorze i naciśnij zielony przycisk ze strzałką.
- Po podpisaniu zdjęć i / lub wprowadzeniu w nich zmian, naciśnij przycisk "Wyślij" . Otwierając komunikator, możesz upewnić się, że wszystkie zdjęcia są wysyłane do adresata (ów).
![WhatsApp dla Androida - wysyłając zdjęcie za pośrednictwem komunikatora z menedżera plików - uruchom Eksploratora, przejdź do folderu ze zdjęciami]()
![WhatsApp dla Androida - wybierz zdjęcie, które prześlesz za pośrednictwem komunikatora w menedżerze plików]()
![WhatsApp dla Androida - początek wysyłania zdjęć za pośrednictwem komunikatora z menedżera plików - wybór odbiorcy (ów)]()
![WhatsApp dla Androida - Google Files - edycja zdjęć do przesłania za pośrednictwem komunikatora internetowego, wysyłanie zdjęć do odbiorców]()
Jak wysyłać zdjęcia przez WhatsApp z iPhone'a
Użytkownicy urządzeń Apple, gdy istnieje potrzeba przesłania zdjęcia za pośrednictwem komunikatora, mają dwa sposoby - na korzystanie z funkcji dostępnych w kliencie WhatsApp dla iPhone lub wyślij obraz do usługi z innych aplikacji iOS obsługujących tę funkcję.

Metoda 1: Narzędzia Messenger
Bardzo łatwo jest dołączyć zdjęcie z pamięci iPhone'a do wiadomości transmitowanej przez komunikator - w tym celu programiści wyposażyli aplikację VotSap for IOS w dwa elementy interfejsu. Przyciski do wyboru załączników będą dostępne natychmiast po otwarciu czatu z adresatem, dlatego przejdź do okna dialogowego, a następnie wybierz opcję, która bardziej pasuje do sytuacji.
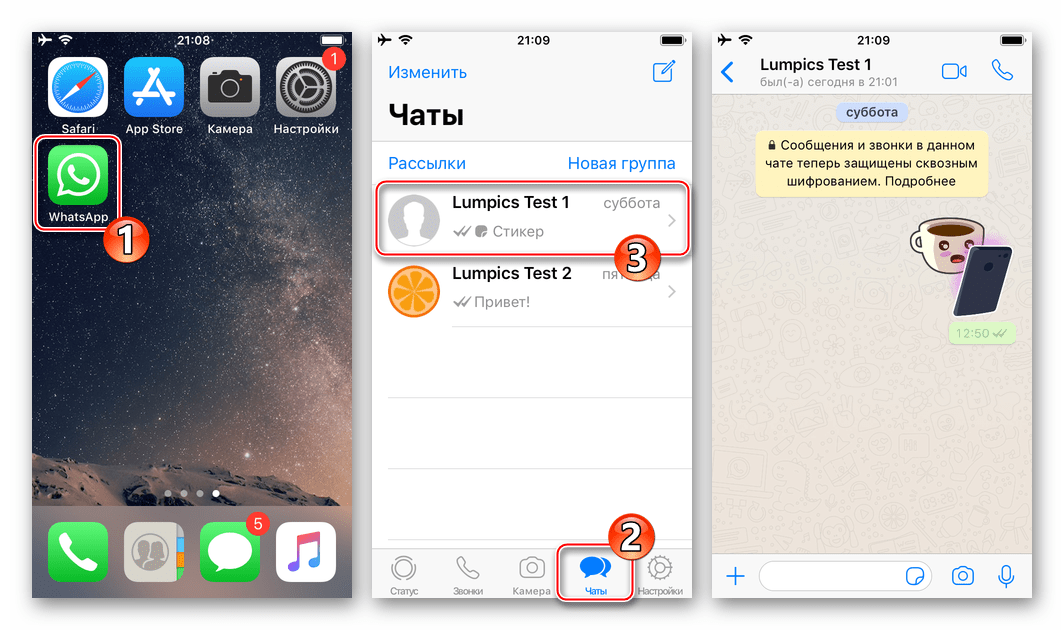
- Przycisk "+" po lewej stronie pola wprowadzania tekstu.
- Dotknij "+" , co spowoduje wyświetlenie menu wyboru typu załącznika. Następnie wybierz "Photo / Video" - otworzy to dostęp do wszystkich obrazów wykrytych przez system w pamięci urządzenia.
- Kliknięcie zdjęcia miniatury spowoduje jego rozwinięcie do pełnego ekranu. Jeśli chcesz, możesz zmienić zdjęcie, stosując filtry i stosując efekty za pomocą edytora zdjęć wbudowanego w komunikator.
- Wykonaj kolejną opcjonalną akcję - dodaj podpis do przesyłanego pliku multimedialnego. Następnie kliknij okrągły przycisk "Prześlij" . Obraz zostanie prawie natychmiast wysłany do odbiorcy i wyświetlony na czacie z nim.
![Przycisk WhatsApp na iPhone'a, aby dodać plik załącznika, przejdź do Photo Video, aby wybrać obraz do wysłania za pośrednictwem komunikatora]()
![WhatsApp dla iPhone'a wybiera i edytuje zdjęcia wysyłane za pośrednictwem komunikatora internetowego]()
![WhatsApp dla iPhone dodać podpis do zdjęcia i wysłać go do innego członka posłańca]()
- Przycisk "Kamera" .
- Jeśli chcesz uchwycić każdą chwilę za pomocą kamery iPhone'a i natychmiast przenieść to, co otrzymałeś do drugiej strony w WhatsApp, dotknij elementu interfejsu znajdującego się po prawej stronie obszaru wprowadzania tekstu wiadomości. Zrób zdjęcie, naciskając krótko przycisk migawki .
- Ponadto, jeśli chcesz, użyj funkcji edytora zdjęć, aby zmienić zdjęcie. Dodaj opis i kliknij Wyślij . Rezultat nie potrwa długo - zdjęcie zostało przesłane do członka WhatsApp, z którym korespondujesz.
![WhatsApp dla iPhone'a tworzy migawkę, aby wysłać ją do drugiej strony bez opuszczania komunikatora]()
![WhatsApp dla iPhone'a edytuje obraz utworzony przez kamerę w komunikatorze, przesyłając wynikowy obraz]()
Metoda 2: aplikacje na iOS
Praktycznie każda aplikacja działająca w środowisku iOS i zdolna do interakcji w jakikolwiek sposób z plikami obrazu (wyświetlanie, modyfikowanie, organizowanie itp.) Jest wyposażona w funkcję "Wyślij" . Ta opcja pozwala szybko i łatwo przesłać obraz do komunikatora, a następnie wysłać go do innego członka WhatsApp. Aby zademonstrować rozwiązanie problemu z poniższego tytułu artykułu, używane są dwa narzędzia: aplikacja multimedialna preinstalowana na urządzeniach Apple - Photo i popularny menedżer plików iPhone'a - Documents from Readdle .
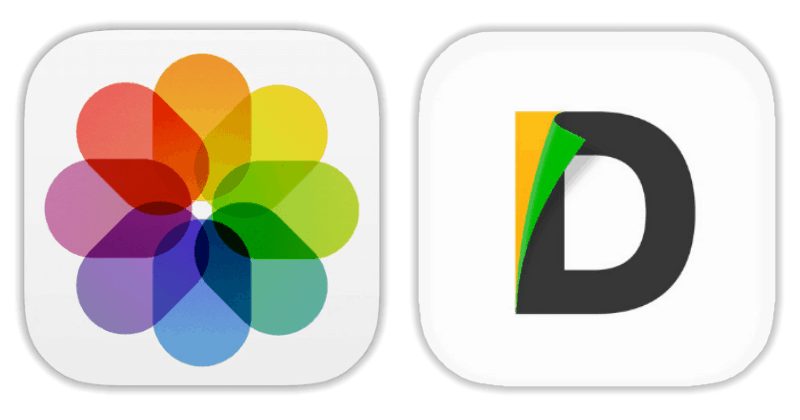
Pobierz dokumenty z Readdle ze sklepu Apple App Store
- Zdjęcia na iOS .
- Otwórz "przeglądarkę" firmy Apple z obrazami i filmami, a następnie przejdź do katalogu ze zdjęciami, spośród których można przesłać za pośrednictwem VotsAp.
- Na górze ekranu aplikacji znajduje się link "Wybierz" - dotknij go, co da Ci możliwość wyróżnienia ich poprzez stuknięcie w miniatury. Po ustawieniu znaku na jednym lub kilku zdjęciach, kliknij przycisk "Prześlij" u dołu ekranu po lewej stronie.
- Przewiń wiersz ikon usług adresatów wysłanych po lewej stronie i kliknij "Więcej". W wyświetlonym menu znajdź "WhatsApp" i przesuń przełącznik przeciwległy do tego elementu do pozycji "Aktywny" . Potwierdź dodanie nowego elementu w menu aplikacji wyboru plików, dotykając opcji Gotowe .
- Teraz można wybrać VotsAp na taśmie odbiorców usług medialnych. Zrób to dotykając ikony komunikatora. Na liście kontaktów, które się otworzą, zaznacz pole wyboru obok nazwy użytkownika, dla którego zdjęcia są przeznaczone (możesz wybrać kilka kontaktów), kliknij "Dalej" u dołu ekranu.
- Pozostaje upewnić się w widoku pełnoekranowym, że wysłane zdjęcia są wybrane poprawnie, jeśli to konieczne, zastosować do nich efekty i dodać opis.
- Po zakończeniu przygotowania dotknij okrągły przycisk "Wyślij" . Aby upewnić się, że zdjęcie zostało wysłane pomyślnie, otwórz komunikator i wprowadź dialog z użytkownikiem odbiorcy.
![WhatsApp na iPhone'a - uruchom aplikację Photo, przejdź do albumu z obrazami, aby wysłać go za pośrednictwem komunikatora]()
![WhatsApp na iPhone'a - wybierz zdjęcia w aplikacji Photo, przejdź do wysyłania za pośrednictwem komunikatora]()
![WhatsApp dla iPhone'a - Dodawanie komunikatora do menu odbiorców podczas wysyłania obrazu z aplikacji Zdjęcia]()
![WhatsApp dla iPhone'a wybiera odbiorcę zdjęć w komunikatorze podczas wysyłania z aplikacji Photo]()
![WhatsApp dla iPhone'a dodaje efekty i podpisy do obrazu z aplikacji Photo przed wysłaniem za pośrednictwem komunikatora]()
![WhatsApp dla zdjęć iPhone'a z aplikacji Zdjęcia wysyłanych za pośrednictwem komunikatora internetowego]()
- Dokumenty z Readdle .
- Uruchom menedżera plików i przejdź do katalogu "Zdjęcia" na karcie "Dokumenty" . Znajdź zdjęcie przesłane za pośrednictwem VotsAp.
- Dotknij trzech punktów w obszarze podglądu obrazu, aby wyświetlić menu możliwych działań. Kliknij "Udostępnij" i znajdź na wstążce ikony aplikacji "Kopiuj na WhatsApp" .
- Zaznacz odbiorcę (y) otwartego posłańca wysłanego na listę kontaktów i kliknij "Wyślij" . Po potwierdzeniu, że zdjęcie jest gotowe do przesłania, dotknij okrągłego przycisku ze strzałką. W rezultacie zostaniesz przeniesiony na ekran czatu z odbiorcą, gdzie wysłany obraz jest już obecny.
![WhatsApp na iPhone'a przesyłaj zdjęcia za pośrednictwem komunikatora z menedżera plików - uruchom Eksploratora, przejdź do folderu ze zdjęciami]()
![WhatsApp do przesyłania zdjęć przez iPhone'a za pośrednictwem komunikatora z menedżera plików - menu akcji - akcja - wybór usługi]()
![WhatsApp for iPhone Wybór odbiorców w komunikatorze i wysyłanie zdjęć z menedżera plików dla systemu iOS]()
Jak wysłać zdjęcie przez WhatsApp z komputera
Chociaż klient WhatsApp na PC , zaproponowany przez twórców komunikatora do użytku w środowisku Windows, jest w istocie tylko "klonem" aplikacji mobilnej i charakteryzuje się znacznie zmniejszoną funkcjonalnością, wymiana różnych plików, w tym zdjęć, w wersji na komputery jest bardzo dobrze zorganizowana. Działania prowadzące do wysyłania obrazów z dysku komputera do innego uczestnika komunikatora są dwojakiego wariantu.

Metoda 1: Narzędzia Messenger
Aby wysyłać zdjęcia za pośrednictwem komunikatora, korzystając tylko z funkcji klienta dla systemu Windows, musisz zaimplementować kilka kliknięć myszą.
- Uruchom VotsAp na PC i przejdź do czatu z osobą, do której chcesz wysłać obraz.
- Kliknij przycisk "Klip" u góry okna aplikacji.
- Kliknij na ikonę przewróconej ikony rundy "Zdjęcie i wideo" .
- W oknie "Otwieranie" przejdź do ścieżki wysyłanego obrazu, wybierz plik i kliknij "Otwórz".
- Następnie możesz kliknąć "Dodaj plik" i użyć metody opisanej w poprzednim akapicie, aby dołączyć kilka dodatkowych obrazów do wiadomości.
- Opcjonalnie dodaj opis tekstowy i / lub buźkę do pliku multimedialnego, a następnie naciśnij okrągły zielony przycisk "Wyślij" .
- Po kilku sekundach zdjęcie pojawi się w dialogu z odbiorcą o statusie "Wysłane".
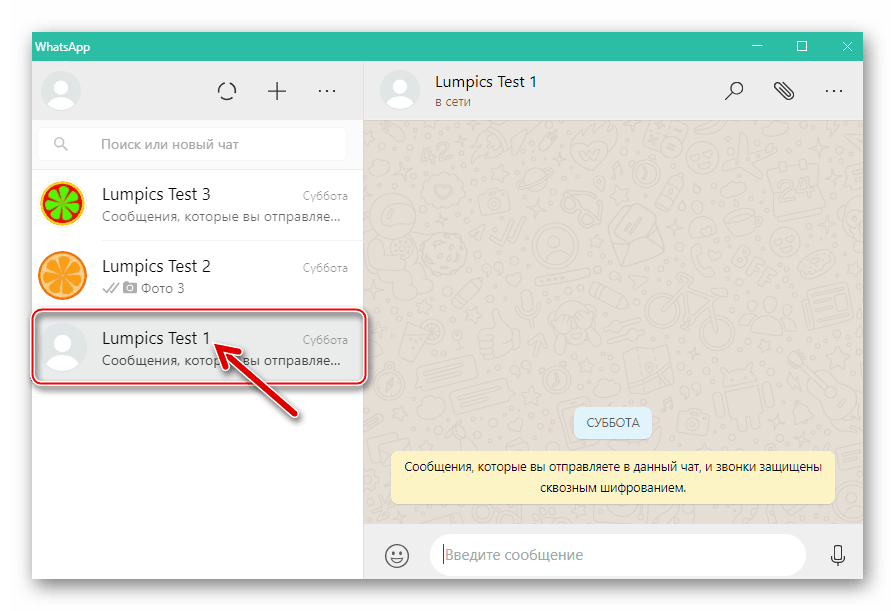
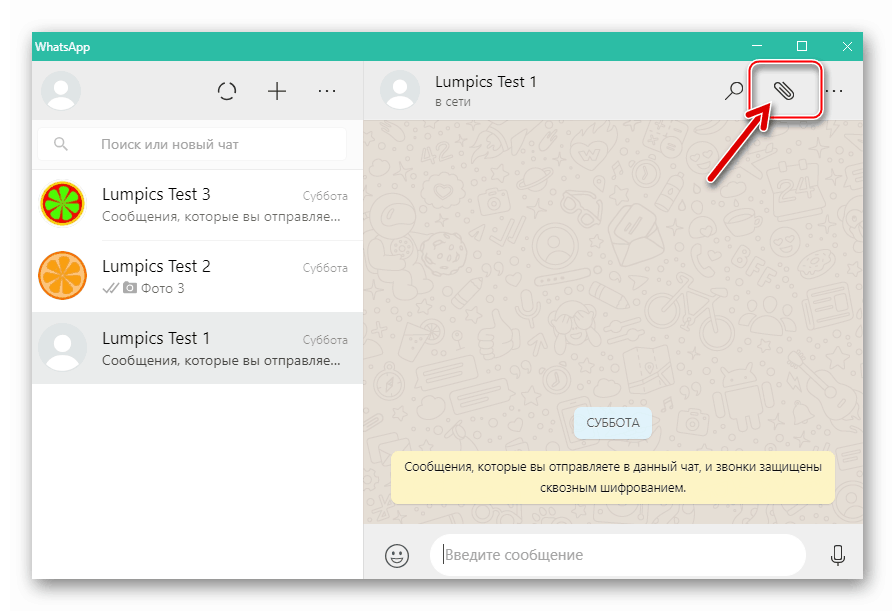
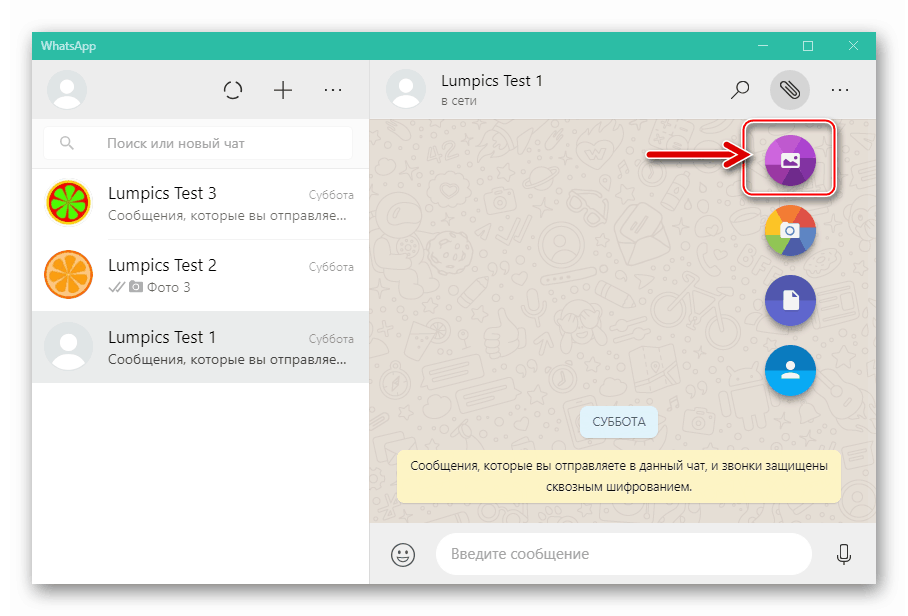
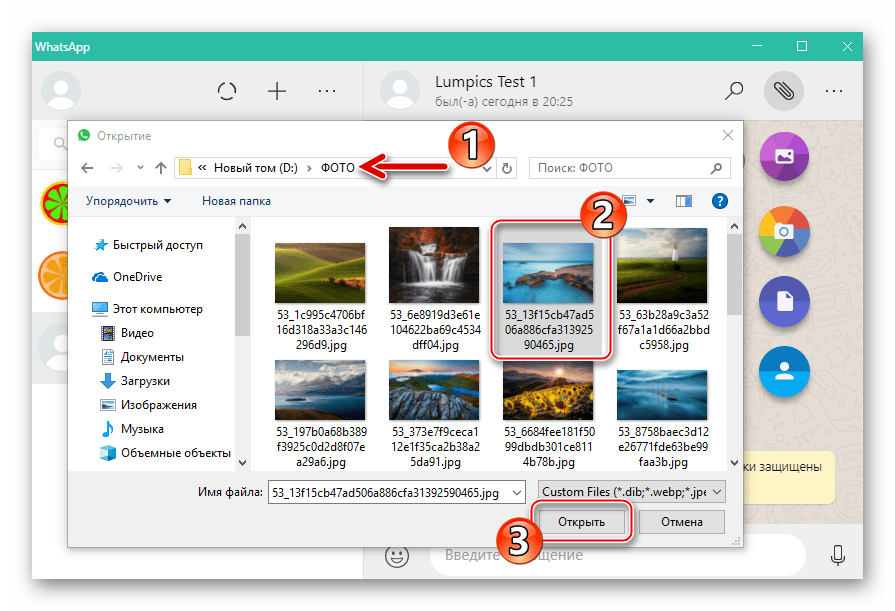
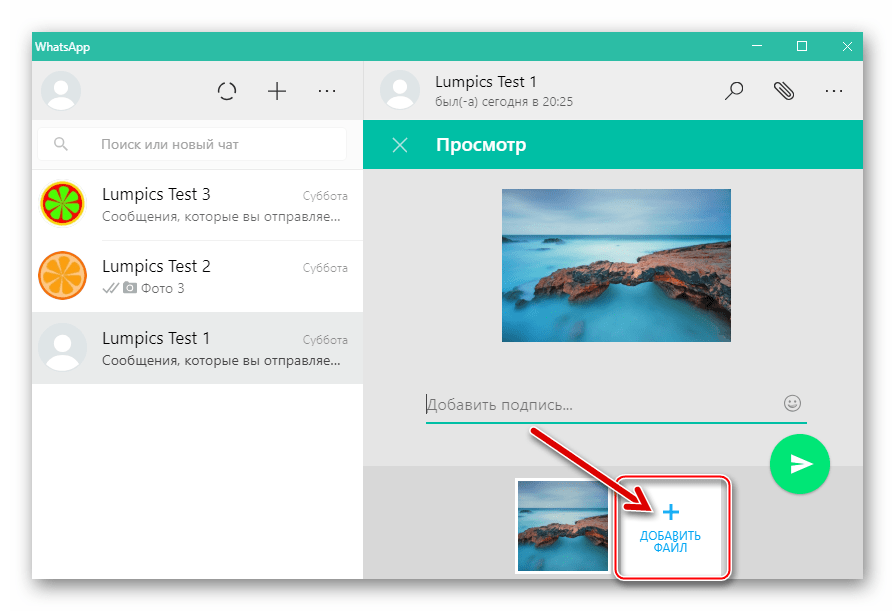
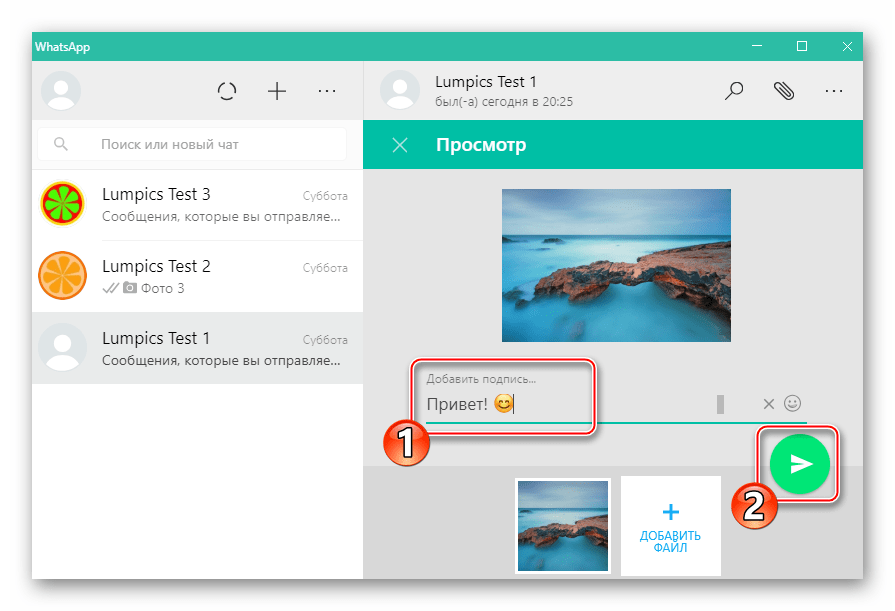
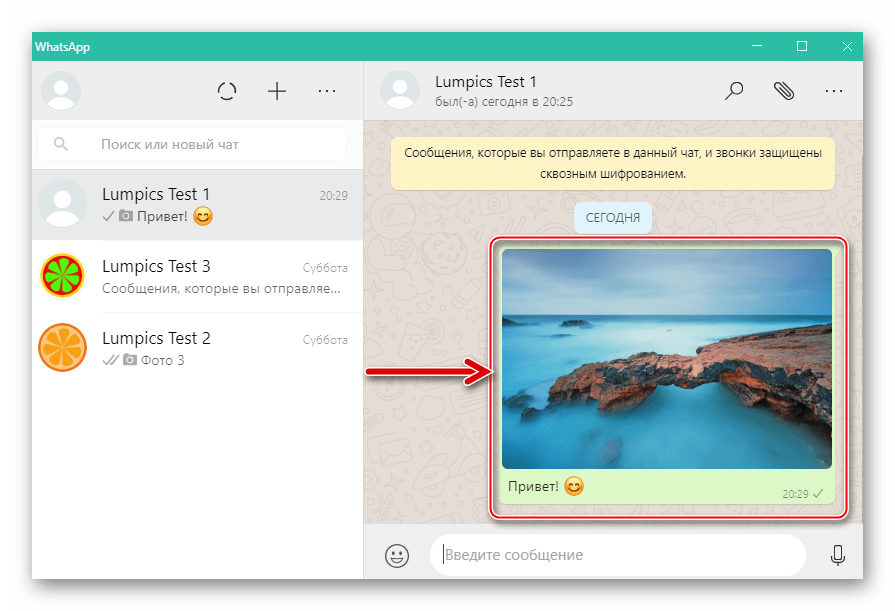
Metoda 2: Eksplorator
Aby przesłać pliki multimedialne z komputera do komunikatora, można użyć zwykłego przeciągania i upuszczania z Eksploratora do okna systemu Windows w wersji WhatsApp. Krok po kroku odbywa się to w następujący sposób:
- Uruchom VotsAp i idź na czat z rozmówcą, odbiorcą zdjęć.
- Otwórz "Ten komputer" , przejdź do folderu zawierającego obrazy do wysłania.
- Umieść kursor myszy na miniaturce zdjęcia lub miniaturze w Eksploratorze, naciśnij lewy przycisk myszy i, przytrzymując go, przenieś plik do okna dialogowego w oknie komunikatora. Podobnie, możesz przeciągać i upuszczać kilka plików naraz, po zaznaczeniu ich w oknie Eksploratora.
- W wyniku umieszczenia obrazu w obszarze czatu pojawi się okno "Widok" . Tutaj możesz dodać opis przesyłki, po czym powinieneś kliknąć "Wyślij" .
- Usługa WhatsApp niemal natychmiast dostarczy plik (i) multimedialne do miejsca docelowego, a odbiorca będzie mógł wyświetlić zdjęcie i wykonać z nim inne operacje.
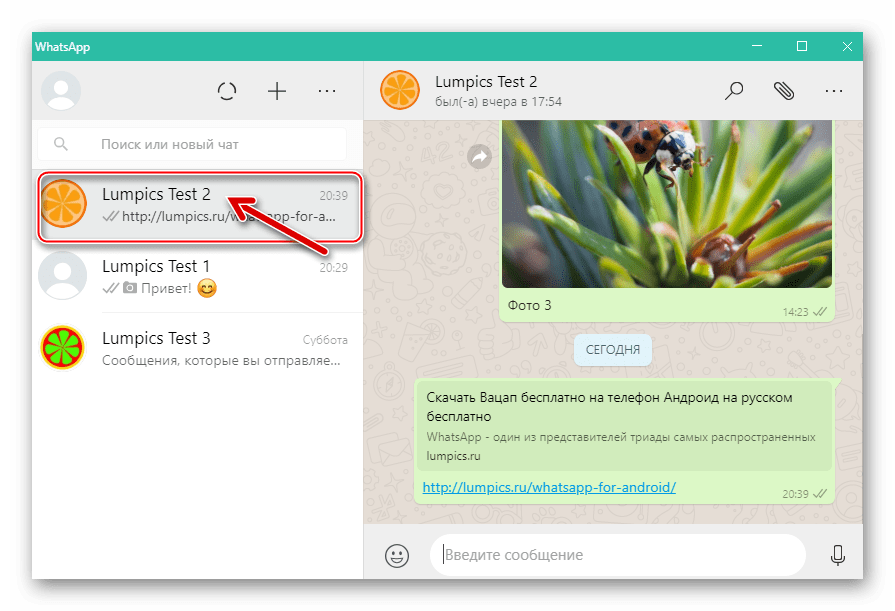
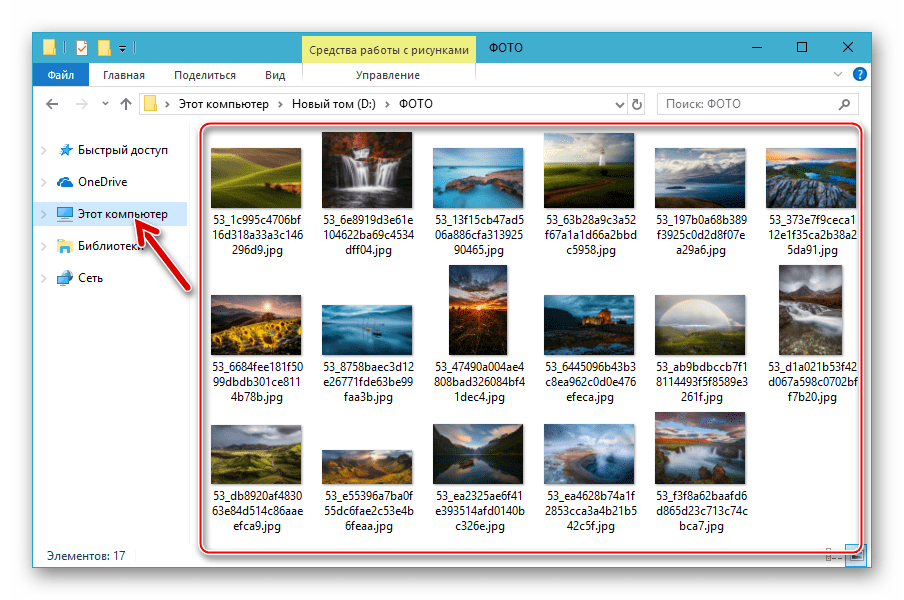

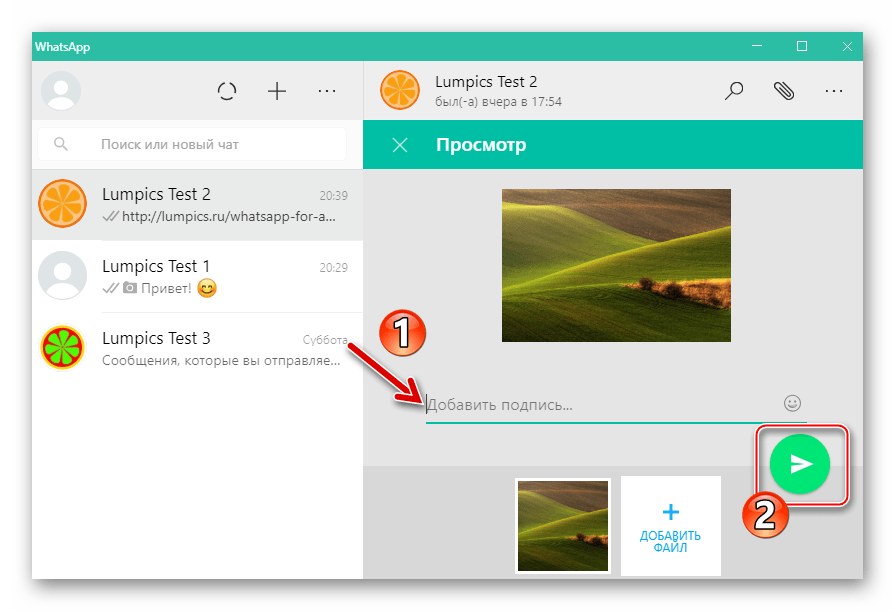
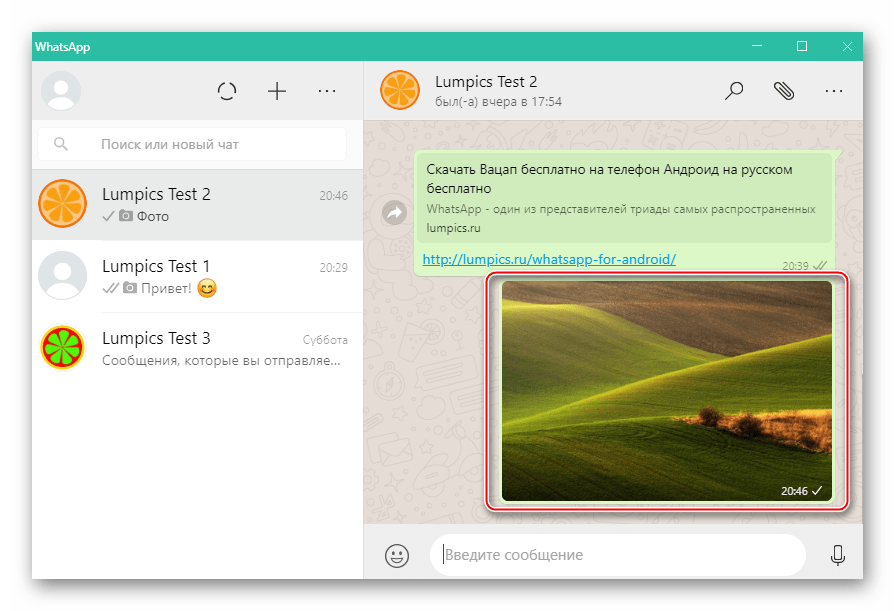
Jak widać, nie ma szczególnych trudności w organizacji procesu przesyłania zdjęć przez WhatsApp. Mamy nadzieję, że po przeczytaniu powyższych instrukcji można łatwo wysłać obraz z urządzenia z systemem Android, iPhone'a lub komputera do rozmówców w komunikatorze.