Procesor komputera może działać z pełną wydajnością lub bezczynnie. W takim przypadku nie zawsze pełne obciążenie lub odwrotnie, brak aktywności procesora może wynikać z działań użytkownika. Aby zobaczyć obciążenie procesora, dowiedz się, jakie aplikacje lub procesy go ładują, i możesz to śledzić za pomocą programów innych firm lub standardowych monitorów systemu Windows.
Przeczytaj także: Co zrobić, jeśli procesor jest w 100% obciążony bez powodu
Patrzymy na obciążenie procesora
Różne procesy i aplikacje obciążają procesor w taki czy inny sposób, ponadto mogą go ładować wirusy i kopacze. W najlepszym przypadku doprowadzi to do tego, że procesor zacznie działać z pełną wydajnością, rozgrzeje się i zmusi układ chłodzenia do usunięcia maksymalnego ciepła, podczas gdy sam komputer wyraźnie spowolni. W najgorszym przypadku twój procesor się wypali. Aby temu zapobiec, należy sprawdzić obciążenie urządzenia, korzystając z metod omówionych w tym artykule.
Przeczytaj także: Jak zmniejszyć obciążenie procesora
Metoda 1: AIDA64
AIDA64 to chyba jeden z najlepszych, choć płatnych (po okresie próbnym), monitorów systemów firm trzecich. Zbieranie danych o komputerze, jego komponentach i obciążeniu procesora jest tak proste, jak łuskanie gruszek.
- Będąc w AIDA64, przejdź do zakładki "Płyta główna"klikając żądany skrót lub linię.
- Kliknij element "PROCESOR" lub w wierszu o tej samej nazwie.
- Przewiń na sam dół karty, dochodząc do elementu „Obciążenie procesora”... Spójrz na obciążenie procesora przez rdzenie i wątki.
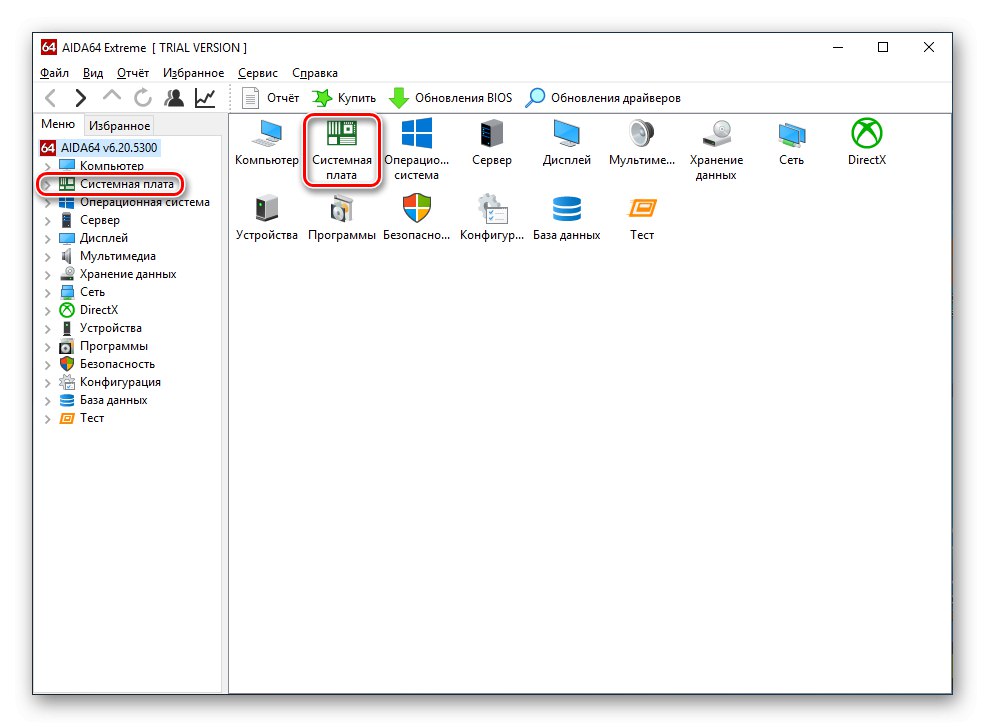
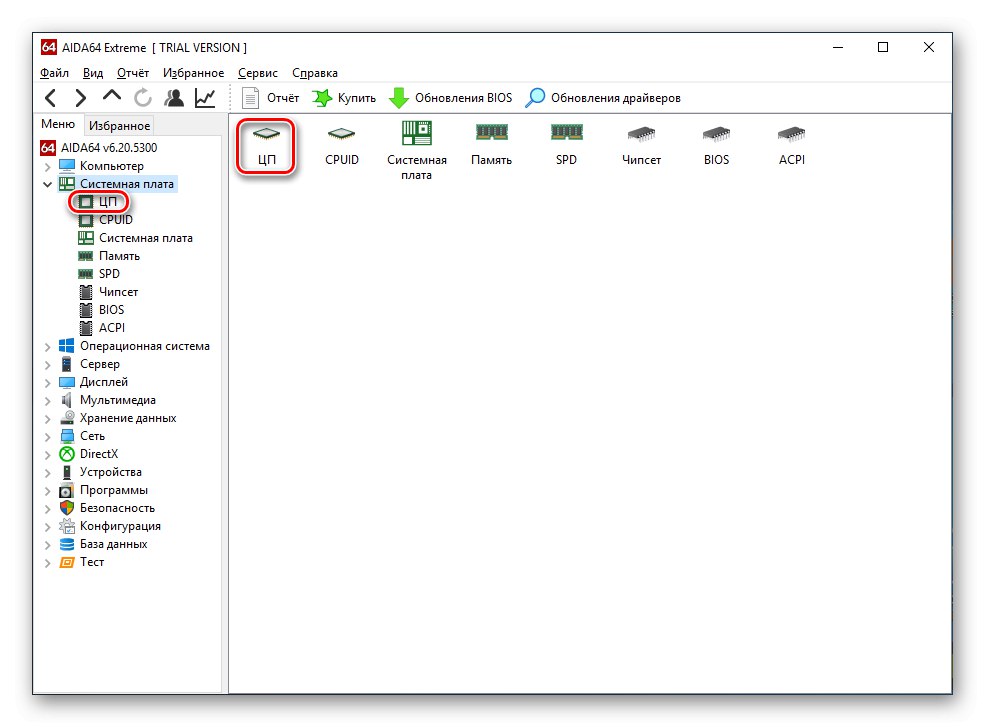

Zatem AIDA64 umożliwia obciążenie procesora w kontekście. Niestety program nie widzi całkowitego obciążenia procesora.
Metoda 2: Process Explorer
Process Explorer - program ten umożliwia szybkie przeglądanie danych o bieżącej pracy podzespołów komputera. Jednocześnie prawa ma do niego sam Microsoft, co oznacza odpowiedni poziom wsparcia i kompatybilności z Windows. Charakterystyczną cechą programu jest również to, że jego główna wersja jest przenośna i nie wymaga instalacji. Możesz zobaczyć w nim obciążenie procesora w dwóch krokach.
Przejdź do oficjalnej strony Process Explorer
- W głównym oknie programu zwróć uwagę na parametr "Użycie procesora", który wyświetla aktualne obciążenie procesora. Po szczegóły kliknij na pierwszy wykres, który odpowiada za wyświetlanie informacji o CPU.
- Skala po lewej stronie pokazuje obciążenie procesora w czasie rzeczywistym, a na wykresie po prawej można śledzić postęp procesora jako całości, wybierając w razie potrzeby interesujący moment.
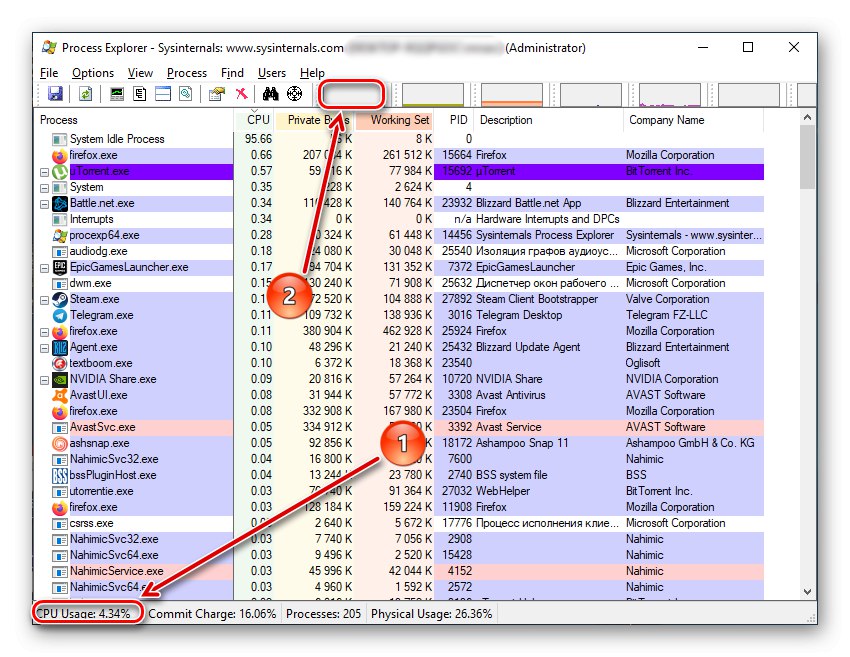
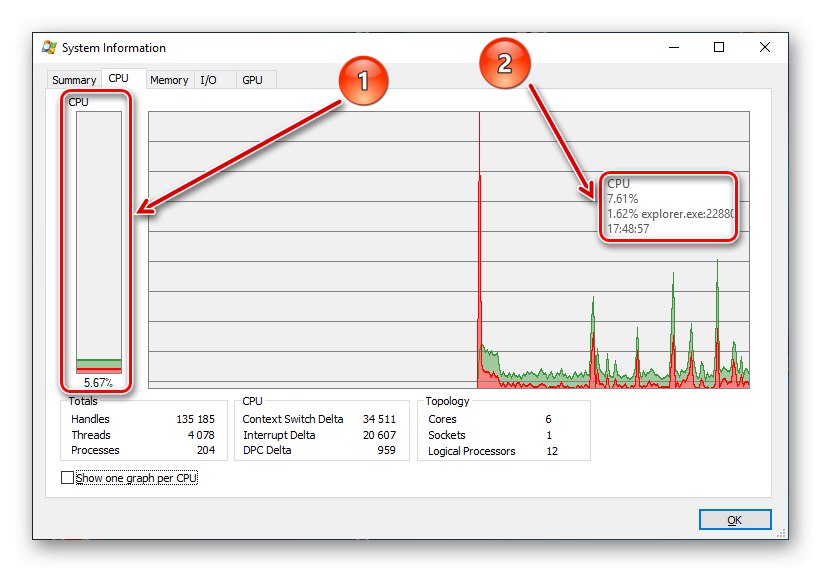
Należy pamiętać, że całkowite obciążenie zostanie wskazane na zielono, a proces wymagający największej ilości zasobów załaduje procesor na czerwono. Dodatkowo, klikając „Pokaż jeden wykres na procesor”możesz zobaczyć obciążenie poszczególnych wątków.
Suma częściowa mówi, że Process Explorer to dość informacyjny i przydatny program, gdy trzeba spojrzeć na ogólne obciążenie procesora i jego wątków.
Metoda 3: Narzędzia systemowe
Metodą, która nie wymaga instalacji oprogramowania firm trzecich i jest dostępna dla każdego właściciela systemu Windows, jest użycie „Menedżera zadań”, który natychmiast wyświetla informacje o obciążeniu procesora.
- Za pomocą kombinacji klawiszy „Ctrl + Alt + Delete” lub wyszukując w panelu "Początek" otworzyć "Menadżer zadań".
- Już na karcie „Procesy” nad literami "PROCESOR" możesz zobaczyć całkowite obciążenie procesora. Po więcej informacji przejdź do zakładki "Występ".
- W pobliżu pierwszego wykresu kwadratowego po lewej stronie można od razu zobaczyć obciążenie procesora, a także pełnoprawny wykres i poniżej. Jednocześnie możesz prześledzić proces w czasie rzeczywistym, zaznaczyć punkty maksymalne i minimalne. Aby wyświetlić obciążenie poszczególnych wątków, otwórz Monitor zasobów.
- Monitor zasobów pozwoli ci śledzić nie tylko obciążenie procesora, ale także częstotliwość przyjmowaną względem maksimum. Ponadto obciążenie wątków procesora jest wyświetlane po lewej stronie.
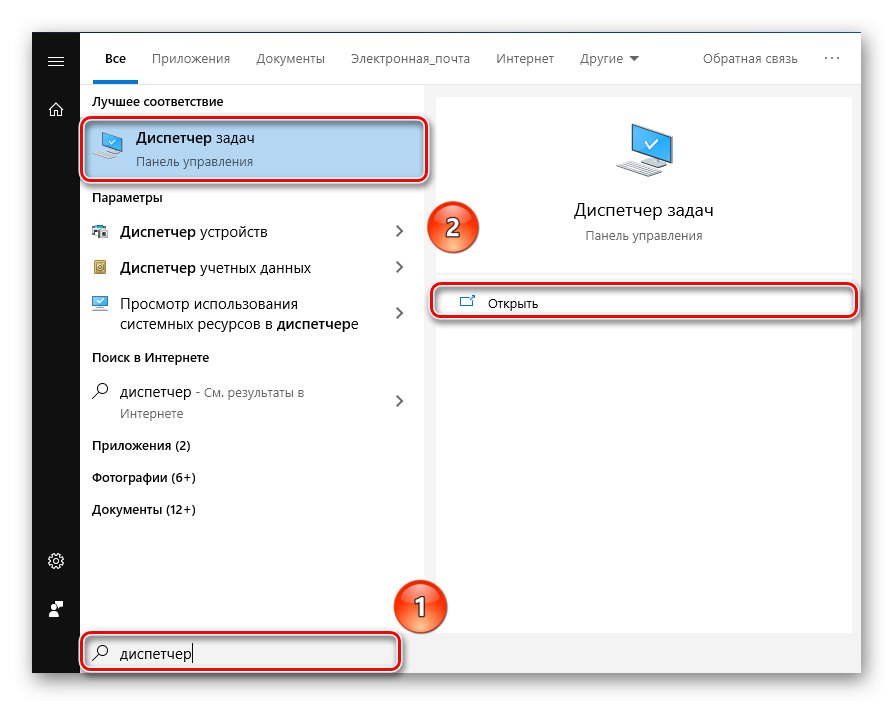
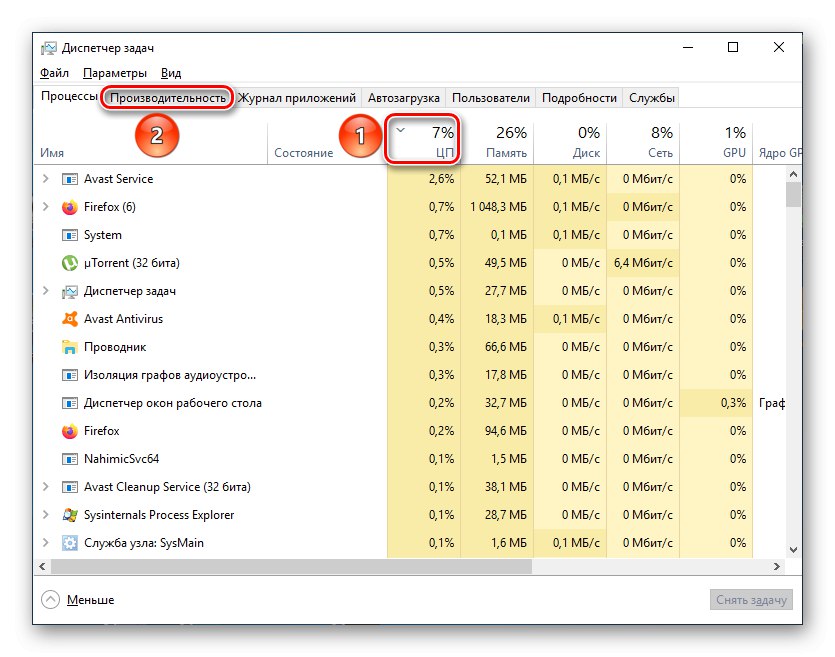
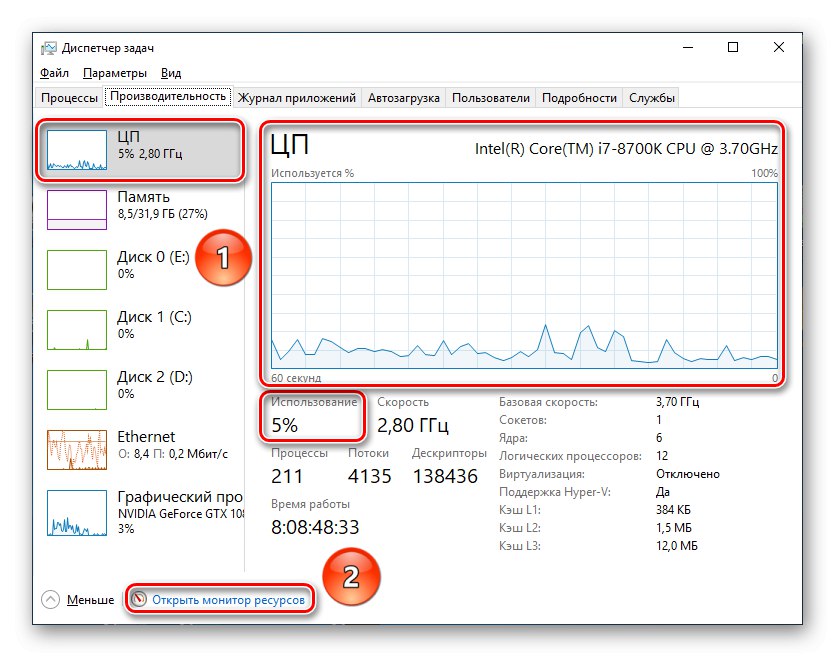
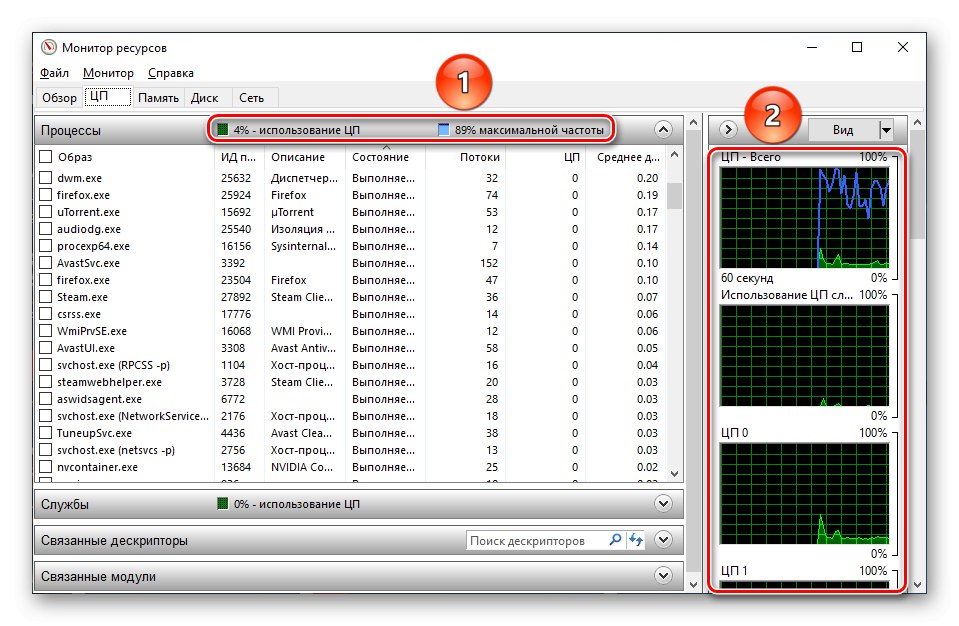
Przeczytaj także: Korzystanie z Monitora zasobów w systemie Windows
Można powiedzieć, że standardowe narzędzia Windows w tym wydaniu to coś więcej niż wyczerpujące rozwiązanie zarówno do przeglądania całkowitego obciążenia procesora, jak iw kontekście poszczególnych wątków.
Ostatecznie pozostaje powiedzieć, że nie jest trudno sprawdzić obciążenie procesora w czasie rzeczywistym i z naprawą w określonych punktach dzięki wbudowanym monitorom systemu operacyjnego i oprogramowaniu innych firm, takim jak AIDA64 i Process Explorer.