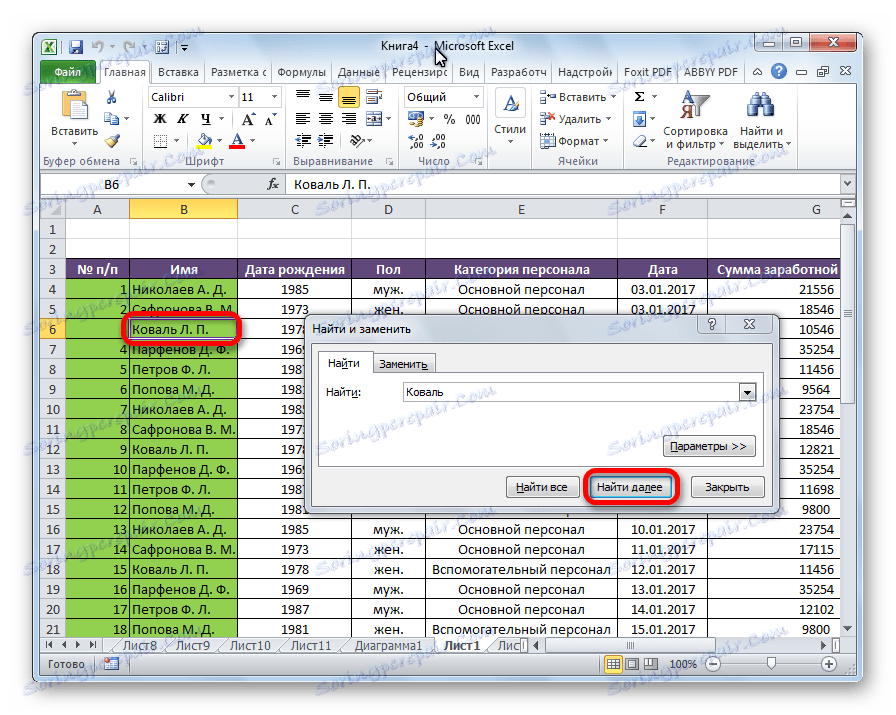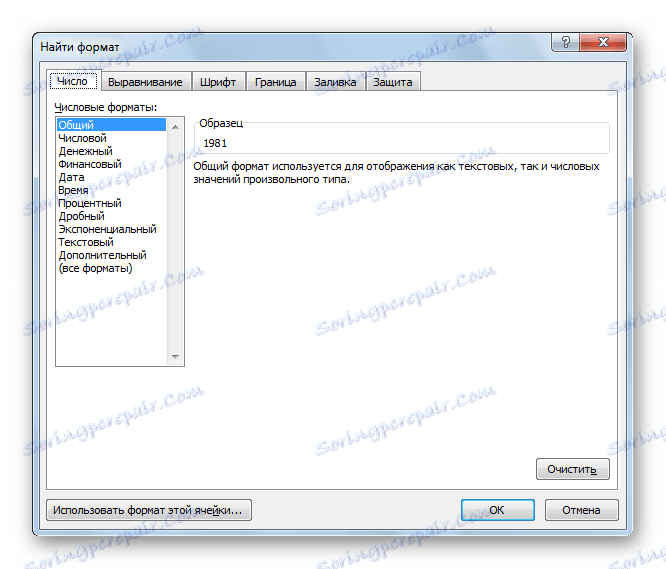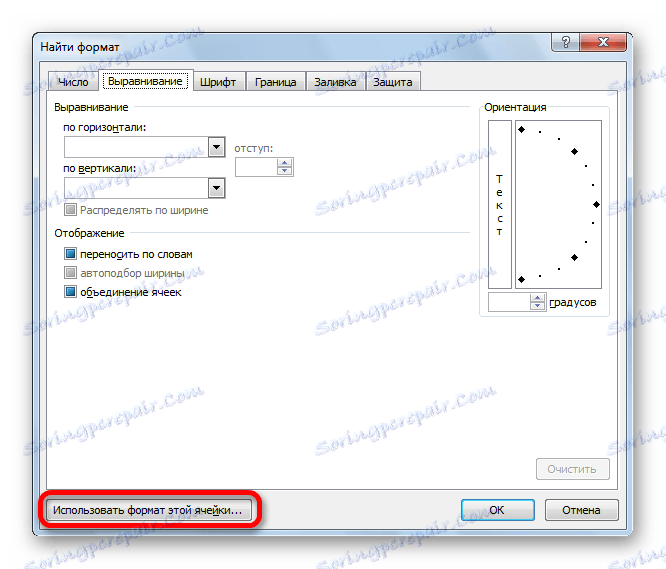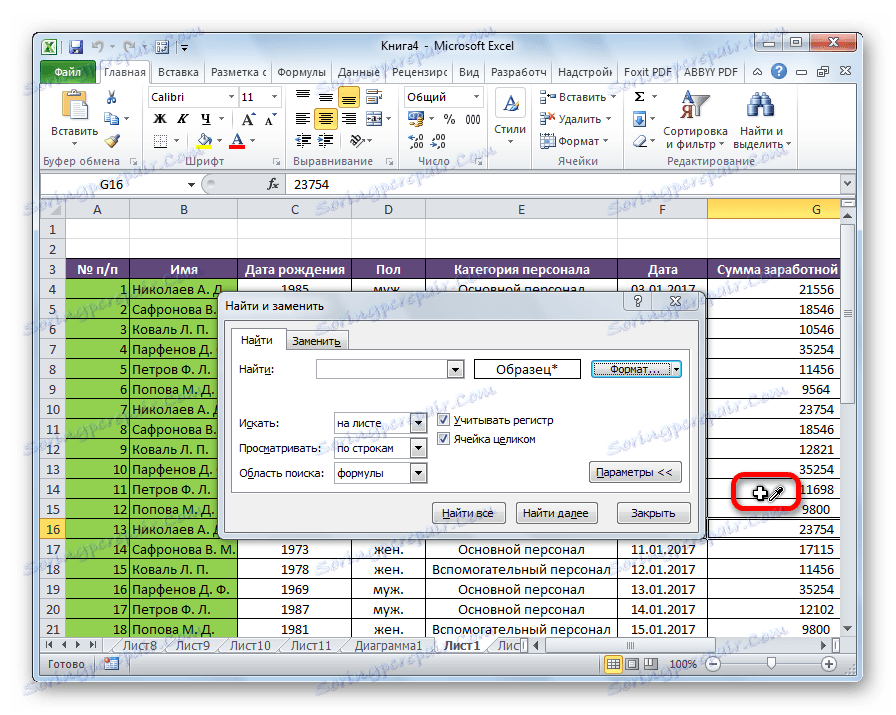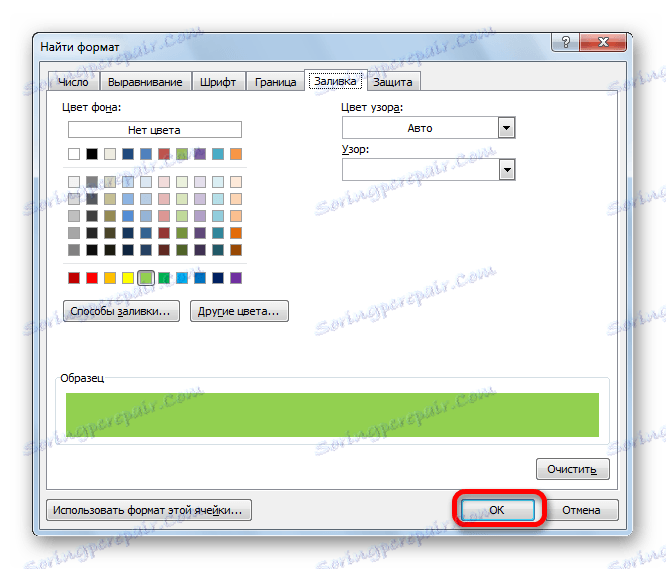Wyszukaj w programie Microsoft Excel
W dokumentach Microsoft Excel, które składają się z dużej liczby pól, często trzeba znaleźć określone dane, nazwę linii itp. To bardzo niewygodne, gdy trzeba przejrzeć ogromną liczbę linii, aby znaleźć właściwe słowo lub wyrażenie. Możesz zaoszczędzić czas i nerwy dzięki wbudowanemu wyszukiwaniu Microsoft Excel. Zobaczmy, jak to działa i jak z niego korzystać.
Spis treści
Funkcja wyszukiwania w programie Excel
Funkcja wyszukiwania w programie Microsoft Excel oferuje możliwość wyszukiwania żądanych wartości tekstowych lub liczbowych w oknie Znajdź i zamień. Ponadto aplikacja ma opcję zaawansowanego pobierania danych.
Metoda 1: Proste wyszukiwanie
Proste wyszukiwanie danych w programie Excel pozwala znaleźć wszystkie komórki zawierające zestaw znaków (litery, cyfry, słowa itp.) Wprowadzonych w oknie wyszukiwania bez rozróżniania wielkości liter.
- Na karcie "Strona główna" kliknij przycisk "Znajdź i wyróżnij" , który znajduje się na wstążce w przyborniku "Edycja" . W wyświetlonym menu wybierz "Znajdź ..." . Zamiast tych działań możesz po prostu wpisać Ctrl + F na klawiaturze.
- Po przeniesieniu odpowiednich elementów na taśmie lub naciśnięciu kombinacji "Klawisze skrótów" , okno "Znajdź i zamień" otworzy się w zakładce "Znajdź" . Potrzebujemy tego. W polu "Znajdź" wpisujemy słowo, symbole lub wyrażenia, którymi będziemy szukać. Kliknij przycisk "Znajdź następny" lub przycisk "Znajdź wszystko" .
- Klikając przycisk "Znajdź następny", przechodzimy do pierwszej komórki zawierającej wprowadzone grupy znaków. Sama komórka staje się aktywna.
Wyszukiwanie i wysyłanie wyników odbywa się wiersz po wierszu. Najpierw przetwarzane są wszystkie komórki w pierwszym wierszu. Jeśli dane pasujące do warunku nie zostały znalezione, program rozpoczyna wyszukiwanie w drugim wierszu itd., Dopóki nie znajdzie satysfakcjonującego wyniku.
Znaki wyszukiwania nie muszą być niezależnymi elementami. Tak więc, jeśli użyjesz wyrażenia "rights" jako zapytania, wszystkie komórki, które zawierają dany zestaw kolejnych znaków, nawet wewnątrz słowa będą reprezentowane na wyjściu. Na przykład odpowiednie zapytanie w tym przypadku będzie słowem "Prawo". Jeśli w wyszukiwarce podasz numer "1", zostaną zwrócone komórki zawierające na przykład liczbę "516".
Aby przejść do następnego wyniku, kliknij ponownie przycisk Znajdź następny .
![Wynik zwykłego wyszukiwania w programie Microsoft Excel]()
Można to kontynuować, aż wyniki zostaną wyświetlone w nowym kręgu.
- W przypadku, gdy po rozpoczęciu procedury wyszukiwania klikniesz przycisk "Znajdź wszystko" , wszystkie wyniki wydania zostaną przedstawione jako lista u dołu okna wyszukiwania. Ta lista zawiera informacje o zawartości komórek z danymi, które spełniają zapytanie wyszukiwania, jego adres lokalizacji oraz arkusz i książkę, do której się odnoszą. Aby przejść do dowolnego z wyników emisji, wystarczy kliknąć lewym przyciskiem myszy. Następnie kursor przejdzie do tej komórki Excela, której rekord został kliknięty przez użytkownika.
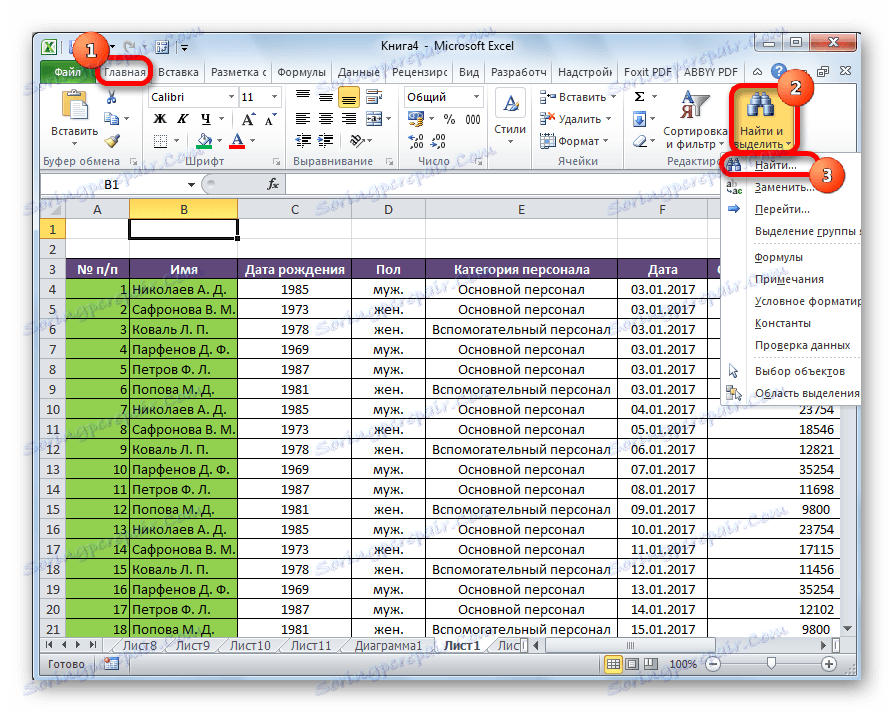
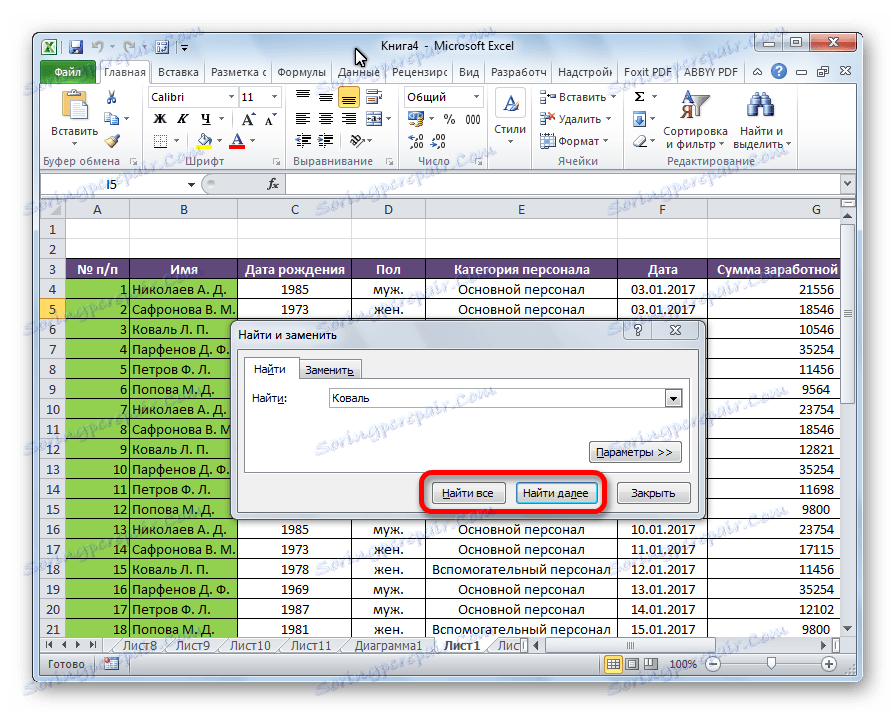
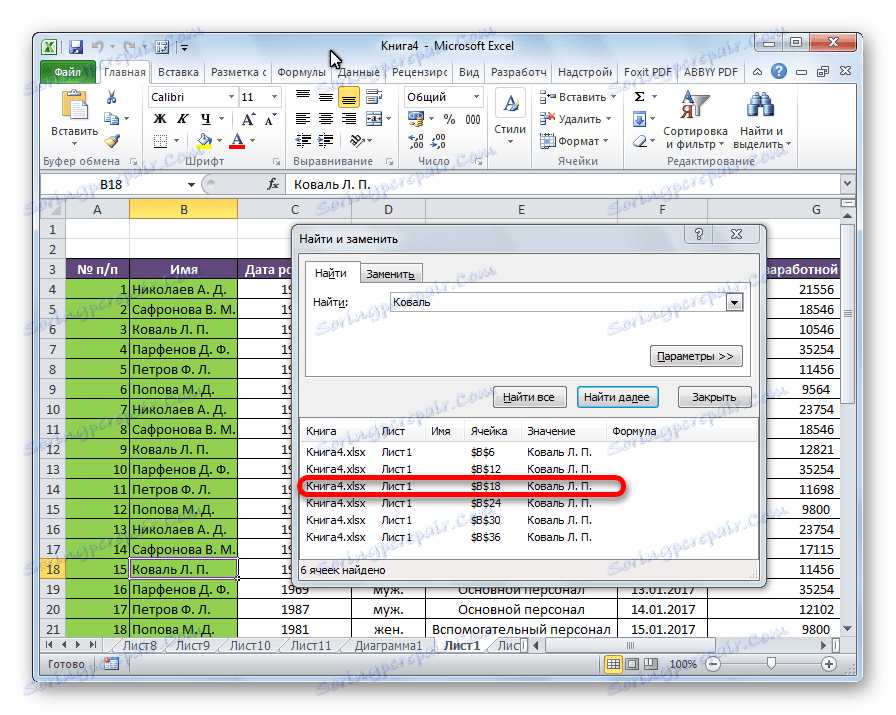
Metoda 2: wyszukiwanie określonego przedziału komórek
Jeśli masz dość dużą tabelę, wówczas nie zawsze wygodnie jest przeszukiwać cały arkusz, ponieważ wynik wyszukiwania może mieć ogromną liczbę wyników, które w konkretnym przypadku nie są potrzebne. Istnieje sposób ograniczenia przestrzeni poszukiwań tylko do określonego zakresu komórek.
- Wybierz obszar komórek, w których chcemy szukać.
- Wpisujemy Ctrl + F na klawiaturze, a następnie uruchamiane jest okno "Znajdź i zamień", które już wiemy. Dalsze działania są dokładnie takie same jak w poprzedniej metodzie. Jedyna różnica polega na tym, że wyszukiwanie odbywa się tylko w określonym zakresie komórek.
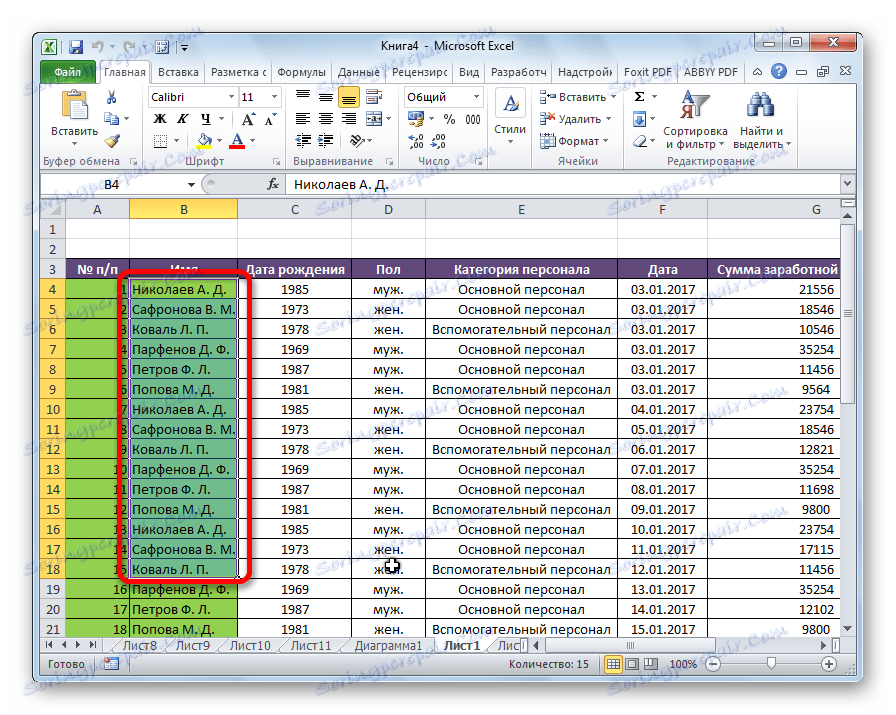
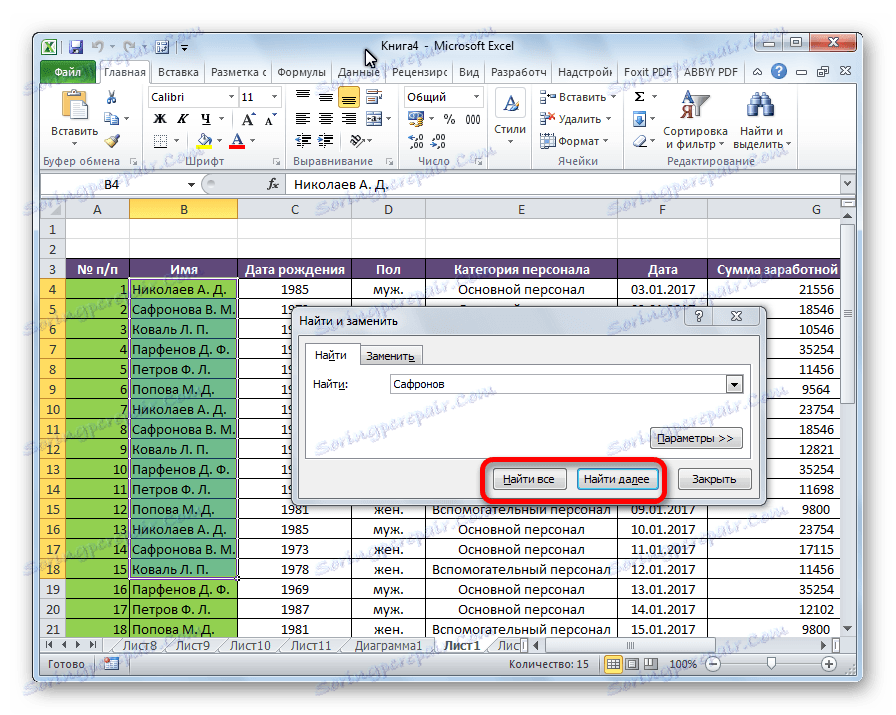
Metoda 3: Wyszukiwanie zaawansowane
Jak już wspomniano powyżej, w normalnym wyszukiwaniu, absolutnie wszystkie komórki zawierające kolejny zestaw symboli wyszukiwania w dowolnej formie, niezależnie od rejestru, wpadają w wyniki wyjściowe.
Poza tym do wyjścia można uzyskać nie tylko zawartość konkretnej komórki, ale także adres elementu, do którego się odnosi. Na przykład komórka E2 zawiera formułę reprezentującą sumę komórek A4 i C3. Ta kwota to 10, a ta liczba jest wyświetlana w komórce E2. Ale jeśli określimy w wyszukiwaniu cyfrę "4", to wśród wyników emisji będzie ta sama komórka E2. Jak to się mogło stać? Tylko w komórce E2 formuła zawiera adres do komórki A4, która zawiera po prostu pożądaną cyfrę 4.
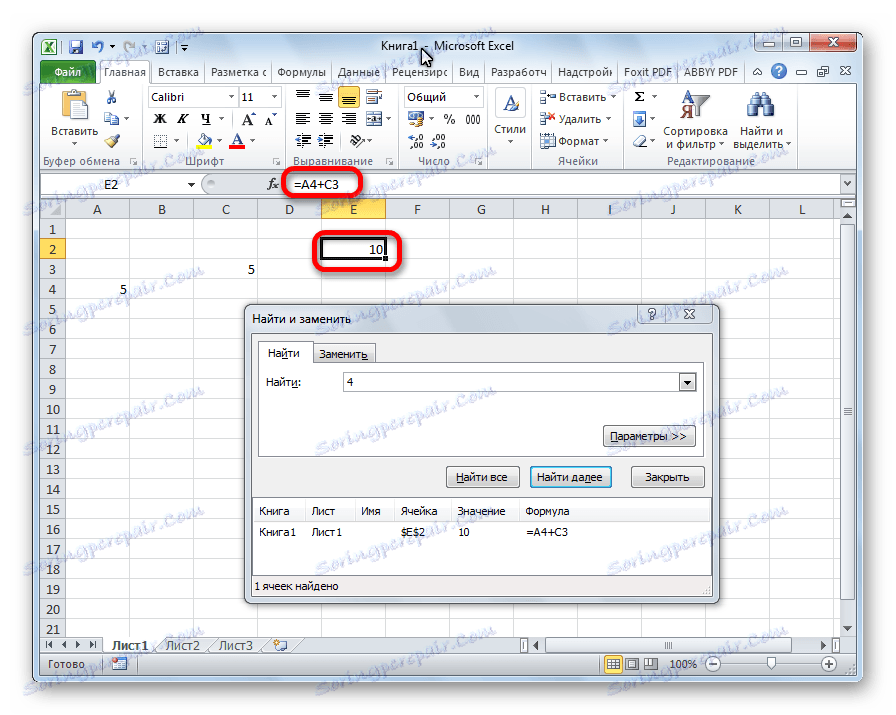
Ale jak odciąć takie i inne celowo nieakceptowalne wyniki poszukiwań? Do tych celów istnieje zaawansowane wyszukiwanie w programie Excel.
- Po otwarciu okna "Znajdź i zamień" na jeden z powyższych sposobów, kliknij przycisk "Opcje" .
- W oknie pojawi się cała gama dodatkowych narzędzi do zarządzania wyszukiwaniem. Domyślnie wszystkie te narzędzia są w tym samym stanie, co w przypadku normalnego wyszukiwania, ale w razie potrzeby można przeprowadzić dostosowanie.
![Domyślne parametry wyszukiwania w Microsoft Excel]()
Domyślnie funkcje "Rozróżnianie wielkości liter" i "Komórki całkowicie" są wyłączone, ale jeśli zaznaczymy odpowiednie elementy, to w wyniku zostanie wzięty pod uwagę rejestr, a dokładne dopasowanie zostanie wzięte pod uwagę. Jeśli wpiszesz słowo z małą literą, to w wynikach wyszukiwania komórki zawierające napis tego słowa wielką literą, jak to domyślnie, nie spadną. Ponadto, jeśli włączona jest funkcja "Komórki w całości" , do danych wyjściowych będą dodawane tylko elementy zawierające dokładną nazwę. Na przykład, jeśli określisz zapytanie "Nikolaew", komórki zawierające tekst "Nikolaew AD" nie zostaną dodane do problemu.
![Wyszukaj ustawienia w Microsoft Excel]()
Domyślnie wyszukiwanie odbywa się tylko na aktywnym arkuszu Excel. Jeśli jednak parametr "Wyszukaj" zostanie przetłumaczony na pozycję "W książce" , wyszukiwanie zostanie przeprowadzone na wszystkich arkuszach otwartego pliku.
![Obszar wyszukiwania Microsoft Excel]()
W parametrze "Widok" możesz zmienić kierunek wyszukiwania. Domyślnie, jak już wspomniano powyżej, wyszukiwanie odbywa się w kolejności, linia po linii. Przesuwając przełącznik do pozycji "Według kolumn" , można określić kolejność generowania wyników wyjściowych, zaczynając od pierwszej kolumny.
![Przeszukaj zawartość w programie Microsoft Excel]()
W polu "Zakres wyszukiwania" określa się, które elementy są wyszukiwane. Domyślnie są to formuły, czyli te dane, które po kliknięciu komórki są wyświetlane na pasku formuły. Może to być słowo, liczba lub odniesienie do komórki. W takim przypadku program, wykonując wyszukiwanie, widzi tylko link, a nie wynik. Efekt ten omówiono powyżej. Aby wykonać wyszukiwanie według wyników, dla danych wyświetlanych w komórce, a nie w linii formuły, należy przełączyć przełącznik z "Formuły" na pozycję "Wartości" . Ponadto można wyszukiwać według notatek. W takim przypadku przełącznik zostanie przeniesiony do pozycji "Uwagi" .
![Obszar wyszukiwania Microsoft Excel]()
Jeszcze dokładniej wyszukiwanie można określić, klikając przycisk "Formatuj" .
![Przejdź do formatu wyszukiwania w programie Microsoft Excel]()
Otworzy się okno formatu komórki. Tutaj możesz ustawić format komórek, które będą uczestniczyć w wyszukiwaniu. Możesz ustawić ograniczenia dotyczące formatu liczb, wyrównania, czcionki, obramowania, wypełnienia i ochrony, jednego z tych parametrów lub łącząc je ze sobą.
![Format wyszukiwania w programie Microsoft Excel]()
Jeśli chcesz użyć formatu konkretnej komórki, kliknij przycisk "Użyj formatu tej komórki ..." u dołu okna.
![Przejdź do wyboru komórki, aby ustawić format w programie Microsoft Excel]()
Następnie narzędzie pojawia się w postaci pipety. Dzięki niemu możesz wybrać komórkę, której format chcesz użyć.
![Wybierz komórkę, aby ustawić format w programie Microsoft Excel]()
Po skonfigurowaniu formatu wyszukiwania kliknij przycisk "OK" .
![Ustawianie formatu wyszukiwania w programie Microsoft Excel]()
Są chwile, kiedy trzeba szukać nie określonej kombinacji słów, ale znaleźć komórki, w których wyszukiwane słowa są w dowolnej kolejności, nawet jeśli są oddzielone innymi słowami i symbolami. Następnie słowa te powinny być oddzielone od każdej strony znakiem "*". Teraz wyniki wyszukiwania będą wyświetlać wszystkie komórki, w których znajdują się te słowa w dowolnej kolejności.
- Po ustawieniu wyszukiwania, należy kliknąć przycisk "Znajdź wszystko" lub "Znajdź następny" , aby przejść do SERP.
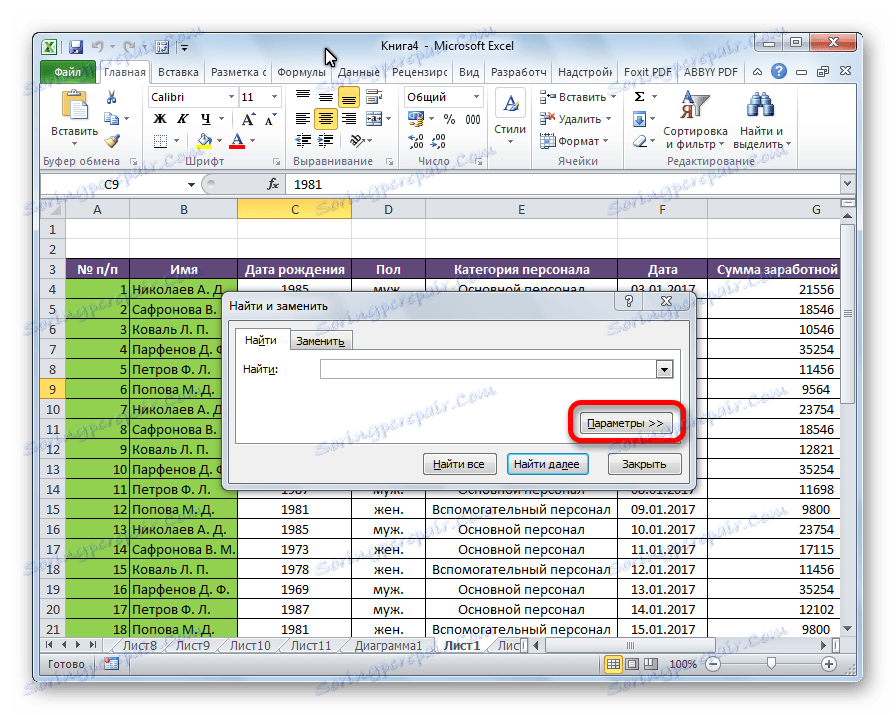


Jak widać, Excel to dość prosty, ale bardzo funkcjonalny zestaw narzędzi wyszukiwania. Aby uzyskać najprostszy pisek, wystarczy wywołać okno wyszukiwania, wpisać zapytanie do niego i kliknąć przycisk. Ale jednocześnie istnieje możliwość ustawienia indywidualnego wyszukiwania z wieloma różnymi parametrami i dodatkowymi ustawieniami.