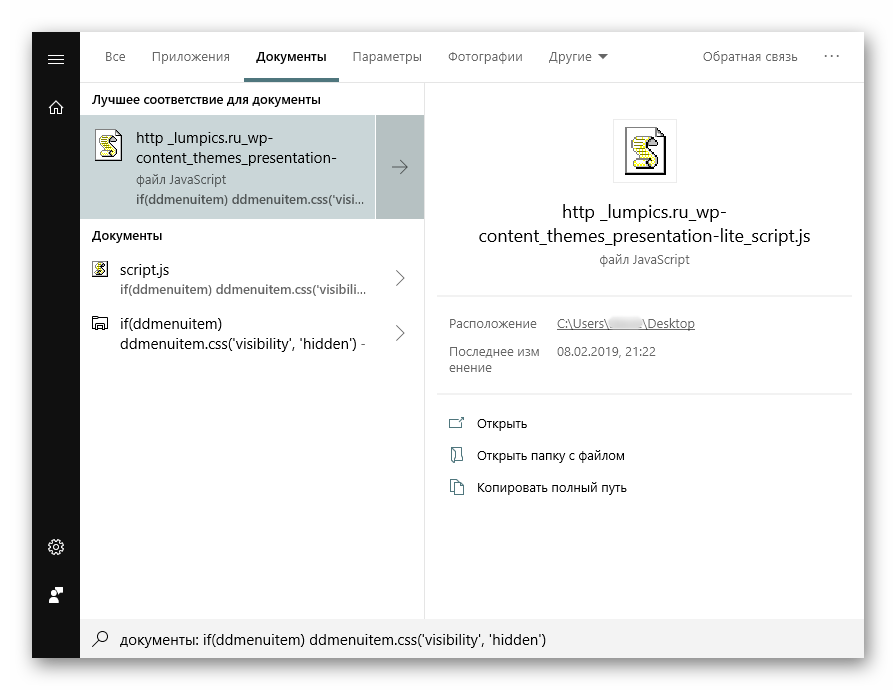Wyszukaj pliki według ich zawartości w systemie Windows 10
Dla wielu użytkowników podstawowym miejscem przechowywania praktycznie każdej informacji elektronicznej jest dysk twardy w komputerze lub dysk flash USB. Z czasem może gromadzić się duża ilość danych, a nawet sortowanie jakościowe i strukturowanie może nie pomóc - bez dodatkowej pomocy znalezienie właściwego stanie się trudne, zwłaszcza gdy pamiętasz treść, ale nie pamiętasz nazwy pliku. W systemie Windows 10 istnieją tylko dwie opcje wyszukiwania plików poprzez ich wyodrębnienie.
Treść
Wyszukaj pliki według zawartości w systemie Windows 10
Przede wszystkim z tym zadaniem związane są zwykłe pliki tekstowe: zapisujemy różne notatki na komputerze, ciekawe informacje z Internetu, dane z pracy / nauki, tabele, prezentacje, książki, listy od klienta poczty elektronicznej i wiele więcej, które można wyrazić w tekście. Ponadto zawartość może również wyszukiwać wąsko ukierunkowane pliki - zapisane strony witryn, kod przechowywany na przykład w rozszerzeniu JS itp.
Metoda 1: Programy innych firm
Zwykle wystarcza funkcjonalność wbudowanej wyszukiwarki Windows (mówiliśmy o tym w Metodzie 2), ale w niektórych przypadkach programy innych firm będą traktowane priorytetowo. Na przykład ustawienie zaawansowanych opcji wyszukiwania w systemie Windows jest zaprojektowane w taki sposób, że robisz to raz i przez długi czas. Możesz również przeszukiwać cały dysk, ale przy dużej liczbie plików i dużym dysku twardym proces ten czasami zwalnia. Oznacza to, że elastyczność systemu nie jest zapewniona, ale programy innych firm pozwalają za każdym razem szukać nowego adresu, zawężając kryteria i używając dodatkowych filtrów. Ponadto takie programy są często małymi asystentami plików i mają zaawansowane funkcje.
Tym razem przyjrzymy się pracy prostego programu Wszystko, który obsługuje wyszukiwanie w języku rosyjskim lokalnie, na urządzeniach zewnętrznych (dysk twardy, pamięć flash USB, karta pamięci) oraz na serwerach FTP.
- Pobierz, zainstaluj i uruchom program w zwykły sposób.
- W przypadku zwykłego wyszukiwania według nazwy pliku użyj odpowiedniego pola. Podczas pracy równoległej z innym oprogramowaniem wyniki będą aktualizowane w czasie rzeczywistym, tzn. Jeśli zapisałeś plik odpowiadający wprowadzonej nazwie, zostanie on natychmiast dodany do wyjścia.
- Aby wyszukać według zawartości, przejdź do „Szukaj” > „Wyszukiwanie zaawansowane” .
- W polu „Słowo lub fraza w pliku” wprowadź wyszukiwane hasło, jeśli to konieczne, ustawiając dodatkowe parametry typu filtra według przypadku. Aby przyspieszyć proces wyszukiwania, można również zawęzić obszar skanowania, wybierając określony folder lub przybliżony obszar. Ten element jest pożądany, ale nie jest wymagany.
- Pojawi się wynik odpowiadający zadanemu pytaniu. Możesz otworzyć każdy znaleziony plik, klikając dwukrotnie LMB lub wywołując jego standardowe menu kontekstowe Windows, naciskając prawym przyciskiem myszy.
- Ponadto wszystko obsługuje wyszukiwanie określonej treści, na przykład skryptu według linii kodu.
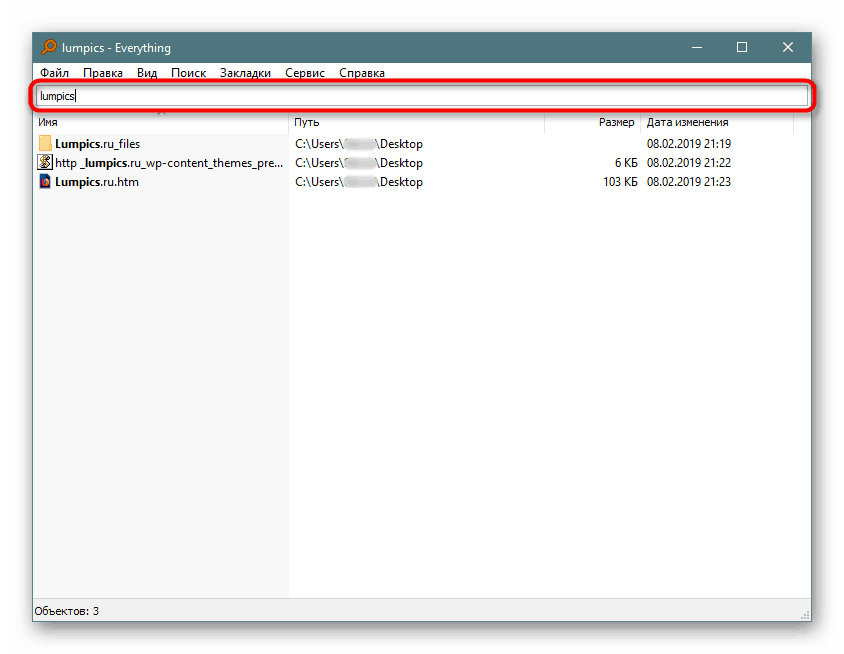
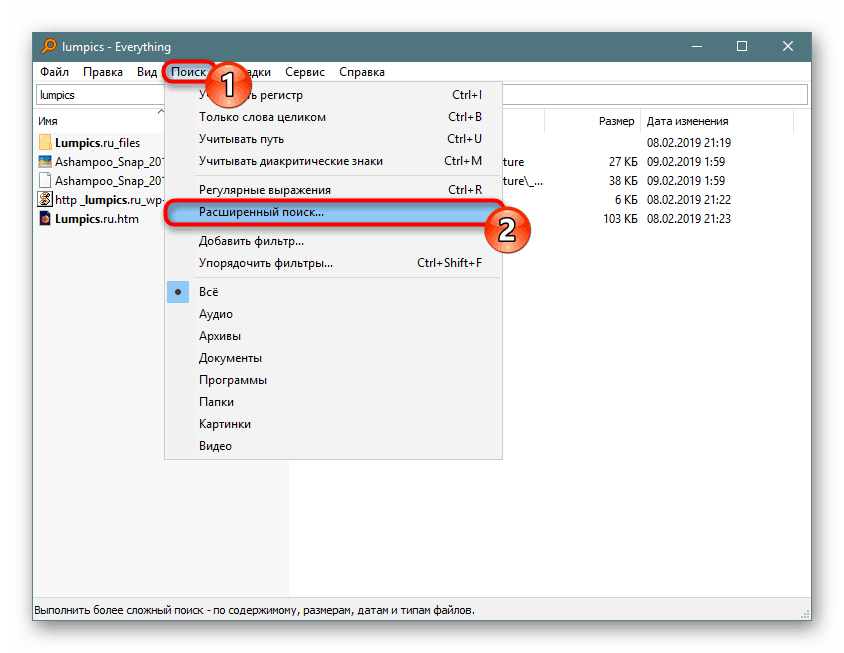
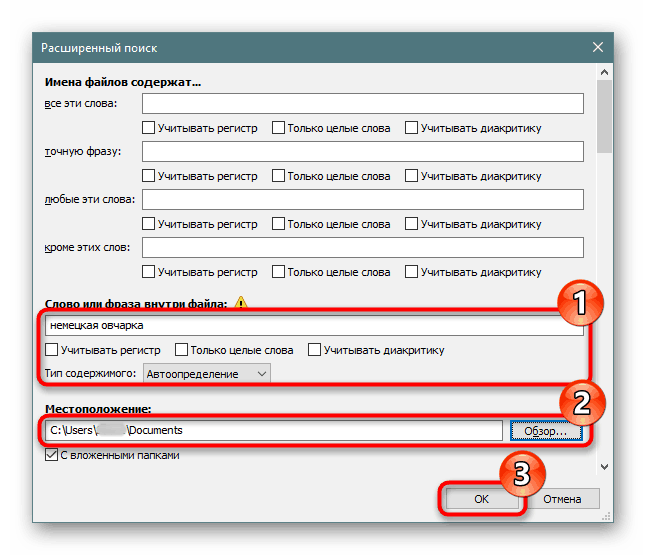
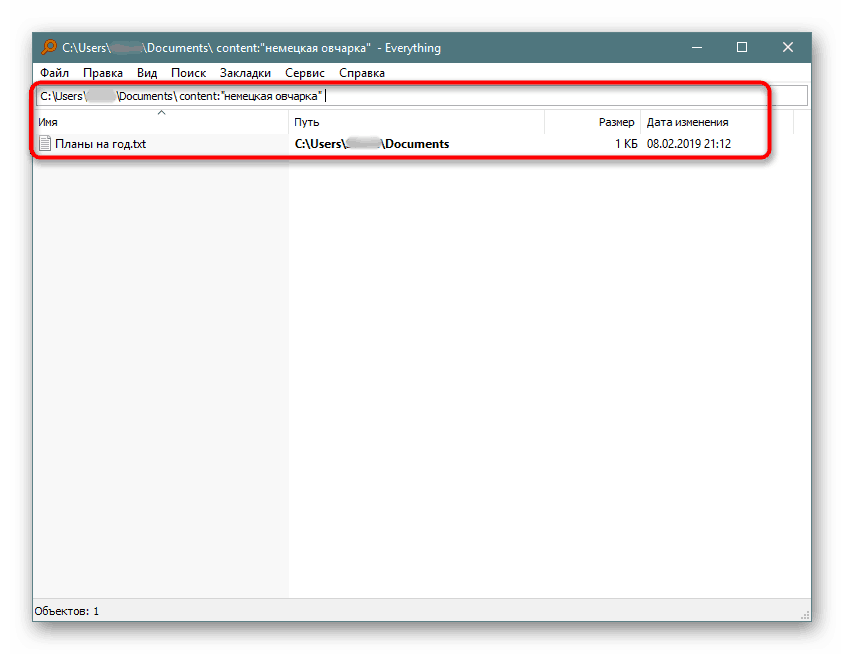
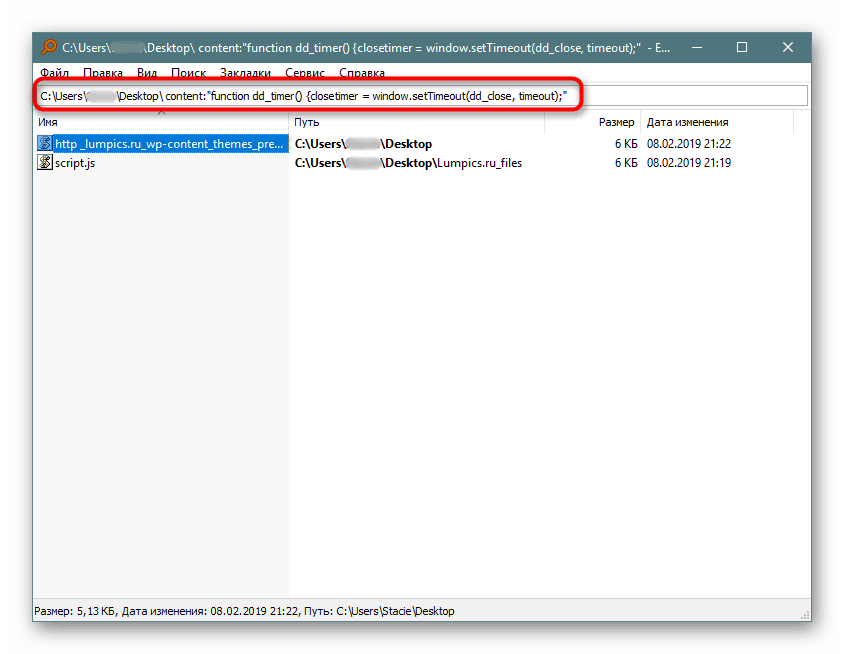
Pozostałe funkcje programu można dowiedzieć się z przeglądu programu pod linkiem powyżej lub niezależnie. Ogólnie rzecz biorąc, jest to bardzo przydatne narzędzie, gdy trzeba szybko wyszukać pliki według ich zawartości, niezależnie od tego, czy jest to wbudowany dysk, zewnętrzny dysk / dysk flash lub serwer FTP.
Jeśli praca ze Wszystko nie jest odpowiednia, sprawdź listę innych podobnych programów pod linkiem poniżej.
Zobacz także: Programy do wyszukiwania plików na komputerze
Metoda 2: Przeszukaj „Start”
Menu Start w pierwszej dziesiątce zostało ulepszone, a teraz nie jest tak ograniczone, jak w poprzednich wersjach tego systemu operacyjnego. Za jego pomocą możesz znaleźć żądany plik na komputerze według jego zawartości.
Aby ta metoda działała, potrzebujesz dołączonego rozszerzonego indeksowania na komputerze. Dlatego pierwszym krokiem jest ustalenie, jak go aktywować.
Włącz usługę
Musisz mieć uruchomioną usługę odpowiedzialną za wyszukiwanie w systemie Windows.
- Aby to sprawdzić i zmienić jego stan, jeśli to konieczne, naciśnij Win + R i wpisz
services.mscw polu wyszukiwania, a następnie naciśnij Enter . - Na liście usług znajdź „Wyszukiwanie systemu Windows” . Jeśli status jest „Uruchomiony” w kolumnie „Status” , to jest włączony i nie są wymagane żadne dalsze działania, okno może zostać zamknięte i przejść do następnego kroku. Ci, którzy mają to wyłączone, musisz uruchomić go ręcznie. Aby to zrobić, kliknij dwukrotnie usługę lewym przyciskiem myszy.
- Zostaniesz przeniesiony do jego właściwości, w których zmienisz „Typ uruchomienia” na „Automatycznie” i klikniesz „OK” .
- Możesz „Uruchomić” usługę. Status w kolumnie „Status” nie zmieni się jednak, jeśli zamiast słowa „Uruchom” zobaczysz linki „Zatrzymaj” i „Uruchom ponownie” , to aktywacja się powiodła.
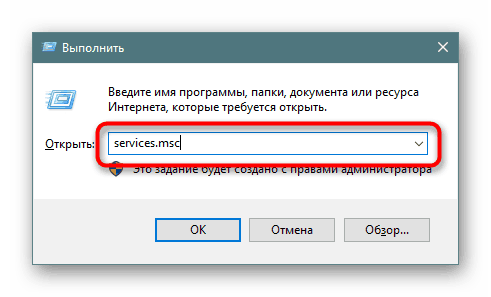
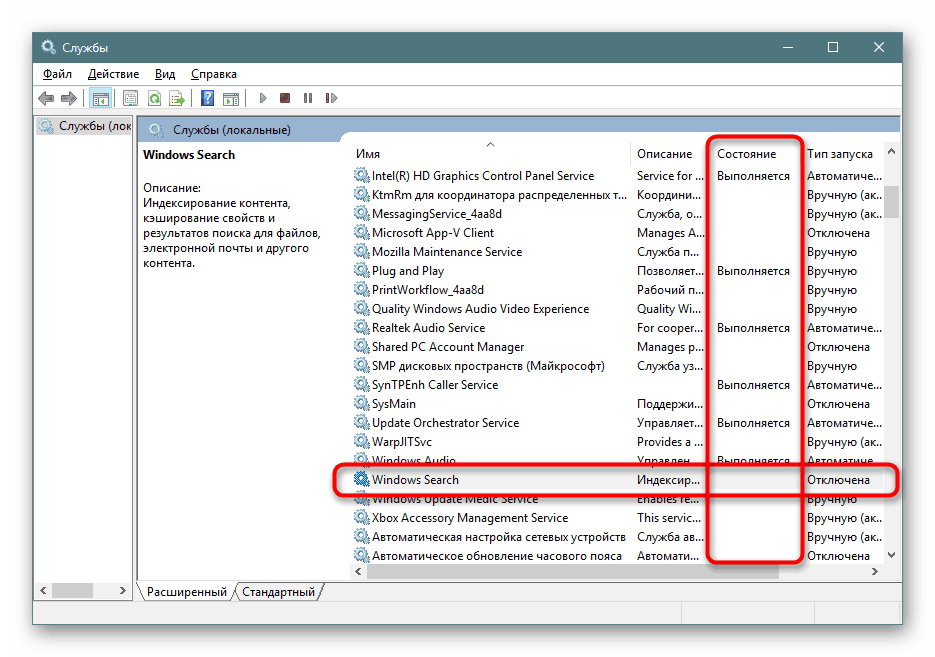
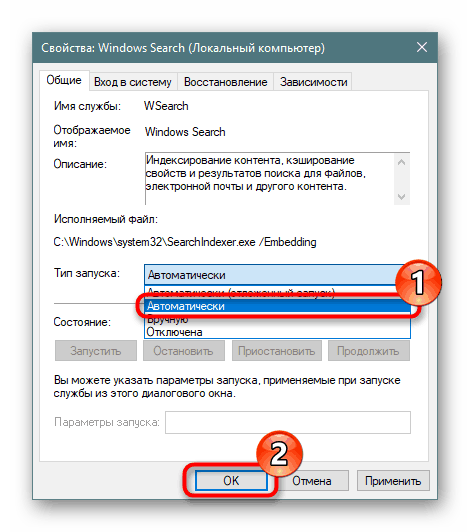

Włącz uprawnienie do indeksowania na dysku twardym
Dysk twardy musi mieć uprawnienia do indeksowania plików. Aby to zrobić, otwórz „Explorer” i przejdź do „Ten komputer”. Wybierz partycję dysku, na którym chcesz przeprowadzić wyszukiwanie teraz iw przyszłości. Jeśli istnieje kilka takich sekcji, przeprowadź dalszą konfigurację na przemian ze wszystkimi z nich. W przypadku braku dodatkowych partycji będziemy pracować z jednym - „Dysk lokalny (C :)” . Kliknij prawym przyciskiem myszy ikonę i wybierz „Właściwości” .
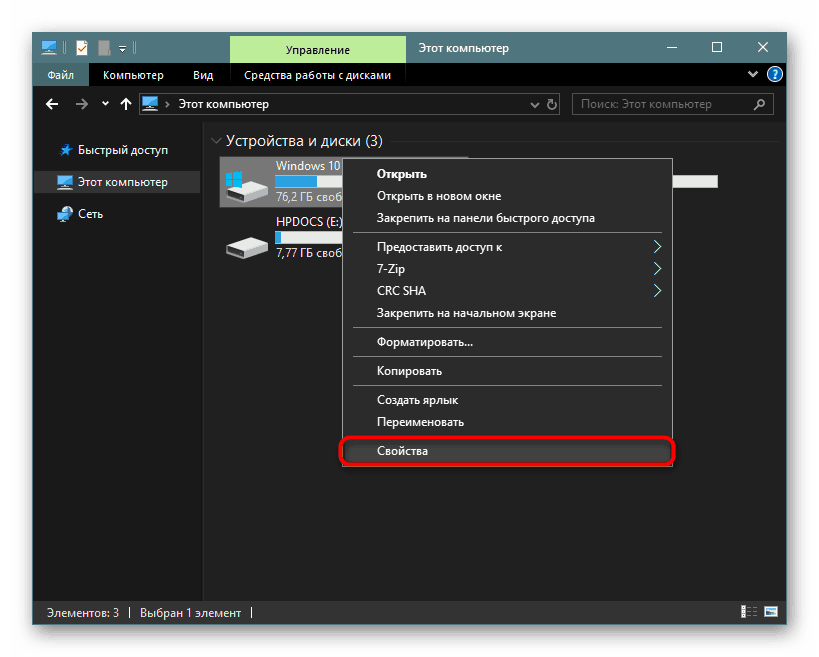
Upewnij się, że pole wyboru obok opcji „Zezwalaj na indeksowanie ...” jest zaznaczone lub sprawdź je samodzielnie, zapisując zmiany.
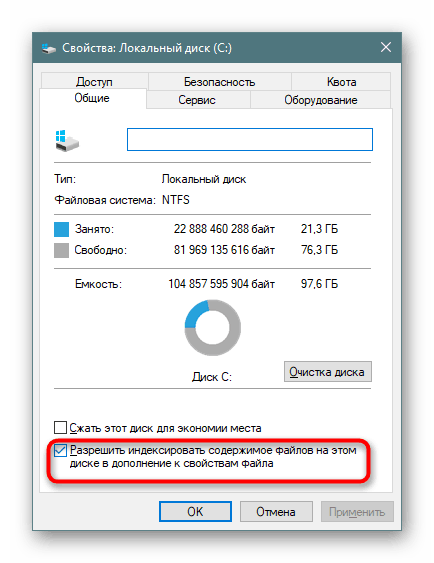
Ustawienie indeksu
Pozostaje teraz włączyć rozszerzone indeksowanie.
- Otwórz „Start” w polu wyszukiwania, piszemy wszystko, aby uruchomić menu wyszukiwania. W prawym górnym rogu kliknij linię przerywaną, a następnie z menu rozwijanego wybierz jedyną dostępną opcję „Opcje indeksowania” .
- Po pierwsze, w oknie z parametrami dodamy miejsce, które będziemy indeksować. Może być ich kilka (na przykład, jeśli chcesz indeksować foldery selektywnie lub kilka partycji na dysku twardym).
- Poniższy zrzut ekranu pokazuje, że do indeksowania dodano tylko folder „Do pobrania” , który znajduje się w sekcji (D :) . Wszystkie foldery, które nie zostały zaznaczone, nie będą indeksowane. Analogicznie, możesz dostosować partycję (C :) i inne, jeśli istnieją.
- W kolumnie „Wyjątki” znajdują się foldery w folderach. Na przykład w folderze „Pobrane” do listy wykluczeń dodano znacznik z podfolderu „Photoshop” .
- Po szczegółowym skonfigurowaniu wszystkich stron indeksujących i zapisaniu wyników w poprzednim oknie kliknij przycisk Zaawansowane .
- Przejdź do karty „Typy plików” .
- W bloku „Jak powinny być indeksowane takie pliki?” Przestawiamy znacznik w pozycji „Właściwości indeksu i zawartość plików” , klikamy „OK” .
- Rozpocznie się indeksowanie. Cyfra przetwarzanych plików jest aktualizowana raz na 1-3 sekundy, a całkowity czas trwania zależy tylko od ilości informacji do zindeksowania.
- Jeśli z jakiegoś powodu proces się nie rozpocznie, wróć do „Zaawansowane” iw bloku „Rozwiązywanie problemów” kliknij „Przebuduj” .
- Zgadzam się z ostrzeżeniem i poczekaj, aż okno wyświetli komunikat „Indeksowanie jest zakończone” .
- Wszystko, co możesz zamknąć, spróbuj znaleźć pracę w tej sprawie. Otwórz „Start” i napisz frazę z jakiegoś dokumentu. Następnie w górnym panelu przełącz typ wyszukiwania z „Wszystkie” na odpowiedni, w naszym przykładzie, na „Dokumenty” .
- Wynik znajduje się na poniższym zrzucie ekranu. Wyszukiwarka znalazła wyrażenie wyrwane z dokumentu tekstowego i znalazła je, dając możliwość otwarcia pliku, wyświetlając jego lokalizację, datę zmiany i inne funkcje.
- Oprócz standardowych dokumentów biurowych system Windows może również wyszukiwać bardziej konkretne pliki, na przykład w skrypcie JS według linii kodu.
![Wyniki wyszukiwania zawartości linii kodu za pośrednictwem menu Start w systemie Windows 10]()
Lub w plikach HTM (zazwyczaj są to zapisane strony witryn).
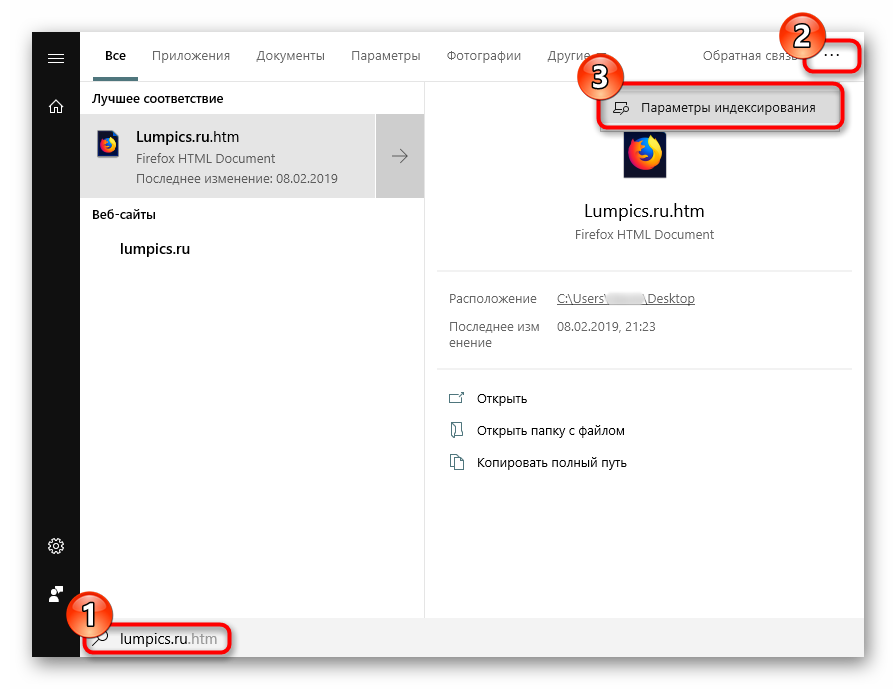
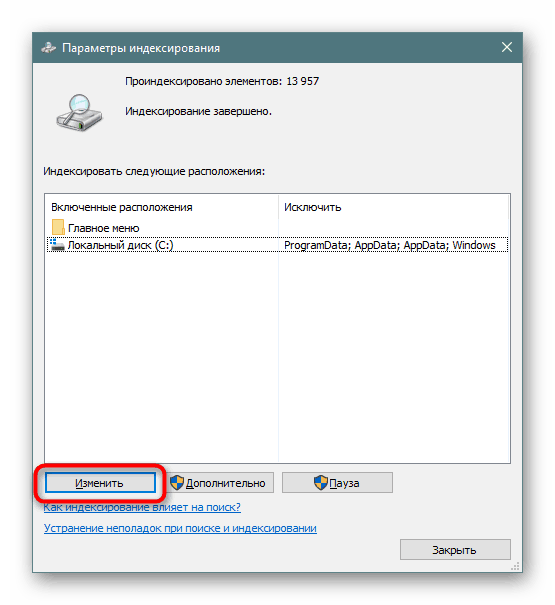
Przypominamy, że tutaj musisz wybrać miejsca, w których zamierzasz przeprowadzić wyszukiwanie w przyszłości. Jeśli wybierzesz całą partycję naraz, w przypadku systemu jedna z najważniejszych folderów zostanie wykluczona. Odbywa się to zarówno ze względów bezpieczeństwa, jak i w celu skrócenia limitu czasu wyszukiwania. Wszystkie inne ustawienia dotyczące indeksowanych miejsc i wyjątków, w razie potrzeby, dostosuj się.
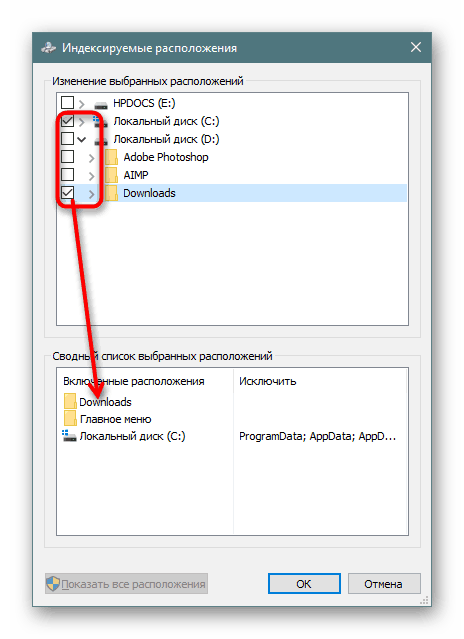
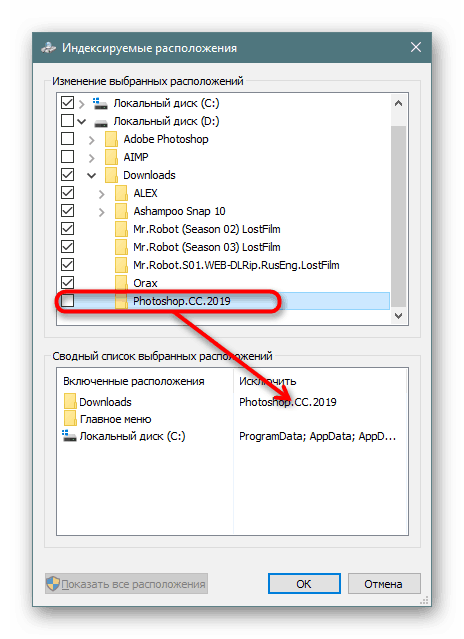
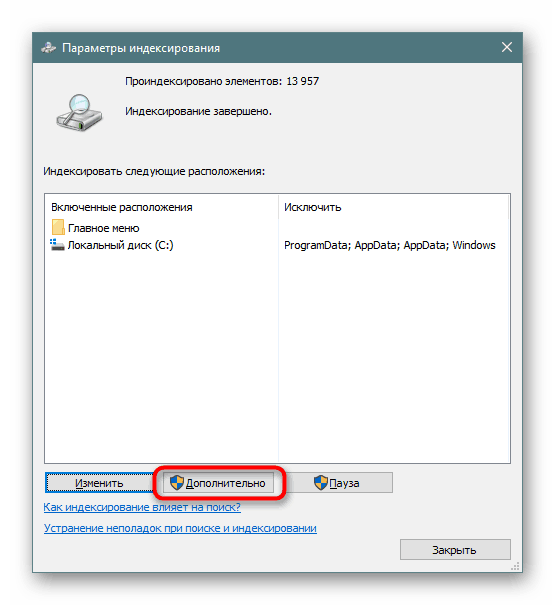
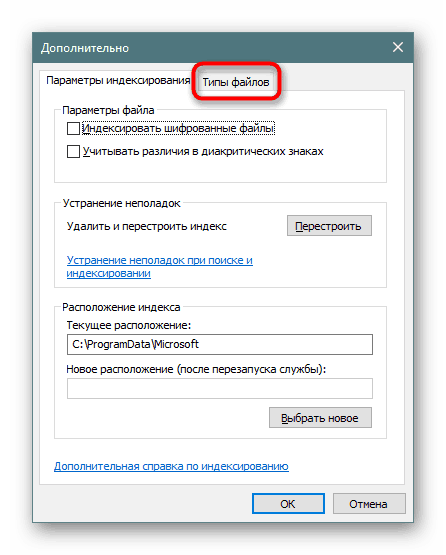
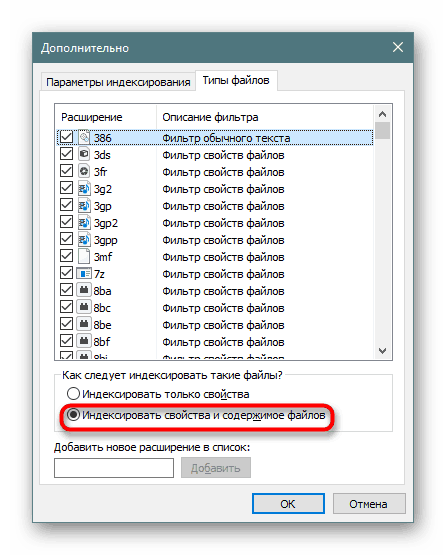
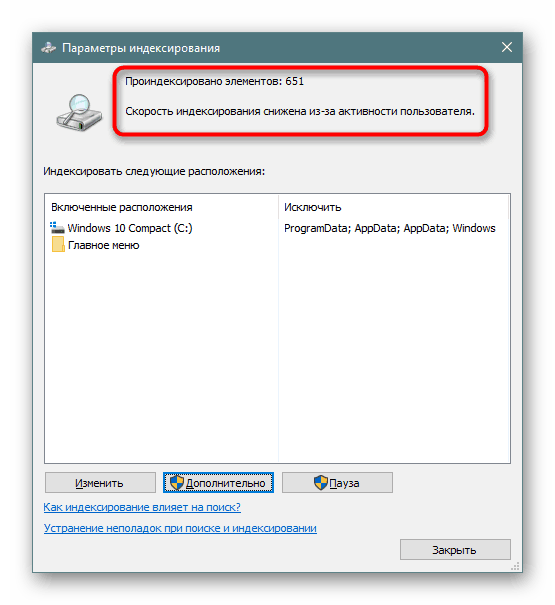
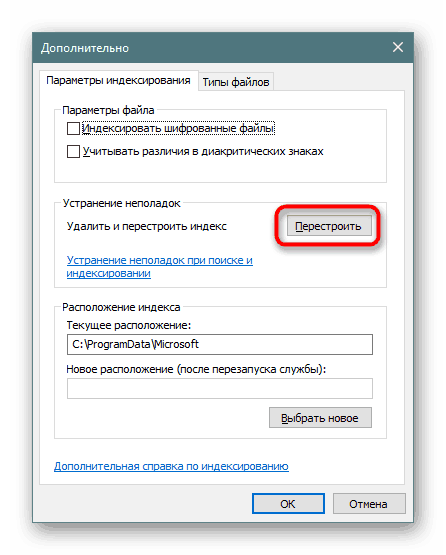
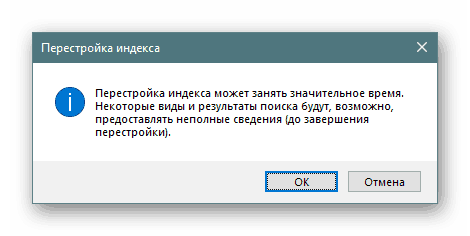
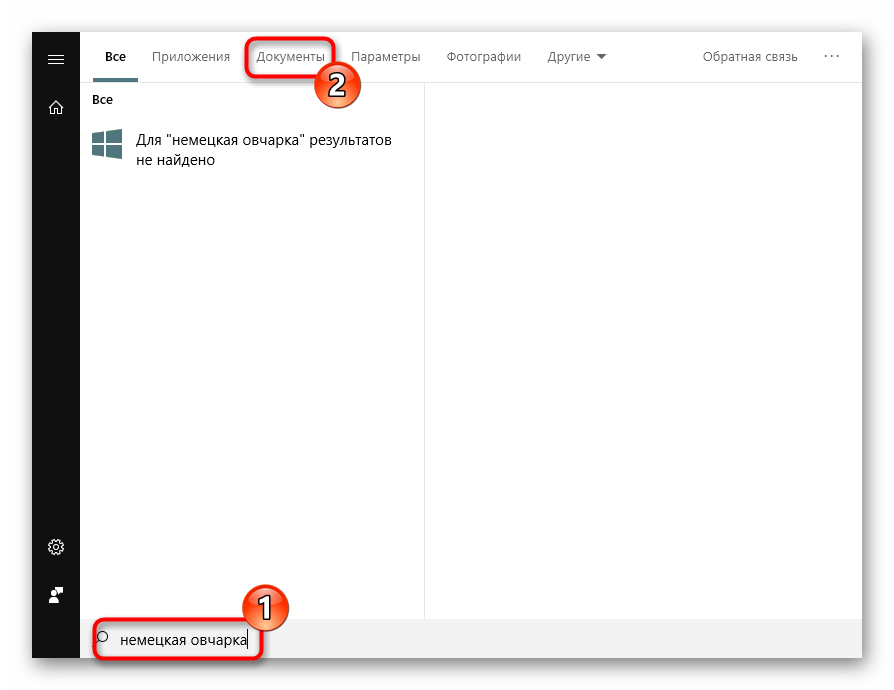
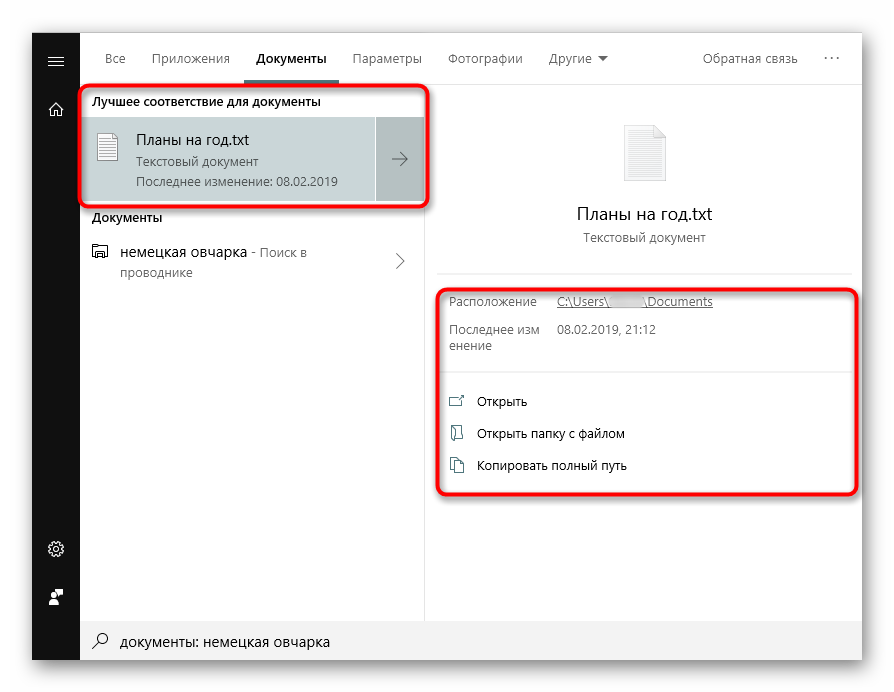
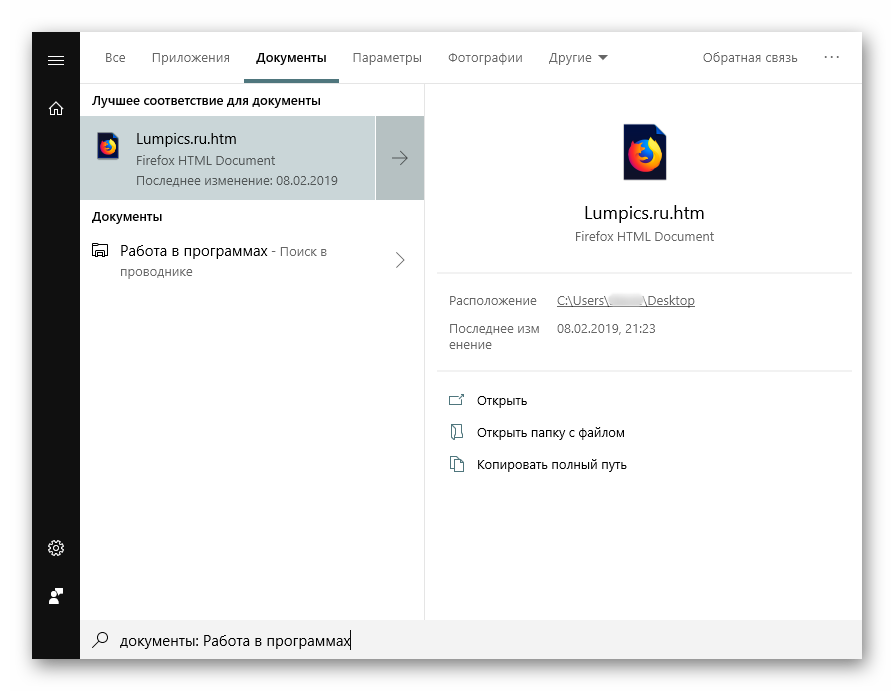
Oczywiście pełna lista plików obsługiwanych przez dziesiątki wyszukiwarek, znacznie więcej, a pokazanie wszystkich przykładów nie ma sensu.
Teraz wiesz, jak zoptymalizować wyszukiwanie treści w systemie Windows 10. Pozwoli ci to zapisać więcej przydatnych informacji i nie zgubić się w nich tak jak poprzednio.