Zapisywanie kart w przeglądarce Google Chrome
Aktywnie korzystam z przeglądarki internetowej Google Chrome , niedoświadczeni użytkownicy komputerów osobistych zastanawiają się, jak zapisać otwartą kartę. Może to być konieczne, aby mieć szybki dostęp do strony, którą lubisz lub lubisz. W dzisiejszym artykule omówimy wszystkie możliwe opcje zapisywania stron internetowych.
Treść
Zapisz karty w Google Chrome
Przez zapisywanie kart większość użytkowników oznacza dodawanie witryn do zakładek lub eksportowanie zakładek, które już znajdują się w programie (rzadziej w jednej witrynie). Zbadamy szczegółowo zarówno jedno, jak i drugie, ale zaczniemy od prostszych i mniej oczywistych niuansów dla początkujących.
Metoda 1: Zapisz otwarte witryny po zamknięciu
Nie zawsze konieczne jest bezpośrednie zapisywanie strony internetowej. Jest całkiem możliwe, że wystarczy, że po uruchomieniu przeglądarki zostaną otwarte te same karty, które były aktywne przed jej zamknięciem. Można to zrobić w ustawieniach Google Chrome.
- Kliknij LMB (lewy przycisk myszy) na trzech pionowo położonych punktach (pod przyciskiem zamykania programu) i wybierz element "Ustawienia" .
- W osobno otwartej karcie z ustawieniami przeglądarki przewiń w dół do sekcji "Uruchom Chrome" . Umieść znacznik obok pozycji "Wcześniej otwarte karty" .
- Teraz po ponownym uruchomieniu przeglądarki Chrome zobaczysz te same karty, co poprzednio.
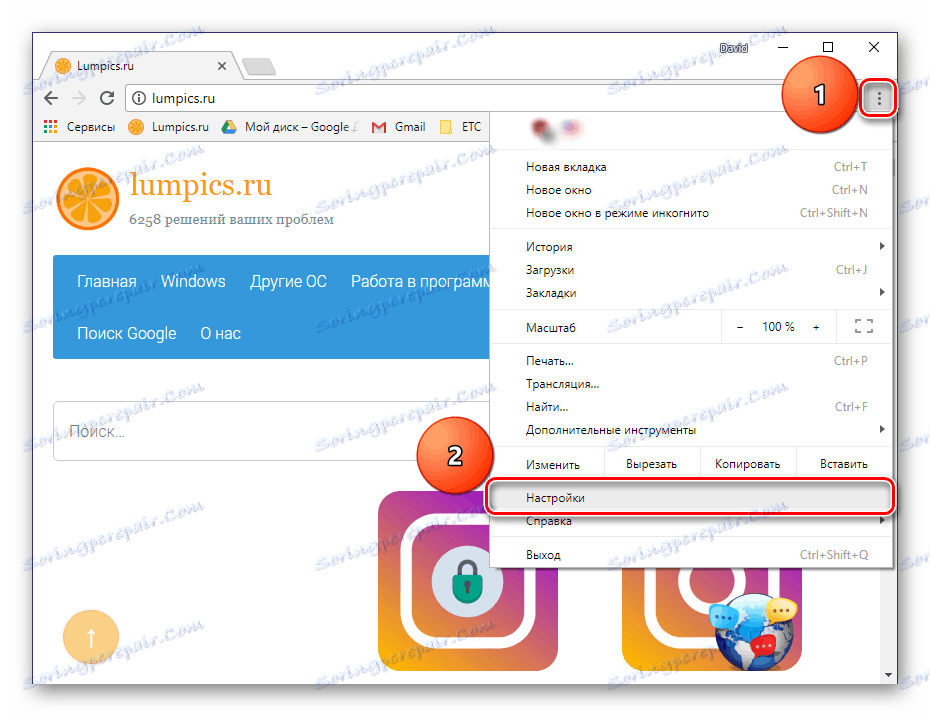

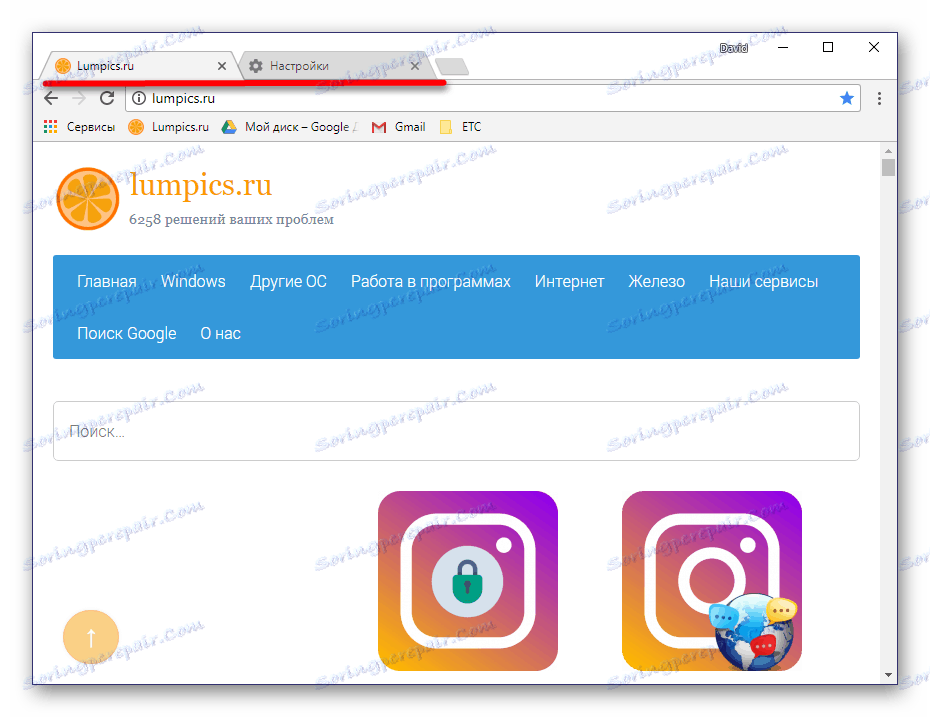
Dzięki tym prostym krokom nigdy nie stracisz z oczu najnowszych otwartych stron internetowych, nawet po ponownym uruchomieniu lub wyłączeniu komputera.
Metoda 2: Zakładka ze standardowymi narzędziami
Jak zapisać wcześniej otwarte karty po ponownym uruchomieniu przeglądarki, dowiedzieliśmy się, ale teraz przyjrzymy się, jak dodać swoją ulubioną stronę do zakładek. Można to zrobić zarówno z oddzielną zakładką, jak iz wszystkimi aktualnie otwartymi.
Dodaj jedną witrynę
W tym celu Google Chrome ma specjalny przycisk umieszczony na końcu (na prawo) paska adresu.
- Kliknij zakładkę z witryną, którą chcesz zapisać.
- Na końcu linii wyszukiwania znajdź ikonę gwiazdki i kliknij ją przy pomocy LMB. W wyskakującym okienku możesz określić nazwę zapisanej zakładki, wybrać folder dla jej lokalizacji.
- Po tych manipulacjach kliknij "Zakończ" . Witryna zostanie dodana do "paska zakładek" .
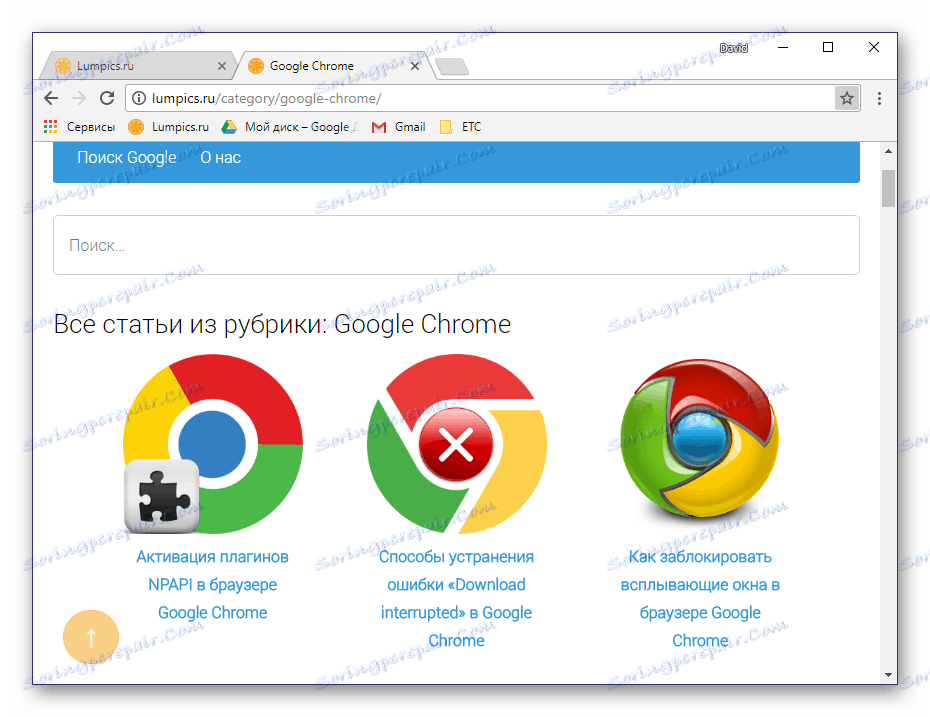
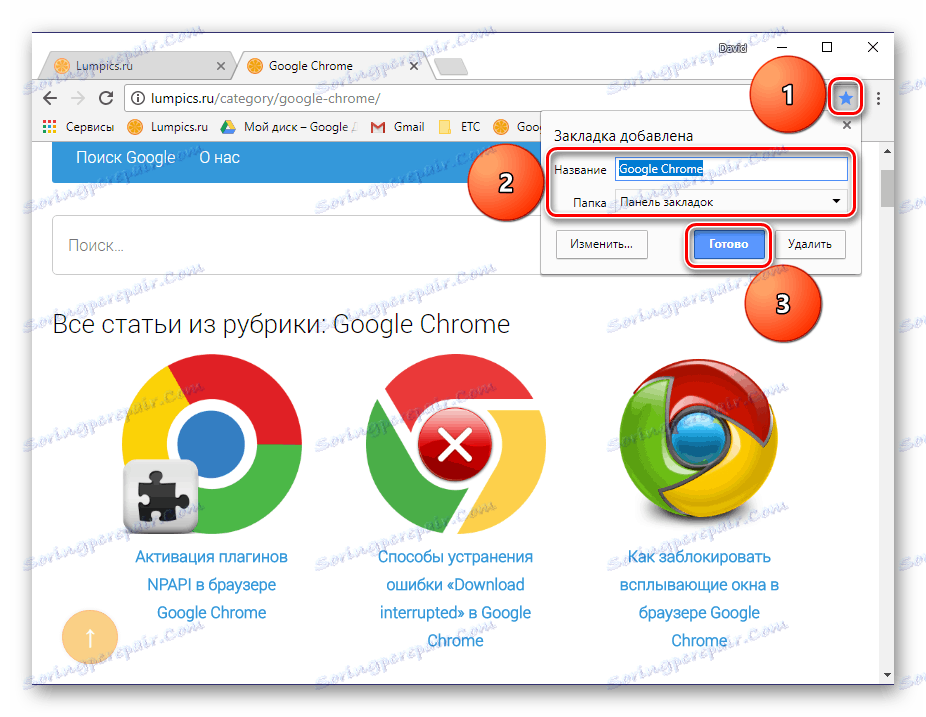
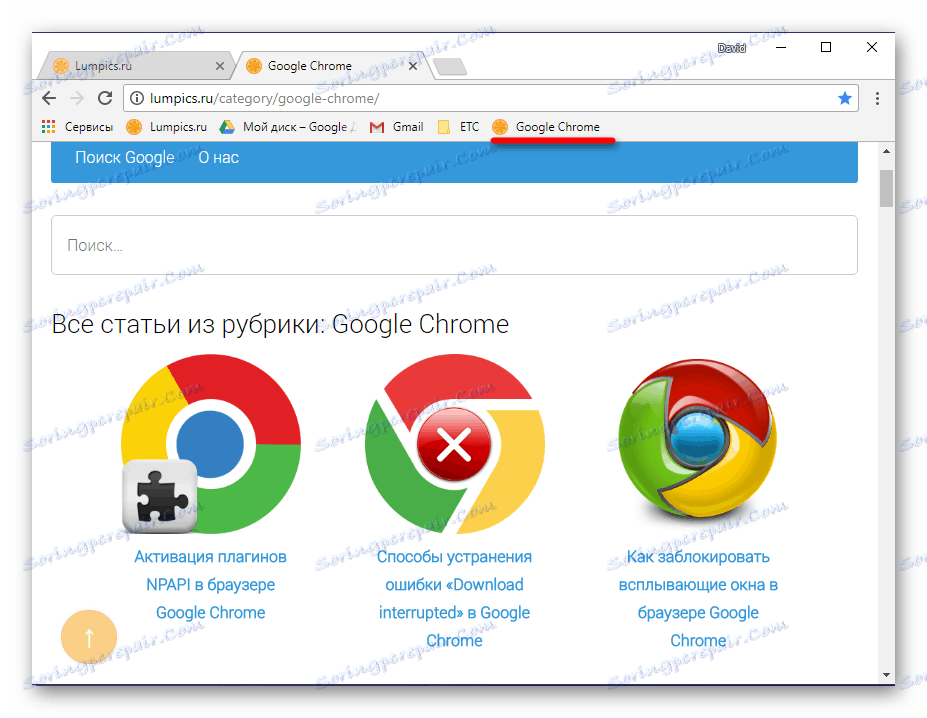
Więcej szczegółów: Jak zapisać stronę w przeglądarce przeglądarki Google Chrome
Dodaj wszystkie otwarte witryny
Jeśli chcesz dodać do zakładek wszystkie aktualnie otwarte karty, wykonaj jedną z następujących czynności:
- Kliknij prawym przyciskiem myszy (prawy przycisk myszy) na dowolnym z nich i wybierz "Dodaj wszystkie karty do zakładek".
- Użyj klawiszy skrótu "CTRL + SHIFT + D" .

Wszystkie strony otwarte w przeglądarce internetowej zostaną natychmiast dodane jako zakładki do panelu pod paskiem adresu.
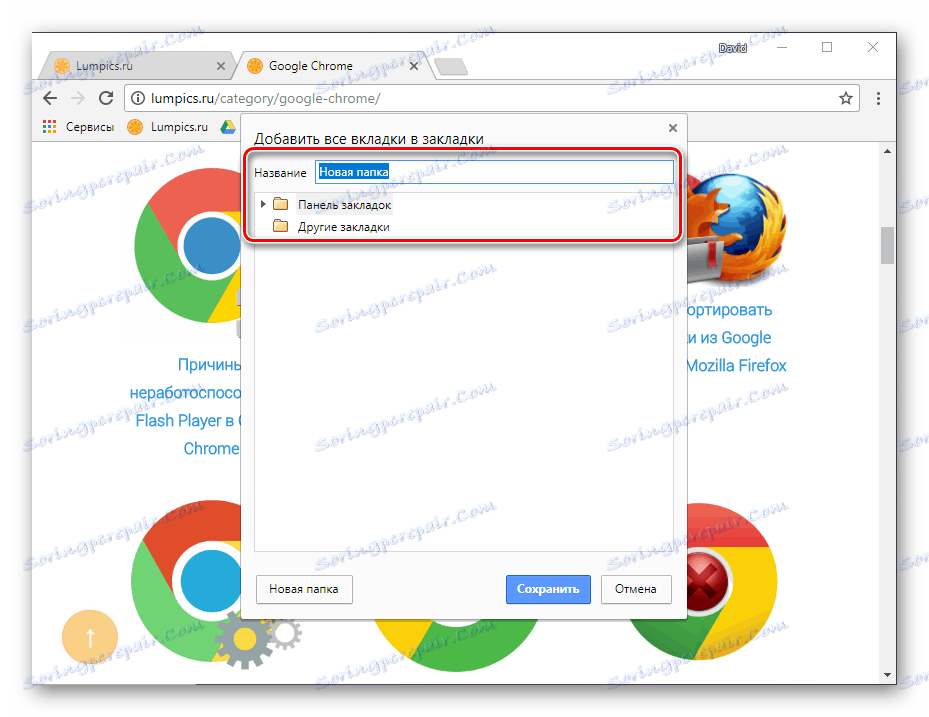
Wcześniej będziesz miał możliwość ustawienia nazwy folderu i wybrania miejsca do zapisania - bezpośrednio panel lub oddzielny katalog na nim.
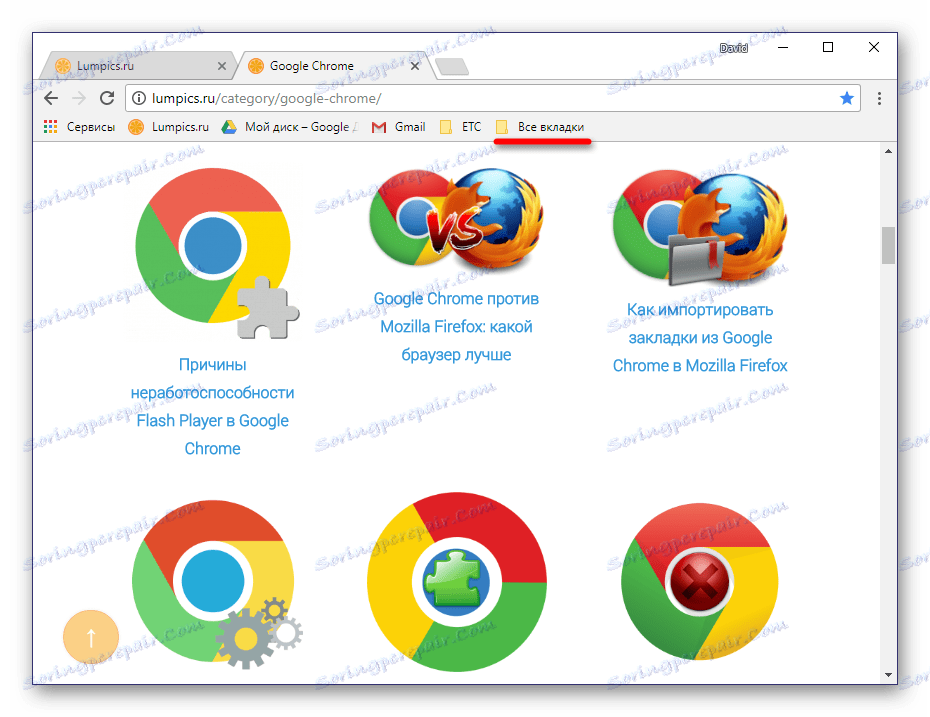
Aktywacja ekranu "Pasek zakładek"
Domyślnie ten element przeglądarki jest wyświetlany tylko na stronie głównej, bezpośrednio pod paskiem wyszukiwania Google Chrome. Ale można to zmienić dość łatwo.
- Przejdź do strony głównej przeglądarki, klikając przycisk, aby dodać nową kartę.
- Kliknij dolny obszar panelu RMB i wybierz "Pokaż pasek zakładek" .
- Teraz strony zapisane i umieszczone na panelu zawsze będą w twoim polu widzenia.
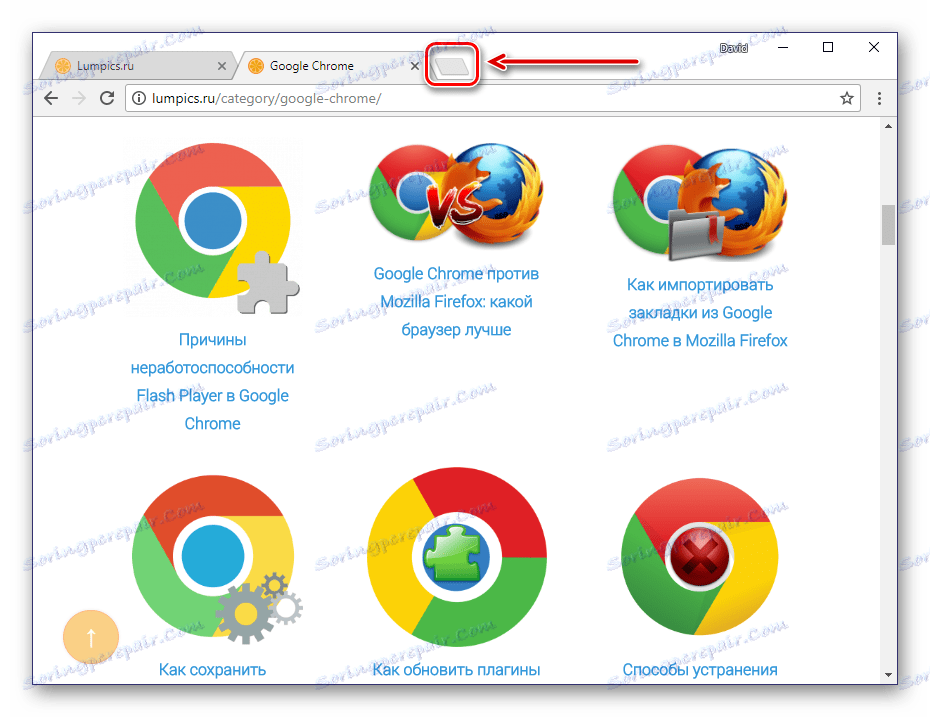
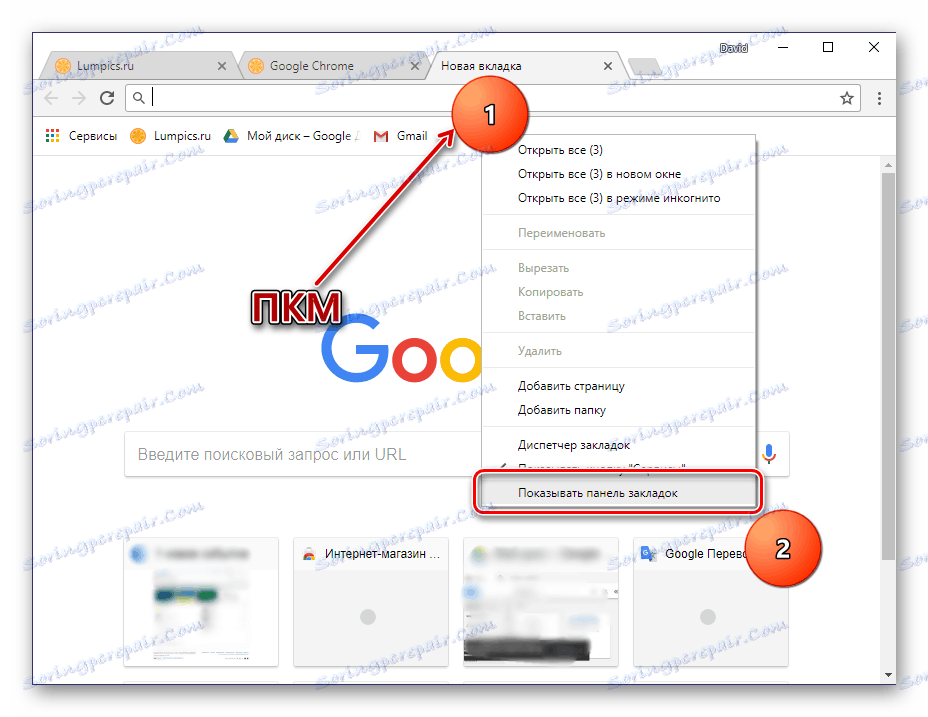
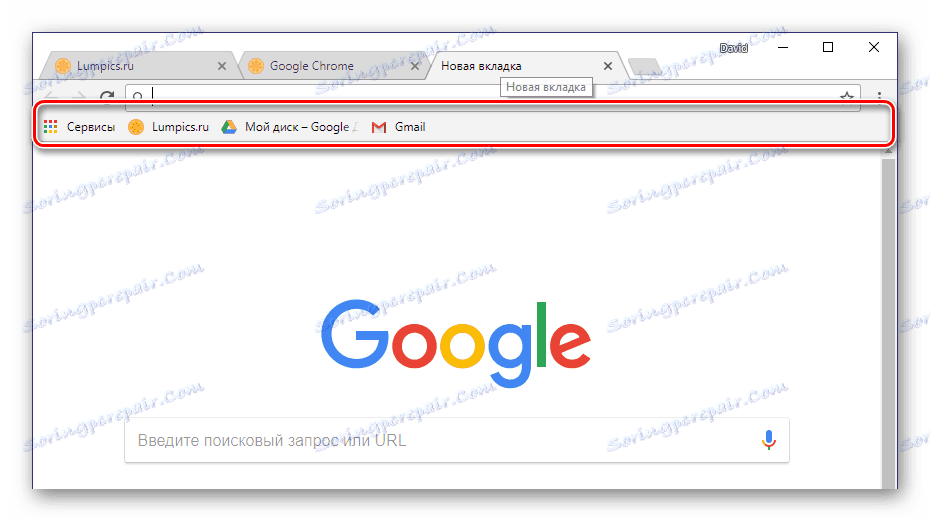
Dla większej wygody i organizacji zapewnia możliwość tworzenia folderów. Dzięki temu możliwe jest na przykład grupowanie stron internetowych według tematu.
Więcej szczegółów: "Pasek zakładek" w przeglądarce Google Chrome
Metoda 3: Menedżer zakładek strony trzeciej
Oprócz standardowego "paska zakładek" dostarczanego przez Google Chrome istnieje wiele bardziej funkcjonalnych rozwiązań dla tej przeglądarki. Są one prezentowane w szerokim zakresie w rozszerzeniach sklepów. Wystarczy skorzystać z wyszukiwania i wybrać odpowiedni Menedżer zakładek.
- Postępując zgodnie z powyższym linkiem, znajdź małe pole wyszukiwania po lewej stronie.
- Wprowadź słowo "zakładki" , naciśnij przycisk wyszukiwania (szkło powiększające) lub "Enter" na klawiaturze.
- Po przejrzeniu wyników wyszukiwania wybierz odpowiednią opcję i kliknij przycisk "Zainstaluj" znajdujący się naprzeciwko.
- W wyświetlonym oknie ze szczegółowym opisem dodatku kliknij ponownie przycisk "Zainstaluj" . Pojawi się kolejne okno, w którym należy kliknąć "Zainstaluj rozszerzenie" .
- Gotowe, teraz możesz użyć narzędzia innej firmy, aby zapisywać ulubione witryny i nimi zarządzać.
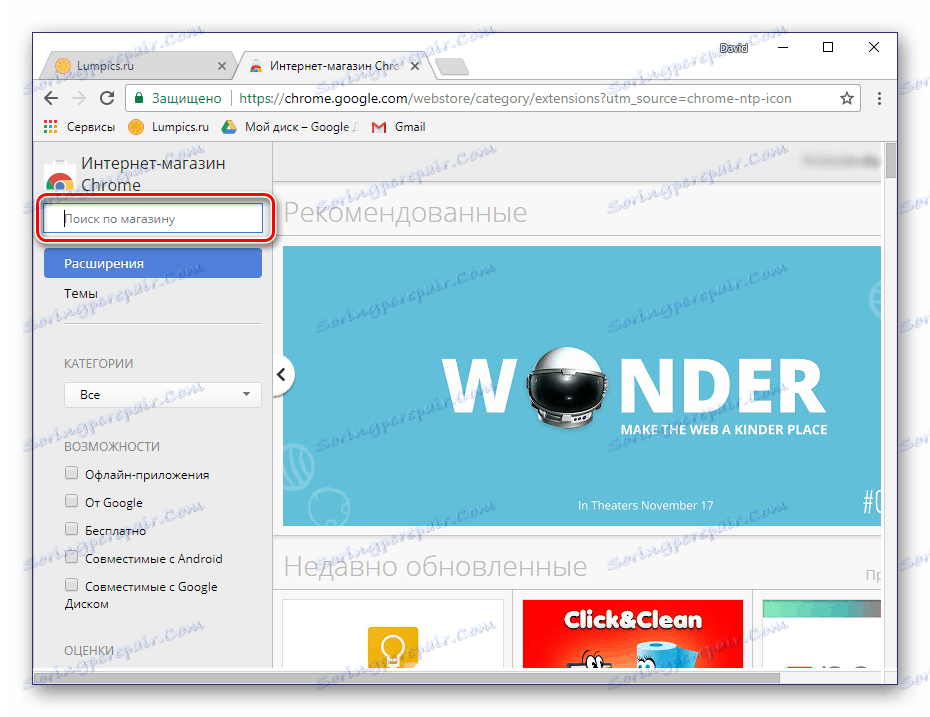
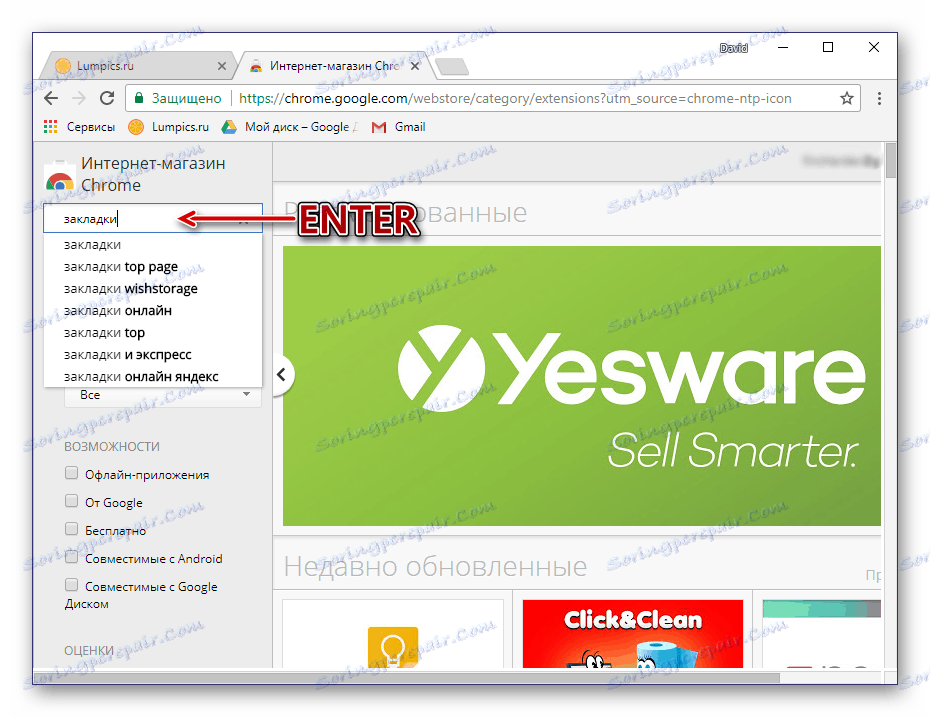
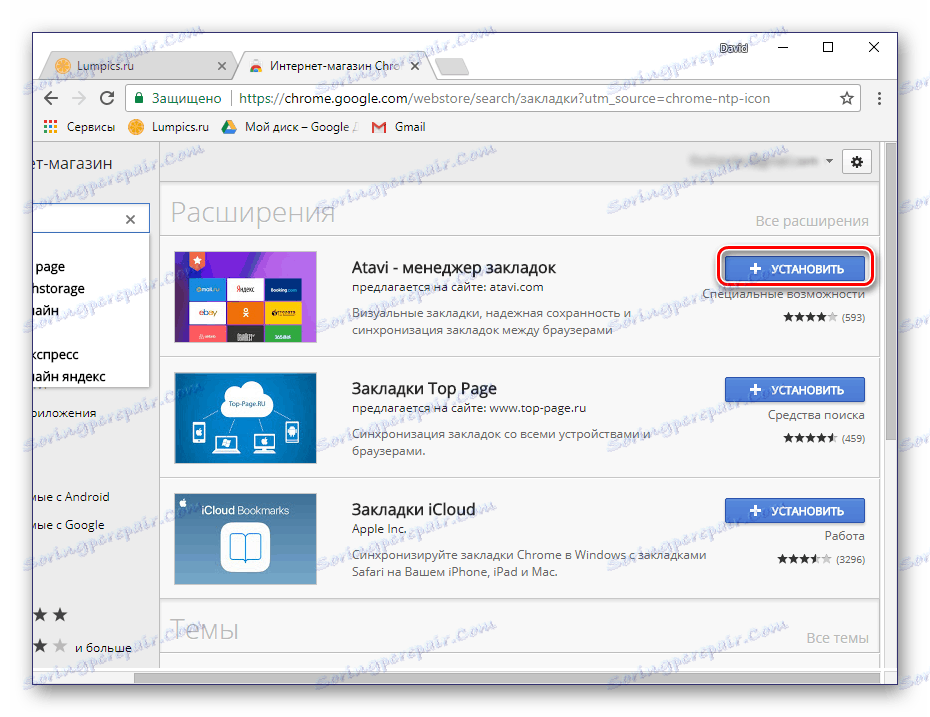
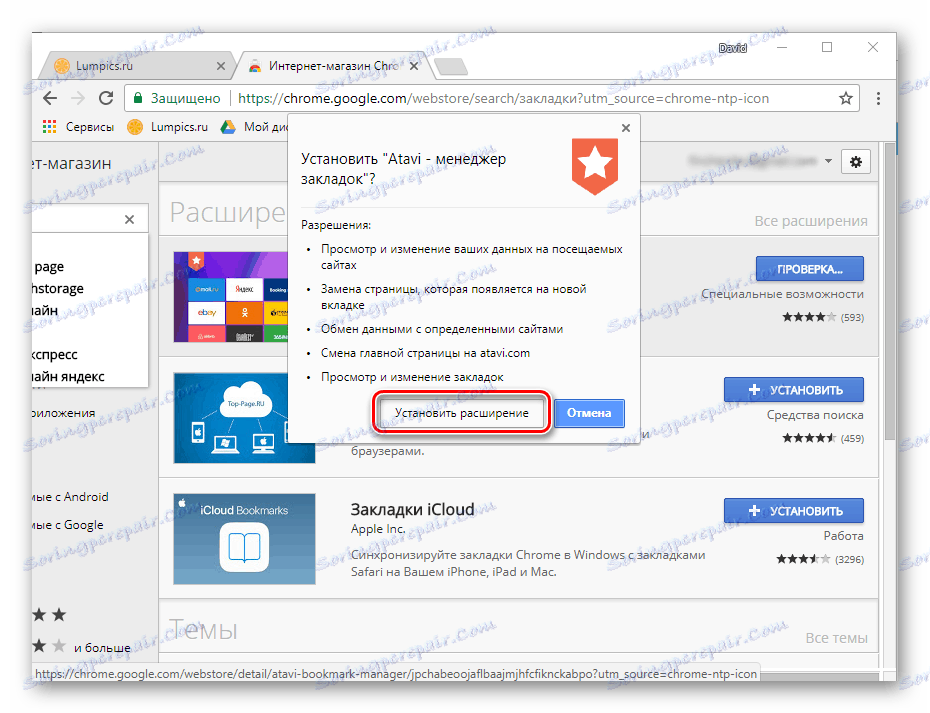
Najlepsze produkty tego rodzaju zostały już sprawdzone na naszej stronie w osobnym artykule, a tam znajdziesz linki do ich pobrania.
Więcej szczegółów: Menedżer zakładek dla Google Chrome
Speed Dial jest jednym z najbardziej popularnych i łatwych w użyciu rozwiązań spośród wielu dostępnych rozwiązań. Możesz zobaczyć wszystkie funkcje tego dodatku przeglądarki w osobnym artykule.
Więcej szczegółów: Szybkie wybieranie dla Google Chrome
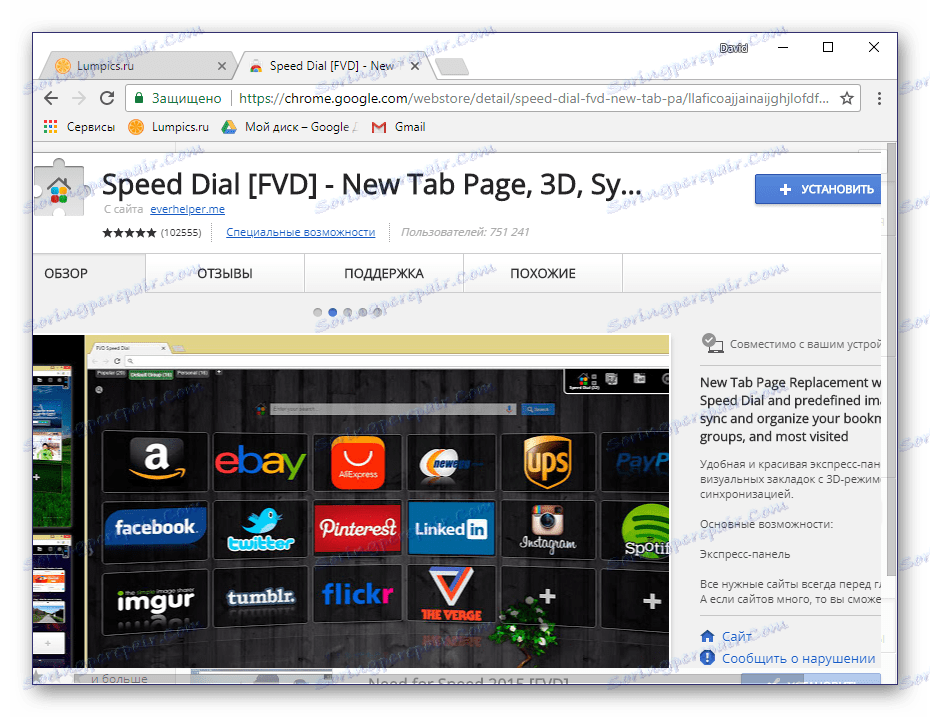
Metoda 4: Synchronizacja zakładek
Jedną z najbardziej przydatnych funkcji Google Chrome jest synchronizacja danych, pozwalająca na zapisywanie ulubionych witryn, a nawet otwartych kart. Dzięki niemu możesz otworzyć określoną witrynę na jednym urządzeniu (na przykład na komputerze), a następnie kontynuować pracę z nią na innym urządzeniu (na przykład na smartfonie).
Wystarczy, że zalogujesz się na swoje konto i aktywujesz tę funkcję w ustawieniach swojej przeglądarki internetowej.
- Zaloguj się na swoje konto Google, jeśli jeszcze tego nie zrobiłeś. Kliknij ikonę z wizerunkiem sylwetki osoby znajdującej się w prawym okienku paska nawigacyjnego i wybierz "Zaloguj się w Chrome".
- Wprowadź swój login (adres e-mail) i kliknij "Dalej" .
- Teraz wprowadź hasło do swojego konta i ponownie kliknij przycisk "Dalej" .
- Potwierdź autoryzację w oknie, które się pojawi, klikając przycisk "OK" .
- Przejdź do ustawień przeglądarki, klikając pionową elipsę po prawej stronie, a następnie wybierając odpowiednią pozycję menu.
- Sekcja "Ustawienia" zostanie otwarta w oddzielnej karcie. Pod nazwą swojego konta znajdź element "Synchronizuj" i upewnij się, że ta funkcja jest włączona.
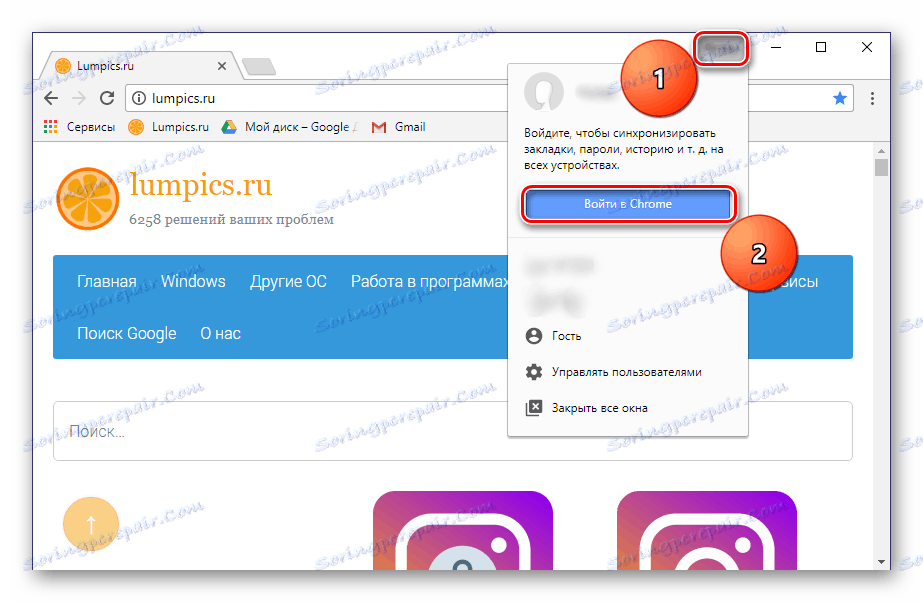
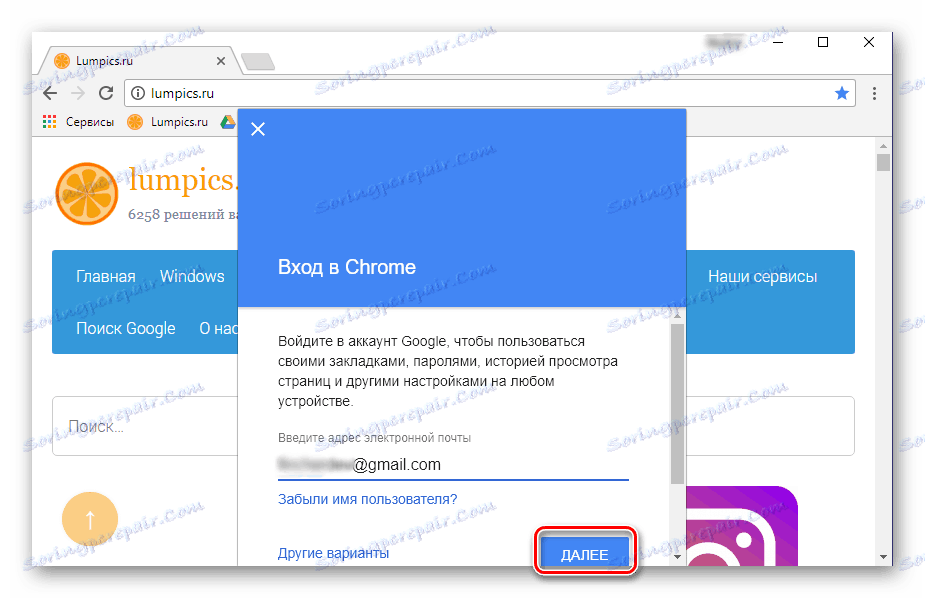
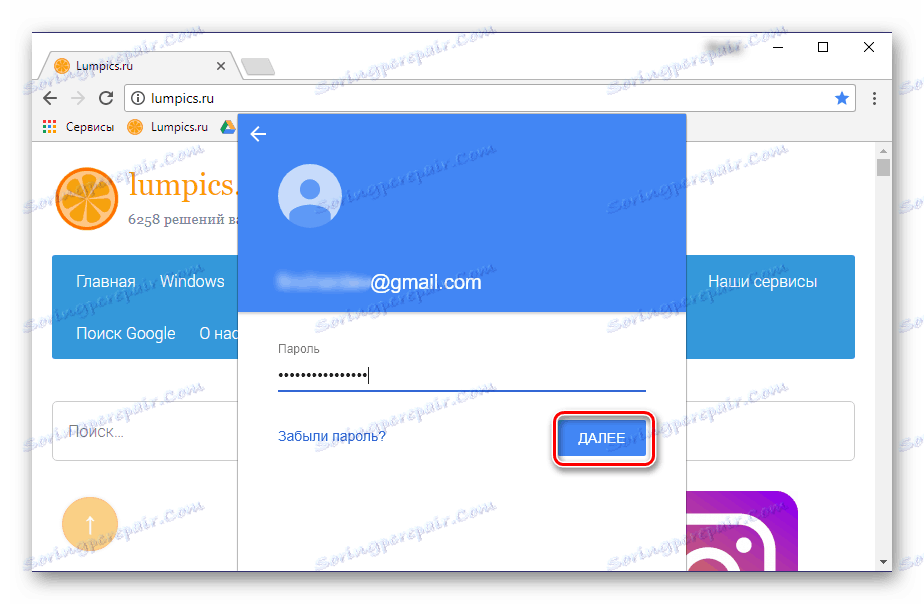
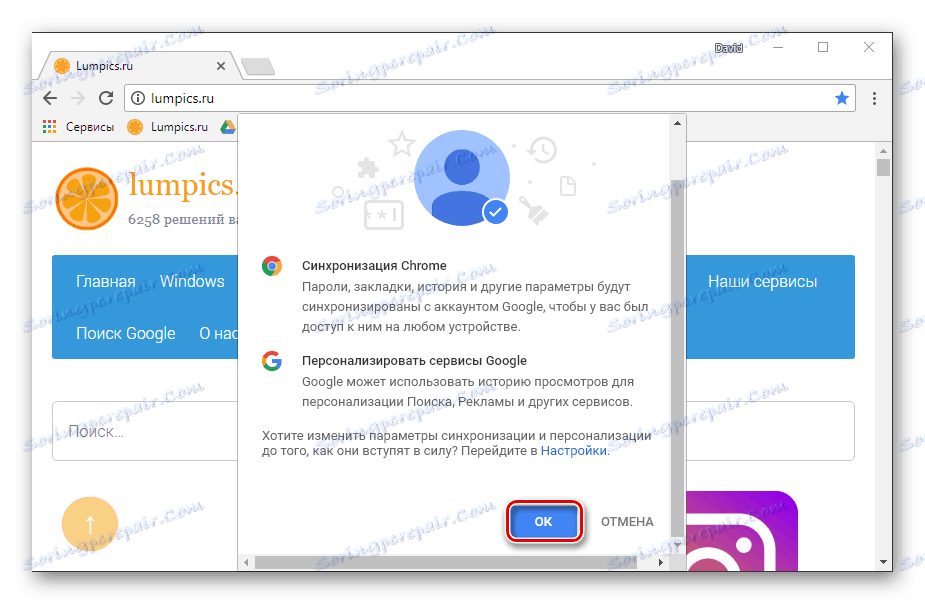
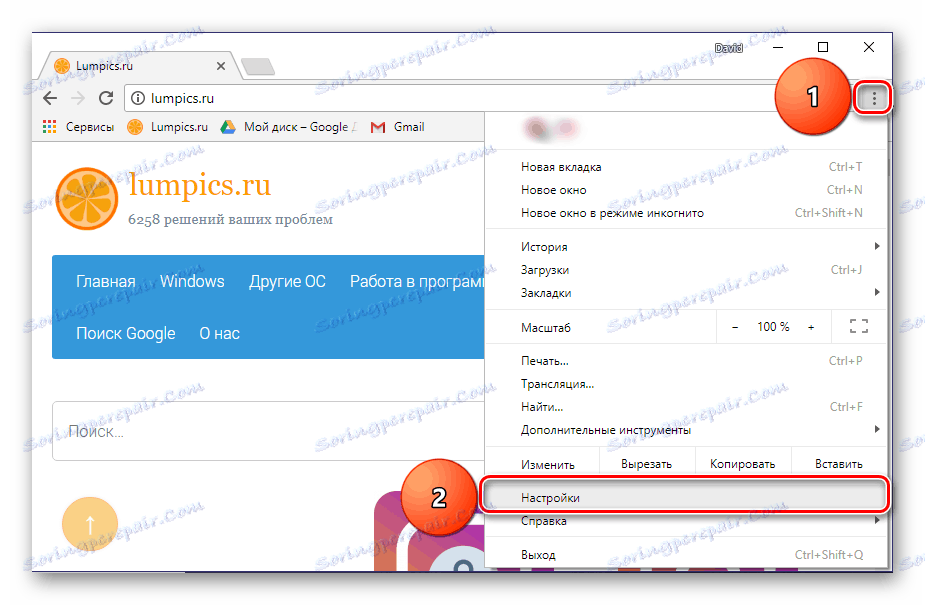
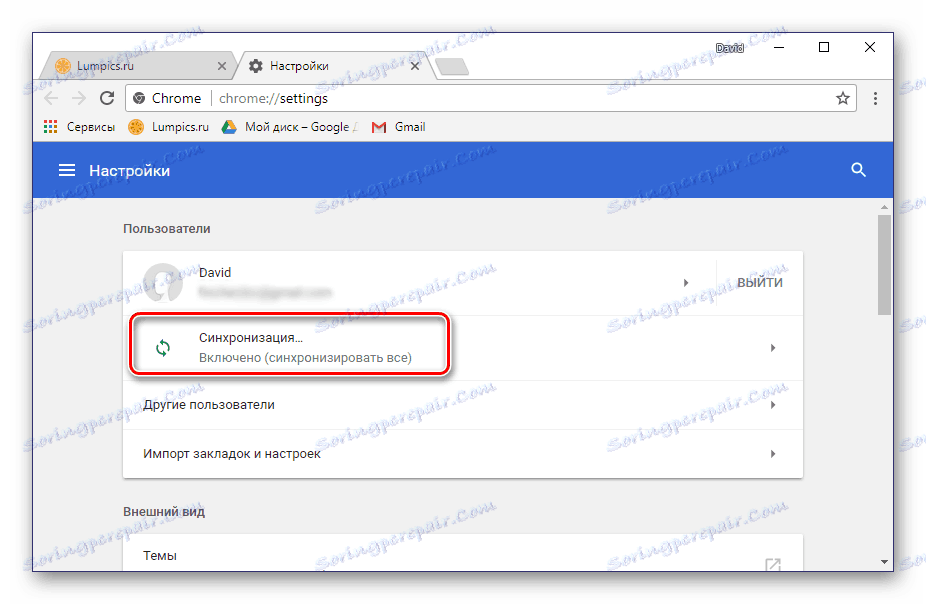
Teraz wszystkie zapisane dane będą dostępne na każdym innym urządzeniu pod warunkiem, że zalogujesz się do swojego profilu w przeglądarce internetowej.
Bardziej szczegółowo o tym, jakie możliwości zapewnia synchronizacja danych w Google Chrome, możesz przeczytać w oddzielnym materiale na naszej stronie internetowej.
Więcej szczegółów: Synchronizuj zakładki w przeglądarce Google Chrome
Metoda 5: Eksportuj zakładki
W przypadkach, w których planujesz przełączyć się z Google Chrome na dowolną inną przeglądarkę, ale nie chcesz stracić wcześniejszych witryn z zakładkami, pomoże funkcja eksportu. Zwracając się do niej, możesz "poruszać się" bez problemów, na przykład Firefox Mozilla , Opera lub nawet standardową przeglądarkę Windows Microsoft krawędzi .
Aby to zrobić, po prostu zapisz zakładki na komputerze jako osobny plik, a następnie zaimportuj je do innego programu.
- Otwórz ustawienia przeglądarki i umieść kursor nad linią "Zakładki" .
- W podmenu, które się pojawi, wybierz "Menedżer zakładek".
- W prawym górnym rogu znajdź przycisk w formie pionowej kropki i kliknij go. Wybierz ostatni element - "Eksportuj zakładki".
- W wyświetlonym oknie "Zapisz" określ katalog, w którym ma zostać umieszczony plik danych, nadaj mu odpowiednią nazwę i kliknij "Zapisz".
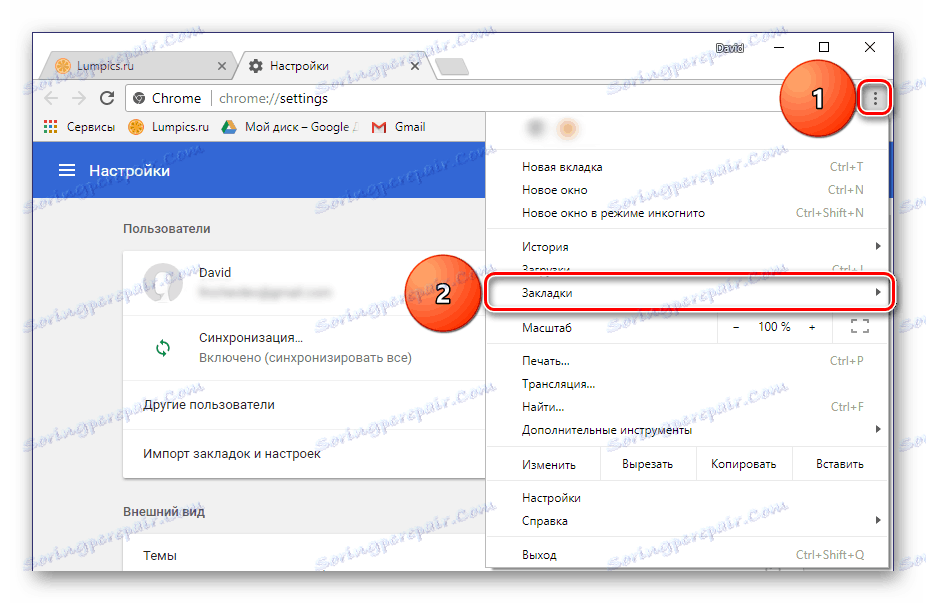
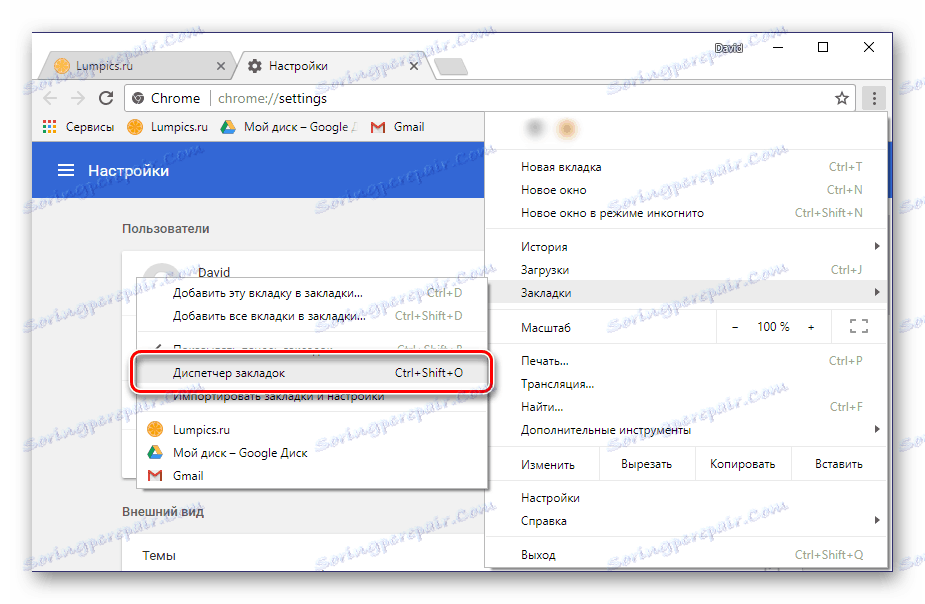
Wskazówka: Zamiast poruszać się po ustawieniach, możesz użyć kombinacji klawiszy "CTRL + SHIFT + O" .
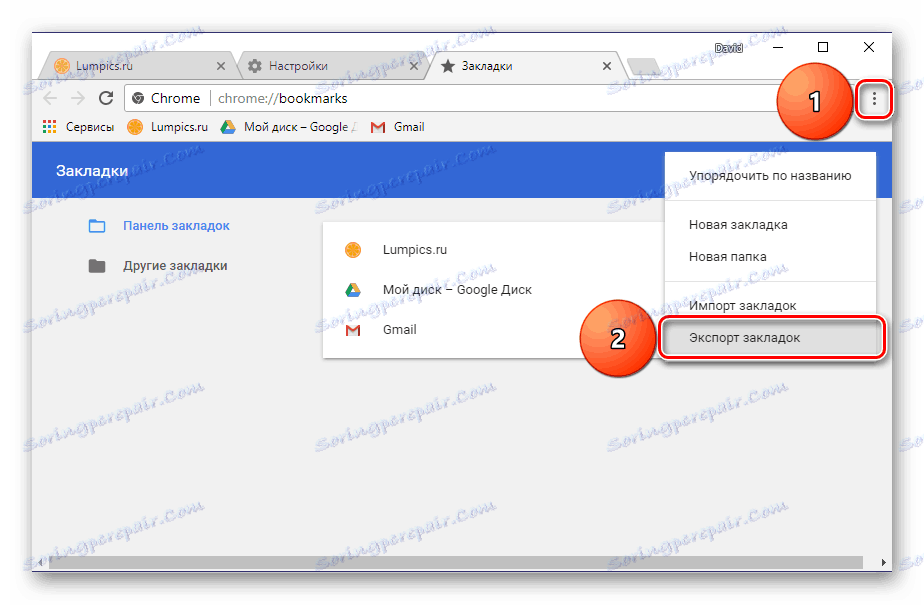
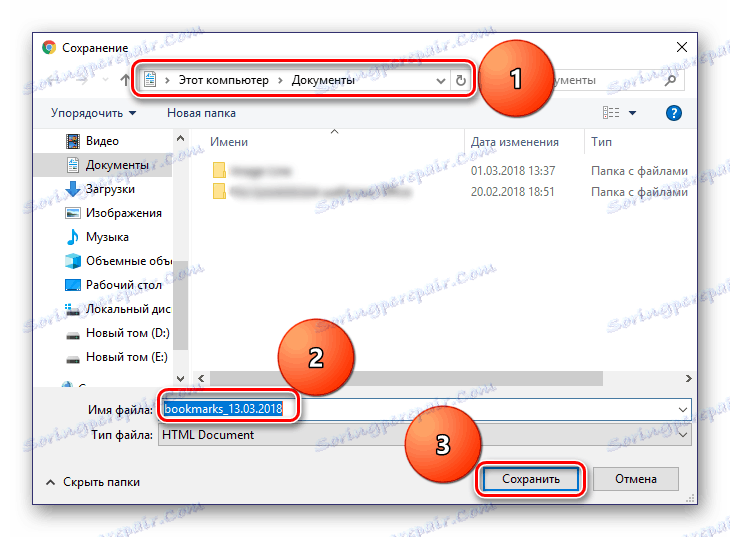
Następnie pozostaje użyć funkcji importowania w innej przeglądarce, której algorytm implementacji jest pod wieloma względami podobny do powyższego.
Więcej szczegółów:
Eksportuj zakładki do Google Chrome
Przenieś zakładki
Metoda 6: Zapisz stronę
Możesz zapisać stronę interesującej Cię strony nie tylko w zakładkach przeglądarki, ale także bezpośrednio na dysku, w osobnym pliku HTML. Dwukrotne kliknięcie spowoduje otwarcie strony w nowej karcie.
- Na stronie, którą chcesz zapisać na komputerze, otwórz ustawienia przeglądarki Google Chrome.
- Wybierz "Dodatkowe narzędzia", a następnie "Zapisz stronę jako ..." .
- W wyświetlonym oknie dialogowym "Zapisz" określ ścieżkę do wyeksportowania strony internetowej, nadaj jej nazwę i kliknij "Zapisz".
- Wraz z plikiem HTML folder zawierający dane niezbędne do prawidłowego uruchomienia strony internetowej zostanie zapisany w podanej lokalizacji.
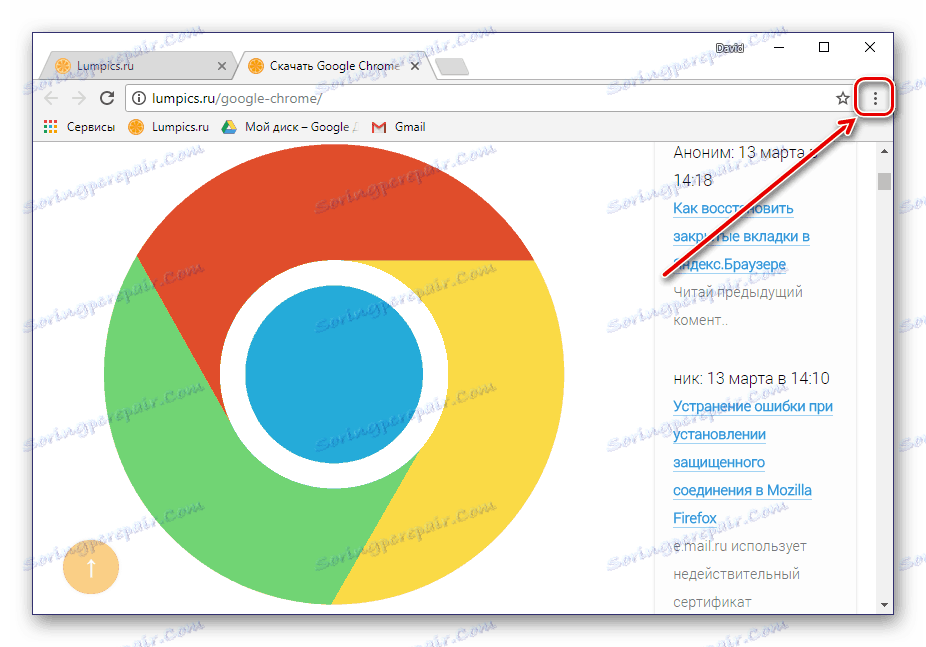
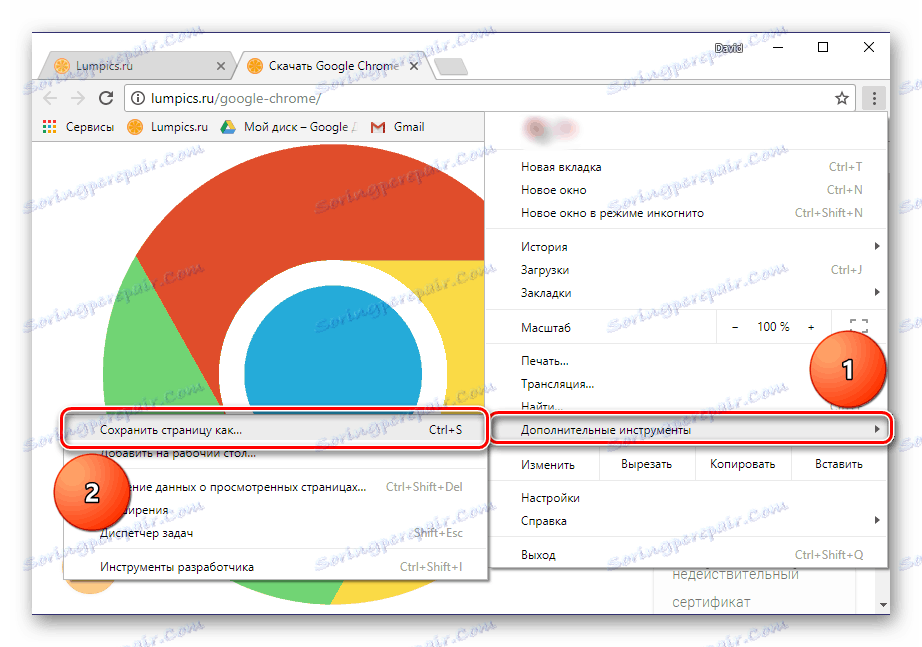
Wskazówka: zamiast przejść do ustawień i wybrać odpowiednie elementy, możesz użyć klawiszy "CTRL + S" .
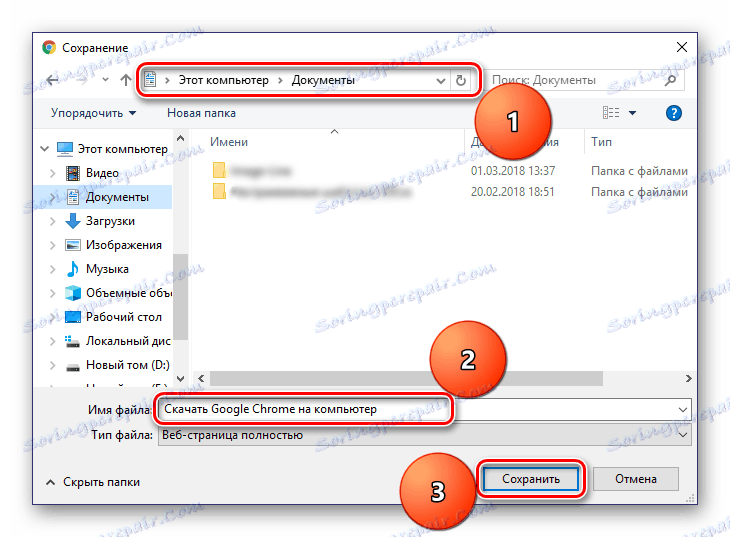
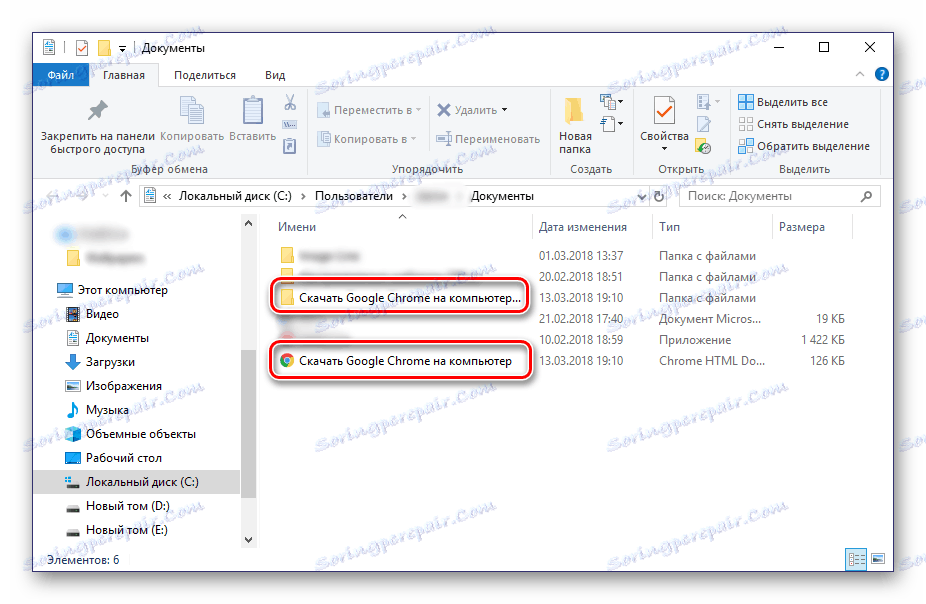
Warto zauważyć, że zapisana strona witryny będzie wyświetlana w Google Chrome nawet bez połączenia z Internetem (ale bez możliwości nawigacji). W niektórych przypadkach może to być bardzo przydatne.
Metoda 7: Utwórz skrót
Tworząc skrót do strony w Google Chrome, możesz go używać jako osobnej aplikacji internetowej. Taka strona będzie miała nie tylko własną ikonę (favicon wyświetlany na otwartej karcie), ale także będzie otwarta na pasku zadań jako osobne okno, a nie bezpośrednio w przeglądarce. Jest to bardzo wygodne, jeśli chcesz zawsze trzymać interesującą Cię stronę przed oczami i nie szukać jej w obfitości innych zakładek. Algorytm czynności, które należy wykonać, jest podobny do poprzedniej metody.
- Otwórz ustawienia Google Chrome i wybierz "Zaawansowane narzędzia" .
- Kliknij wiersz "Dodaj do komputera ..." .
- W wyświetlonym oknie możesz zmienić nazwę zapisanej strony na dowolną preferowaną. Pamiętaj, aby zaznaczyć pole "Otwórz w osobnym oknie", jeśli jest to potrzebne. Kliknij przycisk "Dodaj" .
- Skrót do zapisanej strony pojawi się na pulpicie, aby go uruchomić, wystarczy dwukrotnie kliknąć na nim. Ikona na pasku zadań wyświetli tę witrynę.
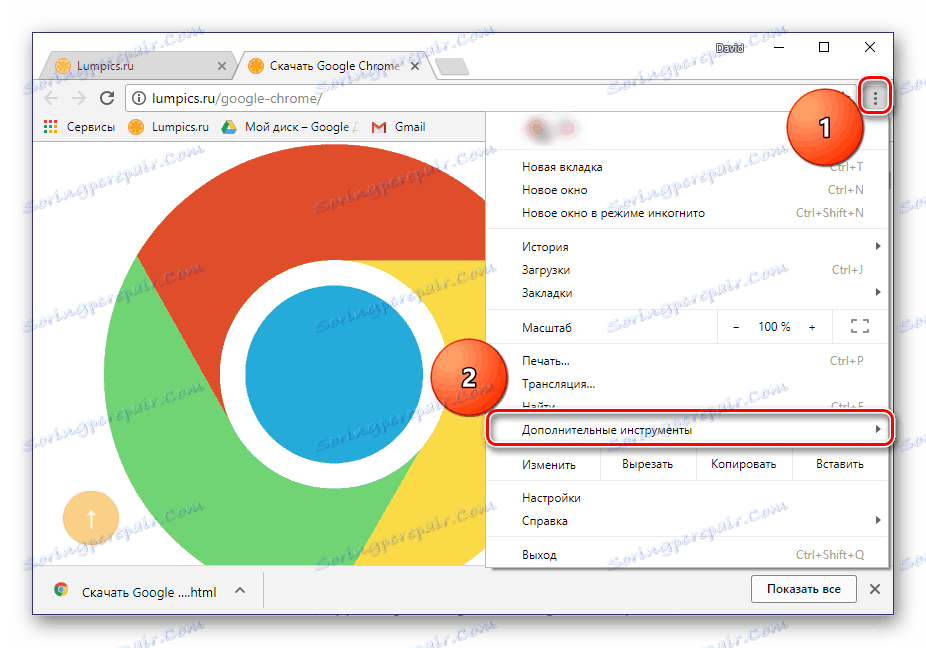
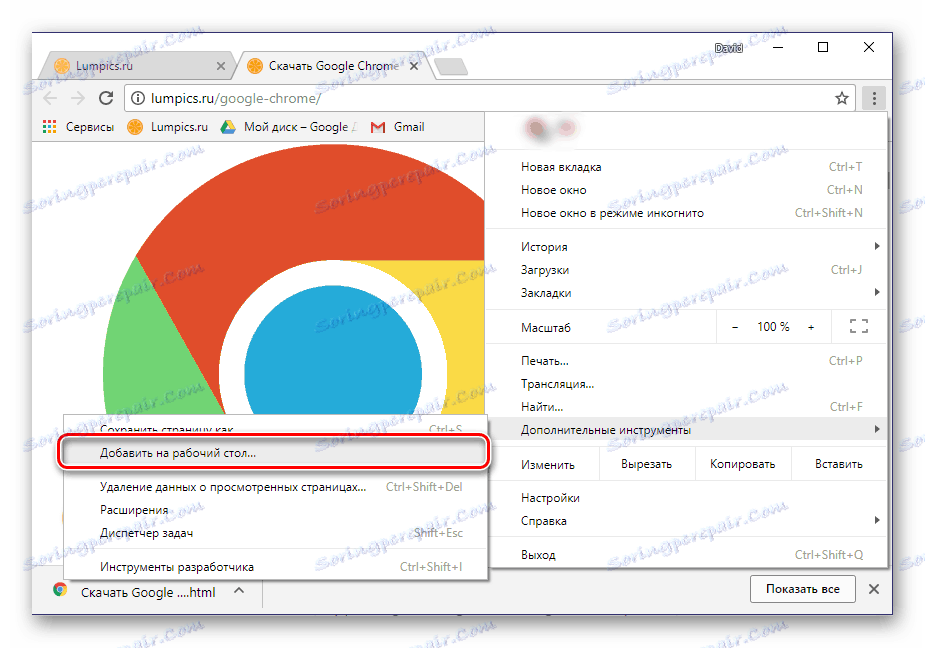
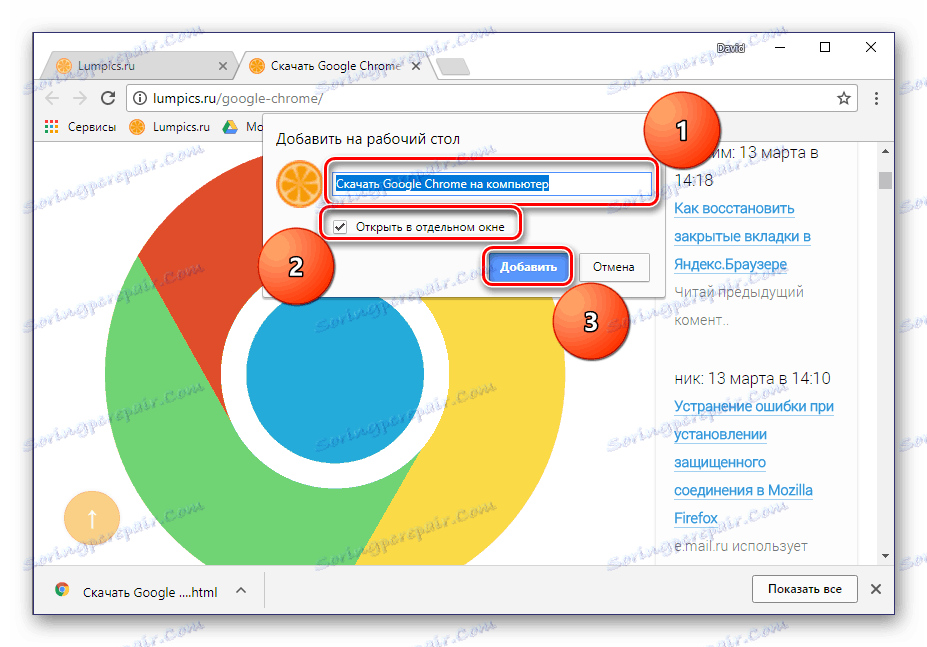
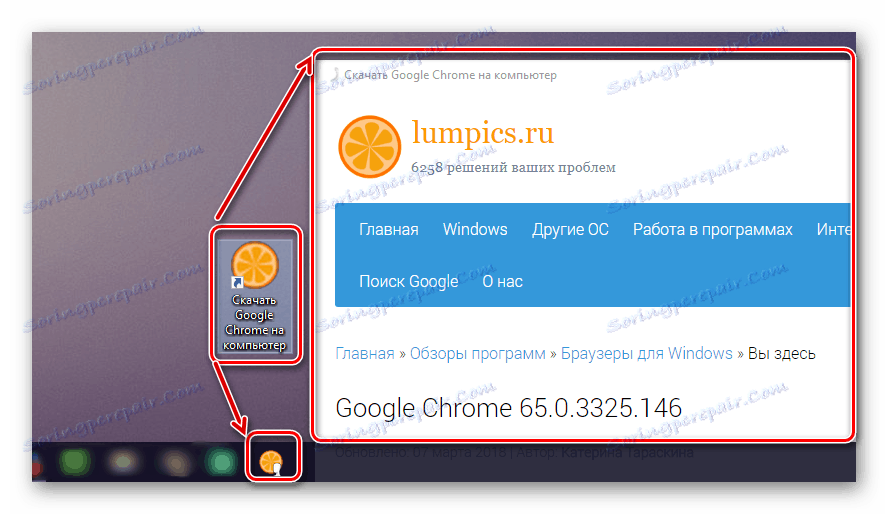
W przeciwieństwie do poprzedniej metody, ten pozwala na dostęp do strony tylko wtedy, gdy istnieje połączenie z Internetem.
Zobacz także: Jak przywrócić zakładki w Google Chrome
Na tym skończymy. W tym artykule przeanalizowano wszystkie możliwe opcje zapisywania kart w przeglądarce Google Chrome, poczynając od dodawania strony do zakładek i kończąc na faktycznym zapisie określonej strony na komputerze. Synchronizacja, eksportowanie i dodawanie skrótów będzie również bardzo przydatne w pewnych sytuacjach.
Zobacz także: Gdzie zakładki są przechowywane w przeglądarce Google Chrome