Zapisz obrazy w Photoshopie
Po zakończeniu wszystkich operacji na obrazie (zdjęcie), musisz zapisać go na dysku twardym, wybierając miejsce, format i podając nazwę.
Dziś porozmawiajmy o tym, jak zapisać ukończoną pracę w Photoshopie.
Pierwszą rzeczą, którą należy ustalić przed rozpoczęciem procedury składowania, jest format.
Istnieją tylko trzy popularne formaty. To jest JPEG , PNG i GIF .
Zacznijmy od JPEG . Ten format jest uniwersalny i nadaje się do zapisywania wszelkich zdjęć i obrazów, które nie mają przezroczystego tła.
Specyfika tego formatu polega na tym, że po jego otwarciu i edycji mogą pojawić się tak zwane "artefakty JPEG" , które spowodowane są utratą pewnej liczby pikseli pośrednich kolorów.
Wynika z tego, że ten format jest odpowiedni dla obrazów, które będą używane "tak jak jest", to znaczy, że nie będą już edytowane przez ciebie.
Następnie przychodzi format PNG . Ten format umożliwia zapisanie obrazu bez tła w programie Photoshop. Obraz może również zawierać półprzezroczyste tło lub obiekty. Inne formaty nie obsługują przezroczystości.
W przeciwieństwie do poprzedniego formatu, PNG nie traci jakości (prawie) podczas edycji (używając w innych pracach).
Ostatnim przedstawicielem dzisiejszych formatów jest GIF . Pod względem jakości jest to najgorszy format, ponieważ ogranicza liczbę kolorów.
Jednak GIF pozwala zapisać animację w Photoshop CS6 w jednym pliku, to znaczy, że jeden plik będzie zawierał wszystkie nagrane klatki animacji. Na przykład, jeśli zapiszesz animację w PNG , każda klatka zostanie zapisana w osobnym pliku.
Poćwiczmy trochę.
Aby wywołać funkcję zapisu, przejdź do menu "Plik" i znajdź opcję "Zapisz jako" lub użyj klawiszy skrótu CTRL + SHIFT + S.
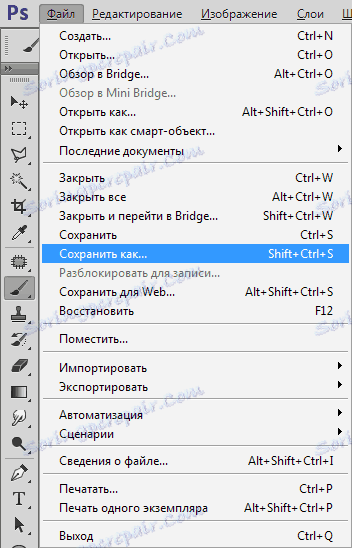
Następnie w otwartym oknie wybierz miejsce do zapisania, nazwę i format pliku.
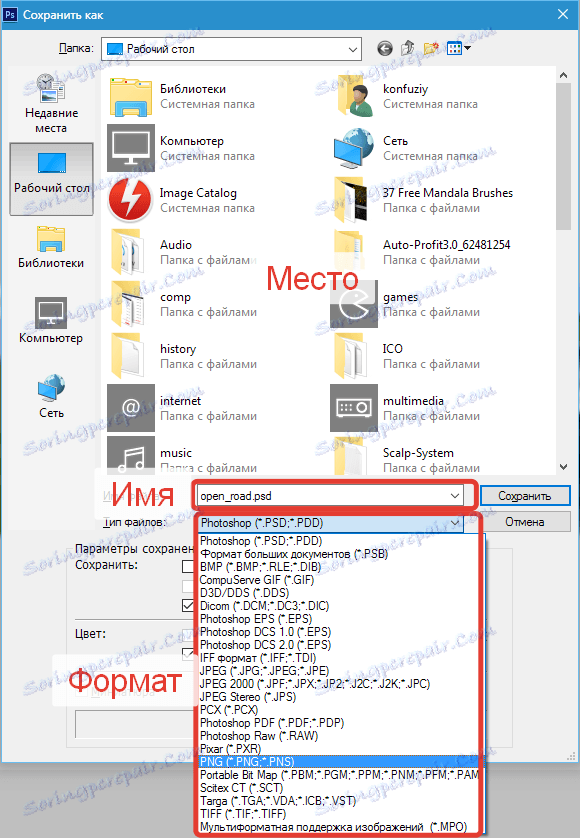
Jest to uniwersalna procedura dla wszystkich formatów z wyjątkiem GIF .
Spis treści
Zapisywanie do JPEG
Po kliknięciu przycisku "Zapisz" pojawi się okno ustawień formatu.
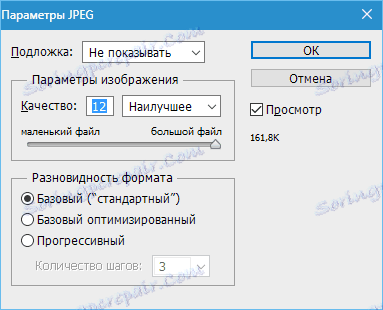
Substrat
Jak już wiemy, format JPEG nie obsługuje przezroczystości, więc podczas zapisywania obiektów na przezroczystym tle program Photoshop sugeruje zastąpienie przezroczystości pewnym kolorem. Domyślną wartością jest biały.
Opcje obrazu
Tutaj ustawia się jakość obrazu.
Różnorodność formatu
Podstawowy (standardowy) wyświetla obraz na linii ekranu po linii, czyli w zwykły sposób.
Podstawowa optymalizacja wykorzystuje algorytm Huffmana do kompresji. Co to jest, nie wyjaśniam, poszukaj siebie w sieci, nie jest to istotne dla lekcji. Powiem tylko, że w naszym przypadku pozwoli nam to nieco zmniejszyć rozmiar pliku, co nie jest dziś aktualne.
Progresywny umożliwia stopniową poprawę jakości obrazu po pobraniu go na stronie internetowej.
W praktyce najczęściej stosuje się pierwszą i trzecią odmianę. Jeśli nie jest całkowicie jasne, dlaczego ta kuchnia jest potrzebna, wybierz Basic ("standard") .
Zapisywanie do PNG
Po zapisaniu do tego formatu wyświetlane jest również okno z ustawieniami.
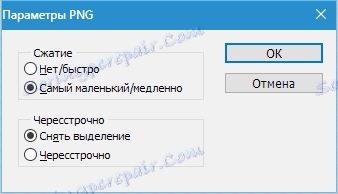
Kompresja
To ustawienie pozwala znacząco skompresować wynikowy plik PNG bez utraty jakości. Zrzut ekranu jest skonfigurowany do kompresji.
Na poniższych zdjęciach widać stopień kompresji. Pierwszy ekran ze skompresowanym obrazem, drugi z nieskompresowanym.
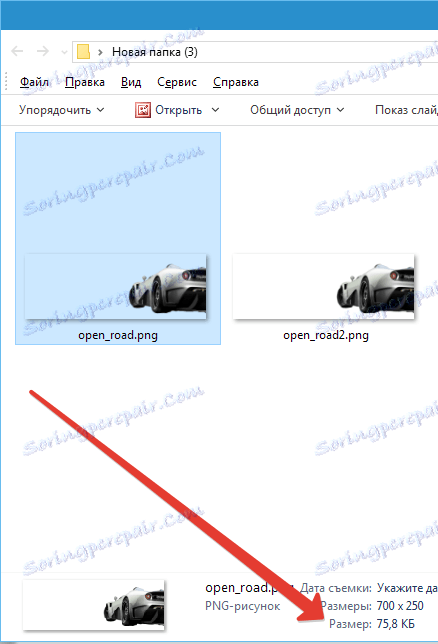
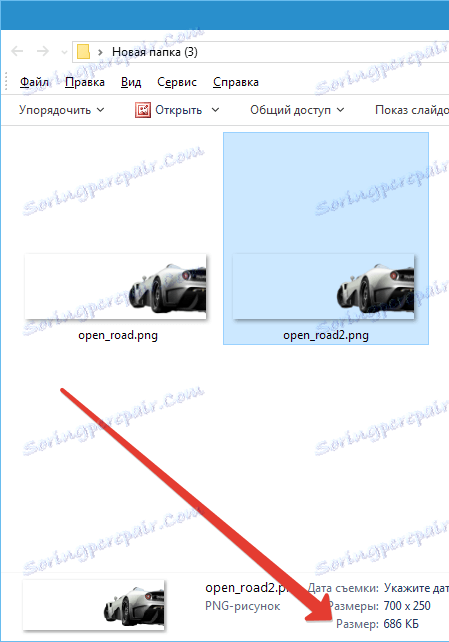
Jak widzisz, różnica jest znacząca, więc rozsądnie jest postawić dawkę przed "Najmniejszym / najwolniejszym" .
Z przeplotem
Ustawienie "Odznacz" pozwala pokazać plik na stronie internetowej dopiero po jego pełnym załadowaniu, a "Przeplot" wyświetla obraz ze stopniową poprawą jakości.
Używam ustawień, jak na pierwszym zrzucie ekranu.
Zapisywanie na GIF
Aby zapisać plik (animację) w formacie GIF , wybierz "Zapisz dla Internetu" w menu "Plik" .
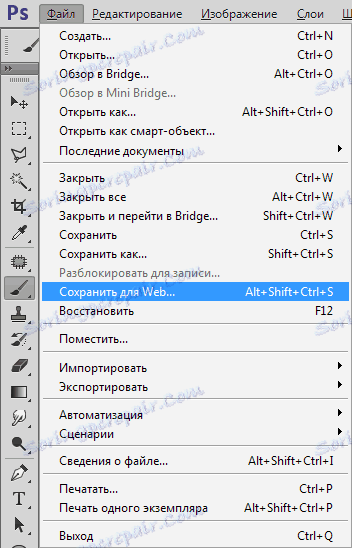
W otwartym oknie ustawień nie musisz nic zmieniać, ponieważ są one optymalne. Jedynym punktem jest to, że po zapisaniu animacji musisz ustawić liczbę powtórzeń odtwarzania.
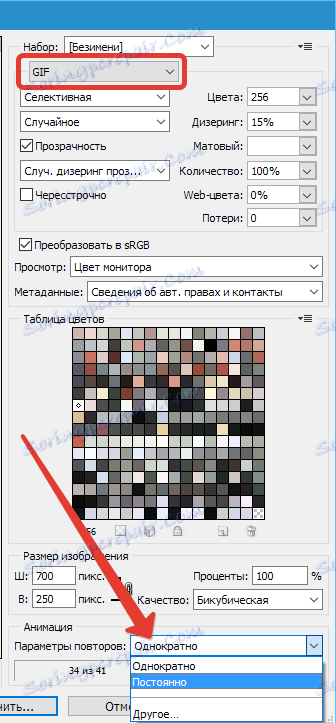
Mam nadzieję, że po przestudiowaniu tej lekcji w pełni wykorzystałeś możliwości zapisywania obrazów w Photoshopie.