Podobnie jak w Mozilla Firefox zapisz stronę do PDF
Podczas wdrażania surfowania po sieci wielu z nas regularnie korzysta z interesujących zasobów internetowych, które zawierają użyteczne artykuły. Jeśli jeden artykuł przyciągnął twoją uwagę, a Ty, na przykład, chcesz zapisać go na swoim komputerze na przyszłość, to stronę można łatwo zapisać do formatu PDF.
PDF jest popularnym formatem, który jest często używany do przechowywania dokumentów. Zaletą tego formatu jest fakt, że tekst i zdjęcia w nim zawarte z pewnością zachowają oryginalne formatowanie, co oznacza, że nigdy nie będziesz mieć problemów z drukowaniem dokumentu lub wyświetlaniem go na jakimkolwiek innym urządzeniu. Dlatego wielu użytkowników chce także zapisywać strony internetowe otwarte w przeglądarce Mozilla Firefox.
Spis treści
Jak zapisać stronę w formacie PDF w Mozilla Firefox?
Poniżej rozważamy dwa sposoby zapisywania strony w PDF, z których jeden jest standardowy, a drugi oznacza użycie dodatkowego oprogramowania.
Metoda 1: standardowe narzędzia Mozilla Firefox
Na szczęście przeglądarka Mozilla Firefox umożliwia standardowe narzędzia, bez użycia dodatkowych narzędzi, aby zapisać interesujące strony na komputerze w formacie PDF. Ta procedura odbędzie się w kilku prostych krokach.
1. Przejdź do strony, która następnie zostanie wyeksportowana do pliku PDF, kliknij przycisk menu przeglądarki w prawym górnym rogu okna przeglądarki Firefox, a następnie wybierz "Drukuj" z wyświetlonej listy.
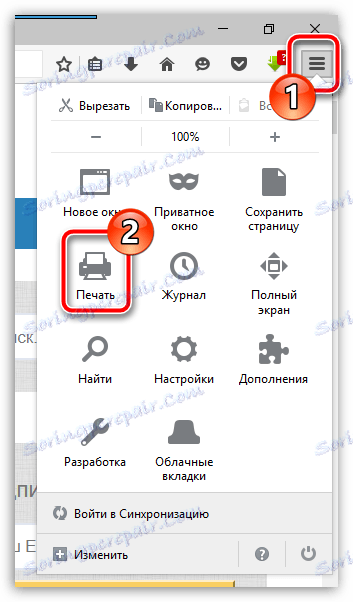
2. Wyświetlony zostanie ekran ustawień drukowania. Jeśli nie jesteś zadowolony z ustawień domyślnych, kliknij przycisk "Drukuj" w prawym górnym rogu.
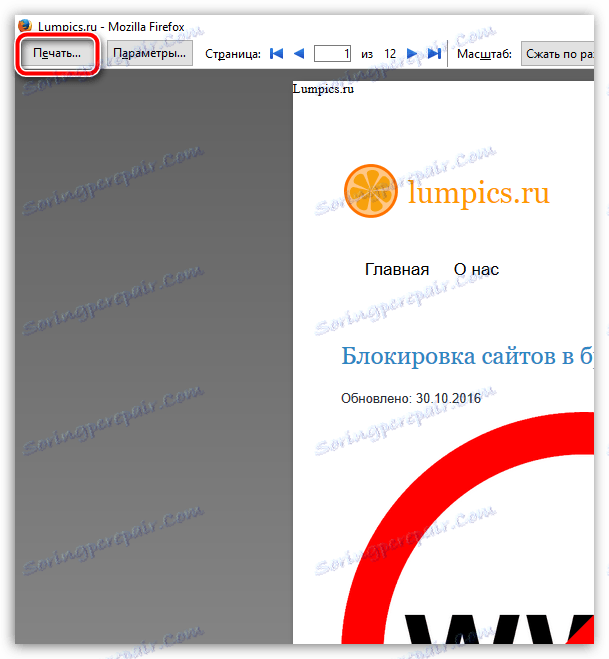
3. W bloku "Drukarka" w pobliżu pozycji "Nazwa" wybierz "Microsoft Print to PDF" , a następnie kliknij przycisk "OK" .
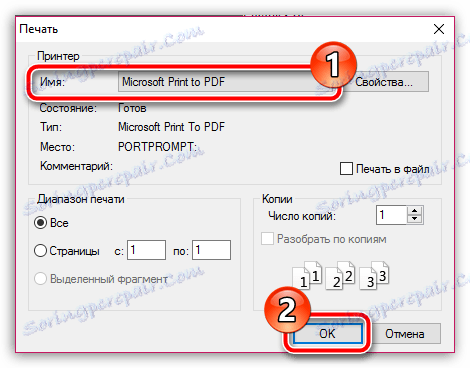
4. Na ekranie pojawi się Eksplorator Windows, w którym należy podać nazwę pliku PDF, a także określić jego lokalizację na komputerze. Zapisz wynikowy plik.
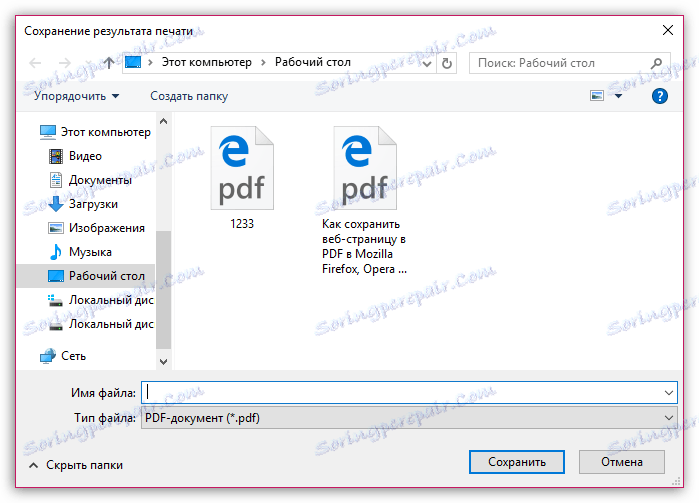
Metoda 2: Używanie rozszerzenia Zapisz jako PDF
Niektórzy użytkownicy przeglądarki Mozilla Firefox zauważają, że nie mają możliwości wyboru drukarki PDF, co oznacza, że nie mogą używać standardowej metody. W takim przypadku możesz zapisać specjalny dodatek do przeglądarki Zapisz jako PDF.
- Pobierz Zapisz jako PDF z linku poniżej i zainstaluj go w przeglądarce.
- Aby zmiany zostały wprowadzone, konieczne będzie ponowne uruchomienie przeglądarki.
- Ikona dodatku pojawi się w lewym górnym rogu strony. Aby zapisać bieżącą stronę, kliknij na nią.
- Na ekranie pojawi się okno, w którym musisz tylko zakończyć zapisywanie pliku. Zrobione!
Pobierz dodatek Zapisz jako PDF
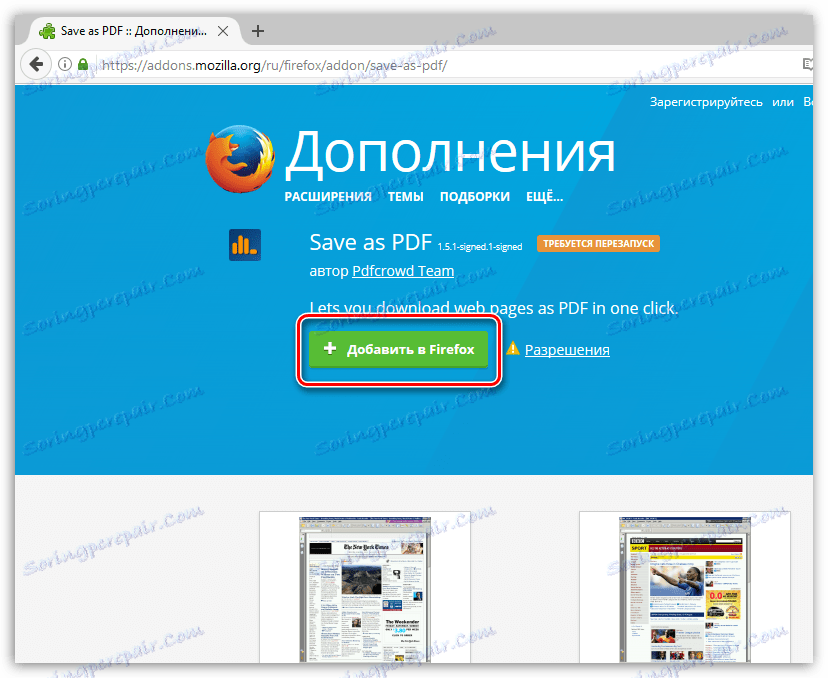
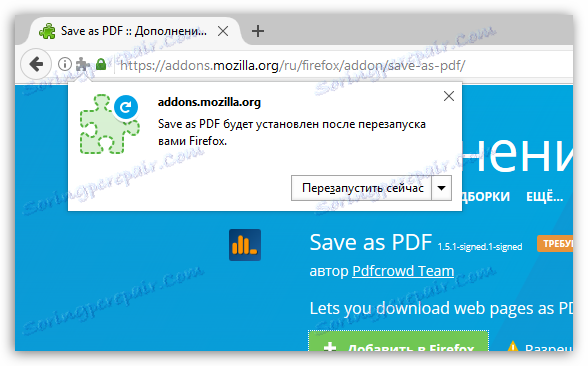
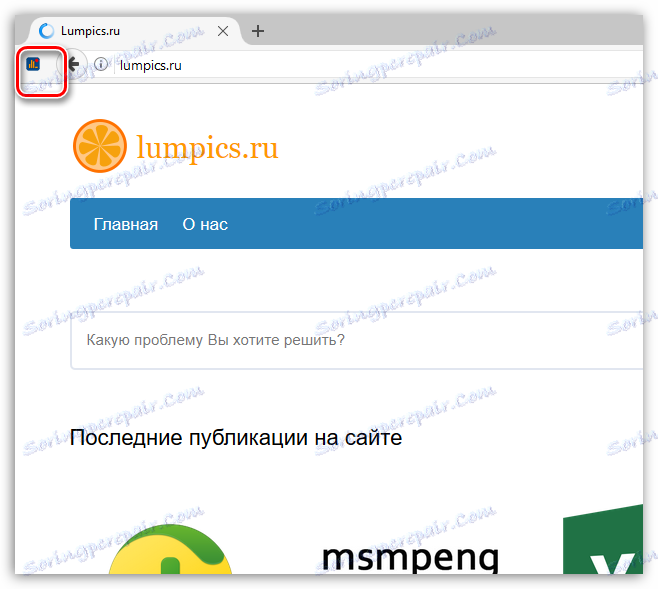
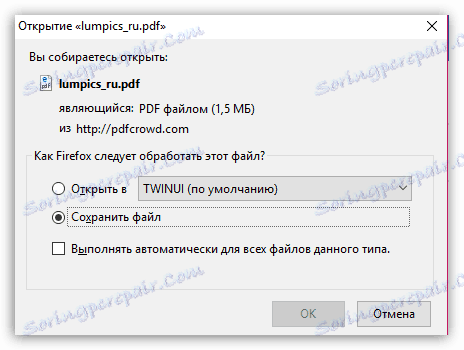
Na tym, w rzeczywistości, wszystko.
