Jak zapisać rysunek PDF w Archicadzie
Zachowanie rysunku w formacie PDF jest bardzo ważną i często powtarzalną operacją dla osób zajmujących się projektowaniem budynków w Archicadzie. Przygotowanie dokumentu w tym formacie może być przeprowadzane jako etap pośredni w opracowywaniu projektu, a więc do tworzenia ostatecznych rysunków, gotowych do wydrukowania i wydania klientowi. W każdym razie często konieczne jest zapisywanie rysunków w formacie PDF.
Archicad ma wygodne narzędzia do zapisywania rysunku do formatu PDF. Przyjrzymy się dwóm sposobom eksportowania rysunku do dokumentu do czytania.
Spis treści
Jak zapisać rysunek PDF w Archicadzie
1. Przejdź do oficjalnej strony Grapisoft i pobierz wersję komercyjną lub próbną oprogramowania Archicad.
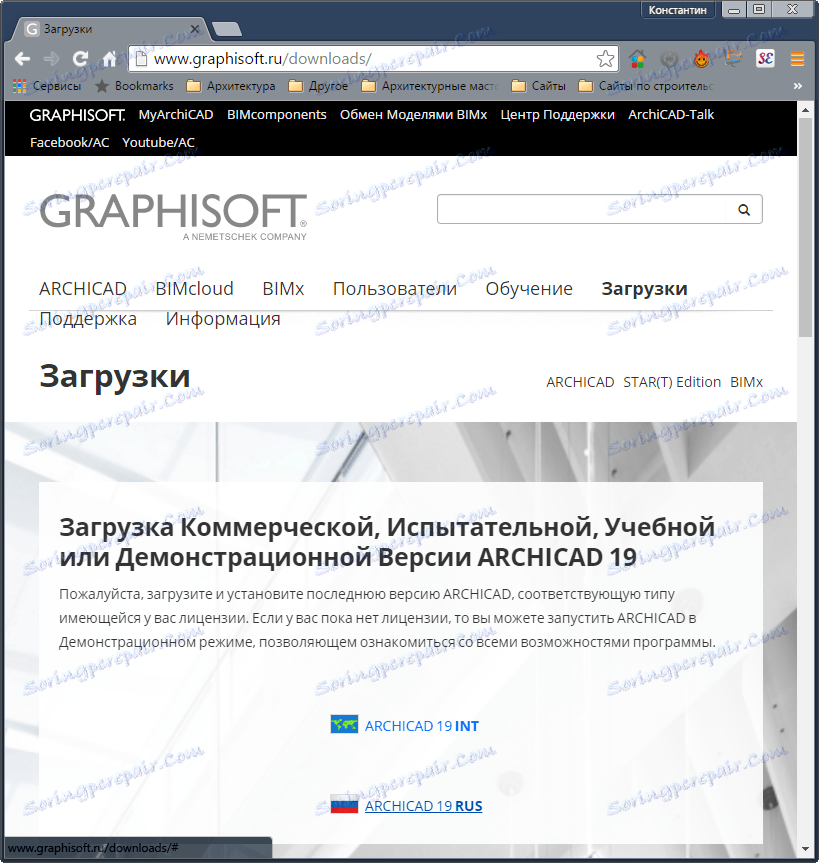
2. Zainstaluj program zgodnie z monitami instalatora. Po zakończeniu instalacji uruchom program.

Jak zapisać rysunek PDF z uruchomioną ramką
Ta metoda jest najprostsza i intuicyjna. Jego istotą jest fakt, że po prostu zapisujemy w pliku PDF wybrany obszar obszaru roboczego. Ta metoda jest idealna do szybkiego i szkicowego pokazu rysunków w celu ich dalszej edycji.
1. Otwórz plik projektu W opcji Arcadecimal, wybierz pole robocze z rysunkiem, który chcesz zapisać, na przykład plan piętra.

2. Na pasku narzędzi wybierz narzędzie "Uruchamianie ramy" i narysuj obszar, który chcesz zachować, przytrzymując lewy przycisk myszy. Rysunek musi znajdować się wewnątrz ramy o nieciągłym konturze.

3. Kliknij kartę "Plik" w menu, wybierz "Zapisz jako"
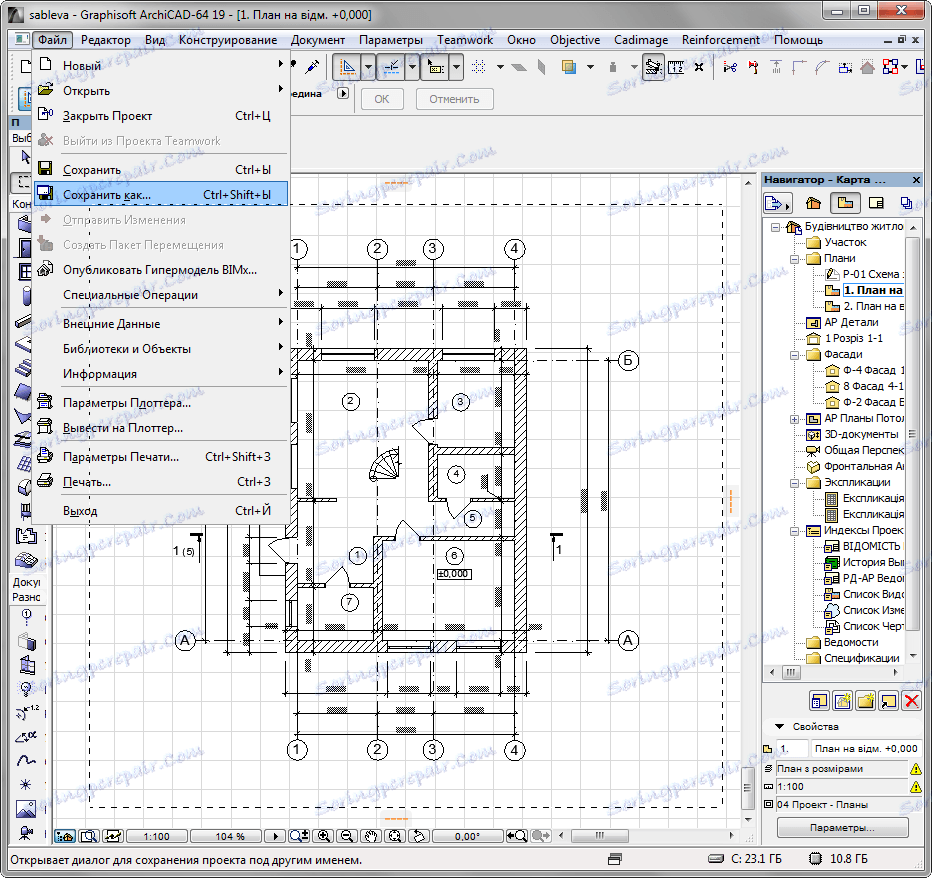
4. W wyświetlonym oknie "Zapisz plan" podaj nazwę dokumentu i wybierz "PDF" z listy rozwijanej "Typ pliku". Określ lokalizację na dysku twardym, gdzie dokument zostanie zapisany.
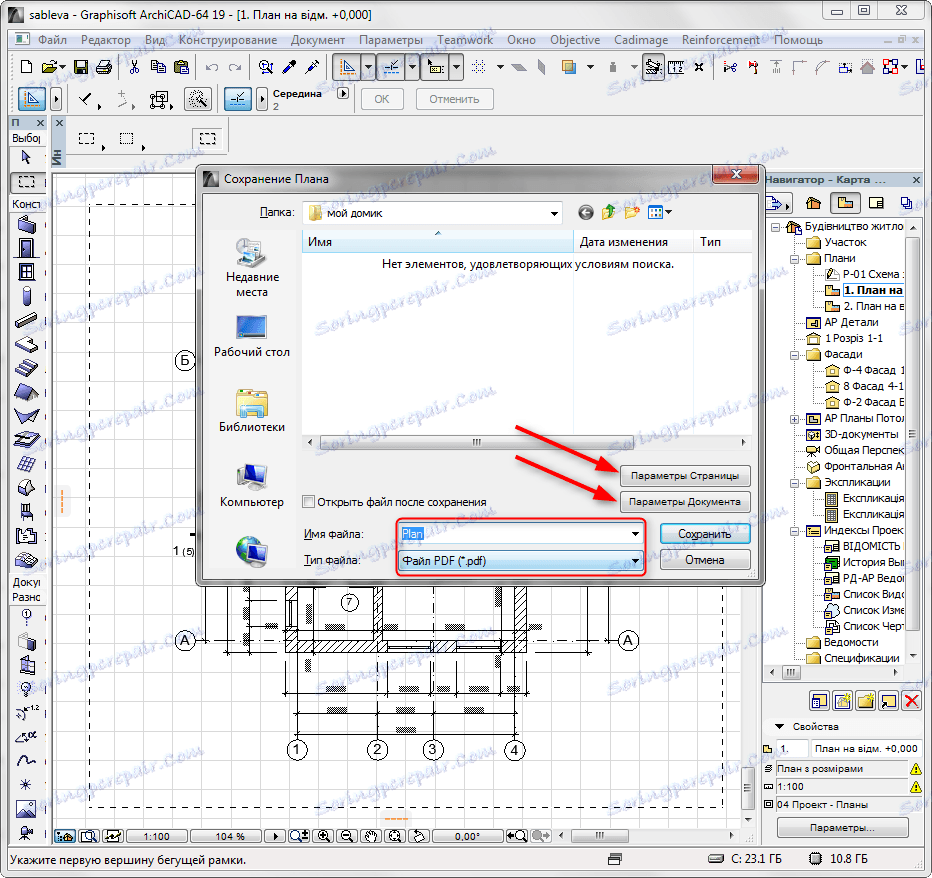
5. Przed zapisaniem pliku musisz ustawić kilka ważnych dodatkowych ustawień. Kliknij opcję Ustawienia strony. W tym oknie możesz ustawić właściwości arkusza, na którym będzie się znajdował rysunek. Wybierz rozmiar (standardowy lub niestandardowy), orientację i ustaw wartość pól dokumentu. Zatwierdź zmiany, klikając "OK".

6. Przejdź do "Ustawienia dokumentu w oknie Zapisz plik". W tym miejscu ustaw skalę rysunku i jego położenie na arkuszu. W polu "Obszar do drukowania" opuść "Obszar obramowania". Określ schemat kolorów dokumentu - kolor, czerń i biel lub odcienie szarości. Kliknij OK.
Zwróć uwagę, że skala i pozycja będą zgodne z rozmiarem zestawu arkuszy w ustawieniach strony.

7. Następnie kliknij "Zapisz". Plik PDF z określonymi parametrami będzie dostępny w folderze określonym powyżej.
Jak zapisać plik PDF za pomocą układów
Druga metoda zapisywania w PDF jest używana głównie do rysunków końcowych, które są sporządzane zgodnie z normami i gotowe do wydania. W tej metodzie jeden lub więcej rysunków, wykresów lub tabel są umieszczane w
przygotowany szablon arkusza do dalszego eksportu do pliku PDF.
1. Uruchom projekt w Archcad. Na panelu nawigatora otwórz "Book of Layouts", jak pokazano na zrzucie ekranu. Na liście wybierz wstępnie skonfigurowany szablon układu dla arkusza.
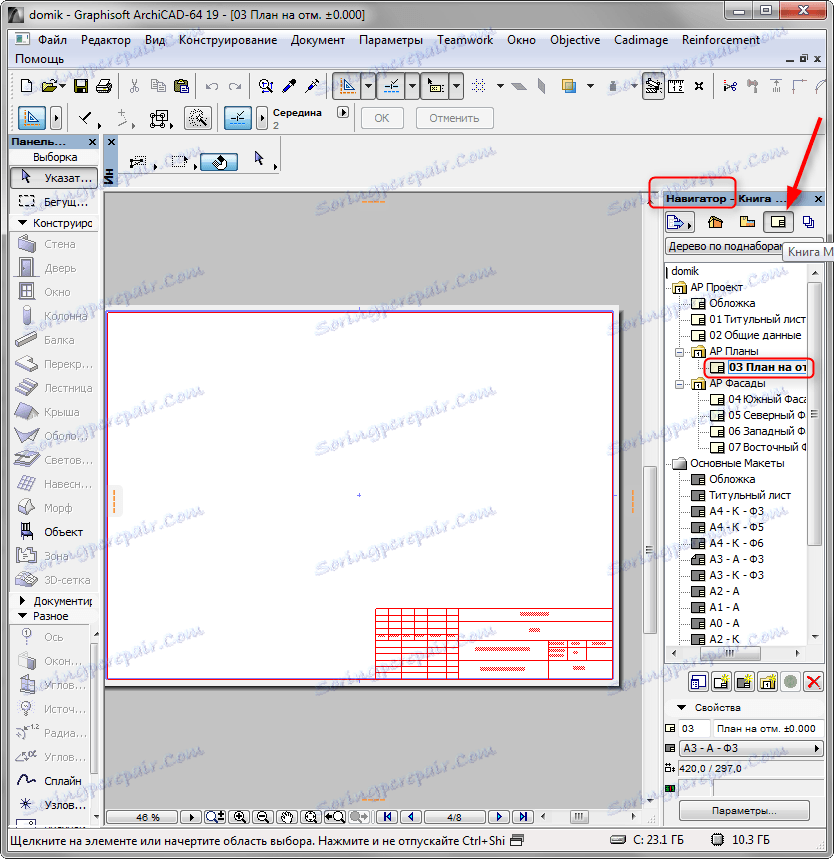
2. Kliknij prawym przyciskiem myszy nowo otwarty układ i wybierz Umieść rysunek.
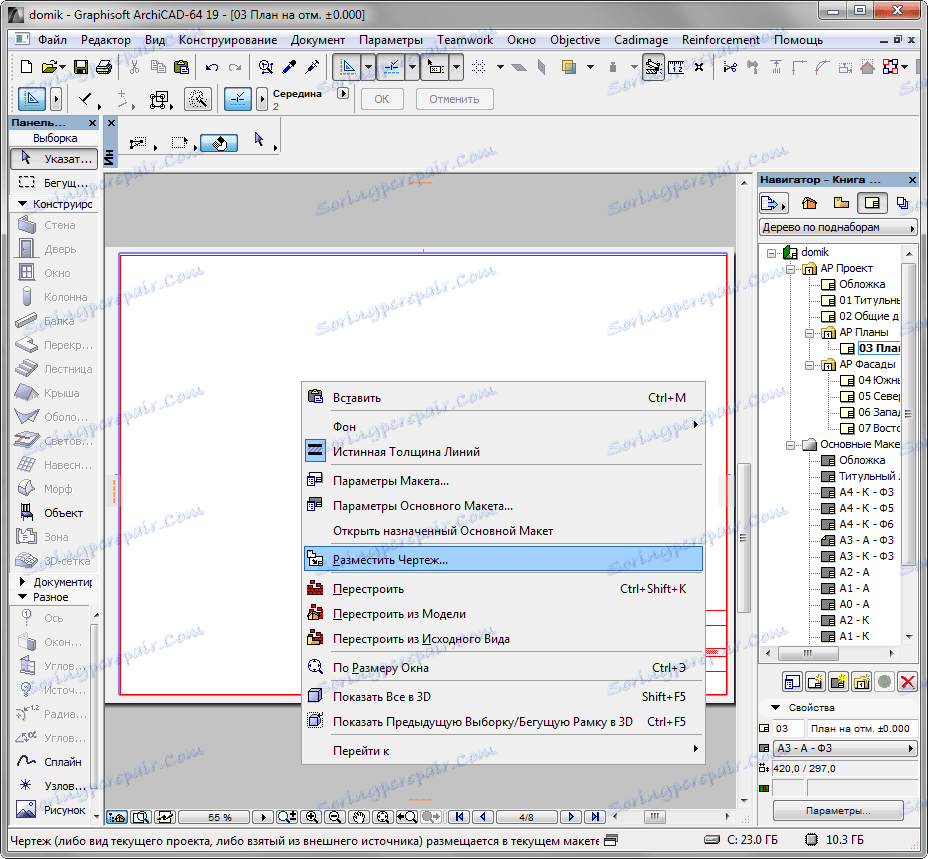
3. W wyświetlonym oknie wybierz żądany rysunek i kliknij "Miejsce". Rysunek pojawi się w układzie.
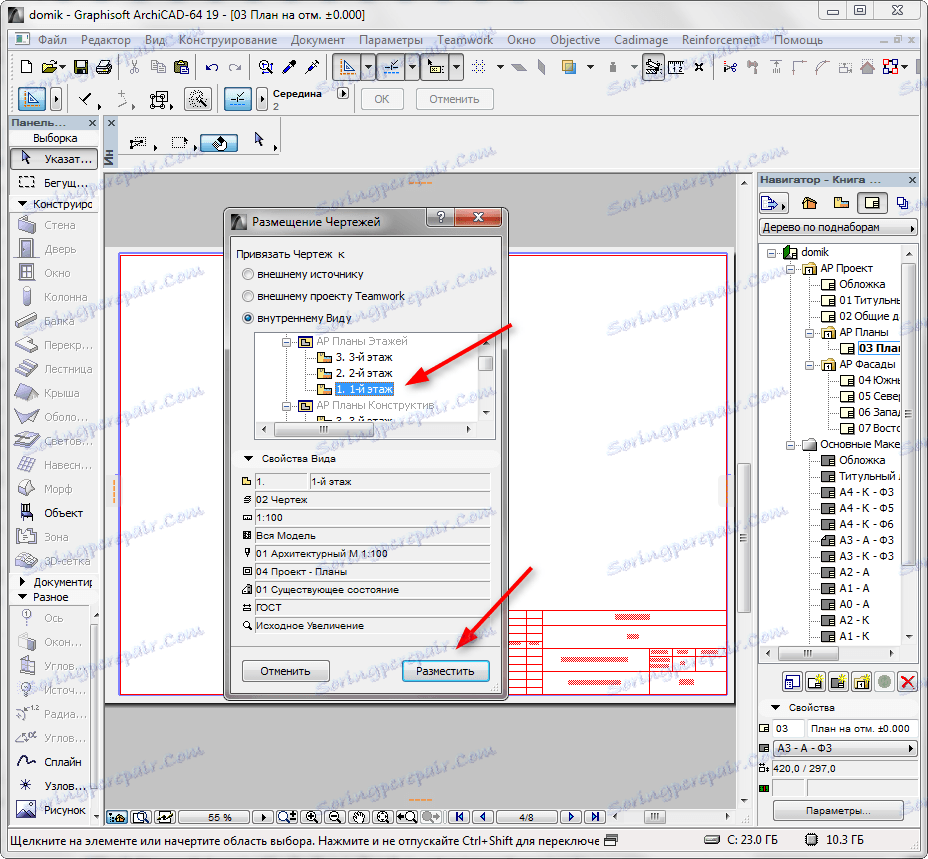
4. Wybierz rysunek, możesz go przesunąć, obrócić, ustawić skalę. Określ położenie wszystkich elementów arkusza, a następnie pozostając w książce układu, kliknij "Plik", "Zapisz jako".

5. Ustaw nazwę dokumentu i typ pliku PDF.
6. Pozostając w tym oknie, kliknij "Ustawienia dokumentu". W polu "Źródło" pozostaw "Cały układ". W polu "Zapisz PDF jako ..." wybierz kolorowy lub czarno-biały zarys dokumentu. Kliknij OK.
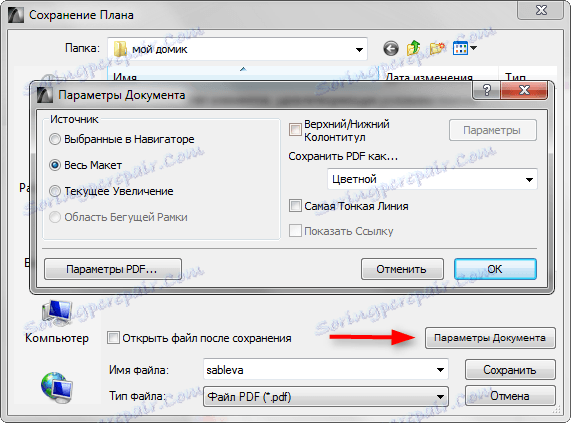
7. Zapisz plik.
Czytaj także: Programy do projektowania domów
Więc przyjrzeliśmy się dwóm sposobom tworzenia pliku PDF w Archicadzie. Mamy nadzieję, że pomogą one Twojej pracy łatwiej i bardziej produktywnie!
