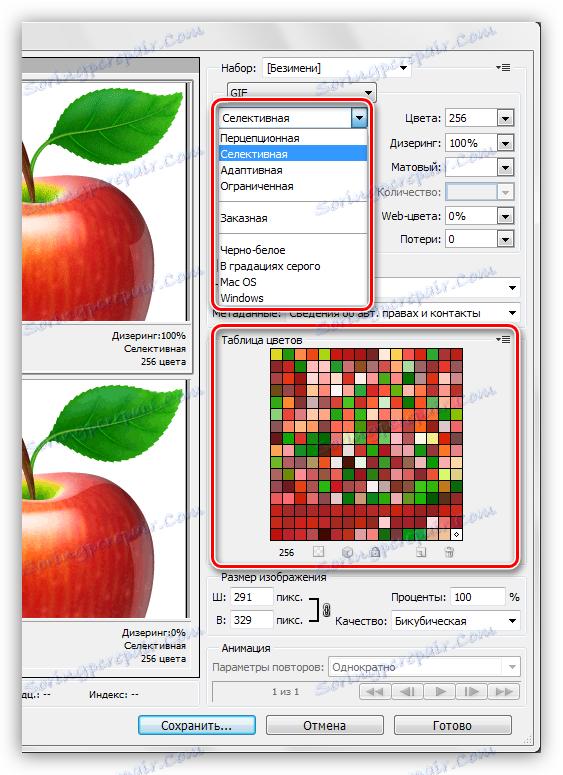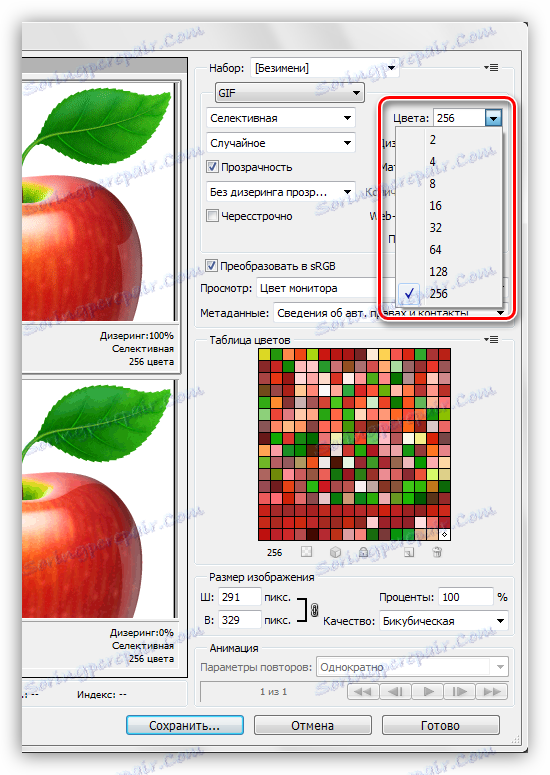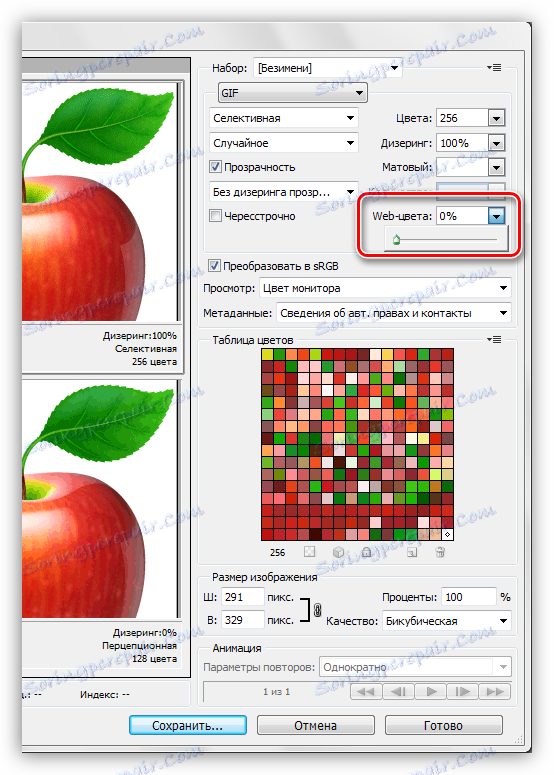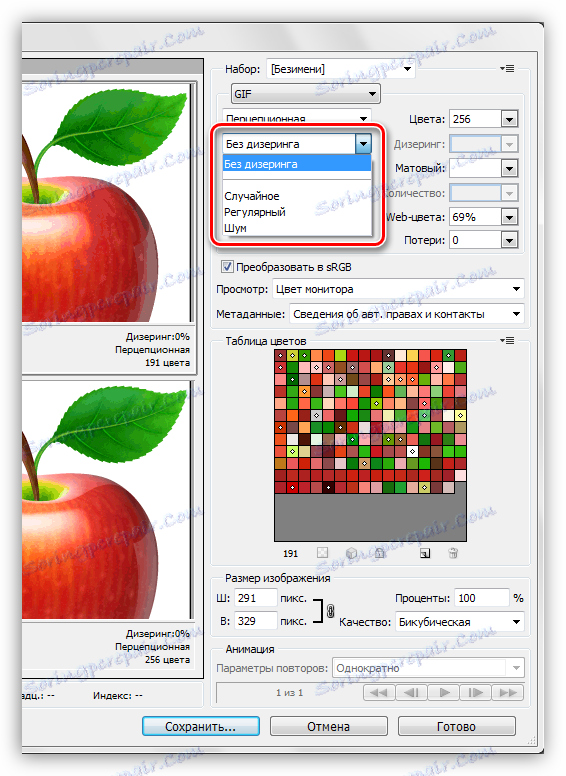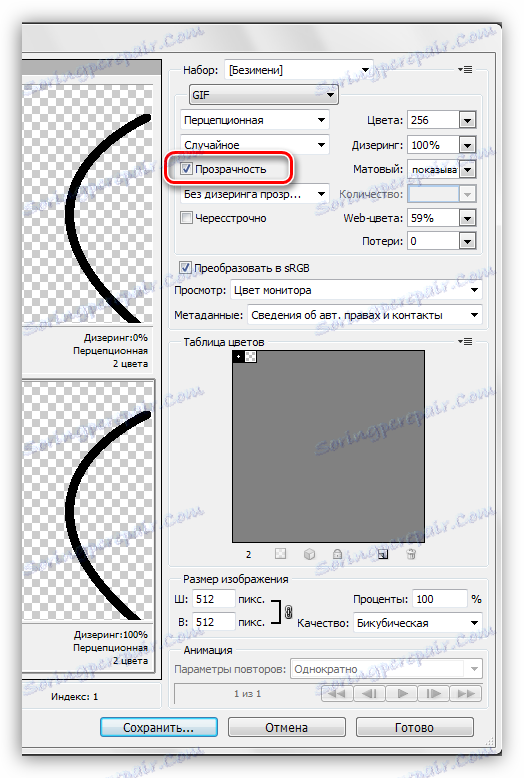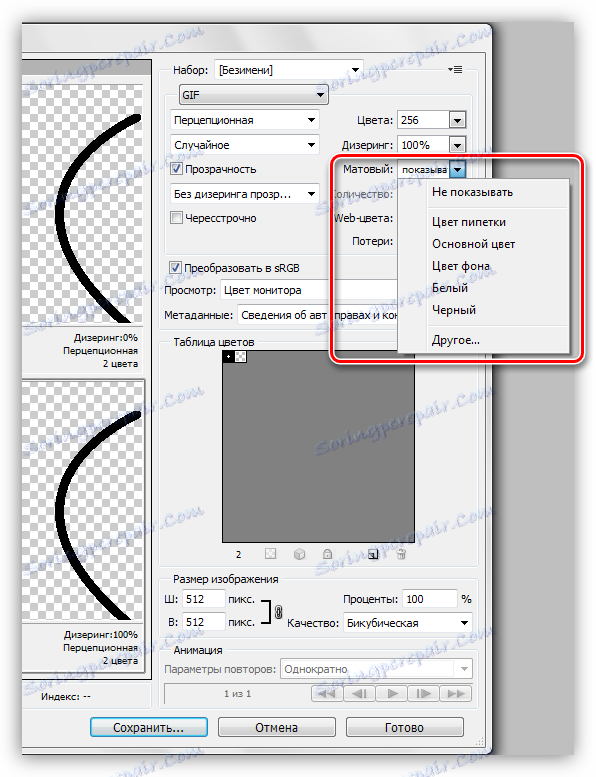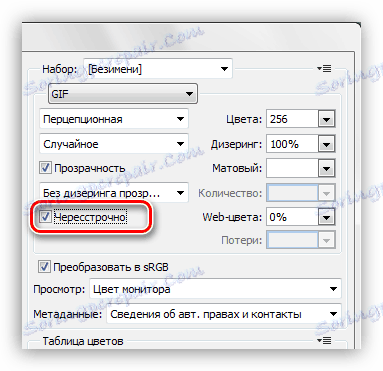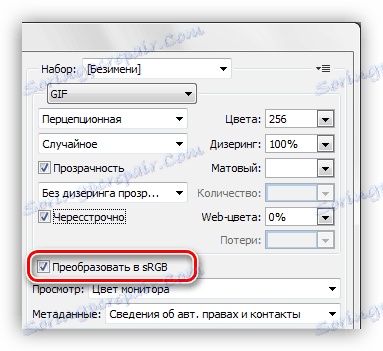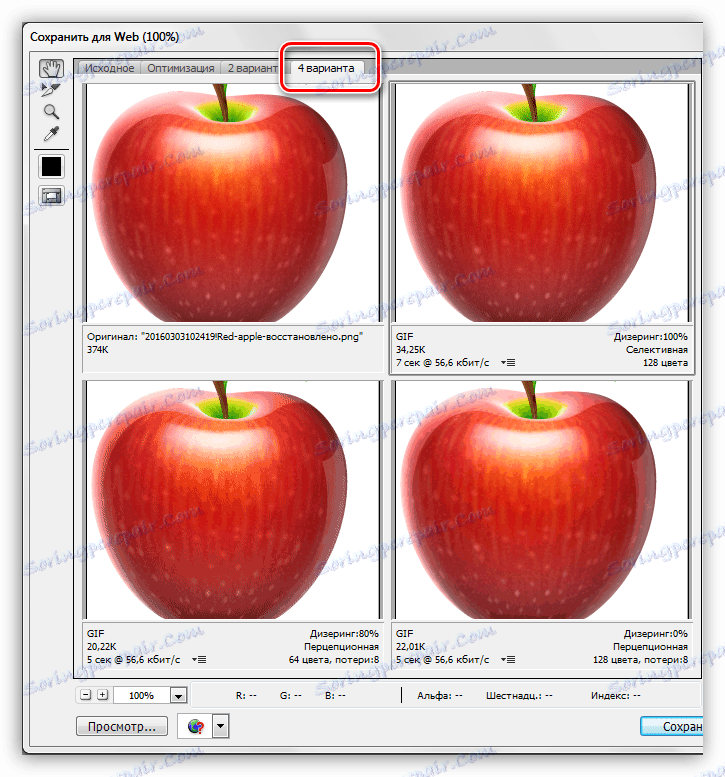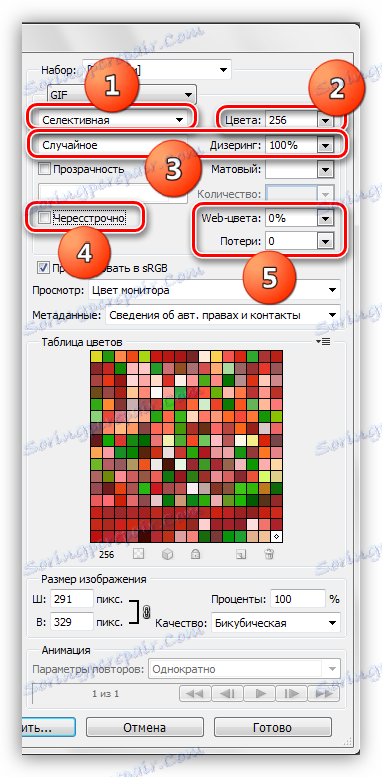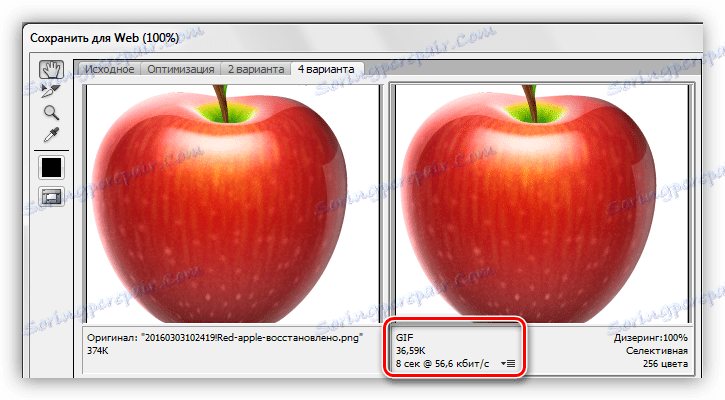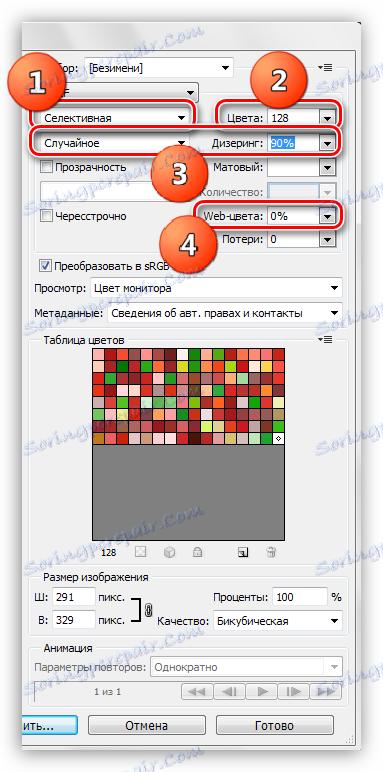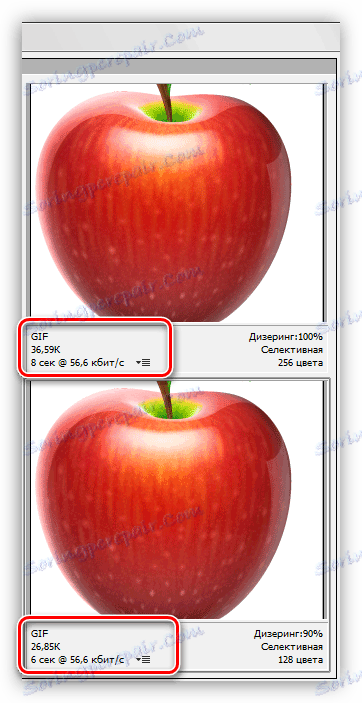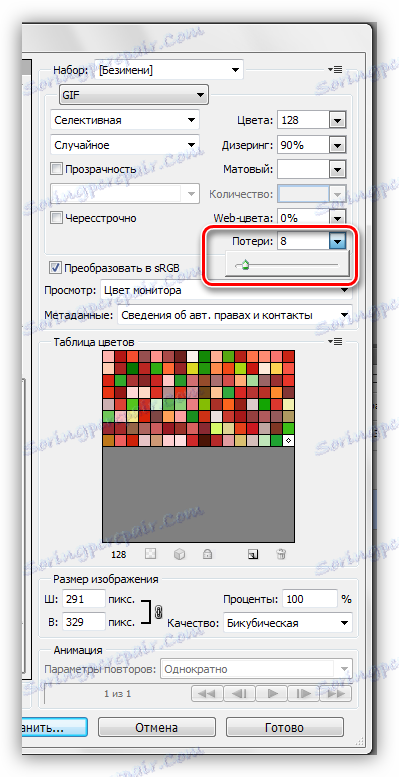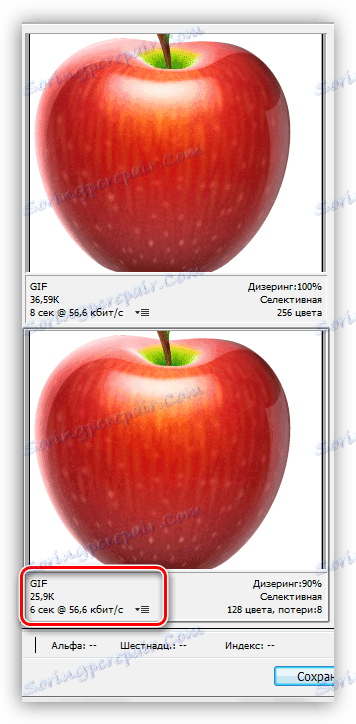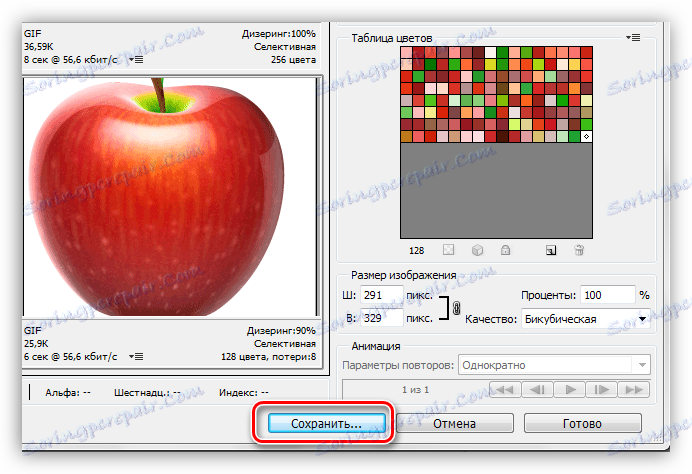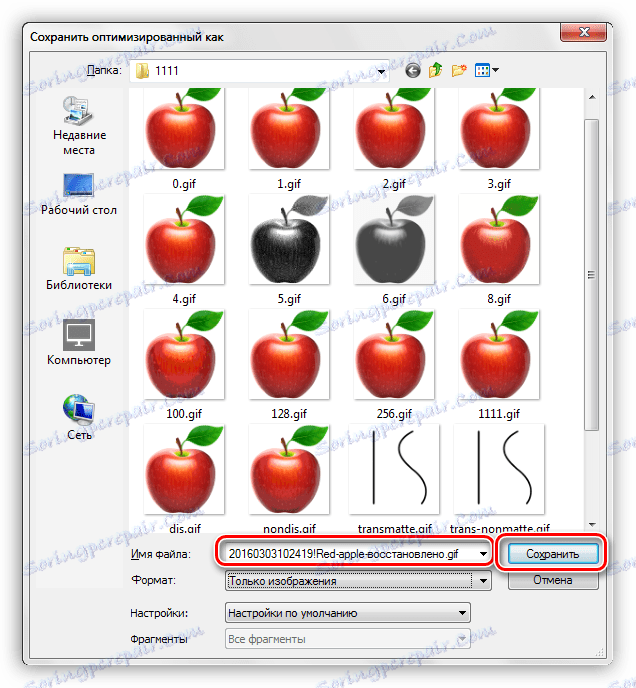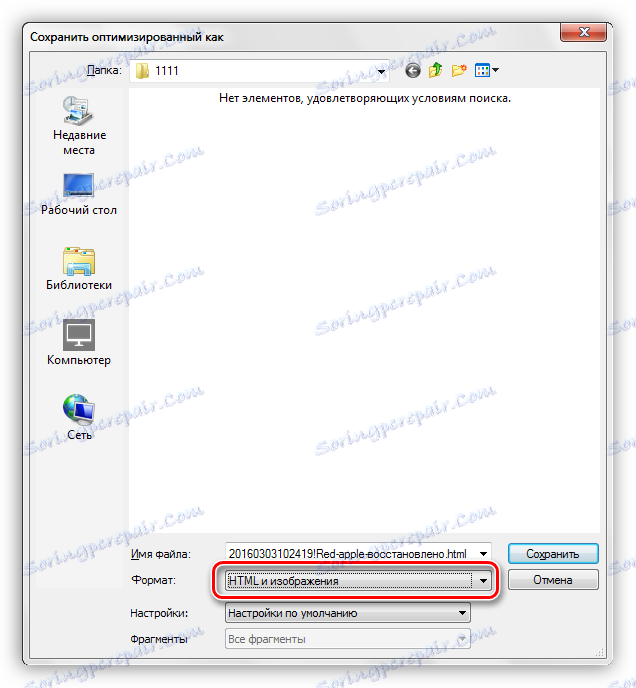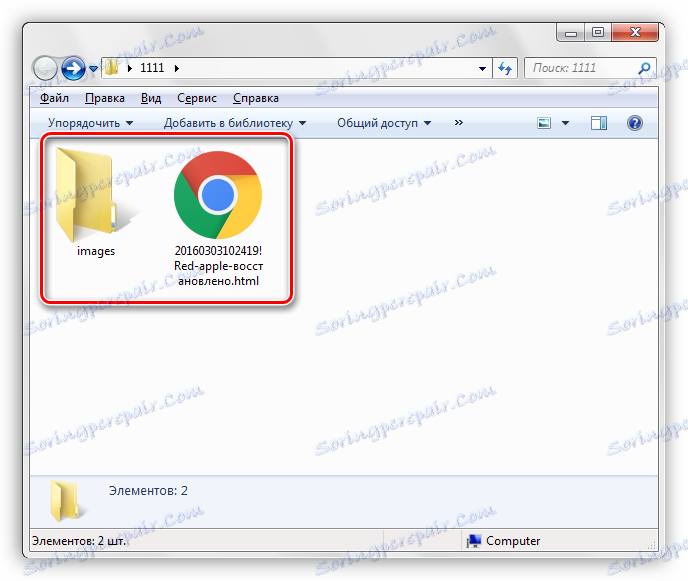Optymalizacja i zapisywanie obrazów GIF
Po utworzeniu animacji w programie Photoshop, musisz zapisać ją w jednym z dostępnych formatów, z których jeden to GIF . Osobliwością tego formatu jest to, że jest przeznaczony do wyświetlania (odtwarzania) w przeglądarce.
Jeśli interesują Cię inne opcje zapisywania animacji, zalecamy przeczytanie tego artykułu:
Lekcja: Jak zapisać wideo w Photoshopie
Proces tworzenia animacji GIF został opisany w jednej z poprzednich lekcji, a dziś porozmawiamy o tym, jak zapisać plik w formacie GIF i o ustawieniach optymalizacji.
Lekcja: Stwórz prostą animację w Photoshopie
Zapisywanie GIF
Najpierw powtórzymy materiał i zapoznajemy się z oknem ustawień zapisu. Można go otworzyć, klikając element "Zapisz w sieci" w menu "Plik" .
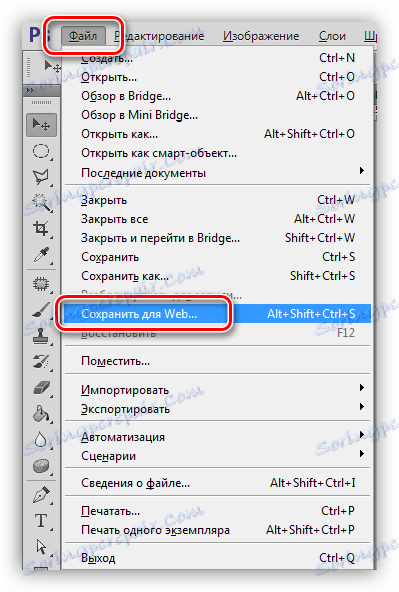
Okno składa się z dwóch części: bloku podglądu
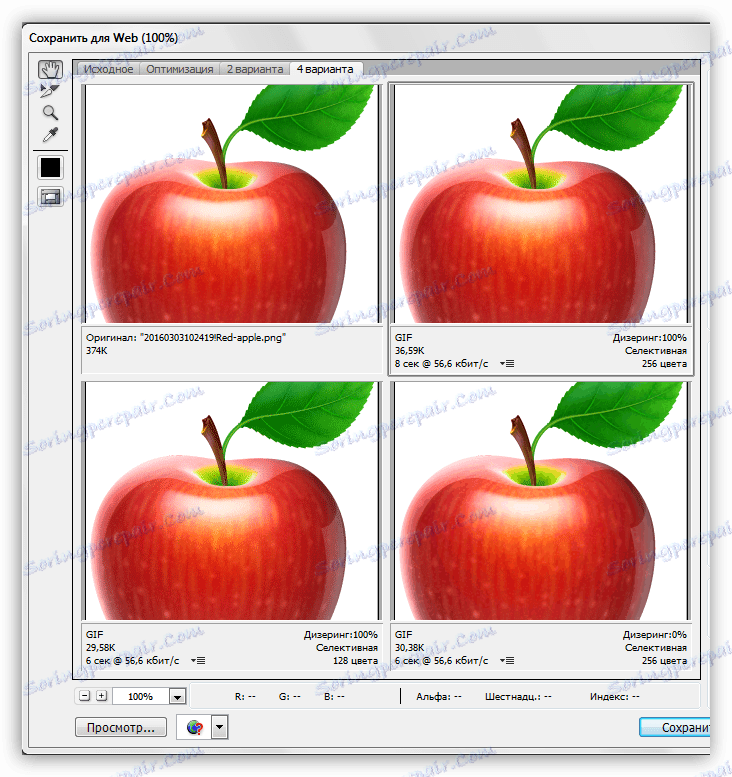
i blok ustawień.
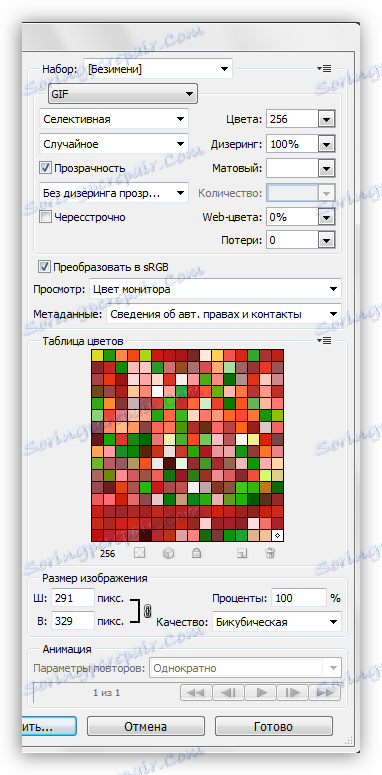
Blok podglądu
Wybór liczby opcji wyświetlania jest wybierany u góry bloku. W zależności od potrzeb można wybrać żądane ustawienie.
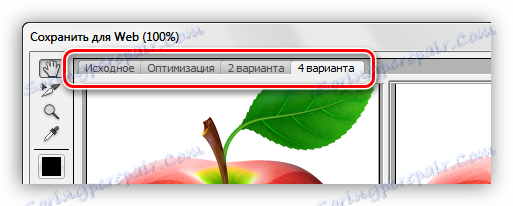
Obraz w każdym oknie, z wyjątkiem oryginału, jest konfigurowany osobno. Odbywa się to, aby móc wybrać najlepszą opcję.
W lewej górnej części bloku znajduje się mały zestaw narzędzi. Będziemy używać tylko "Hand" i "Scale" .
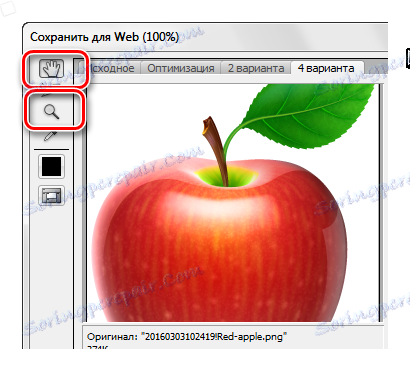
Za pomocą "Hands" możesz przesunąć obraz wewnątrz wybranego okna. Wybór jest również dokonywany przez to narzędzie. "Skala" wykonuje tę samą akcję. Aby powiększyć lub pomniejszyć, możesz użyć przycisków u dołu okna.
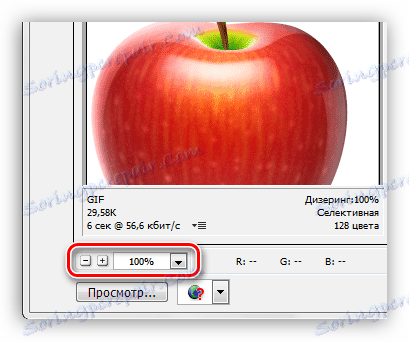
Nieco niżej znajduje się przycisk z napisem "Widok" . Otwiera wybraną opcję w domyślnej przeglądarce.
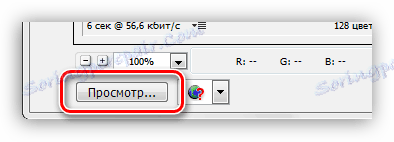
W oknie przeglądarki, oprócz zestawu parametrów, możemy również uzyskać kod HTML dla hypha.
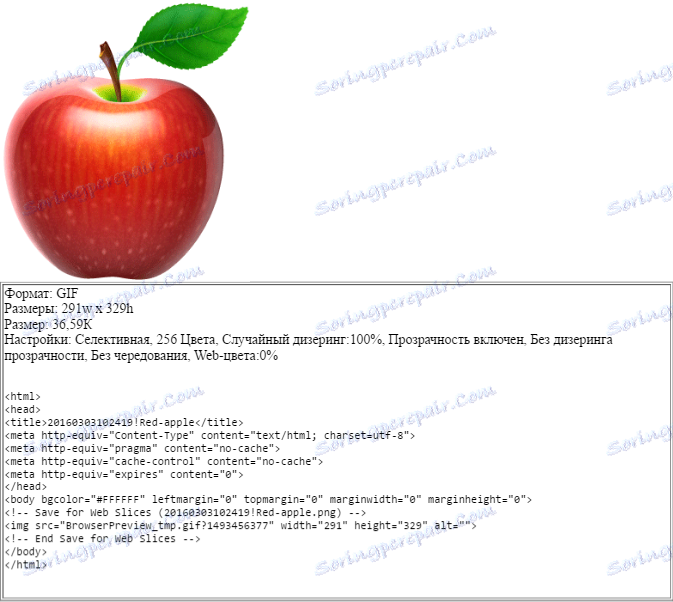
Blok ustawień
W tym bloku parametry obrazu są korygowane, rozważymy je bardziej szczegółowo.
- Schemat kolorów. To ustawienie określa, która tabela indeksowanych kolorów zostanie zastosowana do obrazu podczas optymalizacji.
![Wybór schematu indeksowania kolorów podczas zapisywania hypha w Photoshopie]()
- Percepcyjny i po prostu "schemat percepcji". Po zastosowaniu Photoshop tworzy tabelę kolorów, kierując się bieżącymi odcieniami obrazu. Według twórców ten stół jest jak najbardziej zbliżony do tego, jak ludzkie oko widzi kolory. Plus - obraz najbliżej oryginału, kolory są maksymalnie zachowane.
- Schemat selektywny jest podobny do poprzedniego, ale wykorzystuje głównie kolory związane z bezpieczeństwem sieci. Również tutaj nacisk kładziony jest na wyświetlanie odcieni zbliżonych do oryginalnych.
- Adaptacyjny . W tym przypadku tabela jest tworzona z kolorów najczęściej występujących na obrazie.
- Ograniczony . Składa się z 77 kolorów, z których niektóre są zastępowane białymi w postaci kropek (ziarna).
- Niestandardowy . Po wybraniu tego schematu można utworzyć własną paletę.
- Czarno-biały . W tej tabeli używane są tylko dwa kolory (czarny i biały), również z wykorzystaniem ziarnistości.
- W gradacjach szarości . Tutaj stosuje się 84 poziomy odcieni szarości.
- MacOS i Windows . Dane tabeli są zestawiane na podstawie cech wyświetlania obrazów w przeglądarkach pod kontrolą tych systemów operacyjnych.
Oto kilka przykładów schematów aplikacji.
![Przykładowe obrazy za pomocą różnych tabel indeksowania kolorów podczas zapisywania hypha w Photoshopie]()
Jak widać, pierwsze trzy próbki mają całkiem akceptowalną jakość. Pomimo tego, że wizualnie prawie się nie różnią od siebie, na różnych obrazach schematy te będą działać inaczej.
- Maksymalna liczba kolorów w tabeli kolorów.
![Ustawianie maksymalnej liczby kolorów w tabeli indeksu podczas zapisywania hypha w Photoshopie]()
Liczba odcieni obrazu wpływa bezpośrednio na jego wagę i odpowiednio prędkość pobierania w przeglądarce. Najczęstszą wartością jest 128 , ponieważ ustawienie to prawie nie ma wpływu na jakość, przy jednoczesnym zmniejszeniu masy gipsu.
![Przykłady ustawiania maksymalnej liczby kolorów w tabeli indeksu podczas zapisywania hypha w Photoshopie]()
- Kolory internetowe. To ustawienie ustawia tolerancję, z którą odcienie są konwertowane na równoważne z bezpiecznej palety internetowej. Waga pliku jest określona przez wartość ustawioną przez suwak: wartość jest wyższa - plik jest mniejszy. Podczas ustawiania kolorów internetowych nie należy zapominać o jakości.
![Dostosowanie tolerancji konwersji kolorów obrazu na kolory WWW podczas zapisywania hypha w Photoshopie]()
Przykład:
![Przykłady ustawienia tolerancji konwersji kolorów na Weeb podczas zapisywania hiphi w Photoshopie]()
- Dithering pozwala wygładzać przejścia między kolorami poprzez mieszanie odcieni zawartych w wybranej tabeli indeksów.
![Dostosowywanie ditheringu przy zachowaniu hipha w Photoshopie]()
Ponadto, strojenie pomoże, w miarę możliwości, zachować gradienty i integralność monochromatycznych łatek. Podczas korzystania z ditheringu wzrasta waga pliku.
Przykład:
![Przykłady stosowania ustawień ditheringu przy zachowaniu hipha w Photoshopie]()
- Przejrzystość. Format GIF obsługuje tylko absolutnie przezroczyste lub całkowicie nieprzezroczyste piksele.
![Dostosuj przezroczystość tła podczas zapisywania hypha w Photoshopie]()
Ten parametr, bez dodatkowej regulacji, słabo wyświetla zakrzywione linie, pozostawiając drabinkę pikseli.
![Przykłady zastosowania matowej regulacji przy zachowaniu strzępków w Photoshopie]()
Korekta nosi nazwę "Matt" (w niektórych wydaniach "Kayma" ). Dzięki niemu możesz dostosować mieszanie pikseli obrazu z tłem strony, na której się on znajduje. Aby uzyskać najlepszy obraz, wybierz kolor pasujący do koloru tła witryny.
![Dostosowywanie mieszania pikseli obrazu z tłem strony poprzez zapisywanie hypha w Photoshopie]()
- Z przeplotem. Jeden z najbardziej przydatnych w ustawieniach internetowych. W przypadku, gdy plik ma znaczną wagę, umożliwia natychmiastowe wyświetlenie obrazu na stronie, poprawiając jakość podczas ładowania.
![Konfigurowanie przeplotu podczas zapisywania hypha w Photoshopie]()
- Konwersja sRGB pomaga zachować maksymalne oryginalne kolory obrazów podczas zapisywania.
![Konfigurowanie konwersji kolorów na sRGB podczas zapisywania hypha w Photoshopie]()
Ustawienie "Dithering transparency" znacząco obniża jakość obrazu, a my porozmawiamy o parametrze "Loss" w praktycznej części lekcji.

Aby najlepiej zrozumieć proces ustawiania oszczędzania w programie Photoshop, musisz ćwiczyć.
Ćwicz
Celem optymalizacji obrazu w Internecie jest maksymalizacja wagi pliku przy zachowaniu jego jakości.
- Po przetworzeniu obrazu, przejdź do menu "Plik - Zapisz dla Internetu" .
- Ustawiamy tryb widoku na "4 opcje" .
![Wybór liczby opcji przeglądania wyników podczas zapisywania hypha w Photoshopie]()
- Następnie potrzebujesz jednej z opcji, która najbardziej przypomina oryginał. Niech to będzie obraz z prawej strony źródła. Odbywa się to w celu oceny rozmiaru pliku przy maksymalnej jakości.
Ustawienia parametrów są następujące:
- Schemat kolorów to "Selektywny" .
- "Kolory" - 265.
- "Dizing" - "Random" , 100%.
- Usuwamy daw przed parametrem "Z przeplotem" , ponieważ końcowa objętość obrazu będzie raczej niewielka.
- "Kolory internetowe" i "Straty" wynoszą zero.
![Dostosowywanie parametrów obrazu odniesienia podczas zapisywania hypha w Photoshopie]()
Porównaj wynik z oryginałem. W dolnej części przykładowego okna widzimy aktualny rozmiar gipsu i jego prędkość pobierania z określoną prędkością Internetu.
![Porównanie wyniku optymalizacji obrazu z oryginałem przy zachowaniu hipha w Photoshopie]()
- Przejdź do poniższego obrazu po prostu skonfiguruj. Spróbujmy ją zoptymalizować.
- Pozostawiamy schemat bez zmian.
- Liczba kolorów jest zmniejszona do 128.
- Wartość "Ditheringu" zmniejsza się do 90%.
- Kolory internetowe nie dotykają się, ponieważ w tym przypadku nie pomagają nam zachować jakości.
![Dostosowywanie parametrów obrazu docelowego podczas zapisywania hypha w Photoshopie]()
Wielkość hypha spadła z 36,59 KB do 26,85 KB.
![Zmniejszenie rozmiaru obrazu po optymalizacji przy zachowaniu hipha w Photoshopie]()
- Ponieważ zdjęcie zawiera już ziarnistość i małe wady, postaramy się zwiększyć "Straty" . Ten parametr określa dopuszczalny poziom utraty danych podczas kompresji GIF . Zmień wartość na 8.
![Dostosowanie poziomu dopuszczalnej utraty danych podczas kompresji GIF, aby zapisać hypha w Photoshopie]()
Udało nam się zmniejszyć rozmiar pliku, tracąc trochę na jakości. Gifka waży teraz 25,9 kilobajtów.
![Rozmiar obrazu po dostosowaniu strat podczas zapisywania hypha w Photoshopie]()
W sumie udało nam się zmniejszyć rozmiar obrazu o około 10 KB, czyli o ponad 30%. Bardzo dobry wynik.
- Dalsze działania są bardzo proste. Kliknij przycisk "Zapisz" .
![Przycisk Zapisz w oknie ustawień zapisu cygańskiego w Photoshopie]()
Wybierz miejsce do zapisania, podaj nazwę strzępka i ponownie kliknij " Zapisz" .
![Wybór miejsca i nazwy zapisu hypha w Photoshopie]()
Zauważ, że możliwe jest utworzenie dokumentu HTML razem z GIF-em , w którym nasz obraz zostanie osadzony. Aby to zrobić, najlepiej wybrać pusty folder.
![Zapisz gifki wraz z dokumentem HTML w Photoshopie]()
W rezultacie otrzymujemy stronę i folder z obrazem.
![Folder z zapisaną hypha w Photoshopie]()
Wskazówka: podczas przypisywania nazwy pliku nie należy używać znaków cyrylicy, ponieważ nie wszystkie przeglądarki są w stanie je odczytać.
W tej lekcji na temat zapisywania obrazu w formacie GIF jest zakończona. Na nim dowiedzieliśmy się, jak zoptymalizować plik do opublikowania w Internecie.