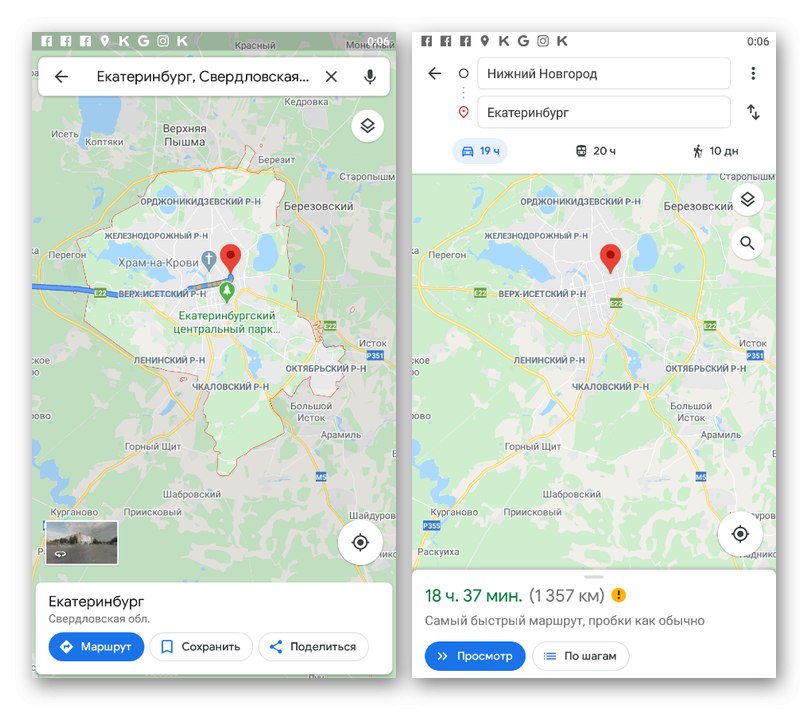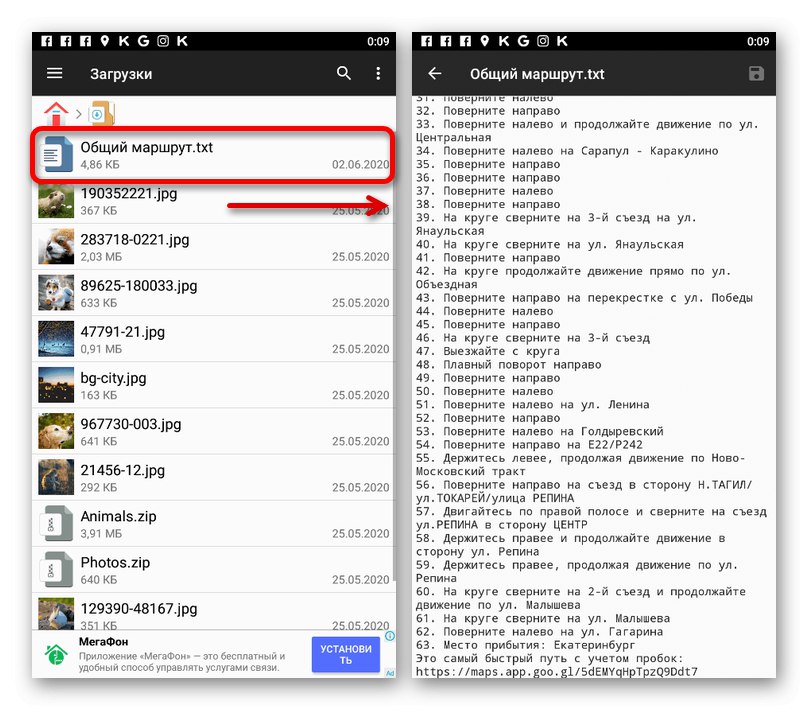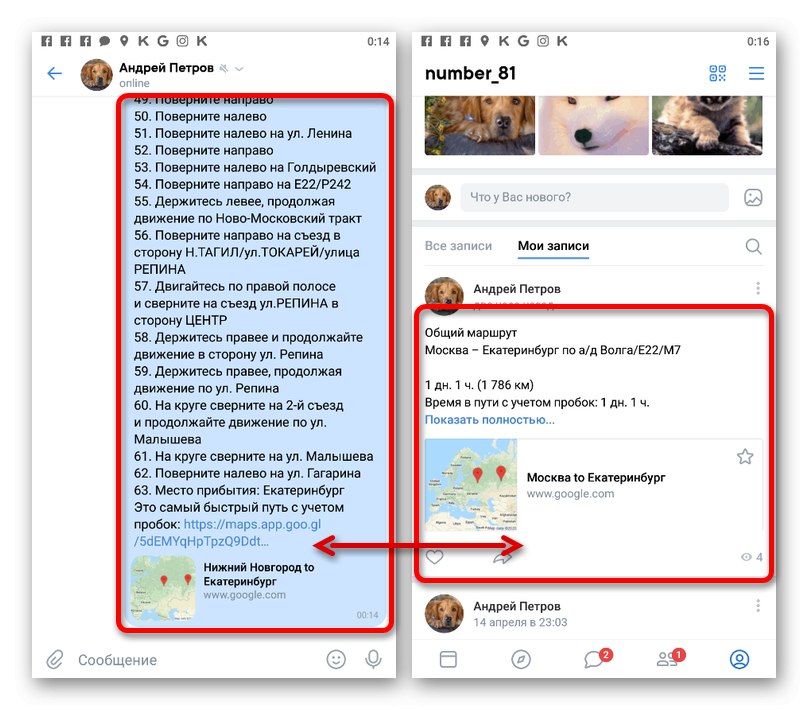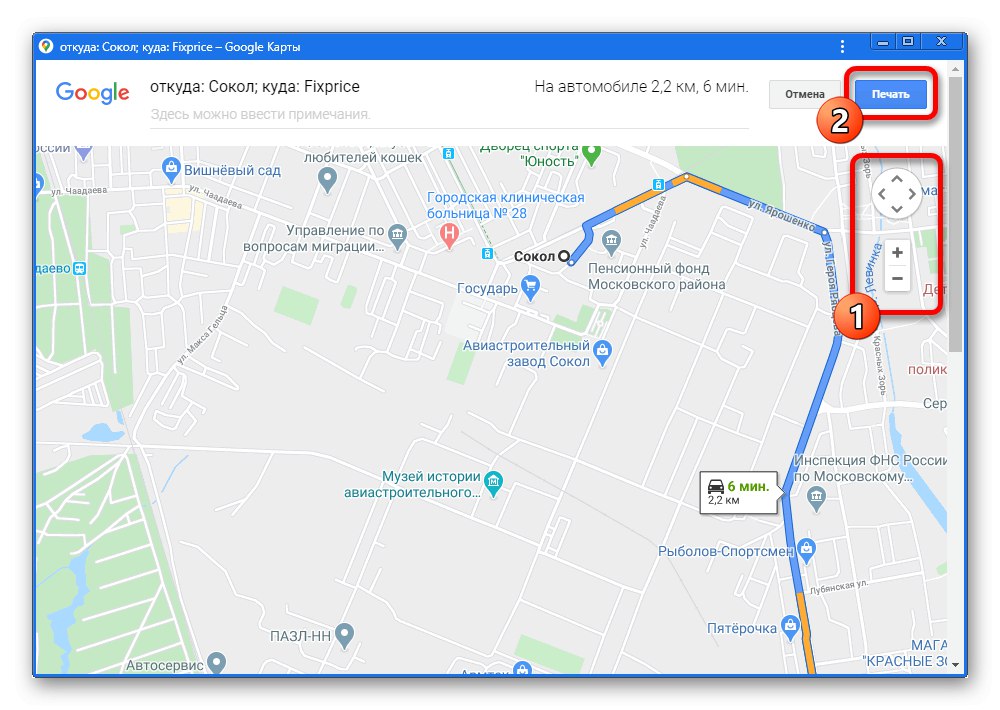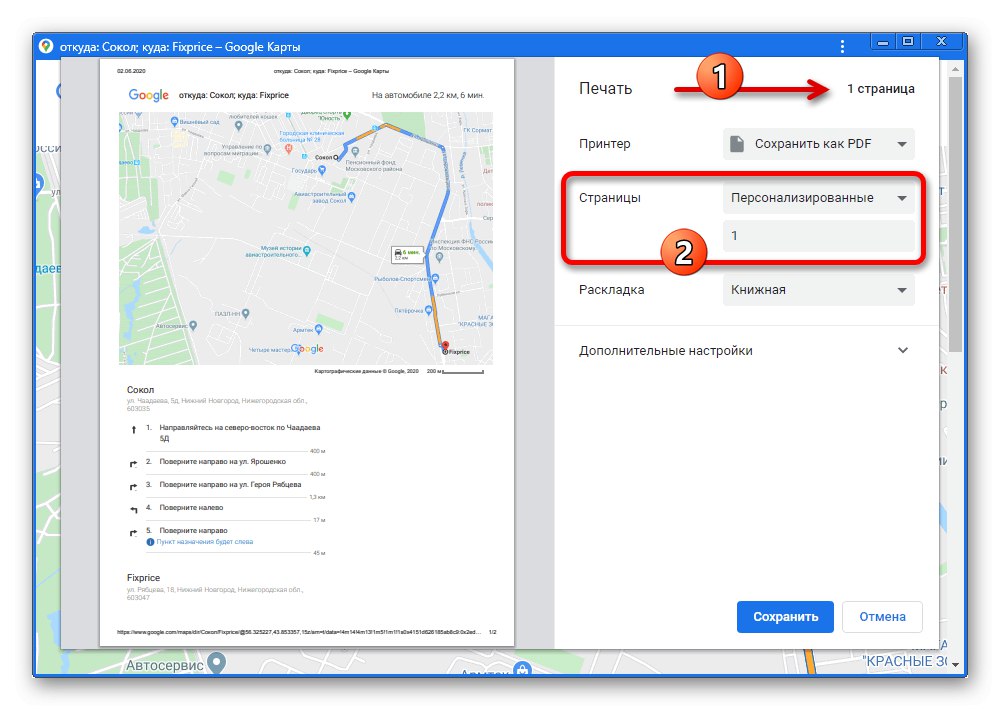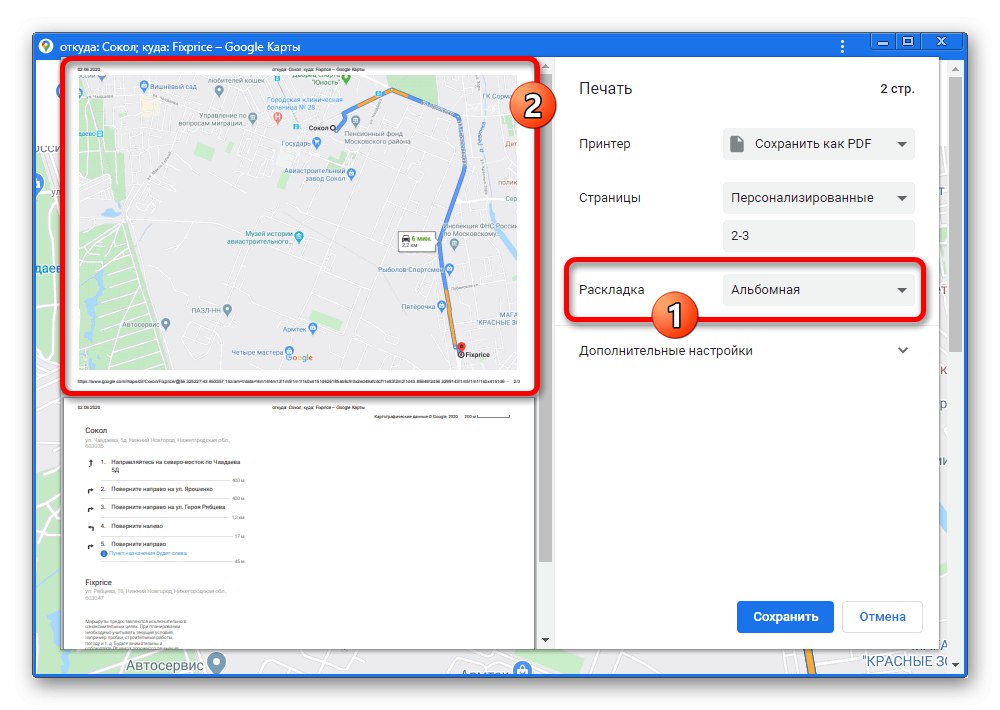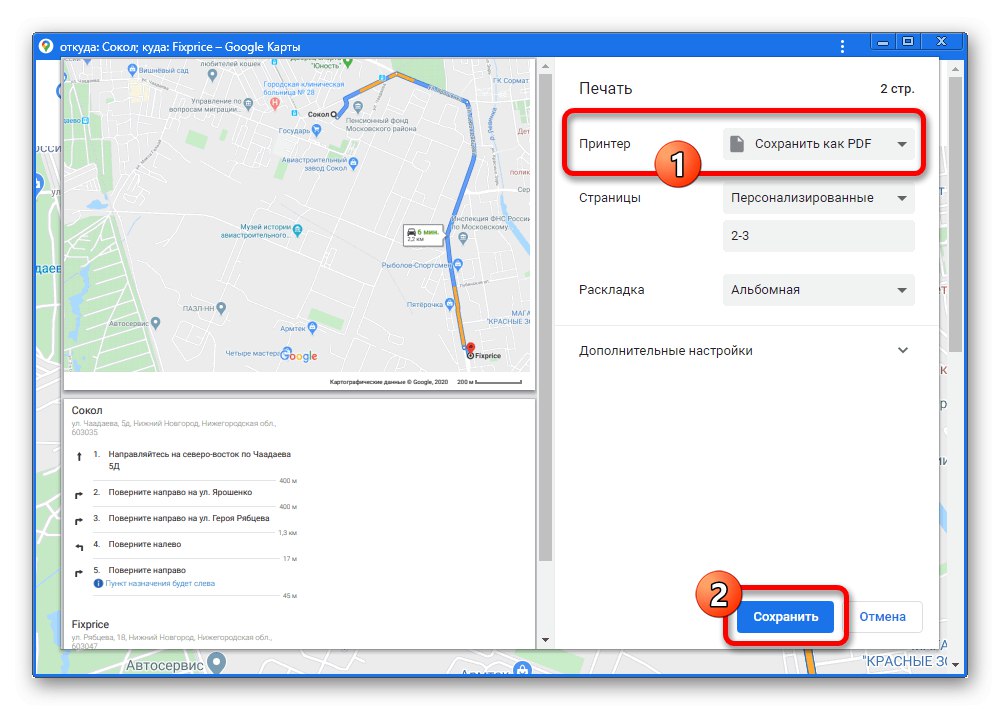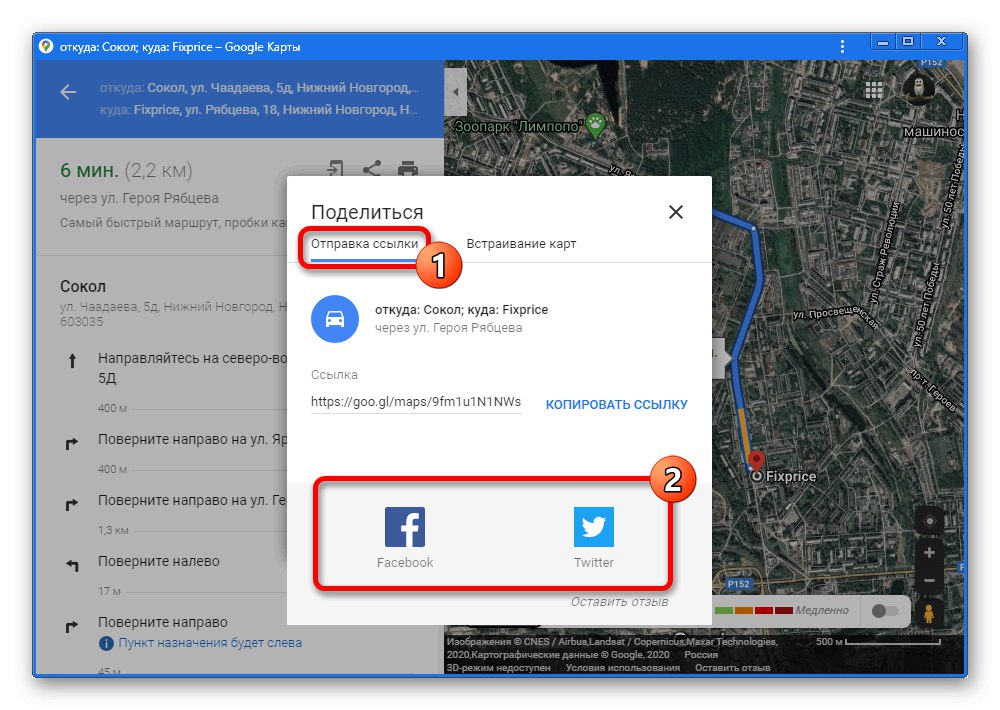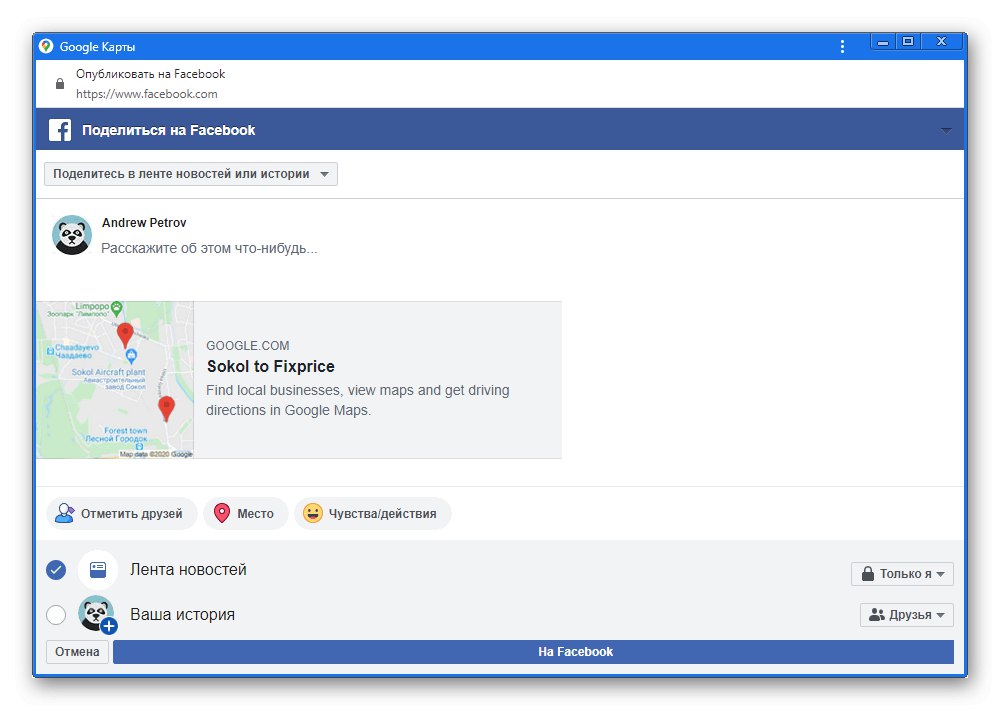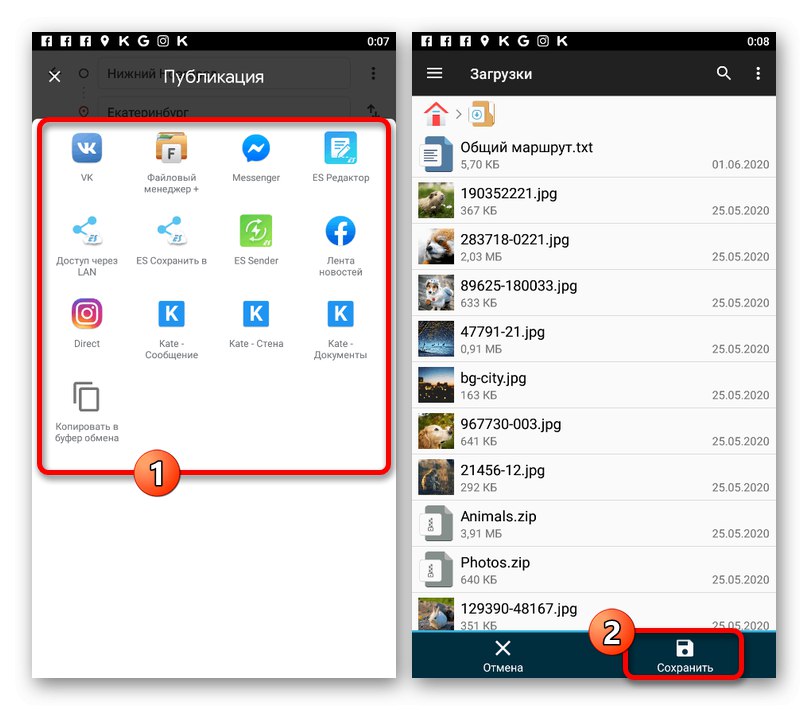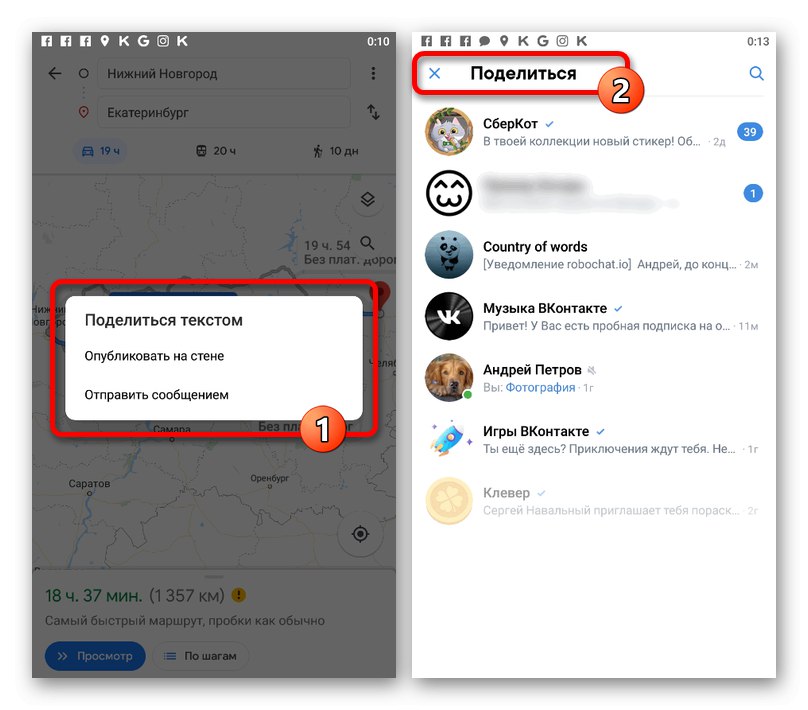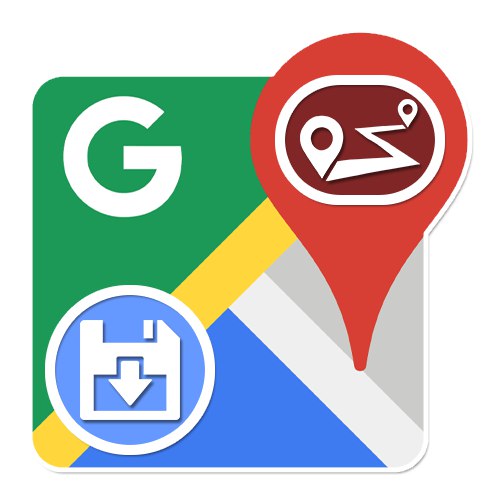
Opcja 1: strona internetowa
Serwis internetowy Google Maps zapewnia wiele możliwości pracy z mapami prawie każdego obszaru, w tym narzędzia do tworzenia tras. Jednocześnie, korzystając z wersji PC danego zasobu, ścieżki dodane do mapy mogą być zapisywane w różnych formach.
Metoda 1: Wydrukuj kartę
Najłatwiejszą metodą zapisania ścieżki utworzonej w Google Maps jest skorzystanie z funkcji drukowania terenu. Aby to zrobić, całkiem możliwe jest użycie drukarki podłączonej do komputera i skonfigurowanej lub wirtualnego narzędzia do otrzymania pliku w formacie PDF.
- Przejdź do strony głównej Google Maps i zaplanuj trasę za pomocą odpowiednich narzędzi.
Przeczytaj także: Jak stworzyć trasę w Google Maps
- Po zakończeniu pracy z trasą należy wybrać optymalny środek transportu z listy w lewej kolumnie. W tym celu możesz również użyć panelu u góry okna.
- Przejdź do strony ze szczegółowymi informacjami o trasie iw prawym górnym rogu lewej kolumny kliknij ikonę "Wydrukować".
![Przejdź do trasy do wydrukowania w Mapach Google]()
Wybierz opcję, która najbardziej Ci odpowiada, z listy rozwijanej. Z reguły do wygodnego korzystania z trasy wystarczy jeden tekst.
- Ta akcja pozwoli ci od razu przejść do trybu pełnoekranowego mapy bez zbędnych elementów. Użyj elementów sterujących, aby ustawić trasę tak dokładnie, jak to możliwe, i naciśnij "Wydrukować" na górnym panelu.
![Przygotowanie terenu do wydrukowania trasy w serwisie Google Maps]()
W każdym przypadku tekstowy opis wybranej trasy będzie prezentowany w głównej części okna lub w lewej dolnej kolumnie. Nie możesz usunąć tego elementu.
- Gdy pojawi się okno przeglądarki do drukowania w bloku "Drukarka" wybierz urządzenie, którego chcesz użyć. System operacyjny Windows udostępnia również domyślny emulator drukarki, który zapisuje dane w formacie PDF.
- Korzystanie z listy rozwijanej „Strony” możesz określić liczbę arkuszy, które chcesz wydrukować. Całkowita liczba stron jest pokazana w prawym górnym rogu.
![Ustawienia stron drukowania tras w Mapach Google]()
Zmień w razie potrzeby "Układ"tak, aby druk odbywał się nie w portrecie, czasem w niewygodnej formie, ale w krajobrazie.
![Konfiguracja wydruku trasy na stronie Google Maps]()
Poszerzenie bloku "Dodatkowe ustawienia", możesz edytować inne parametry. Na przykład zmień format arkusza do drukowania, wyłącz w tym przypadku bezużyteczne Nagłówki i stopki lub po prostu zmień skalę.
- Aby zakończyć w prawym dolnym rogu, użyj przycisku "Wydrukować" i odpowiednio zakończ procedurę. W przeciwnym razie wybierz lokalizację do zapisania na komputerze.
![Przejdź do drukowania trasy w Mapach Google]()
Uzyskany wynik zależy od metody przechowywania, urządzenia i kilku innych czynników.
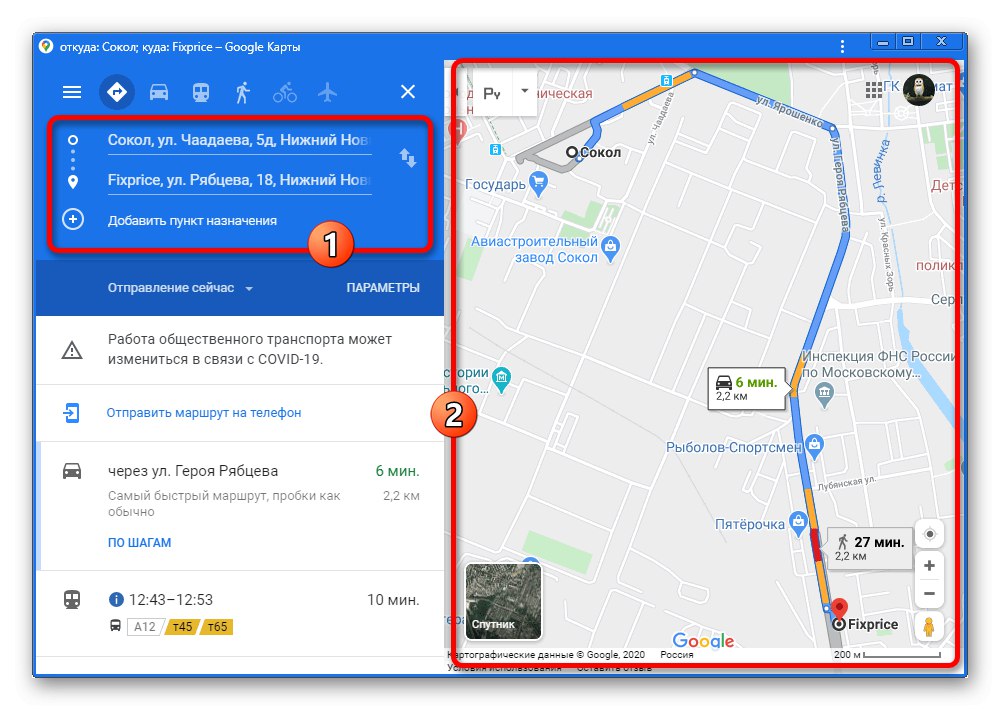
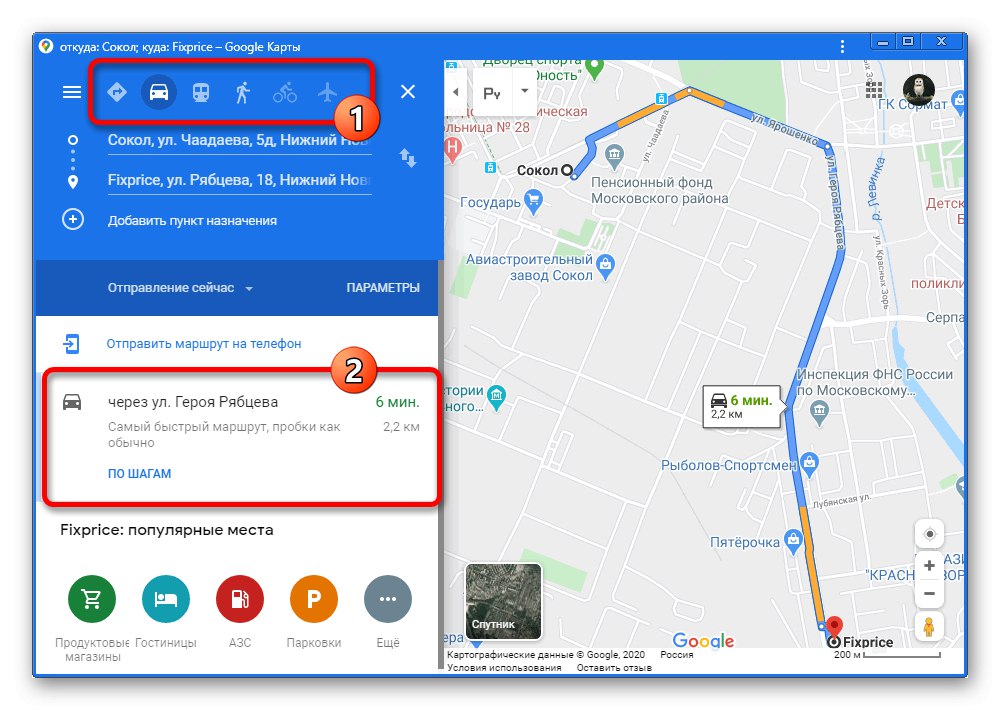
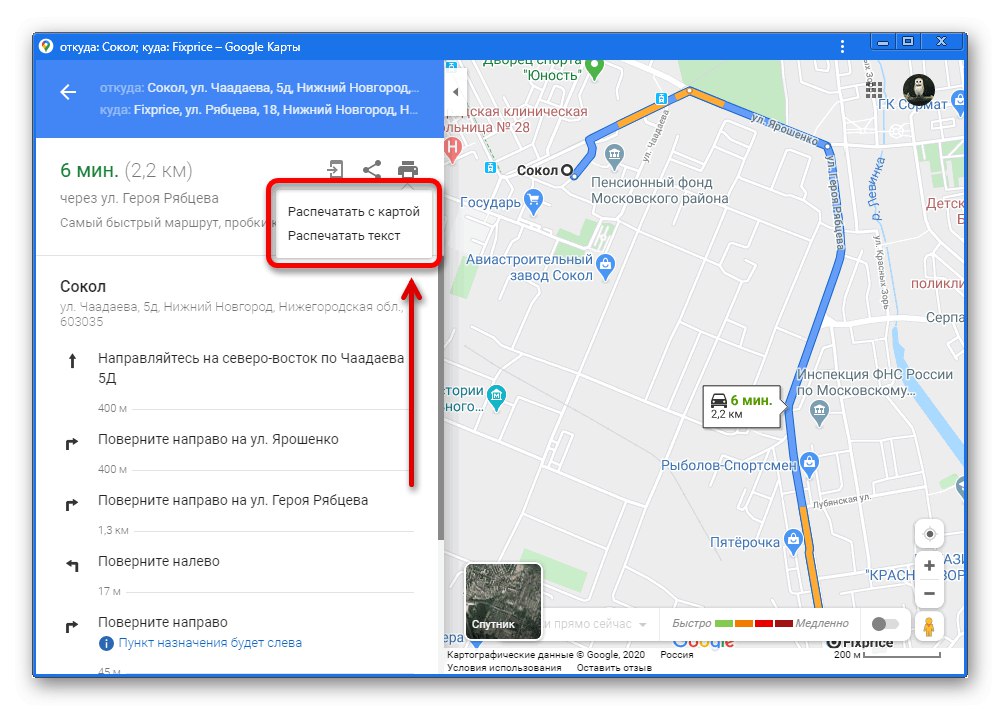
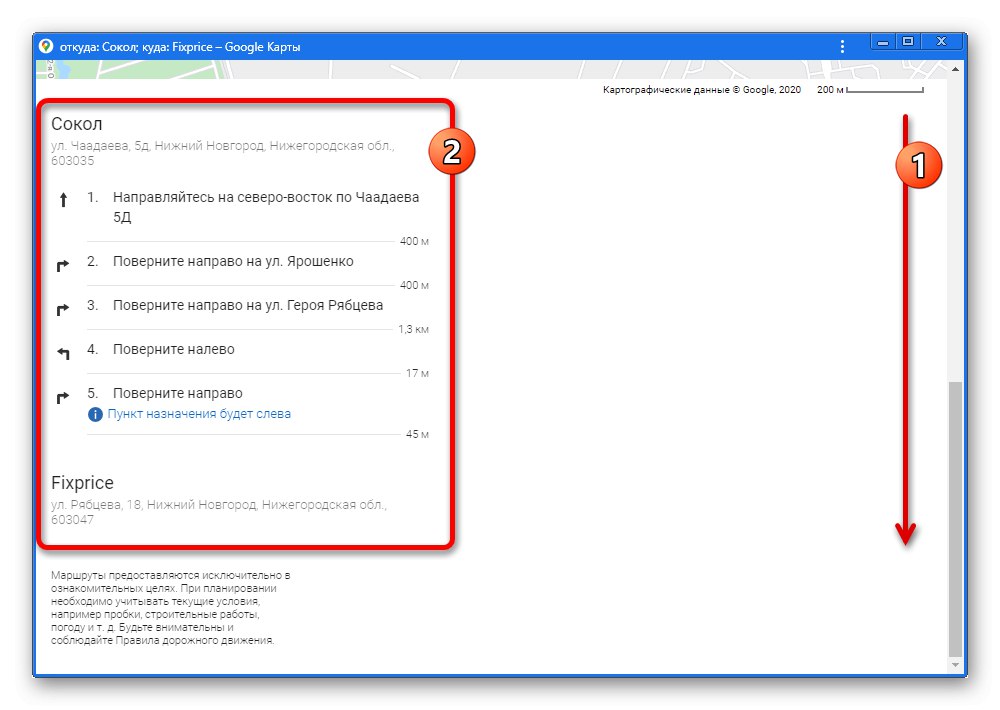
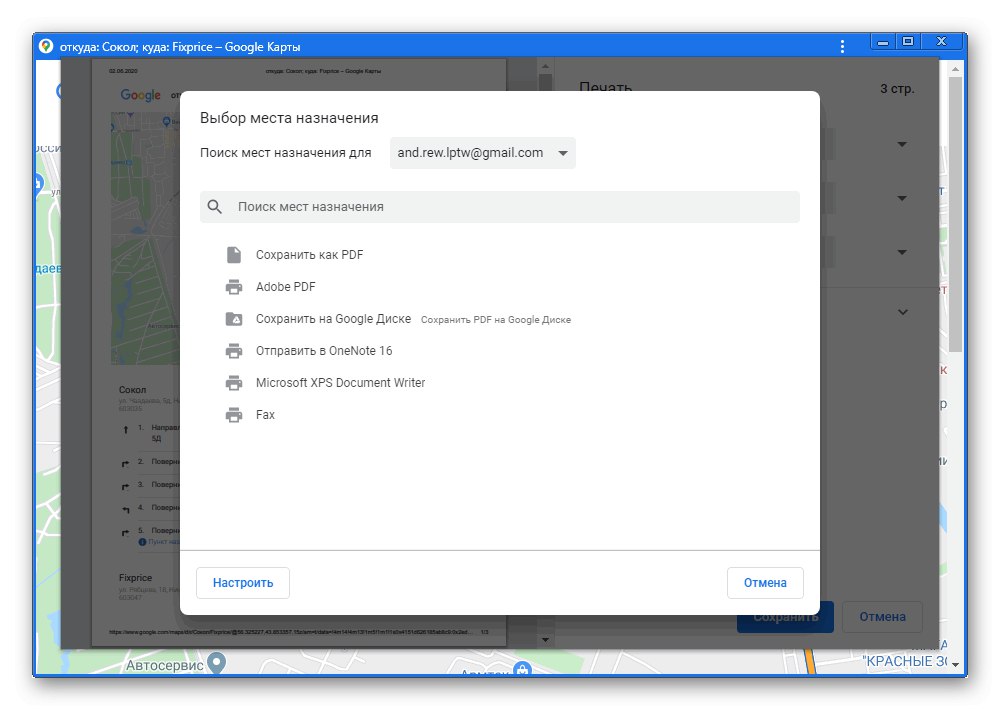
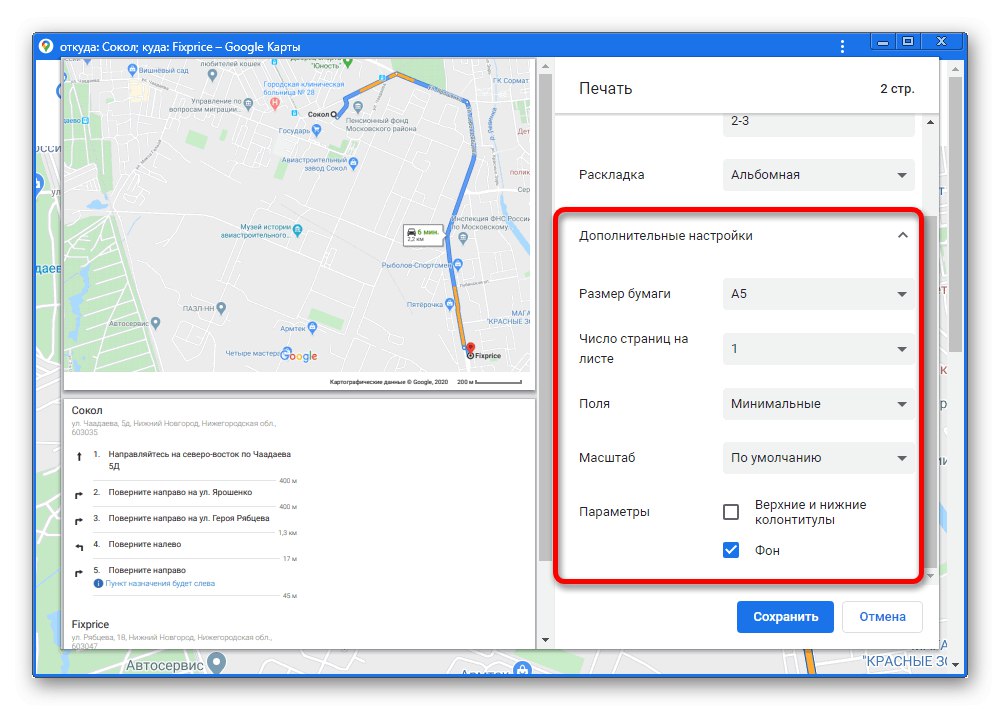
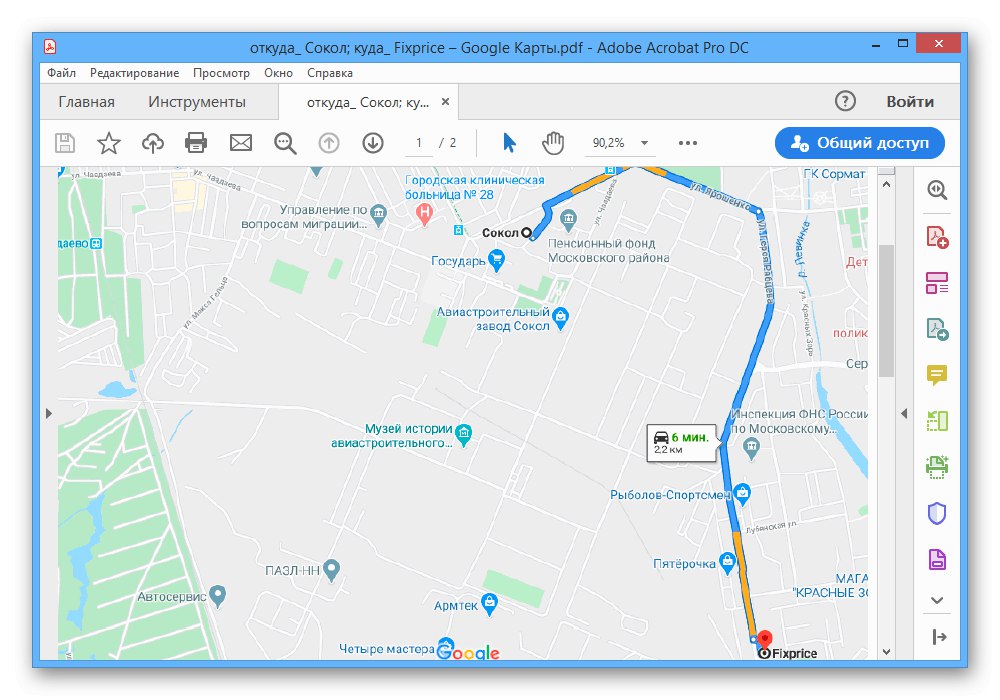
Niestety, chociaż metoda pozwala uzyskać obraz na wyjściu, nie można tego nazwać opcją jakości. Dlatego nadaje się to tylko do utrzymywania krótkich ścieżek w małym mieście z minimalną liczbą niepotrzebnych obiektów.
Metoda 2: Wysyłanie trasy
Kolejną i ostatnią metodą zapisania trasy dostępnej na komputerze PC jest opublikowanie wybranego obszaru mapy wraz z bezpośrednim linkiem na stronach osób trzecich.
- Rozwiń widok szczegółowych informacji o trasie analogicznie do poprzedniej metody i skorzystaj z ikony zaznaczonej na zrzucie ekranu Dzielić.
- W wyskakującym okienku o tej samej nazwie na karcie "Wyślij link" możesz wybrać jedną z udostępnionych sieci społecznościowych, aby przystąpić do tworzenia publikacji trasy.
![Wybór sposobu wysłania trasy w serwisie Google Maps]()
Następnie rekord można zmodyfikować za pomocą standardowych narzędzi i zapisać.
![Przykład publikacji trasy Google Maps w sieci społecznościowej]()
Korzystanie z bloku "Połączyć" i przyciski "Kopiuj" dodatek można osadzić w dowolnej witrynie.
- Jeśli jesteś właścicielem własnej witryny i masz dostęp do kodu źródłowego, na karcie „Osadzanie kart” możesz otrzymać kod modułu Google Maps z ustaloną trasą. Ta sama procedura osadzania zależy od witryny.
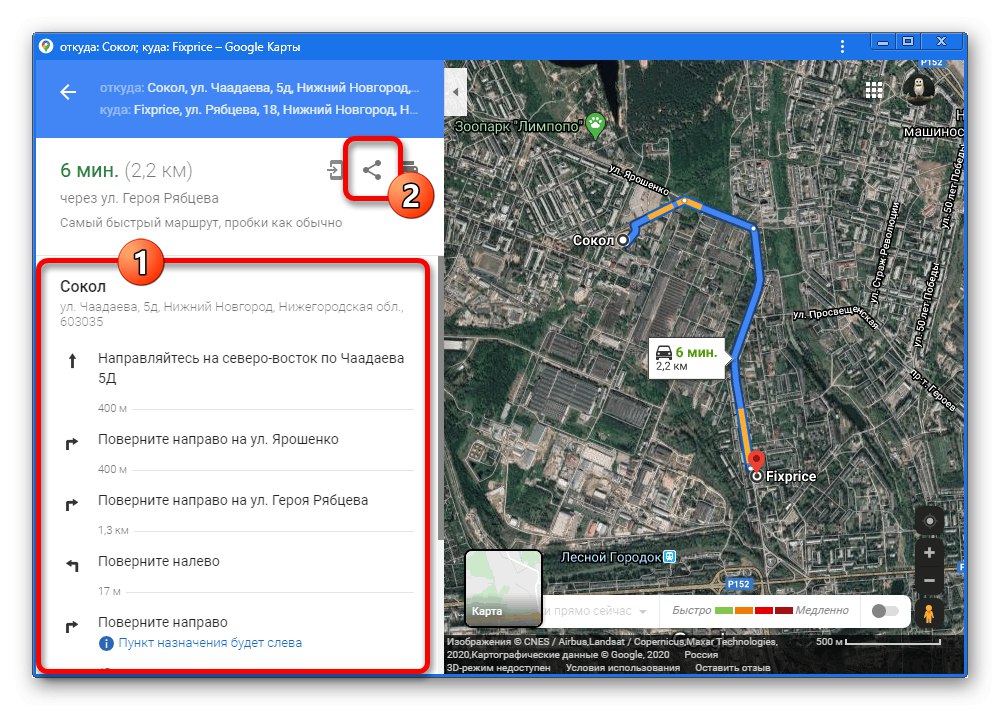
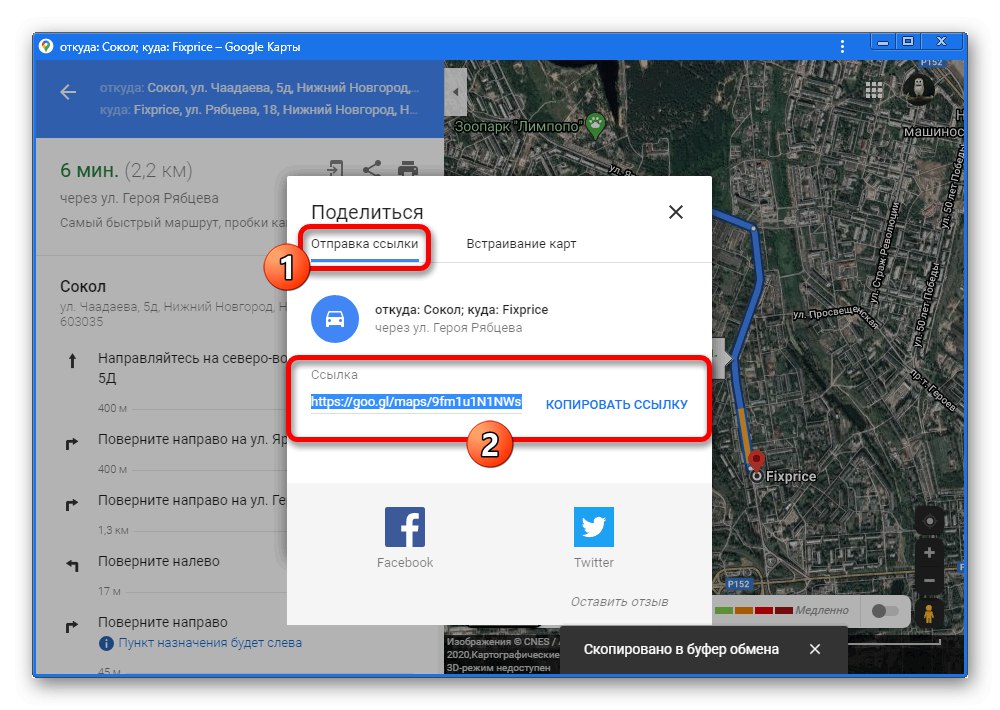
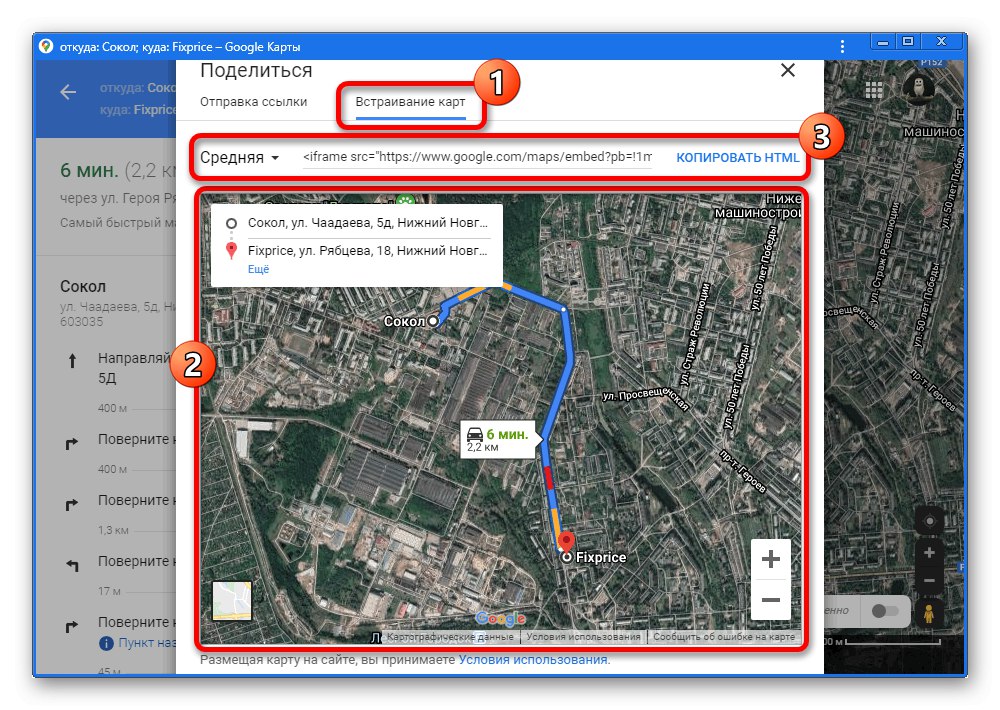
To w zasadzie kończy narzędzia do zapisywania trasy, ponieważ pozostała bez uwzględnienia „Wyślij na telefon” nie dotyczy tego tematu.
Opcja 2: aplikacja mobilna
Oficjalny klient mobilny Map Google zapewnia niestety nieco mniej funkcji niż pełna wersja, ale nadal ma szereg narzędzi do zapisywania trasy. W tym przypadku jest tylko jedna metoda, ale wyróżnia się wszechstronnością ze względu na różnorodność miejsc publikacji informacji.
- Wejdź do aplikacji i wytycz trasę w dogodny dla Ciebie sposób.
- W prawym górnym rogu ekranu dotknij ikony pionowego wielokropka i wybierz „Udostępnij plan podróży”.
- Korzystanie z panelu "Publikacja" określ lokalizację, w której chcesz zapisać wersję tekstową ścieżki. W przypadku niektórych menedżerów plików całkiem możliwe jest utworzenie zwykłego pliku TXT.
![Wybór lokalizacji i zapisanie pliku trasy w aplikacji Mapy Google]()
Gdy zapiszesz taki dokument, tylko tekst i link zostaną umieszczone w środku, jak wspomniano, których użycie w przeglądarce doprowadzi do trasy w serwisie Google Maps.
- W razie potrzeby podobną listę można opublikować w różnych sieciach społecznościowych. Na przykład na VKontakte możesz opublikować wpis zarówno w wiadomościach prywatnych, jak i na ścianie strony.
![Przykład przesłania trasy z Google Maps do komunikatora w telefonie]()
Publikacje dodane w ten sposób prawie zawsze otrzymują miniaturowy obraz mapy z możliwością ponownego przejścia do przeglądarki w celu wyświetlenia trasy.