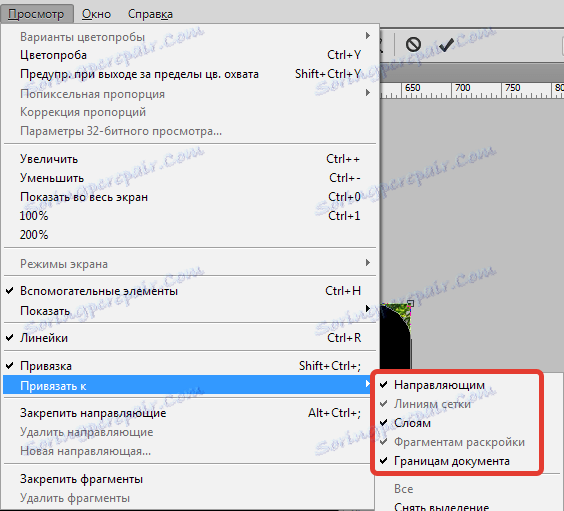Zaokrąglić rogi na zdjęciu w programie Photoshop
Zaokrąglone rogi na zdjęciu wyglądają całkiem interesująco i atrakcyjnie. Najczęściej obrazy te są używane podczas tworzenia kolaży lub tworzenia prezentacji. Obrazy z zaokrąglonymi rogami mogą być również używane jako miniatury do postów na stronie.
Istnieje wiele zastosowań, ale sposób (prawo) do uzyskania takiego zdjęcia jest tylko jeden. W tym samouczku pokażę, jak zaokrąglać rogi w programie Photoshop.
Otwórz w Photoshopie zdjęcie, które zamierzamy edytować.

Następnie utwórz kopię warstwy z wodospadem o nazwie "Tło" . Aby zaoszczędzić czas, użyj klawiszy skrótu CTRL + J.
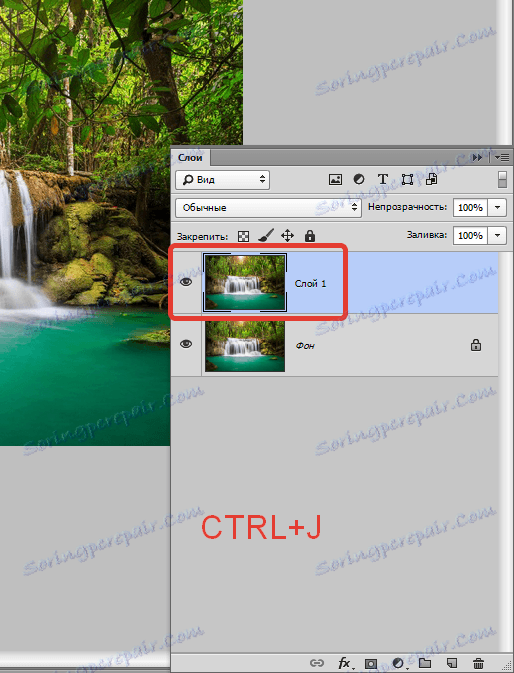
Kopia jest tworzona w celu pozostawienia oryginalnego obrazu nietkniętego. Jeśli (nagle) coś pójdzie nie tak, możesz usunąć uszkodzone warstwy i zacząć od nowa.
Idziemy dalej. A potem potrzebujemy narzędzia "Prostokąt z zaokrąglonymi narożnikami" .

W takim przypadku interesuje nas tylko jedno z ustawień - promień zaokrąglenia. Wartość tego parametru zależy od rozmiaru obrazu i jego potrzeb.
Ustawię wartość na 30 pikseli, więc wynik będzie lepiej widoczny.

Następnie narysuj prostokąt o dowolnym rozmiarze na płótnie (przeskalujemy go później).
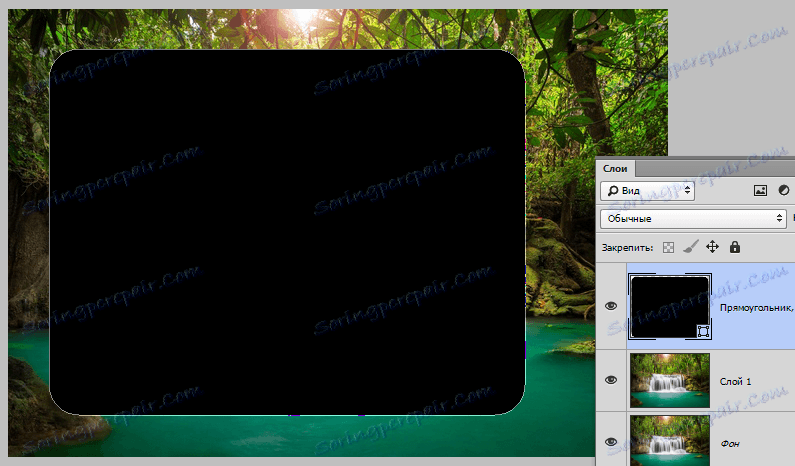
Teraz musisz rozciągnąć wynikowy kształt na całe płótno. Wywołaj funkcję "Swobodna transformacja" za pomocą klawiszy skrótu CTRL + T. Na rysunku pojawi się ramka, za pomocą której można przesuwać, obracać i zmieniać rozmiar obiektu.
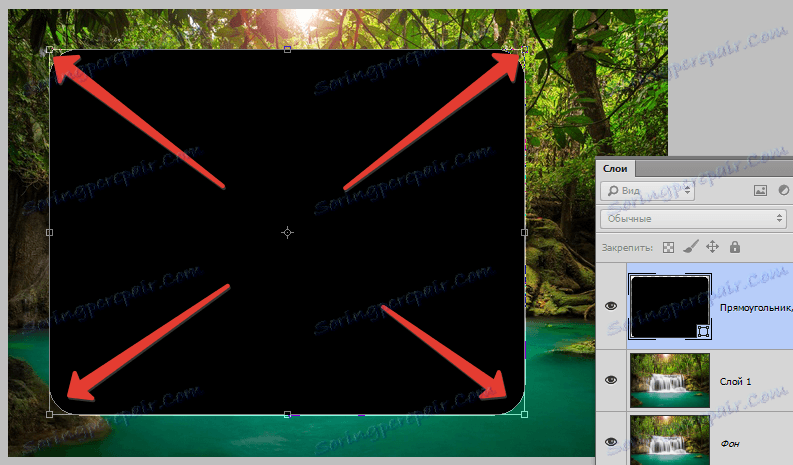
Jesteśmy zainteresowani skalowaniem. Rozciągnij figurę za pomocą znaczników wskazanych na zrzucie ekranu. Po zakończeniu skalowania naciśnij ENTER .
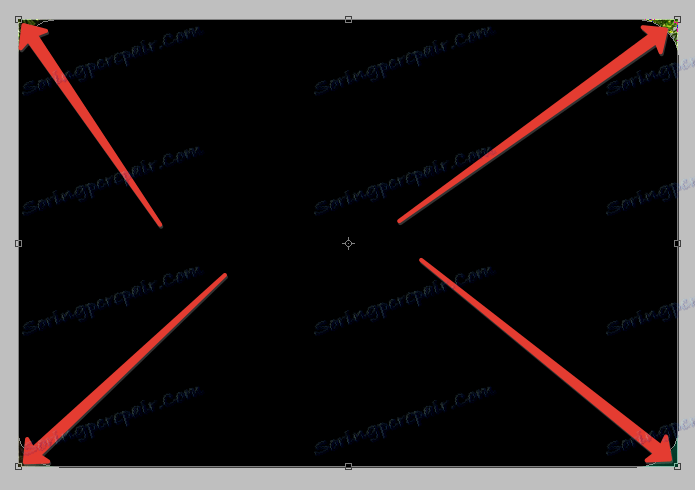
Wskazówka: aby skalowanie było możliwie jak najdokładniejsze, tzn. Bez wychodzenia poza obszar roboczy, musisz uwzględnić tzw. "Bind". Spójrz na ekran, gdzie jest wskazane, gdzie znajduje się ta funkcja.
Funkcja powoduje, że obiekty automatycznie "Zszywają" do elementów pomocniczych i granic obszaru roboczego.
Kontynuujemy ...
Następnie musimy wybrać wynikowy kształt. Aby to zrobić, przytrzymaj klawisz CTRL i kliknij miniaturę warstwy za pomocą prostokąta.
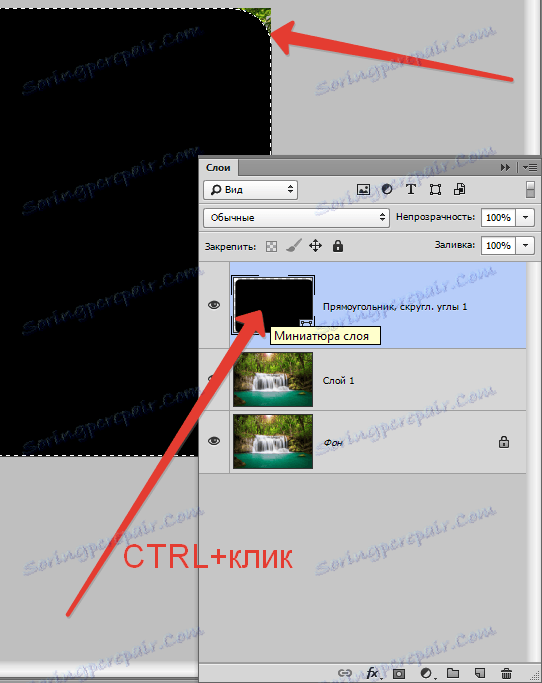
Jak widać, wokół figury powstał wybór. Teraz przejdź do warstwy kopiowania i usuń widoczność z warstwy za pomocą kształtu (patrz zrzut ekranu).
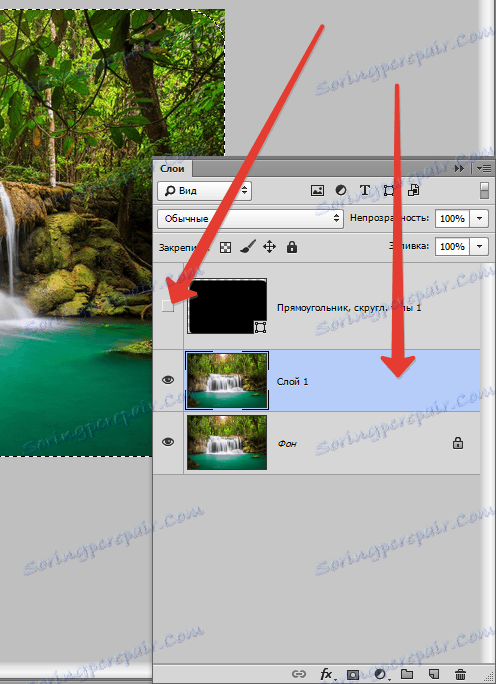
Teraz warstwa z wodospadem jest aktywna i gotowa do edycji. Edycja polega na usunięciu zbędnych z narożników obrazu.
Odwróć zaznaczenie za pomocą skrótów klawiszowych CTRL + SHIFT + I. Teraz wybór pozostaje tylko na rogach.
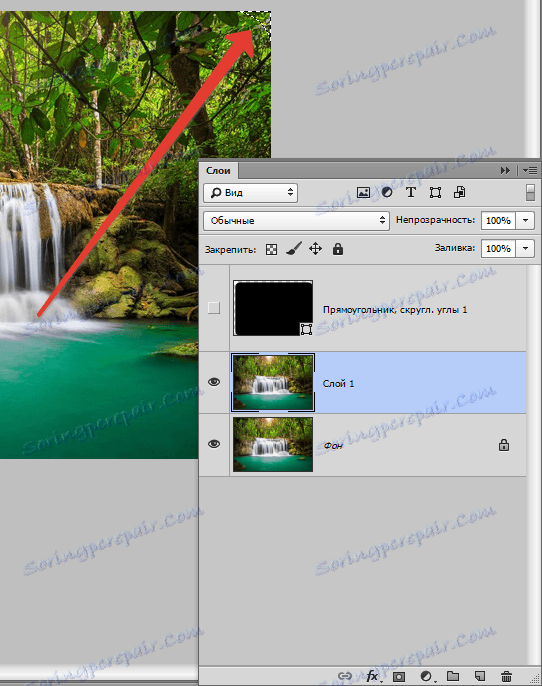
Następnie usuń niepotrzebne, po prostu naciskając klawisz DEL . Aby zobaczyć wynik, konieczne jest usunięcie widoczności z warstwy za pomocą tła.
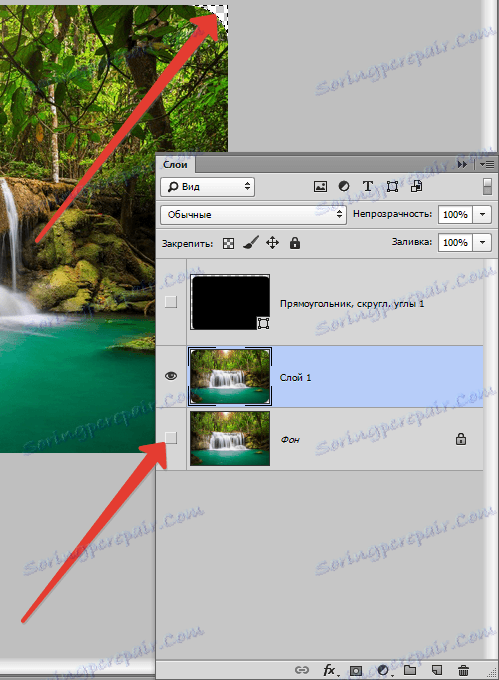
Zostało jeszcze kilka kroków. Usuń niepotrzebny wybór za pomocą skrótów klawiszowych CRTL + D , a następnie zapisz wynikowy obraz w formacie PNG . Tylko w tym formacie dostępna jest obsługa przezroczystych pikseli.
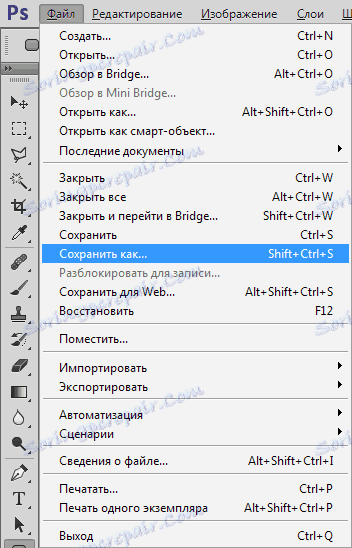
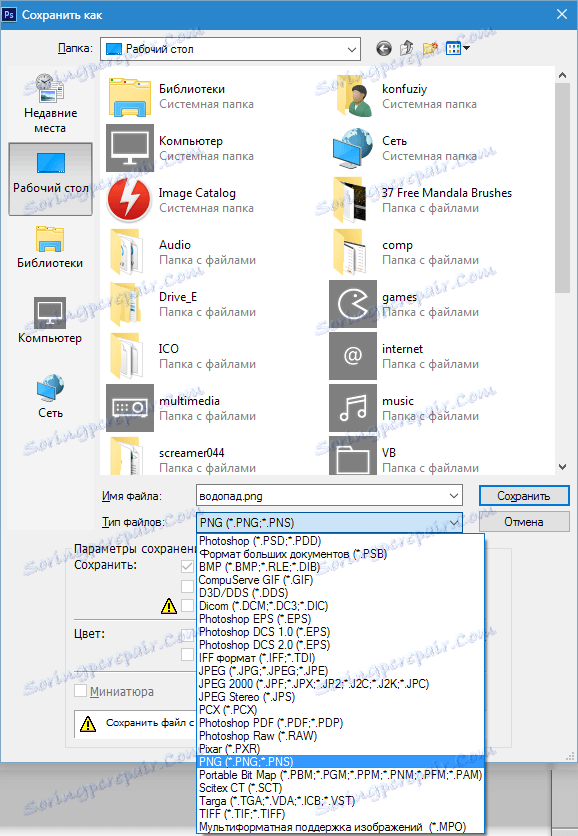
Wynik naszych działań:

To cała praca nad zaokrąglaniem narożników w Photoshopie. Odbiór jest bardzo prosty i skuteczny.