Jak zmienić rozmiar zdjęcia w Photoshopie
Edytor Photoshop jest często używany do skalowania obrazu.
Ta opcja jest tak popularna, że nawet użytkownicy, którzy nie znają całkowicie funkcjonalności programu, z łatwością poradzą sobie ze zmianą rozmiaru obrazu.
Istotą tego artykułu jest zmiana rozmiaru zdjęć w programie Photoshop CS6, zmniejszając do minimum spadek jakości. Każda modyfikacja rozmiaru oryginału wpłynie na jakość, ale zawsze możesz przestrzegać prostych zasad, które pozwolą zachować ostrość obrazu i uniknąć "rozmycia".
Przykład jest podany w Photoshop CS6, w innych wersjach CS algorytm akcji będzie podobny.
Spis treści
Menu rozmiaru obrazu
Na przykład użyj tego obrazu:

Pierwotna wartość zdjęcia zrobionego aparatem cyfrowym była znacznie większa niż obraz tutaj przedstawiony. Ale w tym przykładzie zdjęcie żądła, które można wygodnie umieścić w artykule.
Zmniejszenie rozmiaru w tym edytorze nie powinno powodować żadnych trudności. W przypadku tej opcji w programie Photoshop dostępne jest menu " Rozmiar obrazu " .
Aby znaleźć to polecenie, kliknij kartę menu głównego "Image - Image Size" ( Image - Image Size ). Możesz również użyć "klawiszy skrótu" ALT + CTRL + I

Oto zrzut ekranu menu, wykonany zaraz po otwarciu obrazu w edytorze. Nie wprowadzono żadnych dalszych zmian, skale zostały zachowane.

To okno dialogowe ma dwa bloki - wymiary pikseli i rozmiar rozmiaru wydruku .
Niższy blok nas nie interesuje, ponieważ nie należy do tematu lekcji. Przejdźmy do górnej części okna dialogowego, w którym określasz rozmiar pliku w pikselach. Ta charakterystyka odpowiada za rzeczywisty rozmiar zdjęcia. W takim przypadku jednostkami obrazu są piksele.
Wysokość, szerokość i ich wymiar
Przyjrzyjmy się szczegółowo temu menu.
Na prawo od pozycji "Wymiar" ( Wymiary Pixel ) jest podana wartość ilościowa, wyrażona w liczbach. Wskazują rozmiar bieżącego pliku. Widać, że obraz zajmuje 60,2 M. Litera M oznacza megabajty :

Ważne jest, aby zrozumieć objętość przetwarzanego pliku graficznego, jeśli chcesz porównać go z oryginalnym obrazem. Powiedz, jeśli mamy jakieś kryteria maksymalnej wagi zdjęcia.
Nie wpływa to jednak na rozmiar. Aby określić tę cechę, użyjemy wskaźników szerokości i wysokości. Wartości obu parametrów są odzwierciedlane w pikselach .
Wysokość zdjęcia, z którego korzystamy, to 3744 piksele , a szerokość to 5616 pikseli .
Aby wykonać zadanie i umieścić plik graficzny na stronie internetowej, musisz zmniejszyć jego rozmiar. Odbywa się to poprzez zmianę danych liczbowych w kolumnie "Szerokość" i "Wysokość" .
Wprowadź dowolną wartość szerokości zdjęcia, na przykład 800 pikseli . Kiedy wchodzimy w liczby, widzimy, że druga cecha obrazu również się zmieniła i wynosi teraz 1200 pikseli . Aby zastosować zmiany, naciśnij przycisk "OK" .

Inną opcją wprowadzania informacji o rozmiarze obrazu jest użycie procentowego rozmiaru oryginalnego obrazu.
W tym samym menu, po prawej stronie pola wejściowego "Szerokość" i "Wysokość" , znajdują się rozwijane menu jednostek miary. Początkowo są one w pikselach , drugą dostępną opcją jest procent .
Aby przejść do obliczeń procentowych, po prostu wybierz inną opcję z menu rozwijanego.

Wprowadź żądaną liczbę w polu "procent" i potwierdź, naciskając przycisk "OK" . Program zmienia rozmiar obrazu zgodnie z wprowadzoną wartością procentową.
Wysokość i szerokość zdjęcia można nawet policzyć osobno - jedna cecha w procentach, druga w pikselach. Aby to zrobić, przytrzymaj klawisz SHIFT i kliknij odpowiednie pole jednostek. Następnie w polach określamy niezbędne cechy - odpowiednio procenty i piksele.

Proporcje i rozciąganie obrazu
Domyślnie menu jest skonfigurowane tak, że po wprowadzeniu szerokości lub wysokości pliku automatycznie wybierana jest inna charakterystyka. Oznacza to, że zmiana wartości liczbowej szerokości również spowoduje zmianę wysokości.
Odbywa się to w celu zachowania oryginalnych proporcji zdjęcia. Rozumie się, że w większości przypadków konieczna będzie zmiana wielkości obrazu bez zniekształceń.
Rozciągnięcie obrazu nastąpi, jeśli zmienisz szerokość obrazu i pozostawisz wysokość bez zmian lub dowolnie zmienisz dane liczbowe. Program poinformuje cię, że wysokość i szerokość są zależne i zmieniają się proporcjonalnie - jest to oznaczone przez logo ogniw łańcucha po prawej stronie okna z pikselami i wartościami procentowymi:
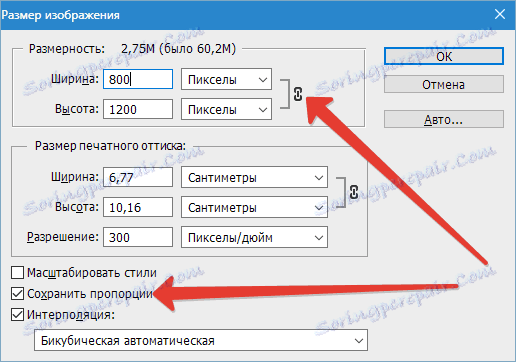
Relacja wysokość-szerokość jest wyłączona w linii " Zachowaj proporcje" . Początkowo w polu wyboru znajduje się znacznik wyboru, jeśli zachodzi potrzeba niezależnej zmiany charakterystyki, należy pozostawić puste pole.
Straty jakości podczas skalowania
Zmiana rozmiaru obrazów w edytorze Photoshop jest banalnym zadaniem. Istnieją jednak pewne niuanse, o których należy pamiętać, aby nie utracić jakości przetwarzanego pliku.
Aby lepiej zrozumieć ten punkt, użyjmy prostego przykładu.
Załóżmy, że chcesz zmienić rozmiar oryginalnego obrazu - aby zmniejszyć go o połowę. Dlatego w oknie wyskakującym Rozmiar obrazu wpisuję 50% :

Po potwierdzeniu akcji za pomocą przycisku "OK" w polu " Rozmiar obrazu " program zamyka wyskakujące okienko i stosuje do pliku zaktualizowane ustawienia. W takim przypadku - zmniejsza obraz dwukrotnie z oryginalnego rozmiaru w szerokości i wysokości.
Obraz, o ile można zauważyć, znacznie się zmniejszył, ale jego jakość praktycznie nie uległa zmianie.

Teraz będziemy pracować nad tym obrazem, tym razem zwiększymy go do pierwotnego rozmiaru. Ponownie otwórz to samo okno dialogowe Rozmiar obrazu. Wprowadź jednostki zainteresowania, aw kolejnych polach prowadzimy numer 200 - aby przywrócić pierwotny rozmiar:

Ponownie mamy zdjęcie o tej samej charakterystyce. Jednak jakość pozostawia wiele do życzenia. Wiele szczegółów zostało utraconych, obraz wygląda "zamylennoy" i stracił wiele ze swojej ostrości. Wraz z kontynuacją wzrostu straty będą wzrastać, za każdym razem pogarszając jakość coraz bardziej.

Algorytmy Photoshopa do skalowania
Utrata jakości występuje z jednego prostego powodu. Jeśli zmniejszysz rozmiar obrazu za pomocą opcji "Rozmiar obrazu" , Photoshop ograniczy po prostu zdjęcie, usuwając niepotrzebne piksele.
Algorytm pozwala programowi oceniać i usuwać piksele z obrazu, robiąc to bez utraty jakości. Dlatego też, zredukowane zdjęcia z reguły nie tracą ostrości i kontrastu.
Kolejną rzeczą jest wzrost, tutaj jesteśmy uwięzieni przez trudności. W przypadku spadku program nie musi niczego wymyślać - wystarczy usunąć zbędne. Ale gdy potrzebujesz zwiększenia, musisz dowiedzieć się, gdzie Photoshop może pobrać piksele potrzebne do uzyskania objętości obrazu. Program jest zmuszony do samodzielnego decydowania o przeplataniu nowych pikseli, po prostu generując je w powiększonym ostatecznym obrazie.
Cała trudność polega na tym, że po zwiększeniu zdjęcia program musi utworzyć nowe piksele, które nie były wcześniej obecne w tym dokumencie. Ponadto nie ma informacji o tym, jak powinien wyglądać ostateczny obraz, więc Photoshop po prostu stosuje standardowe algorytmy podczas dodawania nowych pikseli do obrazu i nic więcej.
Bez wątpienia twórcy ciężko pracowali, aby ten algorytm był idealny. Jednak biorąc pod uwagę różnorodność obrazów, metoda powiększania obrazu jest przeciętnym rozwiązaniem, które pozwala tylko na niewielki wzrost zdjęcia bez utraty jakości. W większości przypadków ta metoda daje duże straty ostrości i kontrastu.
Pamiętaj - zmień rozmiar obrazu w Photoshopie, pozostawiając niewiele do zmartwienia z powodu straty. Należy jednak unikać zwiększania rozmiaru zdjęć, jeśli chodzi o zachowanie pierwotnej jakości obrazu.
