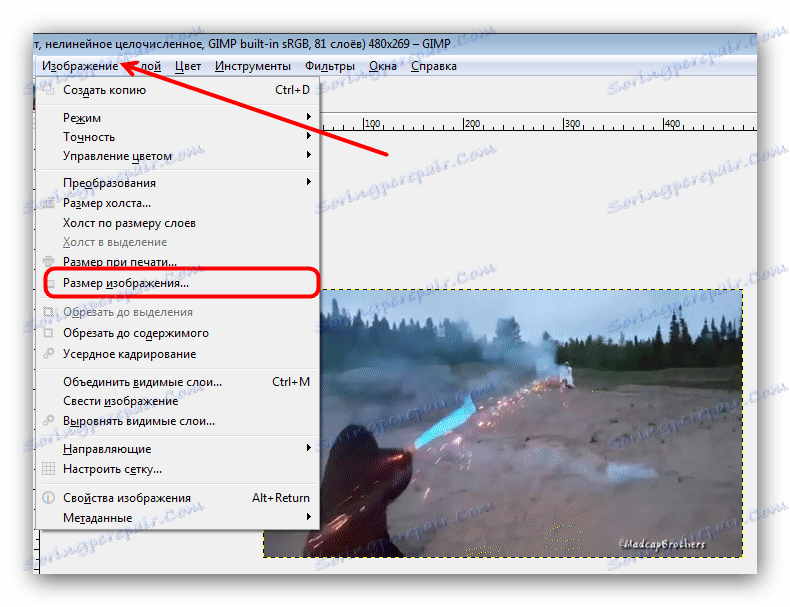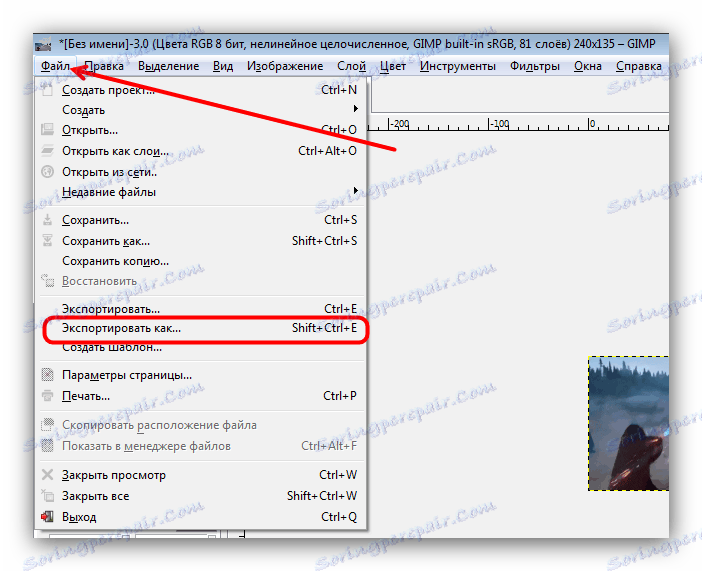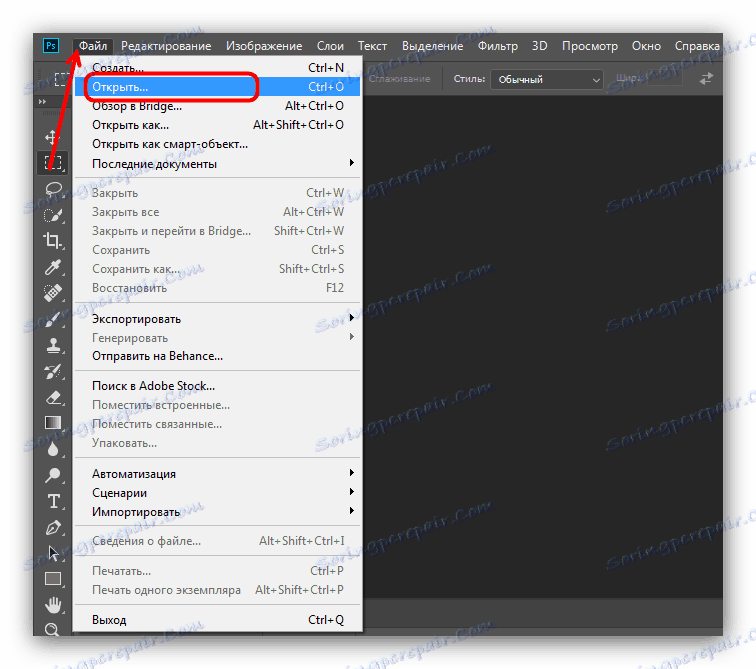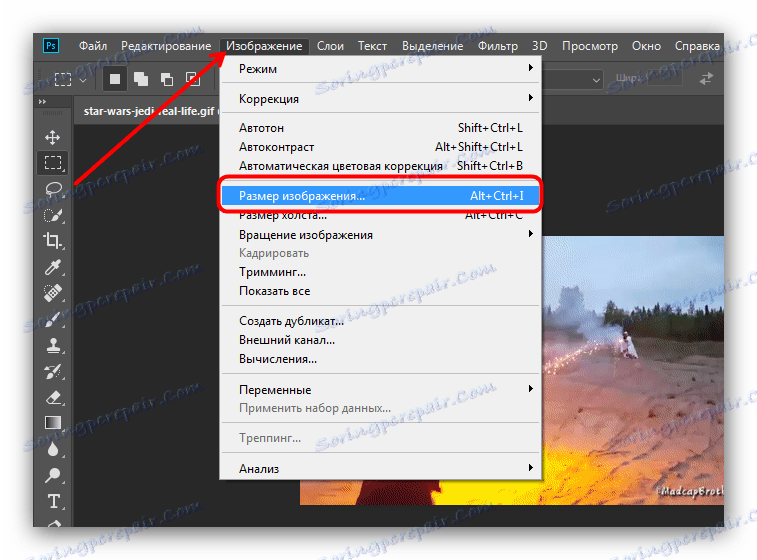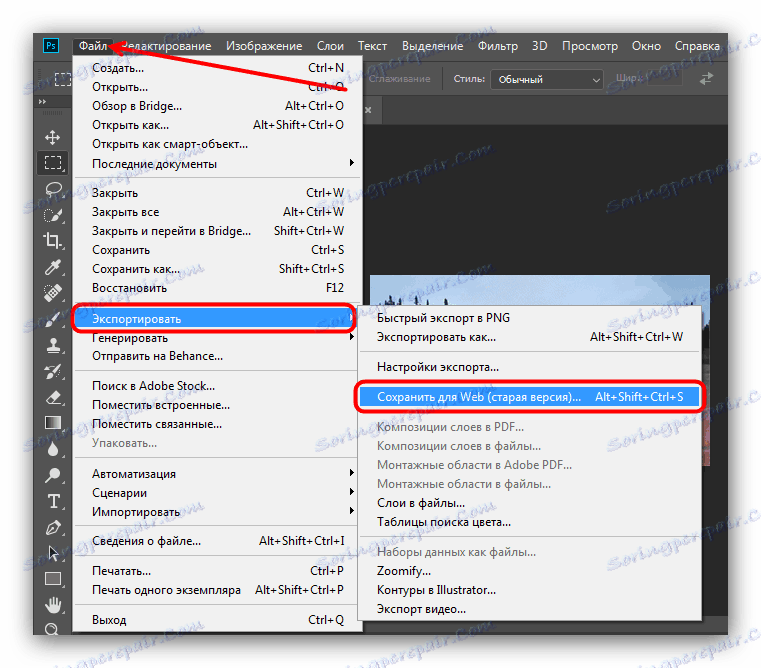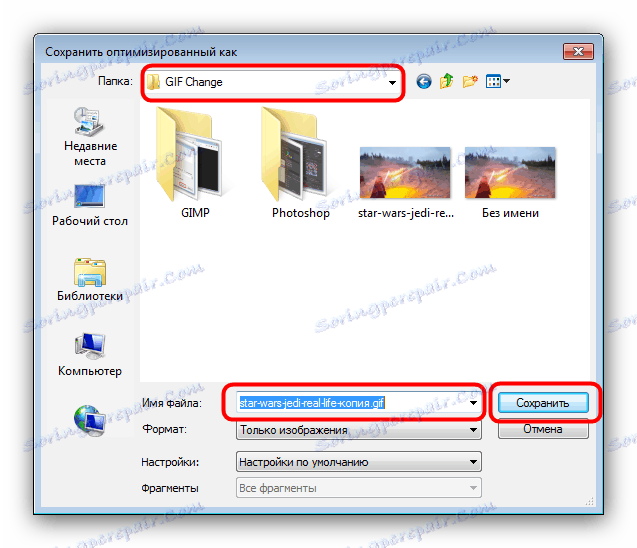Zmień rozmiar animacji GIF
Animowane pliki obrazów z rozszerzeniem GIF są bardzo popularne w Internecie. Jednak w wielu witrynach nadal obowiązują ograniczenia dotyczące rozmiaru pobranego pliku GIF. Dlatego dzisiaj chcemy przedstawić sposoby, dzięki którym można zmienić wysokość i szerokość takich obrazów.
Jak zmienić rozmiar gif
Ponieważ GIF to sekwencja ramek, a nie osobny obraz, zmiana rozmiaru plików w tym formacie nie jest łatwa: potrzebny jest zaawansowany edytor obrazów. Najpopularniejszym dzisiaj jest Adobe Photoshop i jego bezpłatny odpowiednik GIMP - na ich przykładzie pokażemy ci tę procedurę.
Zobacz także: Jak otworzyć GIF
Metoda 1: GIMP
Darmowy edytor grafiki Gimp różni się rozbudowaną funkcjonalnością, która nie jest dużo gorsza od płatnego konkurenta. Wśród opcji programu istnieje możliwość zmiany rozmiaru "gifów". Odbywa się to w ten sposób:
- Uruchom program i wybierz zakładkę "Plik" , a następnie użyj opcji "Otwórz" .
- Korzystając z wbudowanego menedżera plików GIMP, przejdź do katalogu z żądanym obrazem, wybierz go za pomocą myszy i użyj przycisku "Otwórz" .
- Po przesłaniu pliku do programu wybierz kartę "Obraz" , a następnie pozycję "Tryb" , w której zaznacz opcję "RGB" .
- Następnie przejdź do zakładki "Filtry" , kliknij opcję "Animacja" i wybierz opcję "Nie optymalizuj" .
- Zauważ, że w oknie podręcznym GIMP pojawiła się nowa otwarta zakładka. Wszystkie kolejne manipulacje powinny być wykonywane tylko w tym!
- Ponownie użyj elementu "Obraz" , ale tym razem wybierz opcję "Rozmiar obrazu" .
![Przejdź do zmiany rozmiaru animacji GIF w GIMP]()
Zostanie wyświetlone wyskakujące okno z ustawieniami wysokości i szerokości klatek animacji. Wprowadź żądaną wartość (ręcznie lub za pomocą przełączników) i kliknij przycisk "Zmień" .
- Aby zapisać wyniki, przejdź do pozycji "Plik" - "Eksportuj jako ..." .
![Eksportuj animację GIFP Edytowaną do GIMP]()
Pojawi się okno wyboru miejsca przechowywania, nazwy pliku i rozszerzenia pliku. Przejdź do katalogu, w którym chcesz zapisać zmodyfikowany plik iw razie potrzeby zmień jego nazwę. Następnie kliknij "Wybierz typ pliku" i zaznacz opcję "Obraz GIF" na wyświetlonej liście. Sprawdź ustawienia, a następnie kliknij przycisk "Eksportuj" . - Pojawi się okno ustawień eksportu. Pamiętaj, aby zaznaczyć "Zapisz jako animację" , pozostałe parametry można pozostawić bez zmian. Użyj przycisku "Eksportuj" , aby zapisać obraz.
- Sprawdź wynik pracy - obraz zostanie zredukowany do wybranego rozmiaru.
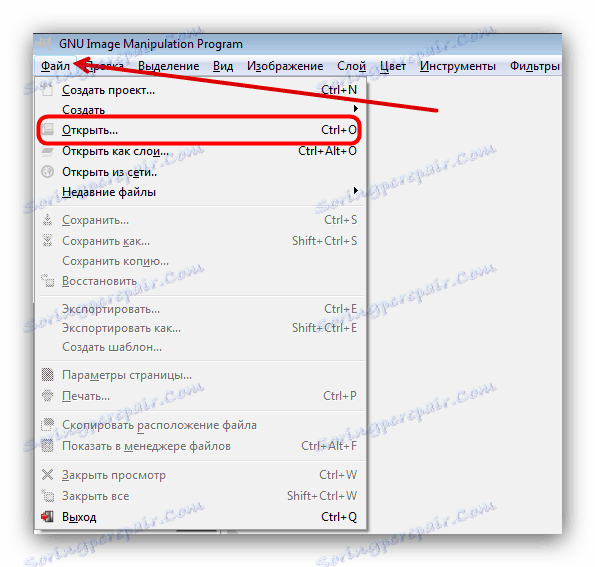
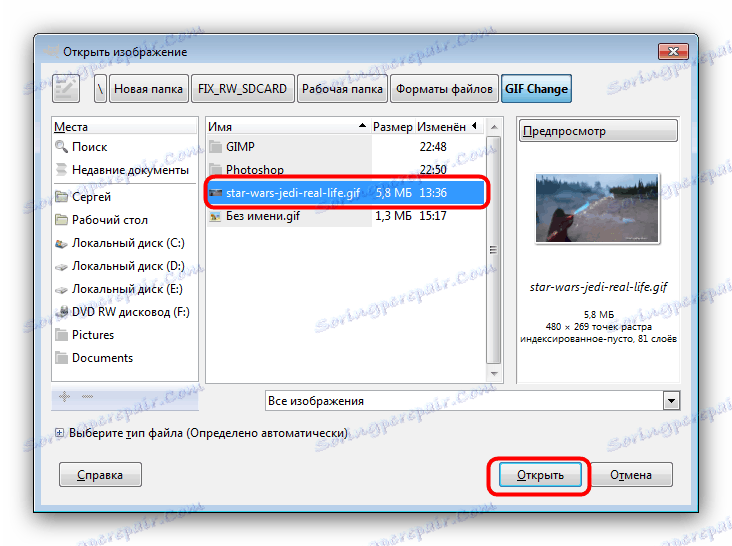
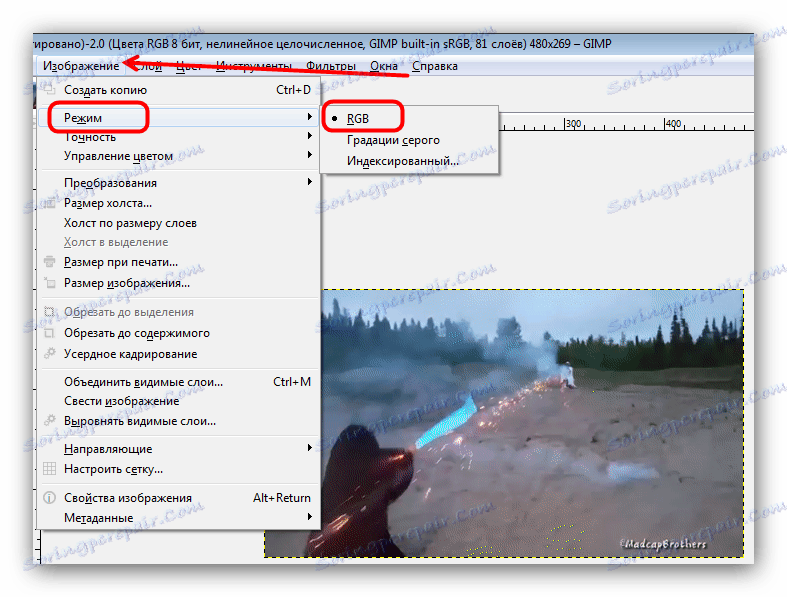
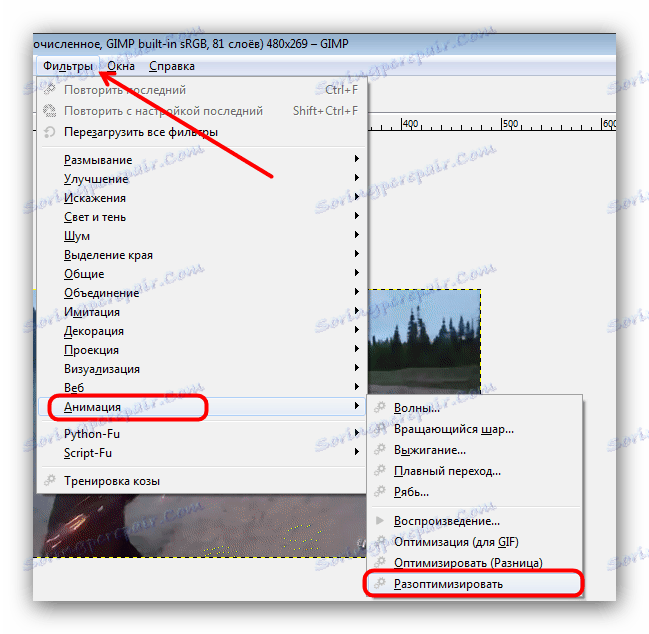
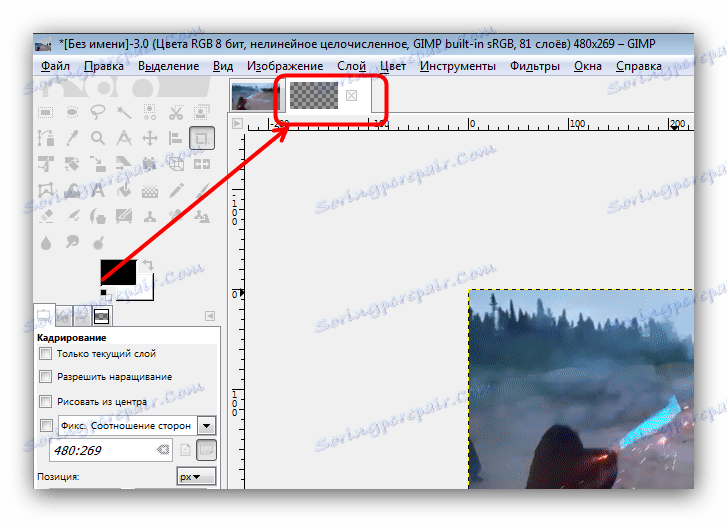

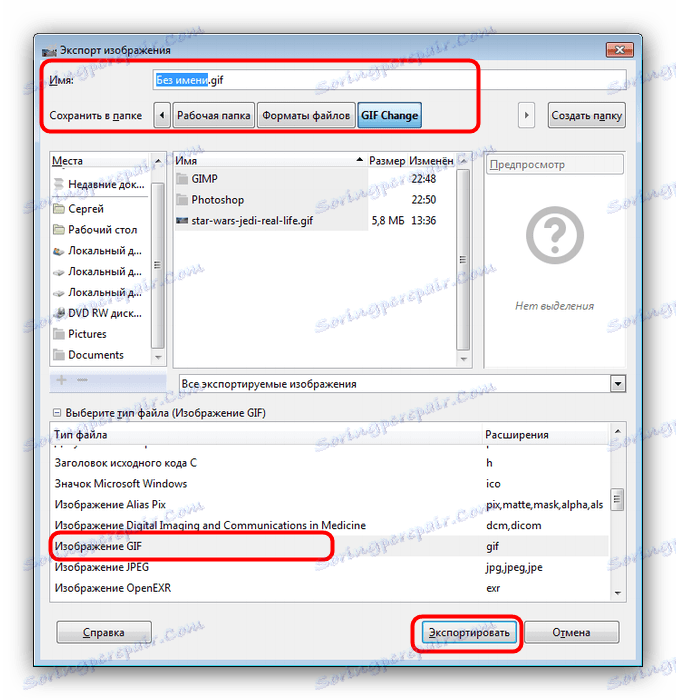

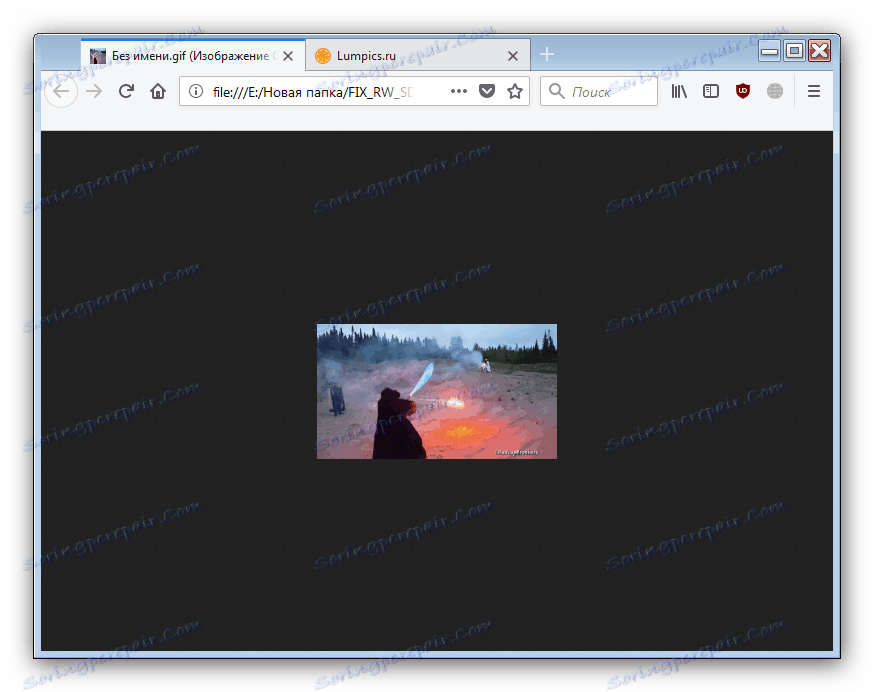
Jak widać, zadanie zmiany animacji GIF GIMP radzi sobie świetnie. Jedyną wadę można nazwać złożonością procesu dla niedoświadczonych użytkowników i hamulcami w pracy z obrazami trójwymiarowymi.
Metoda 2: Adobe Photoshop
Najnowsza wersja Photoshopa to najbardziej funkcjonalny edytor graficzny spośród dostępnych na rynku. Oczywiście ma możliwość zmiany rozmiaru animacji GIF.
- Otwórz program. Najpierw wybierz pozycję "Okno" . W tym miejscu przejdź do menu "Środowisko pracy" i aktywuj element "Ruch" .
- Następnie otwórz plik, którego wymiary chcesz zmienić. Aby to zrobić, wybierz "Plik" - "Otwórz".
![Otwórz GIF do edycji w Adobe Photoshop]()
Spowoduje to uruchomienie "Explorera" . Przejdź do folderu, w którym zapisany jest obraz docelowy, wybierz go za pomocą myszy i kliknij przycisk "Otwórz" . - Animacja zostanie załadowana do programu. Zwróć uwagę na panel "Oś czasu" - zostaną wyświetlone na nim wszystkie ramki edytowanego pliku.
- Aby zmienić rozmiar, użyj elementu "Obraz" , w którym wybierz opcję "Rozmiar obrazu" .
![Edytuj rozmiary GIF w Adobe Photoshop]()
Otworzy się okno do ustawiania szerokości i wysokości obrazu. Upewnij się, że jednostki są ustawione na Piksele , a następnie wprowadź żądane wartości w polach Szerokość i Wysokość . Pozostałe ustawienia nie mogą się dotykać. Sprawdź parametry i kliknij "OK" . - Aby zapisać wynik, użyj elementu "Plik" , w którym wybierz opcję "Eksportuj" , a następnie - "Eksportuj do sieci (stara wersja) ..." .
![Eksportuj edytowany GIF do Adobe Photoshop]()
Lepiej też nie zmieniać ustawień w tym oknie, dlatego od razu kliknij przycisk "Zapisz" u dołu obszaru roboczego narzędzia eksportu. - Wybierz lokalizację zmodyfikowanego GIF-a w "Explorerze" , zmień jego nazwę, jeśli to konieczne, i kliknij "Zapisz" .
![Wybierz lokalizację zmodyfikowanej animacji GIF w Adobe Photoshop]()
Następnie program Photoshop można zamknąć. - Sprawdź wynik w określonym folderze podczas zapisywania folderu.
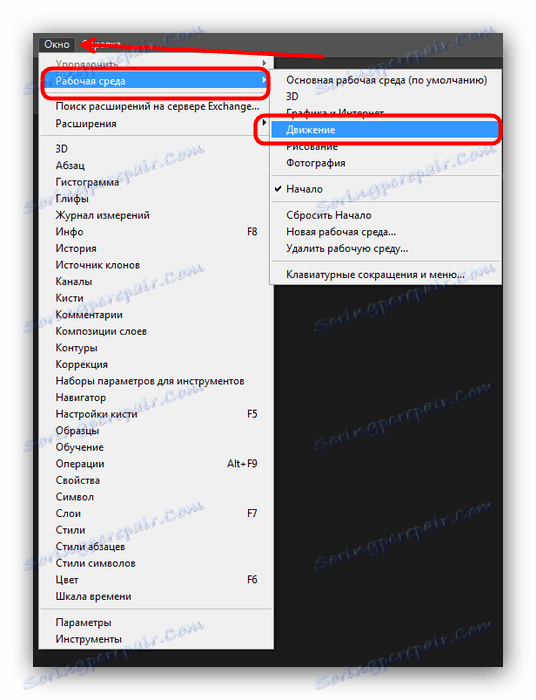
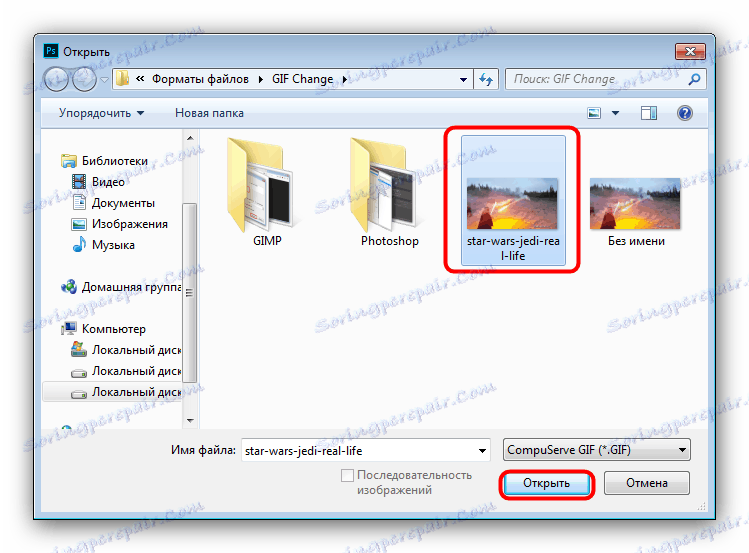
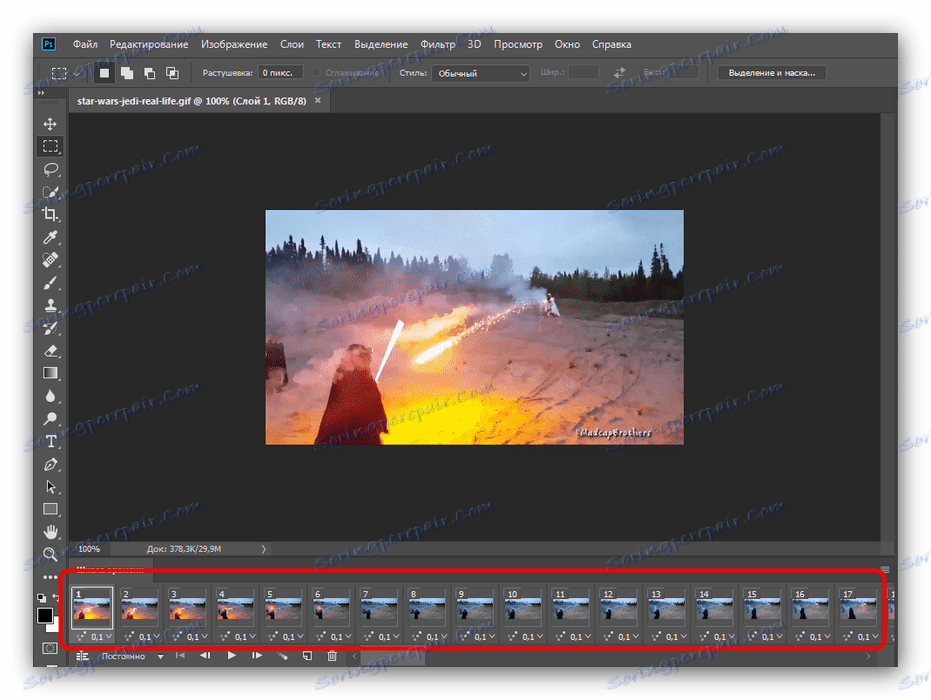
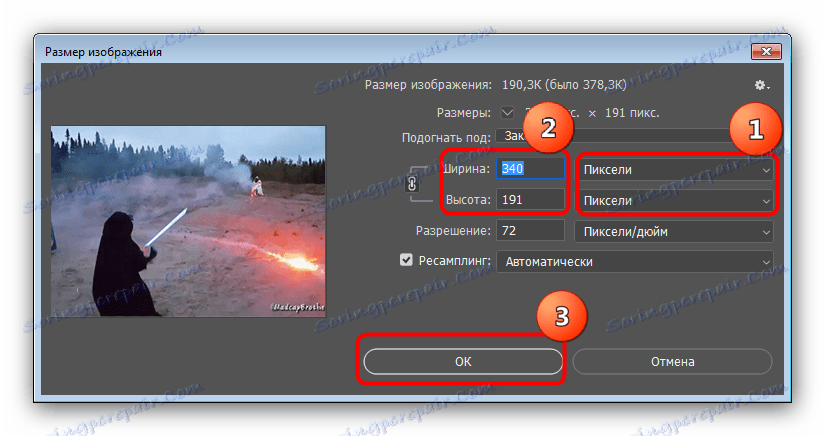
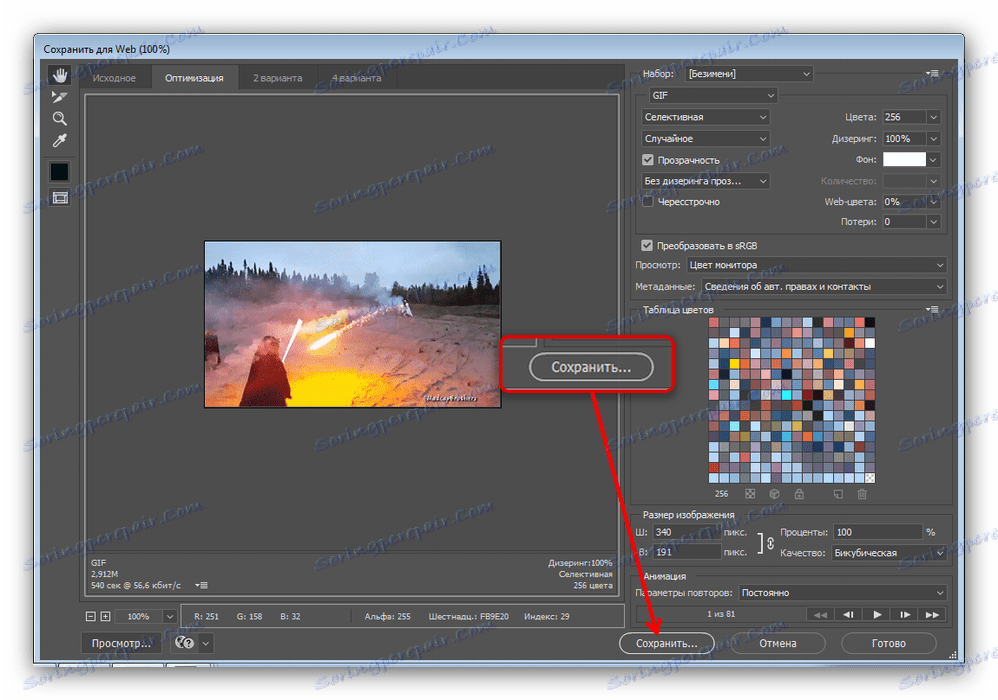
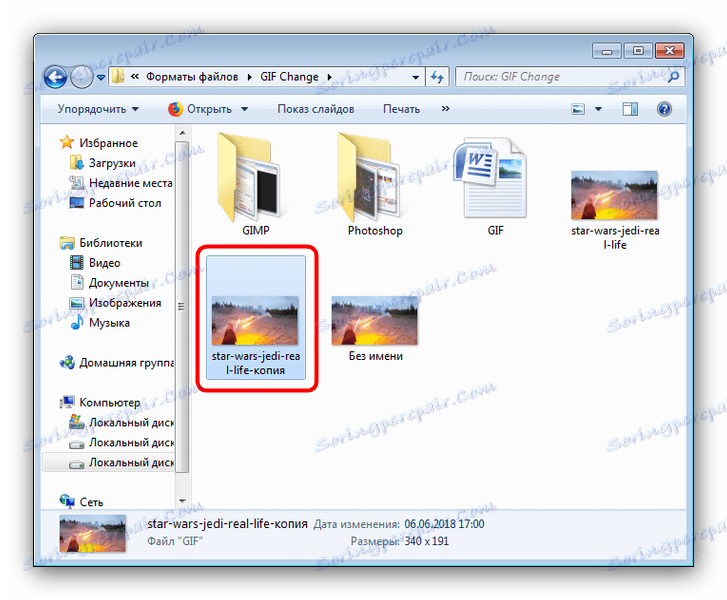
Photoshop to szybszy i wygodniejszy sposób zmiany rozmiaru animacji GIF, ale są też wady: program jest płatny, a okres próbny jest za krótki.
Zobacz także: Analogi Adobe Photoshop
Wniosek
Podsumowując, zauważamy, że zmiana rozmiaru animacji nie jest dużo bardziej skomplikowana niż szerokość i wysokość zwykłych obrazów.