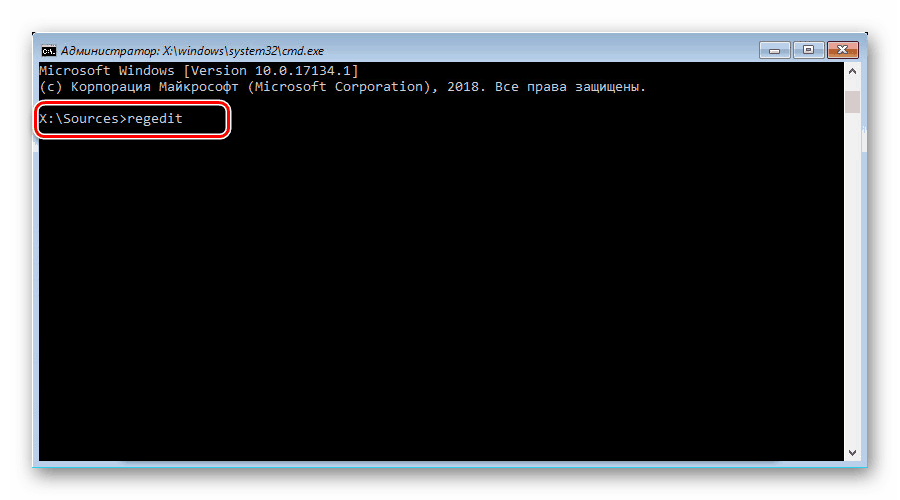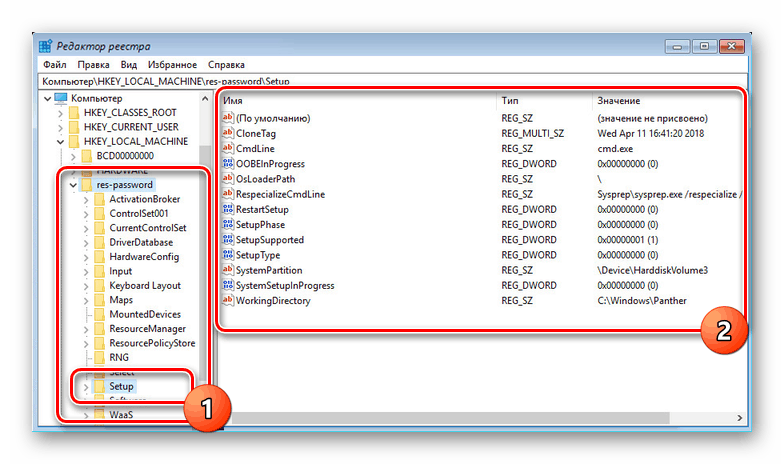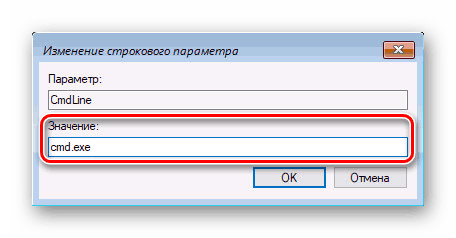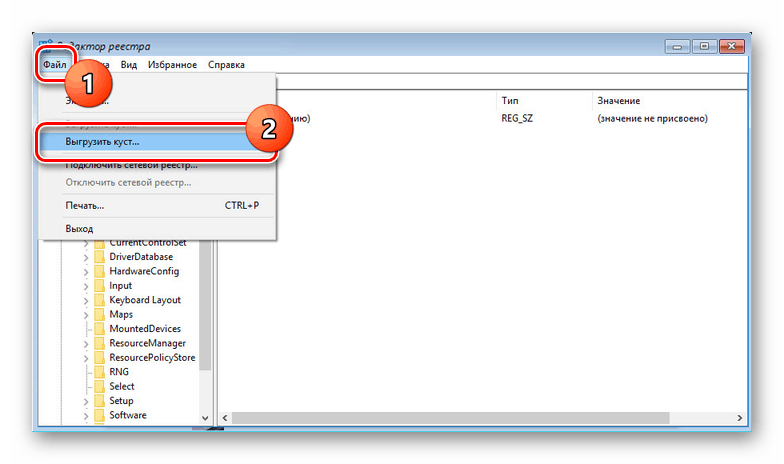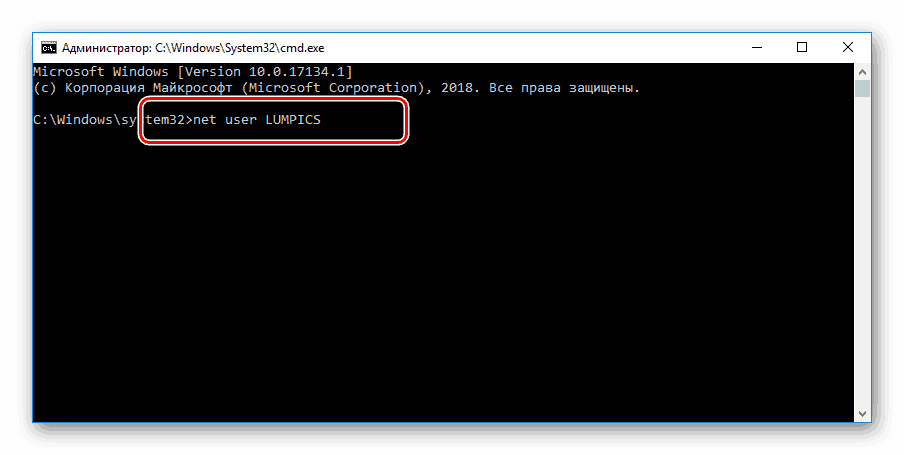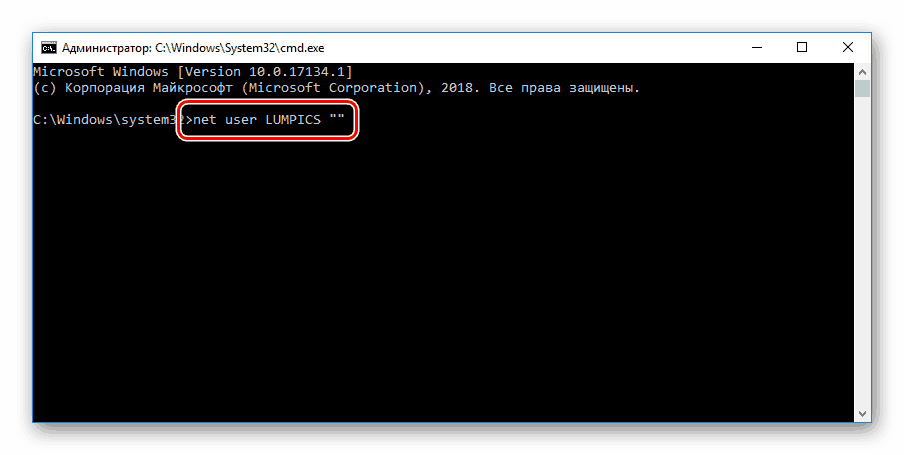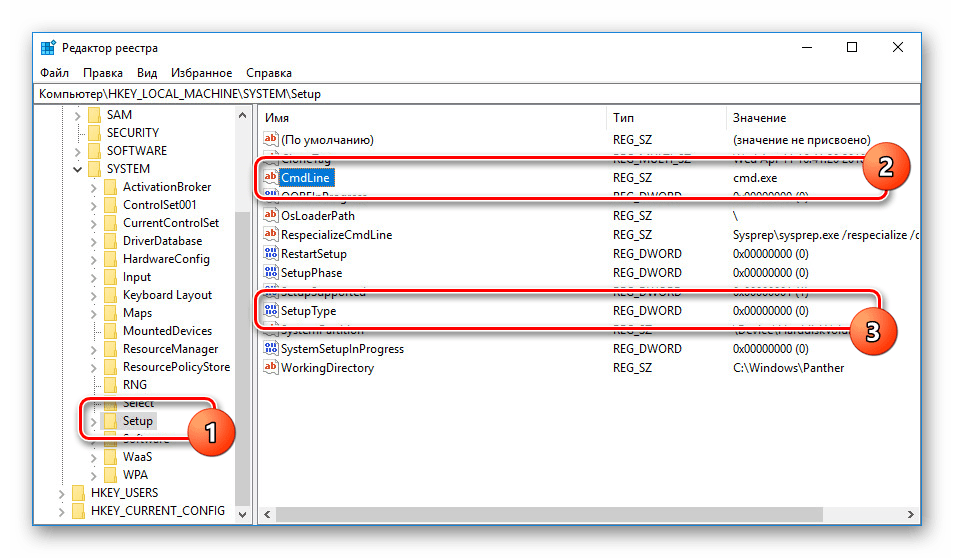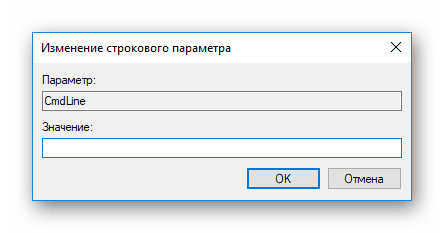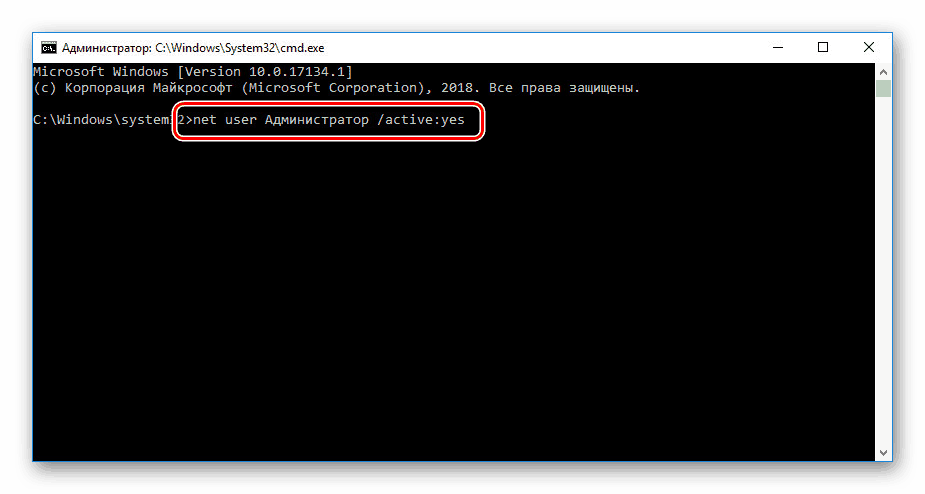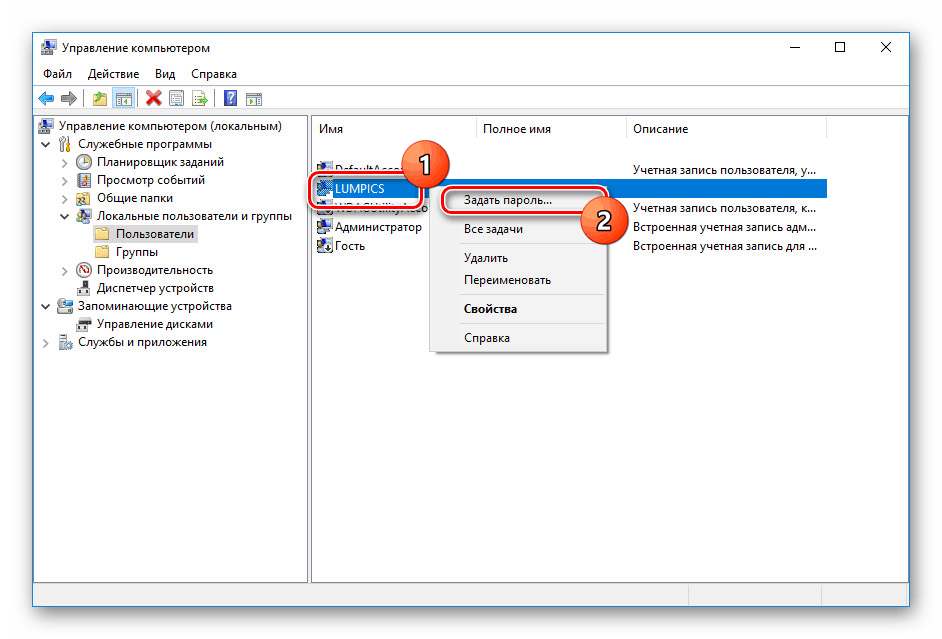Zresetuj hasło za pomocą wiersza poleceń w systemie Windows 10
W systemie operacyjnym Windows 10, oprócz dodatkowych narzędzi identyfikacyjnych, istnieje również hasło w postaci zwykłego tekstu, podobne do poprzednich wersji systemu operacyjnego. Często zapomina się o tym kluczu, zmuszając do użycia środków rozładowania. Dzisiaj omówimy dwie metody resetowania hasła w tym systemie za pomocą "Wiersza poleceń" .
Treść
Resetowanie hasła w systemie Windows 10 za pomocą "Wiersza poleceń"
Możesz zresetować hasło, jak wspomniano wcześniej, poprzez "Wiersz poleceń" . Aby jednak użyć go bez istniejącego konta, musisz najpierw ponownie uruchomić komputer i uruchomić system z obrazu instalacyjnego systemu Windows 10. Zaraz po tym, musisz nacisnąć "Shift + F10" .
Zobacz także: Jak nagrać system Windows 10 na dysk wymienny
Metoda 1: Edytuj rejestr
Korzystając z dysku instalacyjnego lub dysku flash w systemie Windows 10, można wprowadzić zmiany w rejestrze systemowym, otwierając dostęp do wiersza polecenia podczas uruchamiania systemu operacyjnego. W związku z tym możliwa będzie zmiana i usunięcie hasła bez autoryzacji.
Zobacz także: Jak zainstalować system Windows 10 na komputerze
Krok 1: Przygotowanie
- Na ekranie startowym instalatora systemu Windows użyj kombinacji klawiszy "Shift + F10" . Następnie wprowadź polecenie
regediti naciśnij "Enter" na klawiaturze.![Przełącz na Edytor rejestru z napędu USB systemu Windows 10]()
Z ogólnej listy sekcji w bloku "Komputer" musisz rozwinąć gałąź "HKEY_LOCAL_MACHINE" .
- Teraz na górnym panelu otwórz menu "Plik" i wybierz "Pobierz gałąź".
- Przez pokazane okno przejdź do dysku systemowego (zwykle "C" ) i postępuj zgodnie z poniższą ścieżką. Tutaj, z listy dostępnych plików, wybierz "SYSTEM" i kliknij "Otwórz".
C:WindowsSystem32config - W polu tekstowym w oknie "Ładuj gałąź rejestru" wpisz dowolną wygodną nazwę. W tym samym czasie, po zaleceniach z instrukcji, dodana sekcja zostanie w jakiś sposób usunięta.
- Wybierz folder "Setup", rozwijając dodaną kategorię.
![Przejdź do nowej gałęzi rejestru w systemie Windows 10]()
Kliknij dwukrotnie wiersz "CmdLine" iw polu "Wartość" dodaj polecenie
cmd.exe.![Dodanie polecenia cmd.exe do rejestru w systemie Windows 10]()
Podobnie zmień parametr "SetupType" , ustawiając "2" jako wartość.
- Zaznacz nowo dodaną partycję, ponownie otwórz menu Plik i wybierz polecenie Zwolnij gałąź .
![Pobieranie gałęzi rejestru w systemie Windows 10]()
Potwierdź tę procedurę za pomocą okna dialogowego i uruchom ponownie system operacyjny.
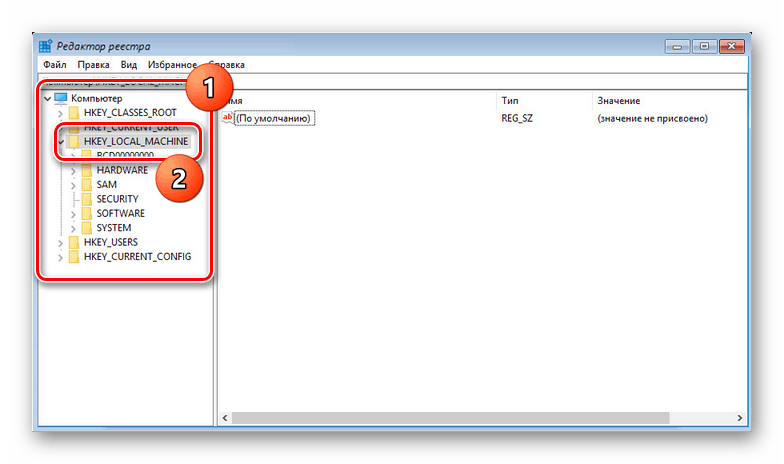
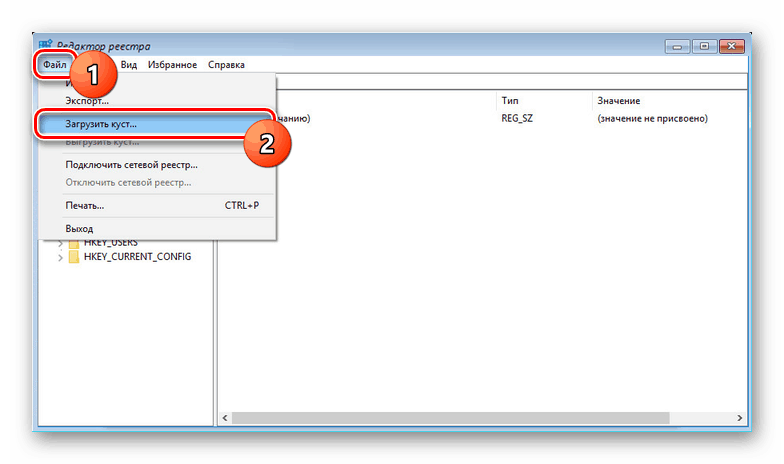
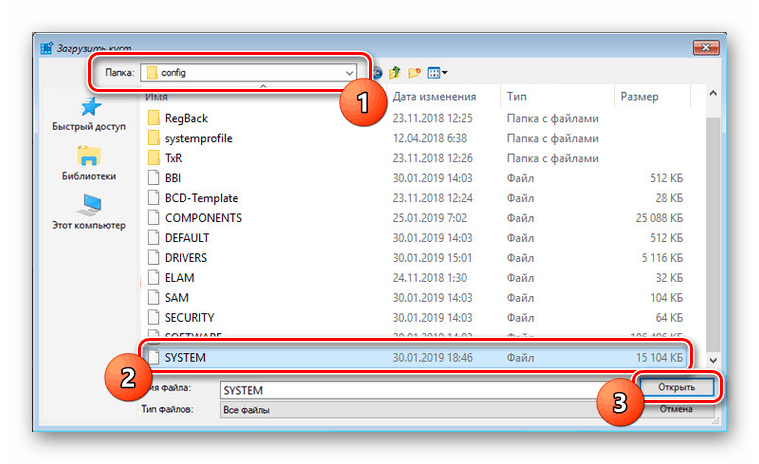
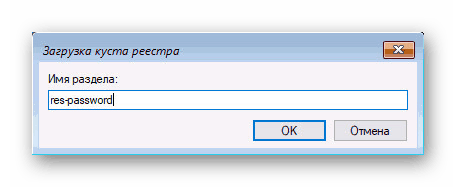
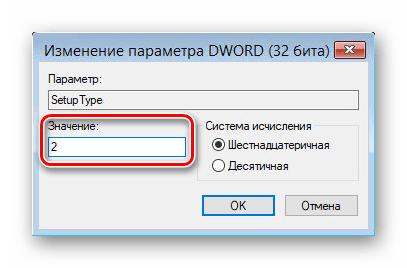
Krok 2: Zresetuj hasło
Jeśli opisane działania zostały wykonane dokładnie zgodnie z instrukcjami, system operacyjny nie uruchomi się. Zamiast tego podczas fazy rozruchu zostanie otwarty wiersz poleceń z folderu System32 . Kolejne czynności są podobne do procedury zmiany hasła z odpowiedniego artykułu.
Więcej szczegółów: Jak zmienić hasło w systemie Windows 10
- Tutaj musisz wprowadzić specjalne polecenie, zastępując "NAME" nazwą edytowanego konta. Jednocześnie ważne jest przestrzeganie rejestru i układu klawiatury.
net user NAME![Wprowadzanie polecenia użytkownika sieci w wierszu poleceń systemu Windows 10]()
Podobnie spacja po nazwie konta dodaje dwa cudzysłowy. Co więcej, jeśli chcesz zmienić hasło, a nie resetować, wprowadź nowy klucz między cudzysłowami.
![Wprowadzanie polecenia resetowania hasła w systemie Windows 10]()
Naciśnij "Enter" i po pomyślnym zakończeniu procedury pojawi się wiersz "Command completed completed" .
- Teraz, bez ponownego uruchamiania komputera, wprowadź polecenie
regedit. - Rozwiń gałąź "HKEY_LOCAL_MACHINE" i zlokalizuj folder "SYSTEM" .
- Wśród dzieci określ "Setup" i kliknij dwukrotnie wiersz "CmdLine" .
![Przejdź do wiersza CmdLine w rejestrze w systemie Windows 10]()
W oknie "Zmień parametr ciągu" wyczyść pole "Wartość" i kliknij "OK".
![Czyszczenie parametru CmdLine w rejestrze w systemie Windows 10]()
Następnie rozwiń parametr "SetupType" i ustaw wartość na "0" .
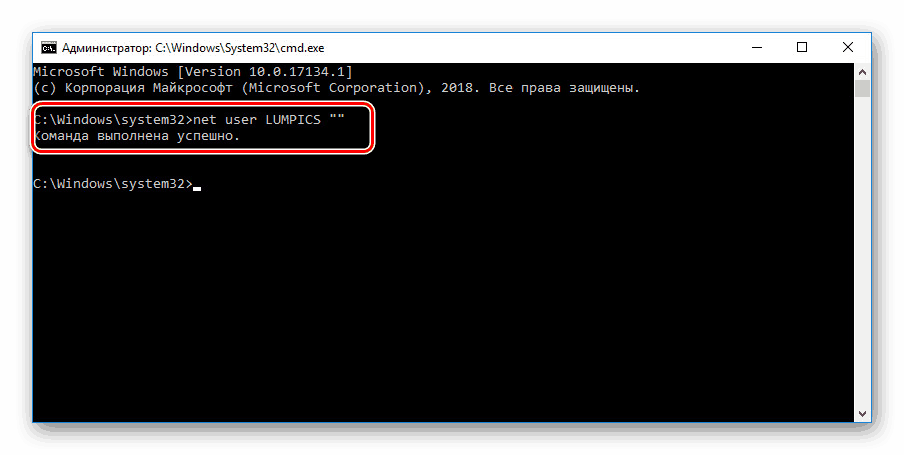
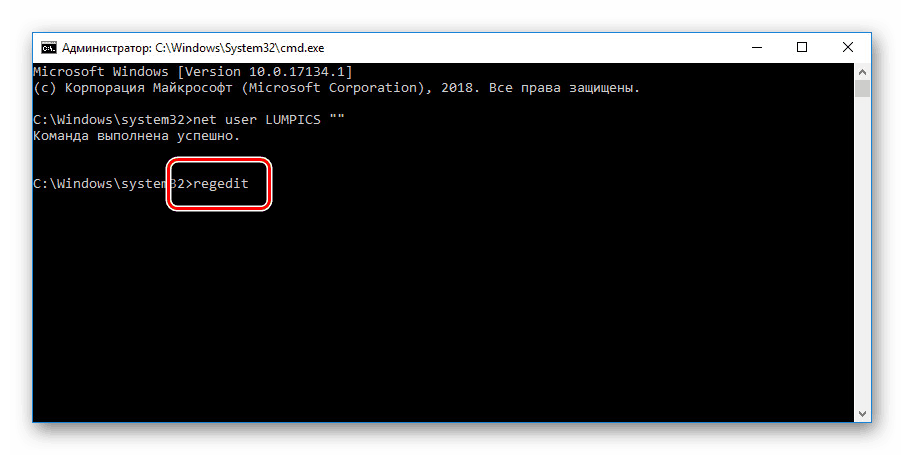
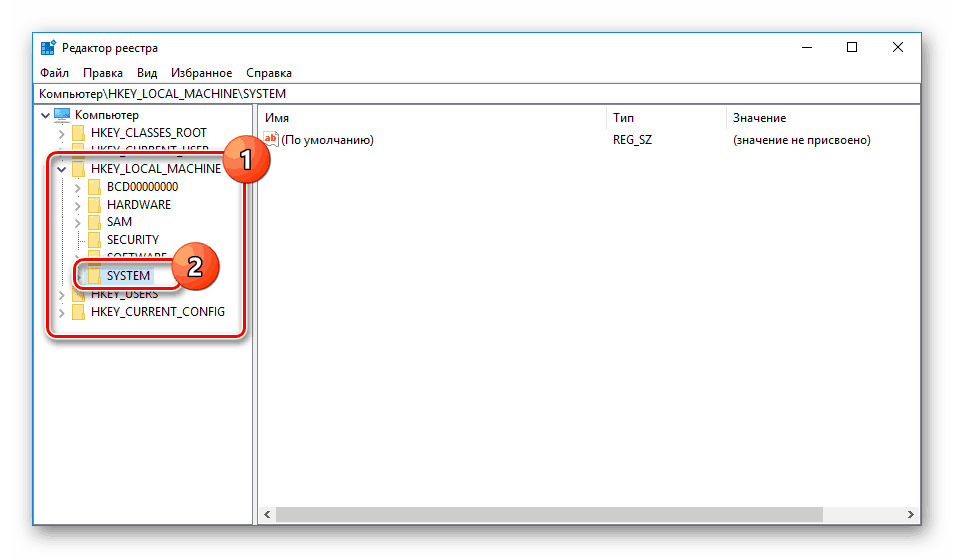
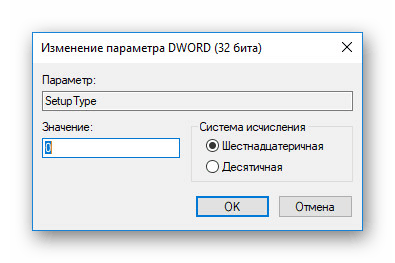
Teraz rejestr i "Wiersz poleceń" można zamknąć. Po wykonaniu powyższych czynności użytkownik loguje się do systemu bez konieczności podawania hasła lub tego, co ręcznie ustawiono w pierwszym kroku.
Metoda 2: konto administratora
Ta metoda jest możliwa tylko po działaniach wykonanych w pierwszej części artykułu lub jeśli masz dodatkowe konto Windows 10. Metoda polega na odblokowaniu ukrytego konta, które pozwala zarządzać innymi użytkownikami.
Więcej szczegółów: Otwieranie "Wiersza poleceń" w systemie Windows 10
- Dodaj polecenie
net user Администратор /active:yesi użyj przycisku "Enter" na klawiaturze. Nie zapomnij, że w angielskiej wersji systemu operacyjnego musisz użyć tego samego układu.![Aktywacja rekordu administratora w systemie Windows 10]()
Jeśli się powiedzie, zostanie wyświetlone odpowiednie powiadomienie.
- Teraz przejdź do ekranu wyboru użytkownika. W przypadku korzystania z istniejącego konta wystarczy przełączyć menu "Start" .
- W tym samym czasie naciśnij klawisze "WIN + R" i wstaw
compmgmt.mscdo linii "Open" . - Rozwiń katalog zaznaczony na zrzucie ekranu.
- Kliknij prawym przyciskiem myszy jedną z opcji i wybierz Ustaw hasło .
![Przejdź do zmiany hasła w systemie Windows 10]()
Ostrzeżenie o konsekwencjach można bezpiecznie zignorować.
- Jeśli to konieczne, wprowadź nowe hasło lub, pozostawiając puste pola, po prostu kliknij przycisk "OK" .
- Aby sprawdzić, spróbuj zalogować się pod nazwą wybranego użytkownika. Podsumowując, warto dezaktywować "Administratora" , uruchamiając "Wiersz poleceń" i używając wcześniej wspomnianego polecenia, zastępując "tak" "nie" .
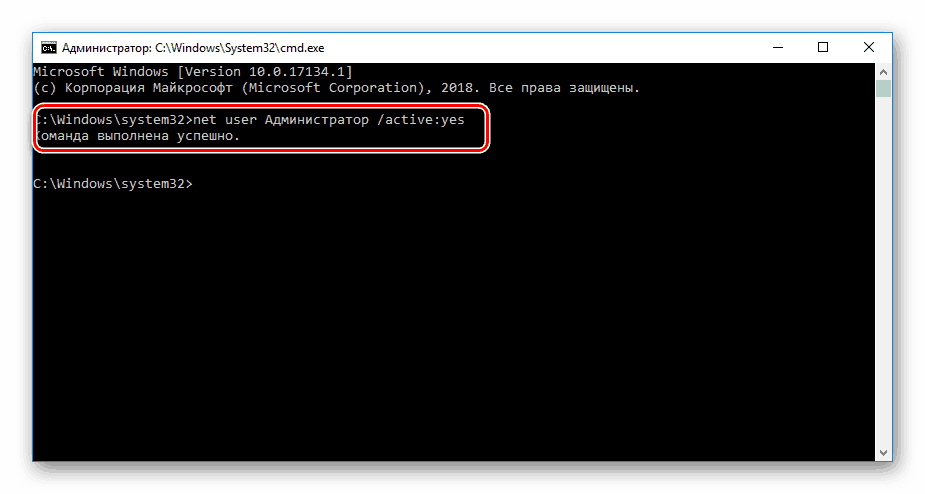
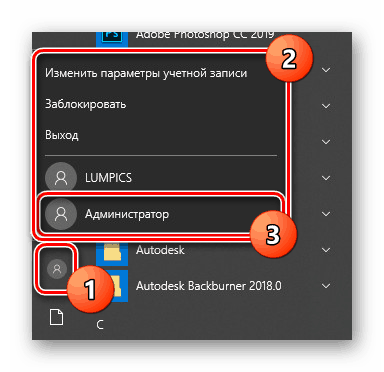
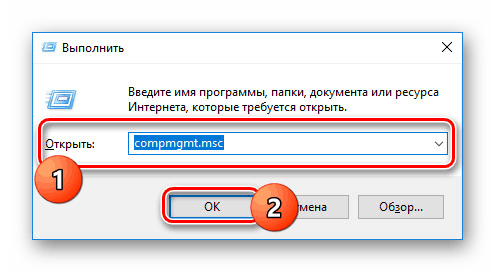
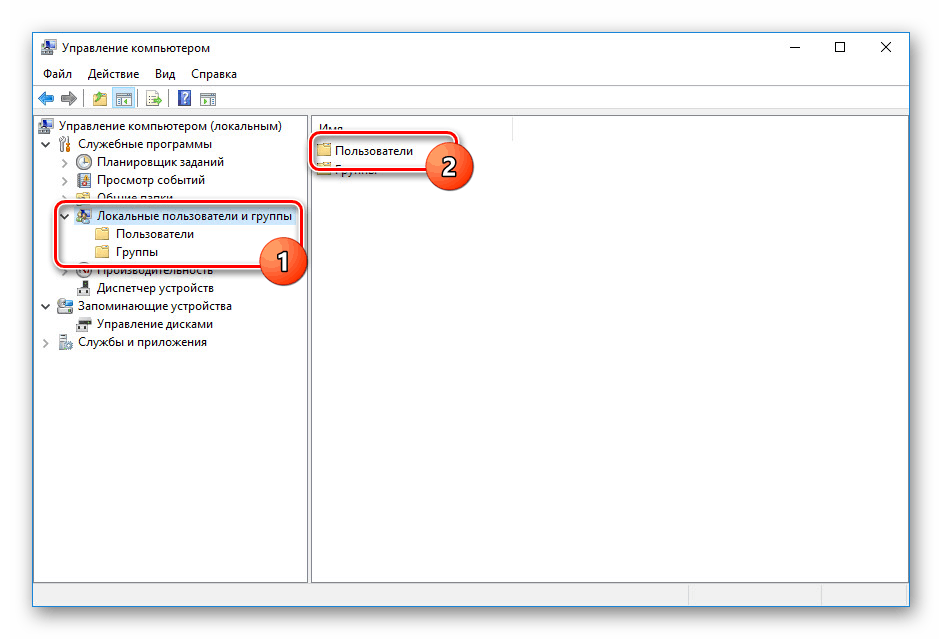
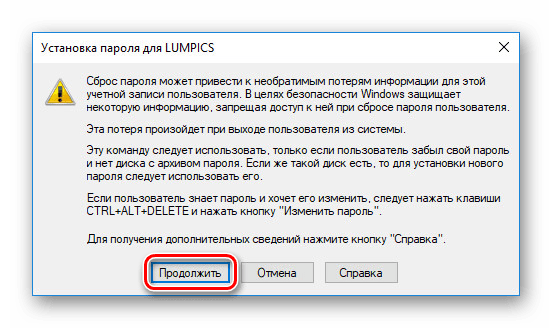
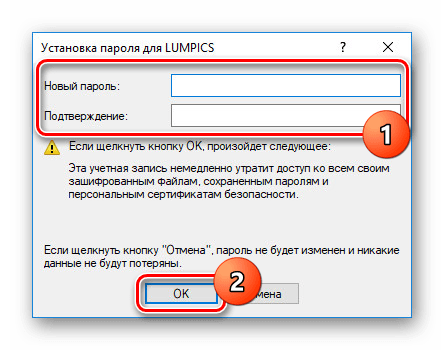
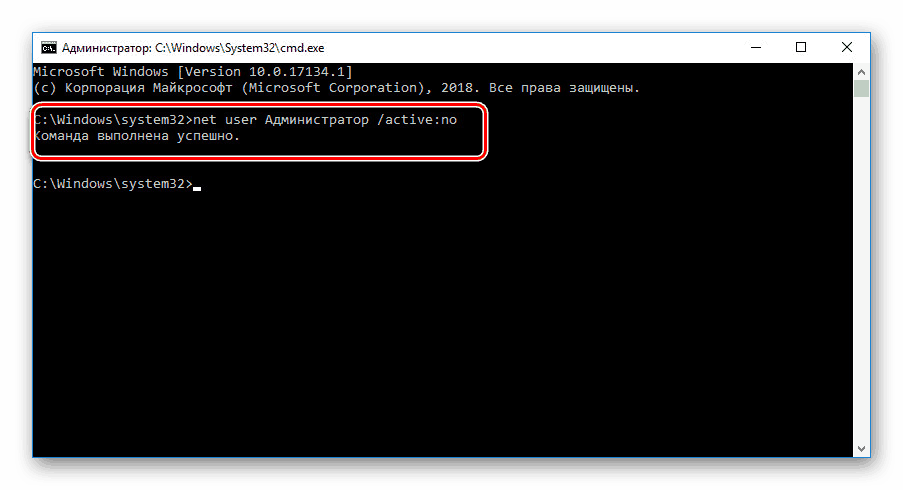
Ta metoda jest najłatwiejsza w użyciu, jeśli próbujesz odblokować konto lokalne. W przeciwnym razie jedyną najlepszą opcją jest pierwsza metoda lub metody bez użycia "wiersza poleceń" .