Resetowanie hasła routera często ma na celu przywrócenie standardowych danych do autoryzacji w interfejsie internetowym, ale czasami konieczne jest usunięcie ochrony przed dostępem do Wi-Fi. Algorytmy realizacji tych dwóch zadań są różne, więc rozważymy je osobno, biorąc jako przykład dwa obsługiwane oprogramowanie układowe routera firmy ASUS.
Zaloguj się do interfejsu internetowego
Dowolną czynność związaną ze zmianą parametrów routera można wykonać poprzez firmowy interfejs webowy, na który wpisuje się poprzez przeglądarkę przechodząc pod adres 192.168.1.1 lub 192.168.0.1... Jeśli masz dostęp do tego menu, zaloguj się do niego, ponieważ dalsze ustawienia są dokonywane za pośrednictwem Keenetic. Bardziej szczegółowe instrukcje na ten temat można znaleźć w innym materiale na naszej stronie internetowej pod linkiem poniżej.
Więcej szczegółów: Zaloguj się do interfejsu sieciowego routerów ASUS
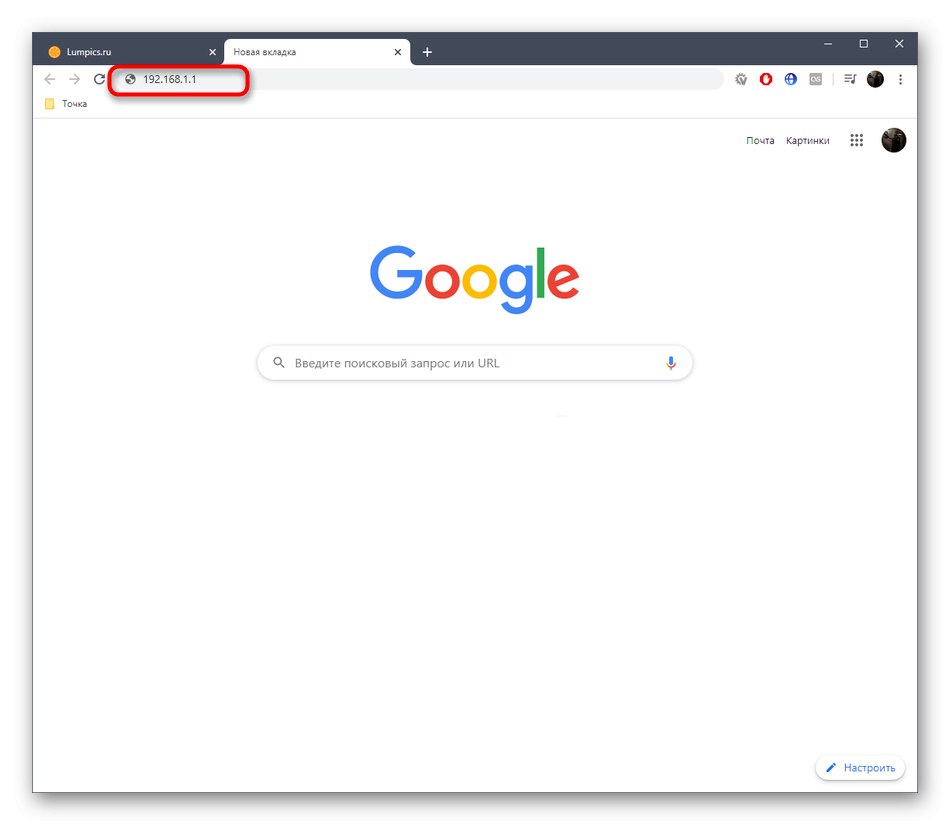
Metoda 1: Przywróć ustawienia fabryczne
Resetowanie routera ASUS do ustawień fabrycznych przywraca wszystkie bieżące ustawienia, w tym ręcznie ustawione hasła. Centrum internetowe ma do tego dedykowany wirtualny przycisk. Można to jednak zrobić bez łączenia się z interfejsem WWW, np. Gdy nie można zapamiętać danych autoryzacyjnych. Następnie należy nacisnąć dedykowany przycisk i przytrzymać go przez kilka sekund, aby nastąpiło przywrócenie. Bardziej szczegółowe instrukcje dotyczące wykonywania każdej z tych dwóch metod można znaleźć w osobnym przewodniku na naszej stronie internetowej poniżej.
Więcej szczegółów: Resetowanie routerów ASUS

Metoda 2: Wyłącz zabezpieczenia Wi-Fi
Druga sytuacja, implikująca resetowanie hasła, polega na wyłączeniu zabezpieczeń dostępu do sieci bezprzewodowej. Tę procedurę można wykonać tylko za pośrednictwem menu ustawień, dlatego należy ją wprowadzić. Następnie wykonaj poniższe instrukcje, zaczynając od wersji Keenetic.
Opcja 1: wersja czarna
Czarna wersja interfejsu WWW jest aktualną reprezentacją menu konfiguracyjnego, więc najpierw o tym porozmawiamy. Wyłączenie ochrony Wi-Fi odbywa się za pomocą kilku kliknięć, a ta operacja wygląda następująco:
- Po autoryzacji znajdziesz się w sekcji „Mapa sieci”... Stąd możesz przejść do kategorii "Sieć bezprzewodowa", ale ustawienia Wi-Fi są również dostępne w bieżącej lokalizacji i weźmiemy je jako przykład.
- Określ żądany punkt dostępu, a następnie rozwiń menu rozwijane "Metoda Uwierzytelnienia".
- Tam wybierz element "Otwarty system" i kliknij przycisk "Zastosować".
- Potwierdź czynność w wyświetlonym wyskakującym okienku.
- Poczekaj, aż ustawienie zostanie zastosowane, po czym możesz przetestować dostęp do sieci bezprzewodowej, aby upewnić się, że nowe ustawienia działają poprawnie.
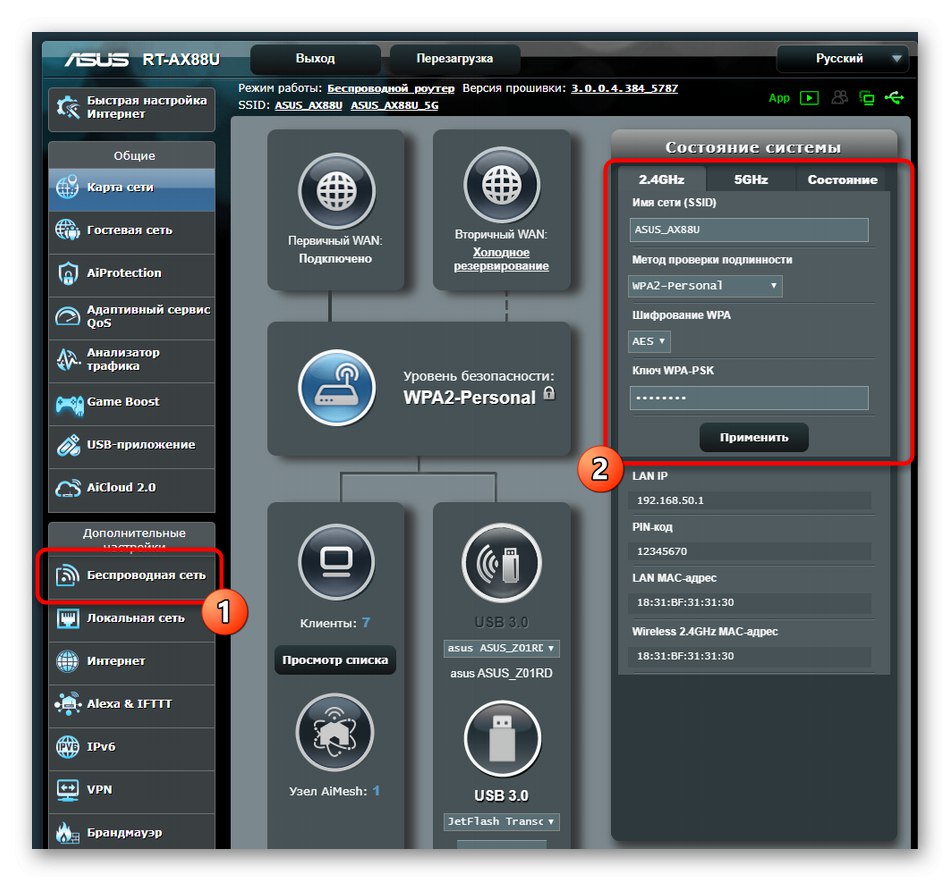
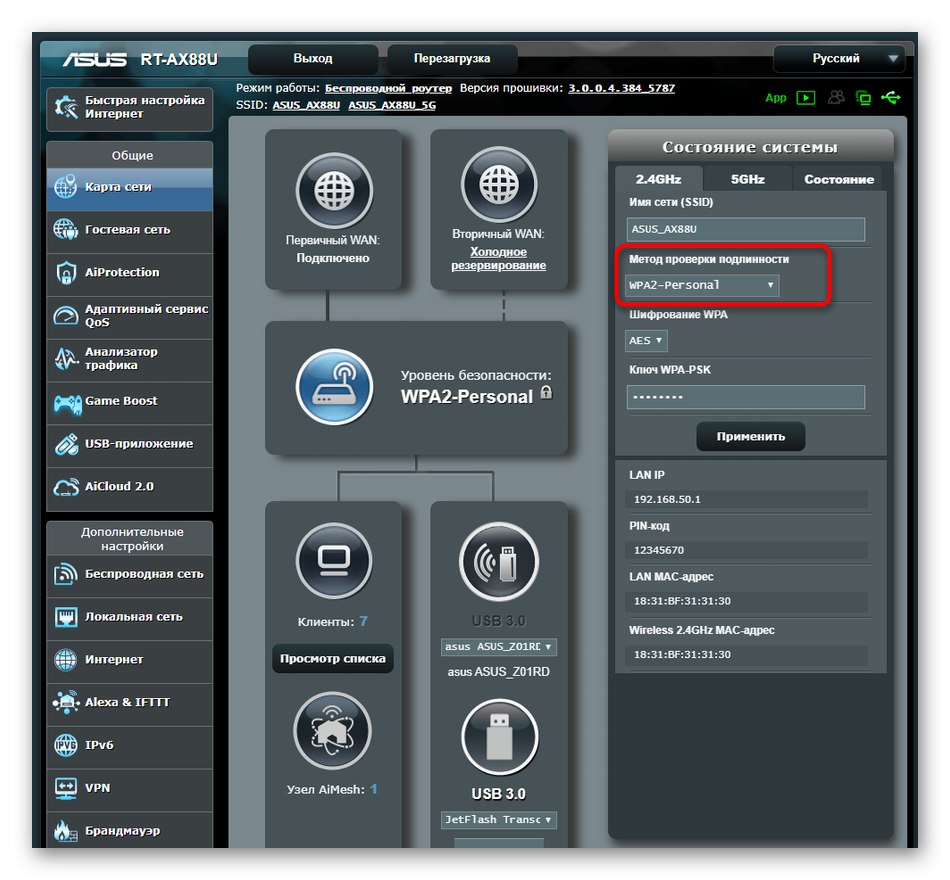
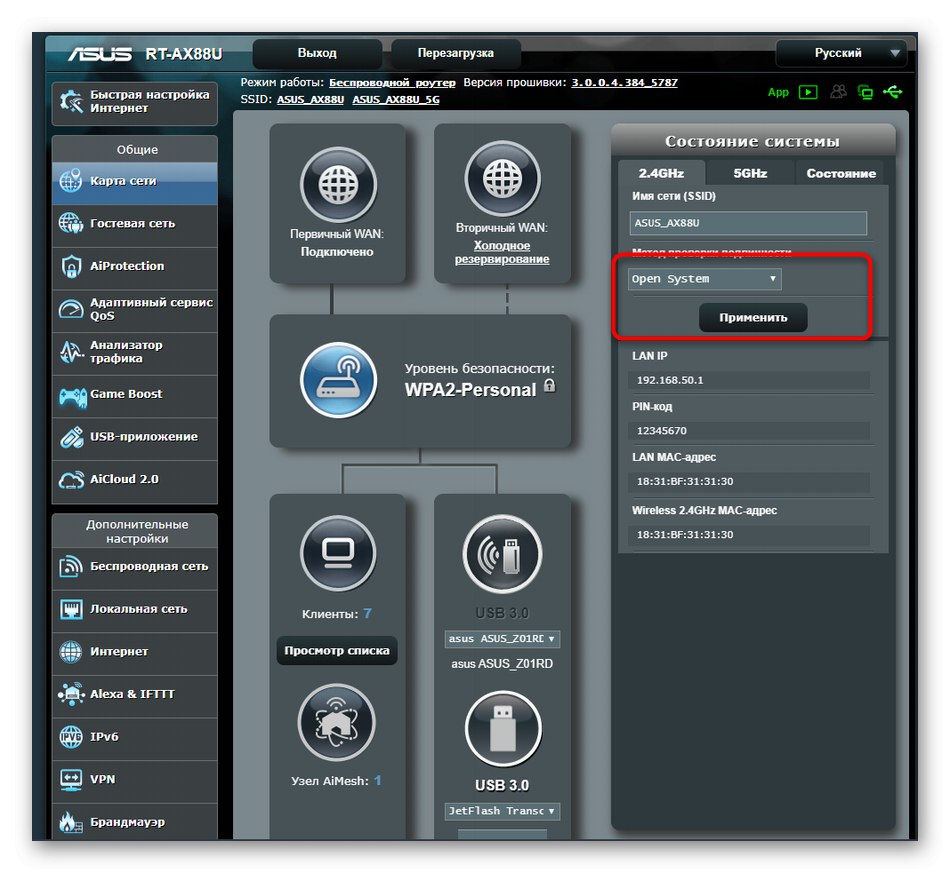
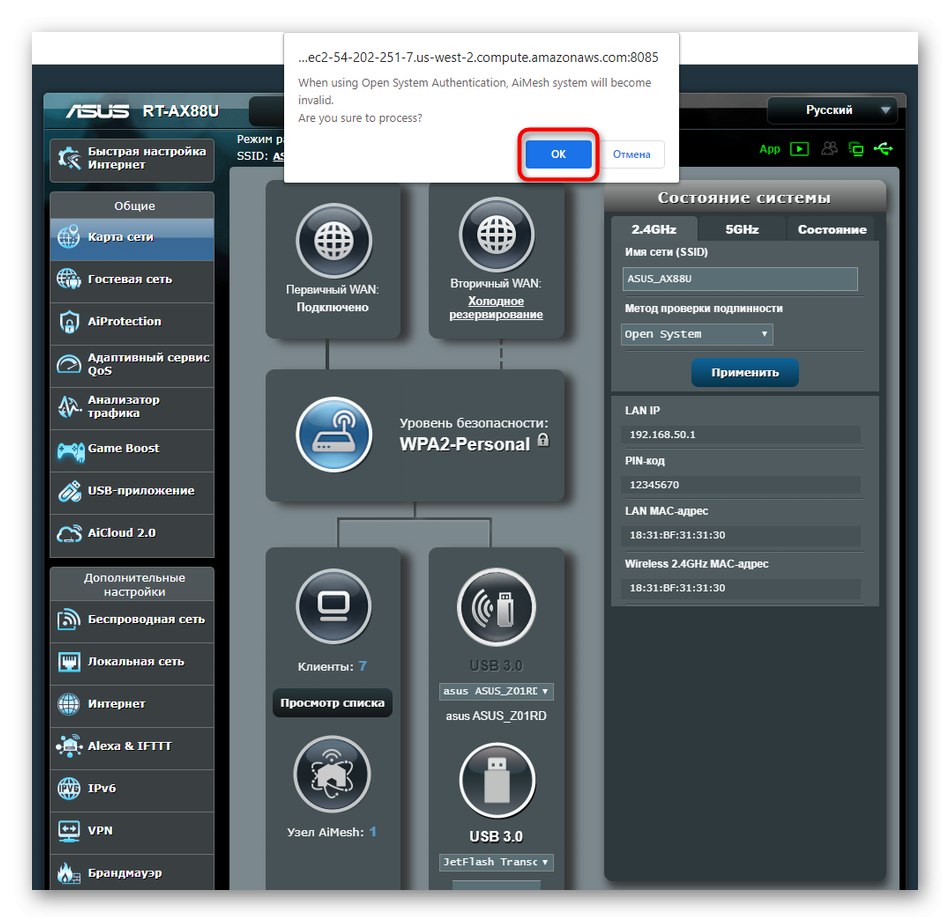
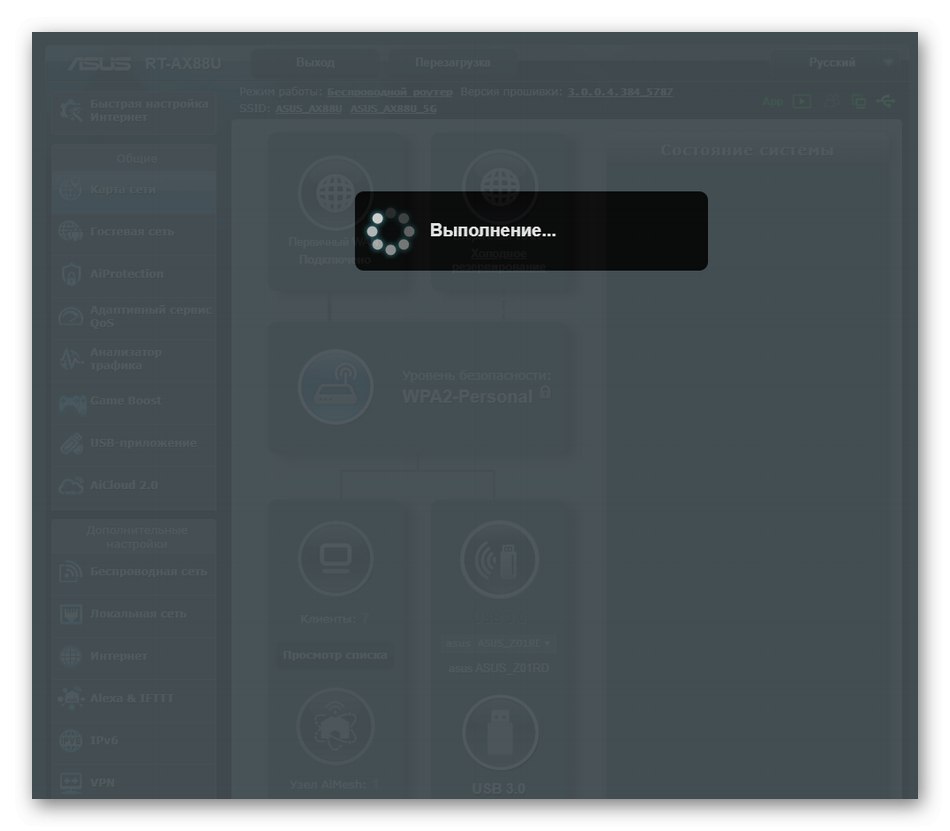
Opcja 2: wersja niebieska
Wersja niebieska będzie odpowiadać tym użytkownikom, którzy od dawna nie aktualizowali oprogramowania routera, a samo urządzenie również zostało zakupione kilka lat temu. Prezentacja interfejsu jest tutaj nieco inna, ale ma też wiele elementów podobnych do współczesnej wersji.
- Najpierw włącz język "Rosyjski"aby uniknąć nieporozumień z elementami menu. Następnie w kategorii "Dodatkowe ustawienia" Wybierz przedmiot "Sieć bezprzewodowa".
- W zakładce "Są pospolite" odnaleźć "Metoda Uwierzytelnienia" i rozwiń menu rozwijane.
- Proszę wskazać "Otwarty system" i zastosuj zmiany.
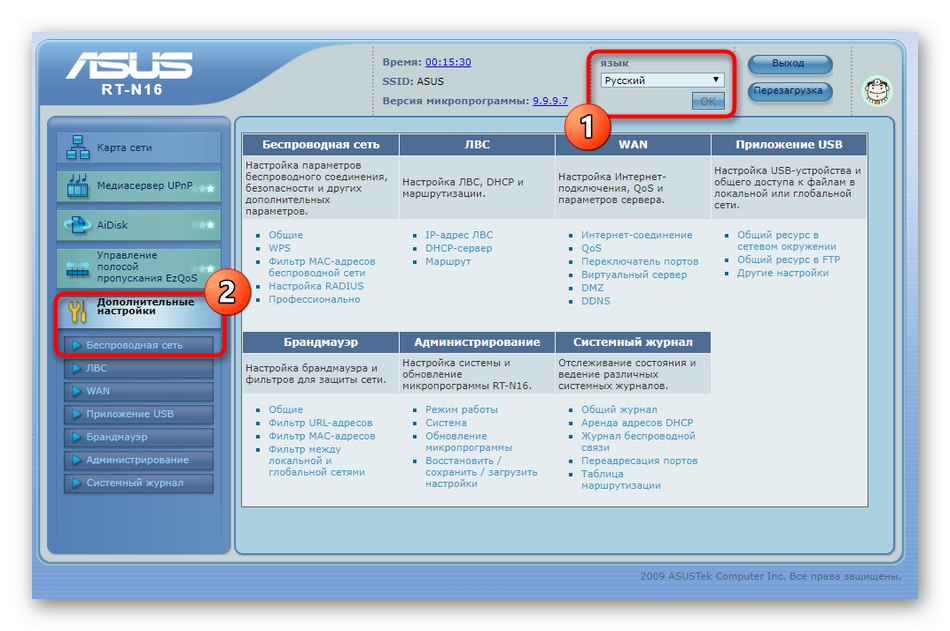
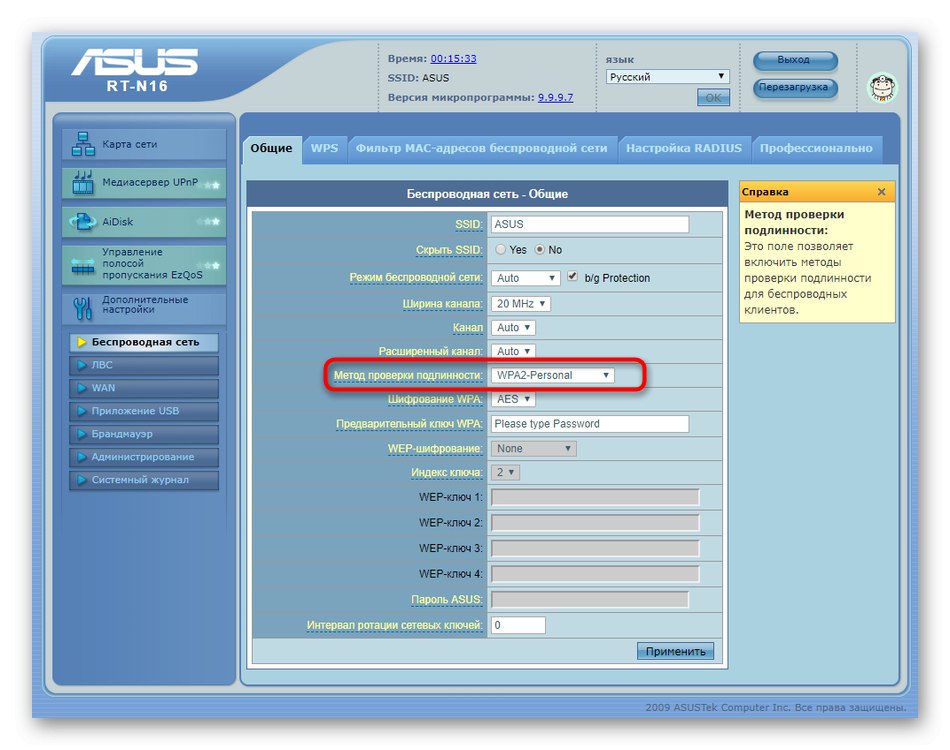
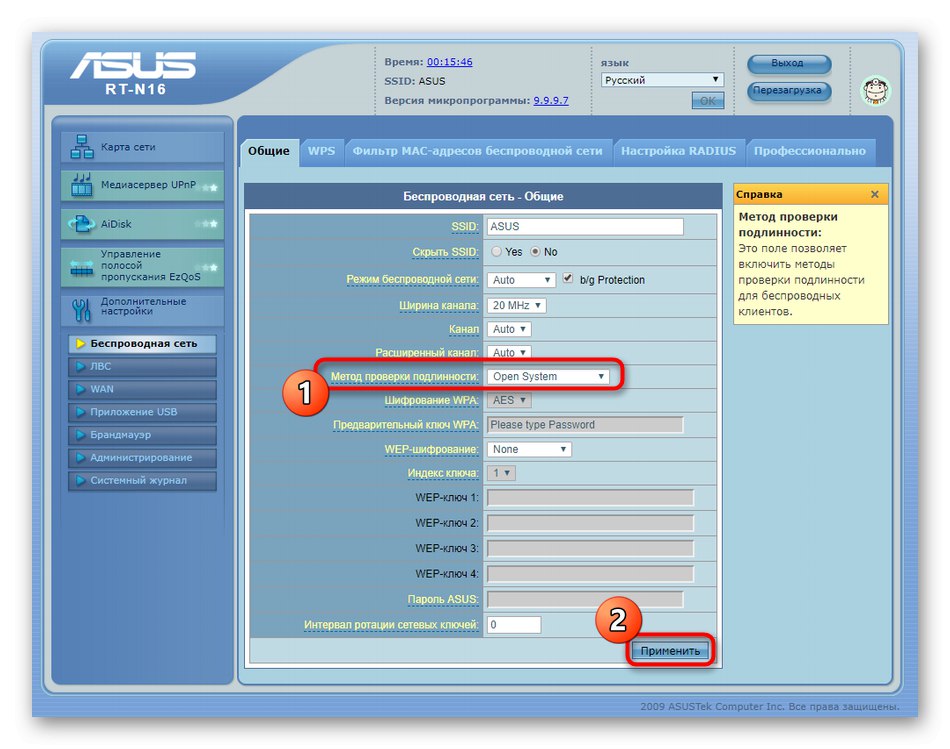
Teraz wiesz już wszystko o resetowaniu haseł w routerach ASUS. Jak widać, podczas wykonywania którejkolwiek z opcji ta procedura nie zajmie dużo czasu. Jeśli chodzi o ogólną konfigurację sprzętu sieciowego tej firmy, to szczegółowe poradniki tematyczne znajdziecie w innym artykule na naszej stronie klikając w tytuł poniżej.
Więcej szczegółów: Jak skonfigurować router ASUS