Jak numerować strony w Microsoft Word
Microsoft Word jest najpopularniejszym edytorem tekstu, jednym z głównych składników MS Office, uznawanym za standard w świecie produktów biurowych. Jest to program wielofunkcyjny, bez którego nie można sobie wyobrazić pracy z tekstem, którego wszystkich funkcji i funkcji nie można umieścić w jednym artykule, jednak najbardziej palących pytań nie można pozostawić bez odpowiedzi.
Jednym z typowych zadań, które mogą napotkać użytkownicy, jest potrzeba, aby program Word numerował strony. Rzeczywiście, cokolwiek robisz w tym programie, czy to jest pisanie eseju, arkusza kursu, pracy dyplomowej, raportu, książki, czy zwykłego, dużego tekstu, prawie zawsze konieczne jest numerowanie stron. Co więcej, nawet w sytuacjach, gdy naprawdę tego nie potrzebujesz i nikt tego nie wymaga, bardzo trudno będzie pracować z tymi arkuszami w przyszłości.
Wyobraź sobie, że zdecydowałeś się wydrukować ten dokument na drukarce - jeśli nie od razu go załączysz lub uszyjesz, w jaki sposób później znajdziesz potrzebną stronę? Jeśli istnieje maksymalnie 10 takich stron, to z pewnością nie jest to problem, ale co, jeśli jest ich kilkadziesiąt, setki? Ile czasu poświęcisz na zamawianie ich w przypadku zamówienia? Poniżej omówimy sposób numerowania stron w programie Word przy użyciu wersji 2016, ale można policzyć strony w programie Word 2010, podobnie jak w każdej innej wersji produktu, kroki mogą się różnić wizualnie, ale nie tematycznie.
Spis treści
Jak w MS Word numerować wszystkie strony?
1. Po otwarciu dokumentu, który chcesz numerować (lub pusty, z którym właśnie planujesz pracować), przejdź do zakładki "Wstaw" .
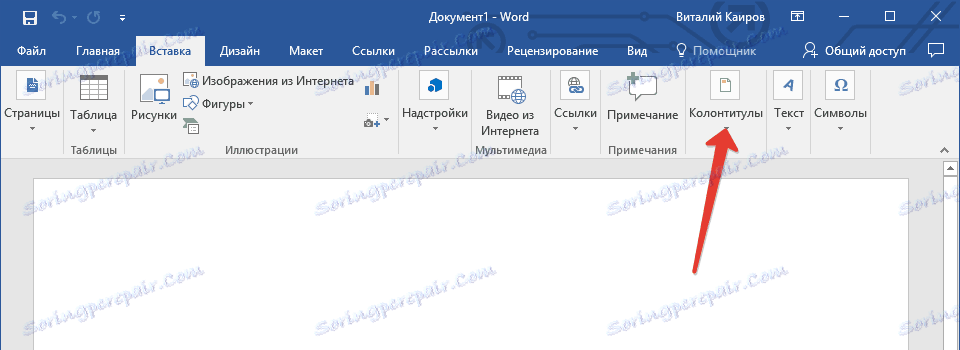
2. W podmenu "Nagłówek" znajdź pozycję "Numer strony" .
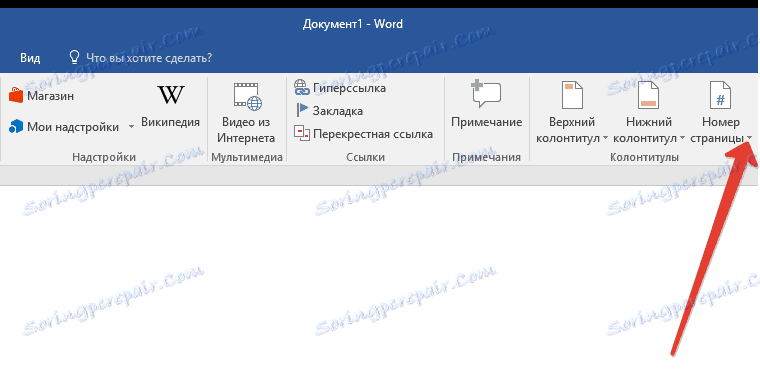
3. Klikając na nią, możesz wybrać rodzaj numerowania (położenie cyfr na stronie).
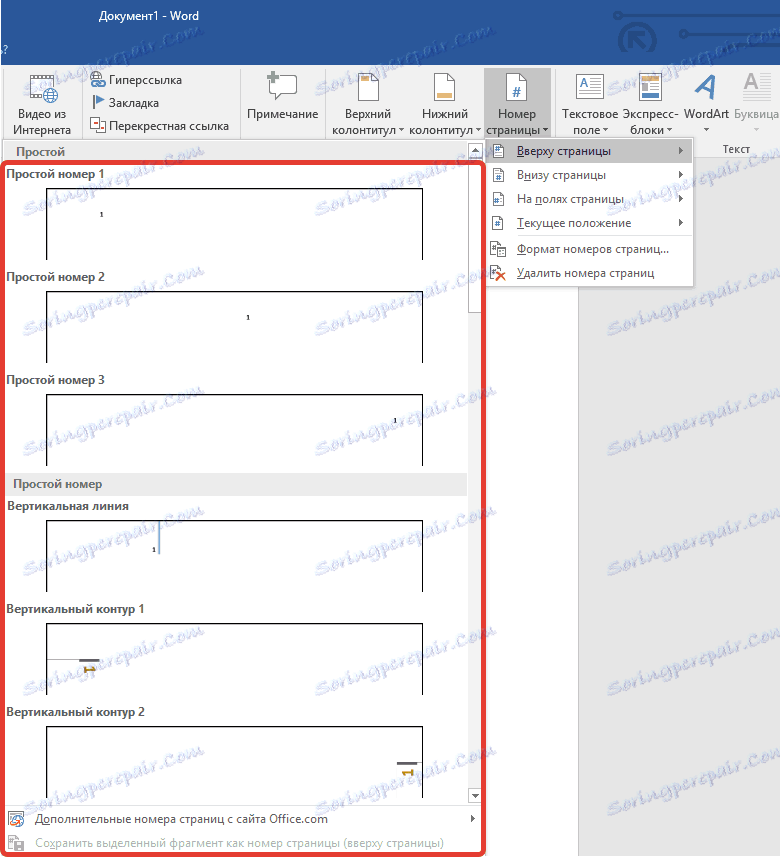
4. Po wybraniu odpowiedniego typu numerowania, musi on zostać zatwierdzony - w tym celu należy kliknąć "Zamknij okno nagłówków i stopek" .
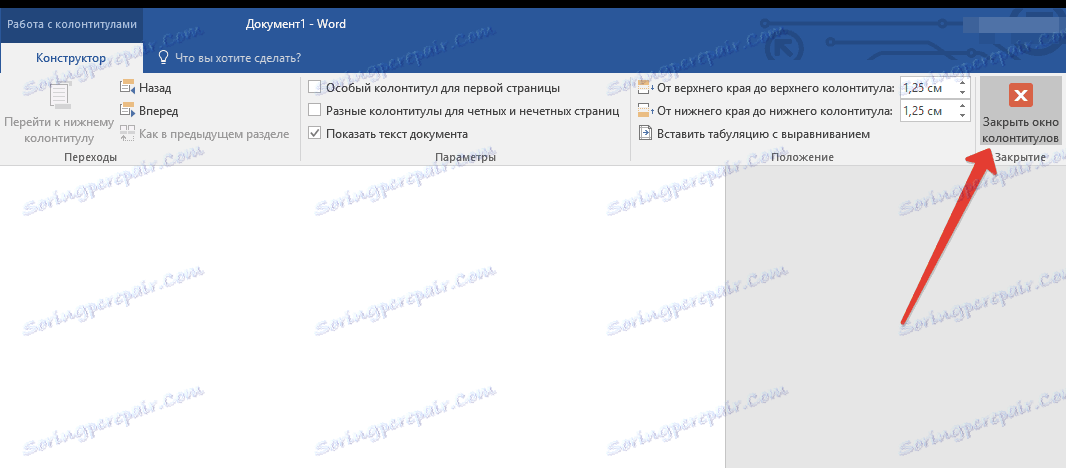
5. Teraz strony są ponumerowane, a cyfra znajduje się w miejscu odpowiadającym wybranemu typowi.
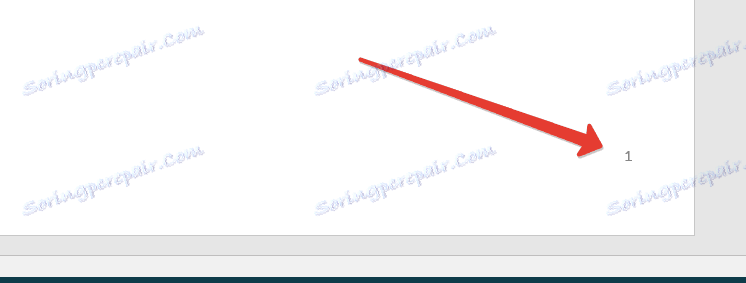
Jak numerować wszystkie strony w Wordzie, z wyjątkiem strony tytułowej?
Większość dokumentów tekstowych, w których może zajść potrzeba numerowania stron, ma stronę tytułową. Dzieje się to w streszczeniach, dyplomach, raportach itp. Pierwszą stroną w tym przypadku jest rodzaj okładki, która wskazuje nazwisko autora, imię, nazwisko wodza lub nauczyciela. Dlatego nie jest konieczne tylko numerowanie strony tytułowej, ale nie jest to również zalecane. Nawiasem mówiąc, wiele osób używa korektora do tego, po prostu zakrywając figurę, ale to zdecydowanie nie jest nasza metoda.
Aby wykluczyć numerację strony tytułowej, kliknij lewy przycisk myszy dwa razy na numerze tej strony (powinien to być pierwszy).
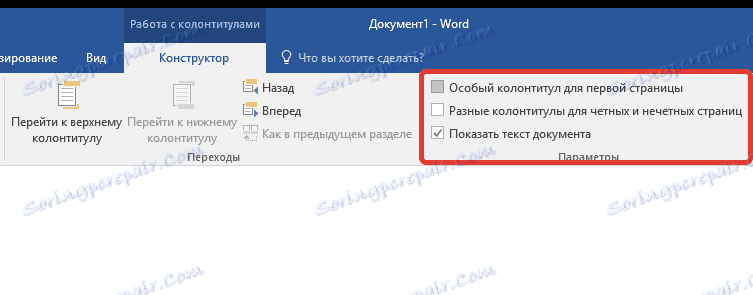
W menu, które otwiera się od góry, znajdź sekcję "Opcje" , a następnie zaznacz opcję "Specjalny nagłówek dla tej strony" .
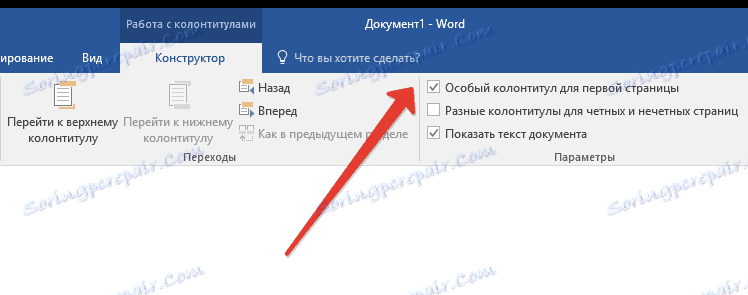
Numer z pierwszej strony zniknie, a strona pod numerem 2 będzie teraz 1. Teraz możesz opracować arkusz okładki według własnego uznania, ponieważ jest to konieczne lub zgodne z wymaganiami.
Jak dodać numerację strony, np. "Strona X z Y"?
Czasami obok bieżącego numeru strony należy podać całkowitą liczbę tych w dokumencie. Aby to zrobić w programie Word, postępuj zgodnie z instrukcjami poniżej:
1. Kliknij przycisk "Numer strony" znajdujący się w zakładce "Wstaw" .
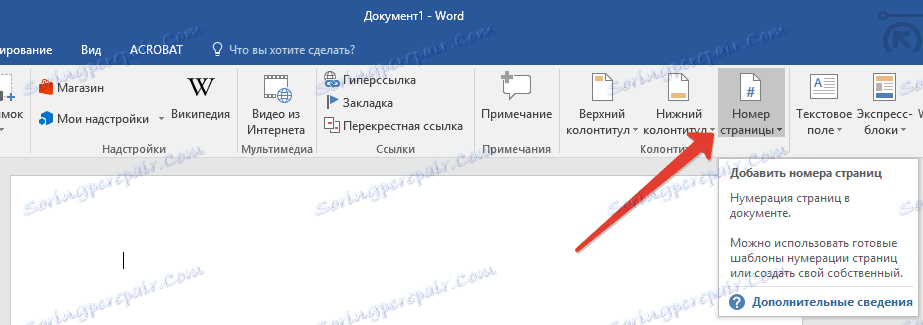
2. W menu, które zostanie otwarte, wybierz lokalizację, w której ten numer ma się znaleźć na każdej stronie.
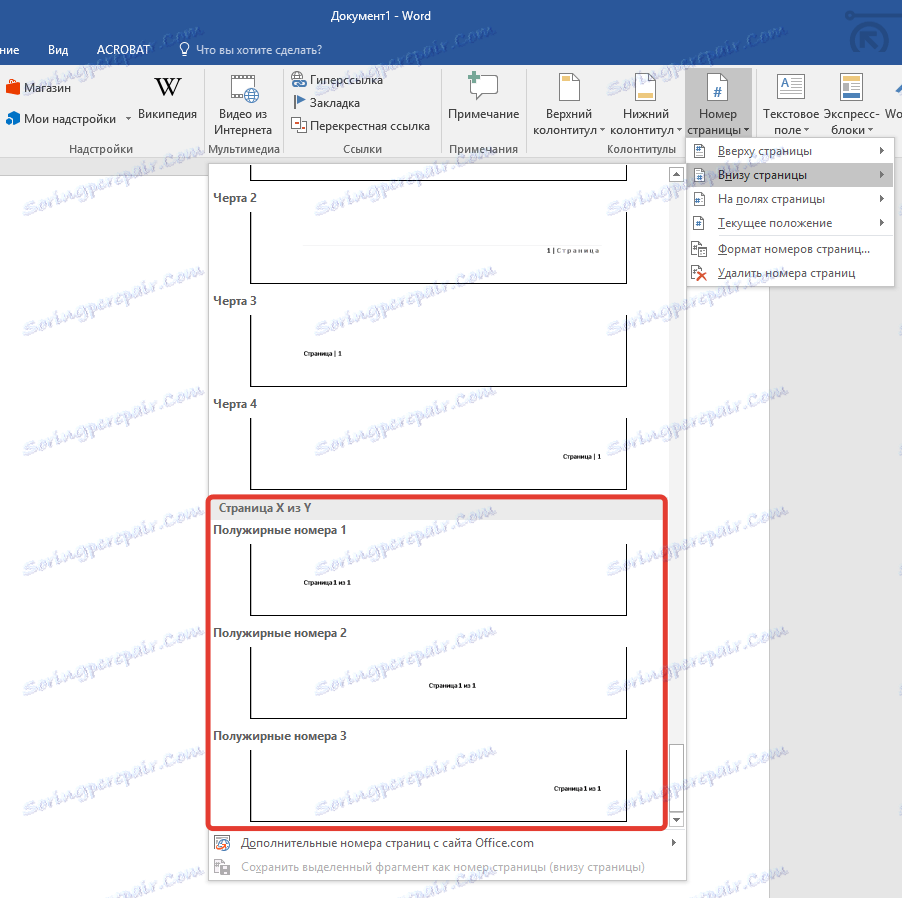
Uwaga: Jeśli wybierzesz "Aktualna lokalizacja" , numer strony zostanie umieszczony w miejscu, w którym znajduje się kursor w dokumencie.
3. W podmenu wybranego elementu znajdź pozycję "Strona X z Y", wybierz żądaną opcję numerowania.
3. W podmenu wybranego elementu znajdź pozycję "Strona X z Y", wybierz żądaną opcję numerowania.
4. Aby zmienić styl numerowania, w zakładce "Projektant" , znajdującej się w głównej zakładce "Praca z nagłówkami i stopkami" , znajdź i naciśnij przycisk "Numer strony" , gdzie w rozwiniętym menu powinieneś wybrać "Format numeru strony" .
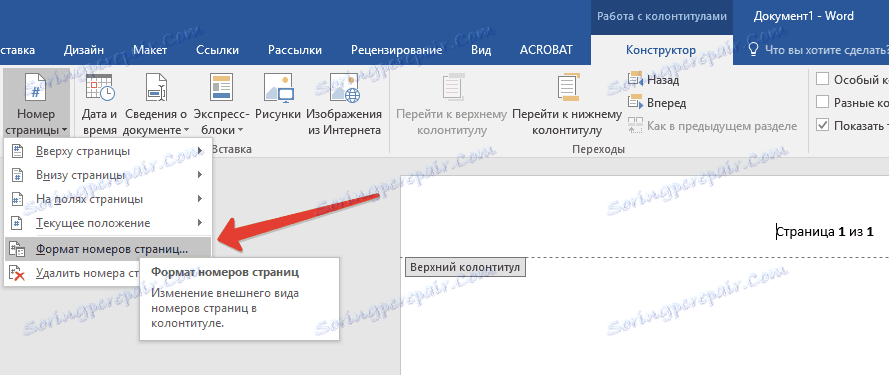
5. Po wybraniu odpowiedniego stylu kliknij "OK" .

6. Zamknij okno nagłówka / stopki, klikając skrajny przycisk na panelu sterowania.
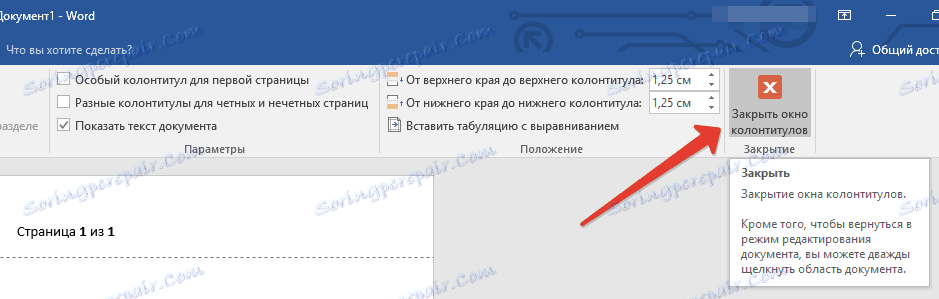
7. Strona zostanie ponumerowana w wybranym formacie i stylu.
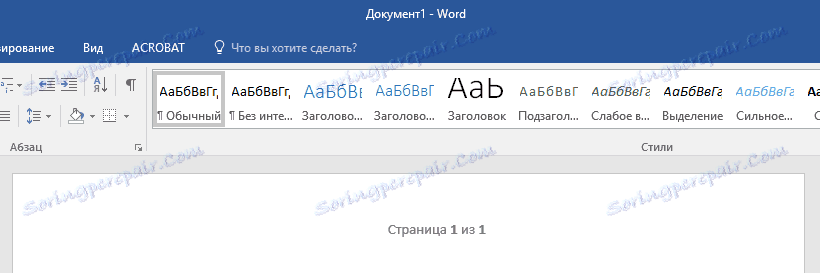
Jak dodać nieparzyste i nieparzyste numery stron?
W prawej stopce można dodawać nieparzyste numery stron, a nawet liczby w lewym dolnym rogu. Aby to zrobić, w Słowach należy wykonać następujące czynności:
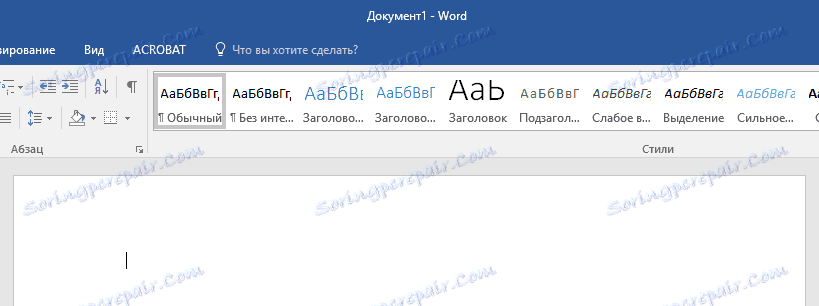
1. Kliknij na stronę nieparzystą. Może to być pierwsza strona dokumentu, który chcesz numerować.
2. W grupie "Nagłówek i stopka" , która znajduje się na karcie "Projektant" , kliknij przycisk "Stopka" .
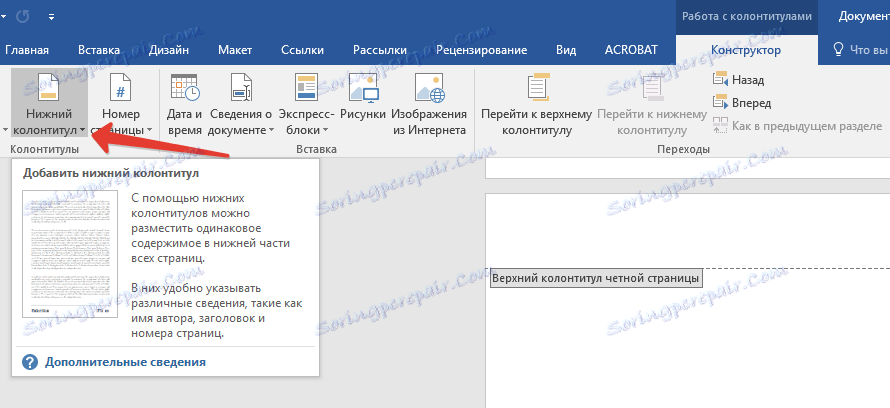
3. W rozwiniętym menu z listami opcji formatowania znajdź "Wbudowany" , a następnie wybierz "Format (strona nieparzysta)" .

4. W zakładce "Projektant" ( "Praca z nagłówkami i stopkami" ) zaznacz opcję "Różne nagłówki dla parzystych i nieparzystych stron" .
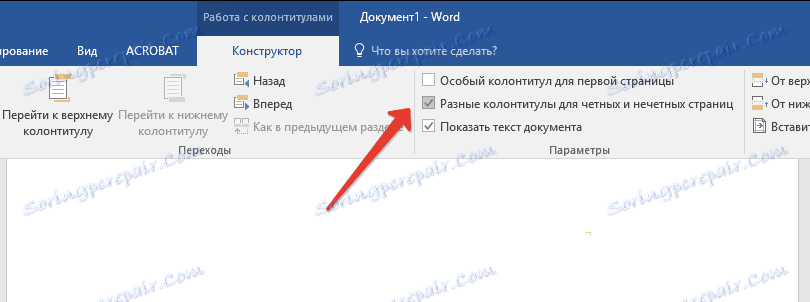
Wskazówka: Jeśli chcesz wykluczyć numerację pierwszej (tytułowej) strony dokumentu, w zakładce "Projektant" konieczne jest sprawdzenie "Specjalnej stopki dla pierwszej strony".
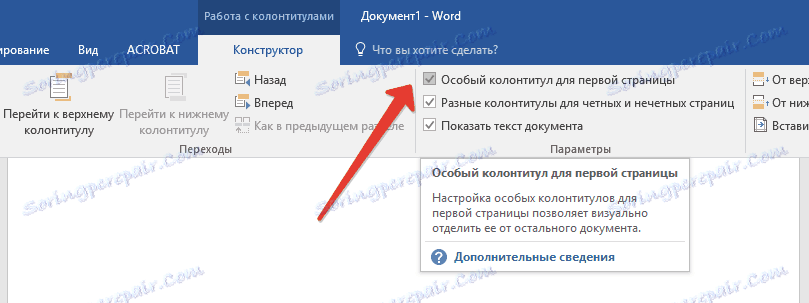
5. W zakładce "Projektant" kliknij przycisk "Dalej" - spowoduje to przesunięcie wskaźnika kursora do stopki dla stron o parzystych numerach.
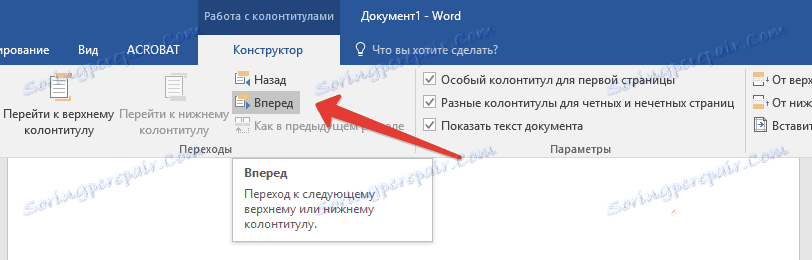
6. Kliknij "Stopka" znajdująca się w tej samej zakładce "Projektant" .
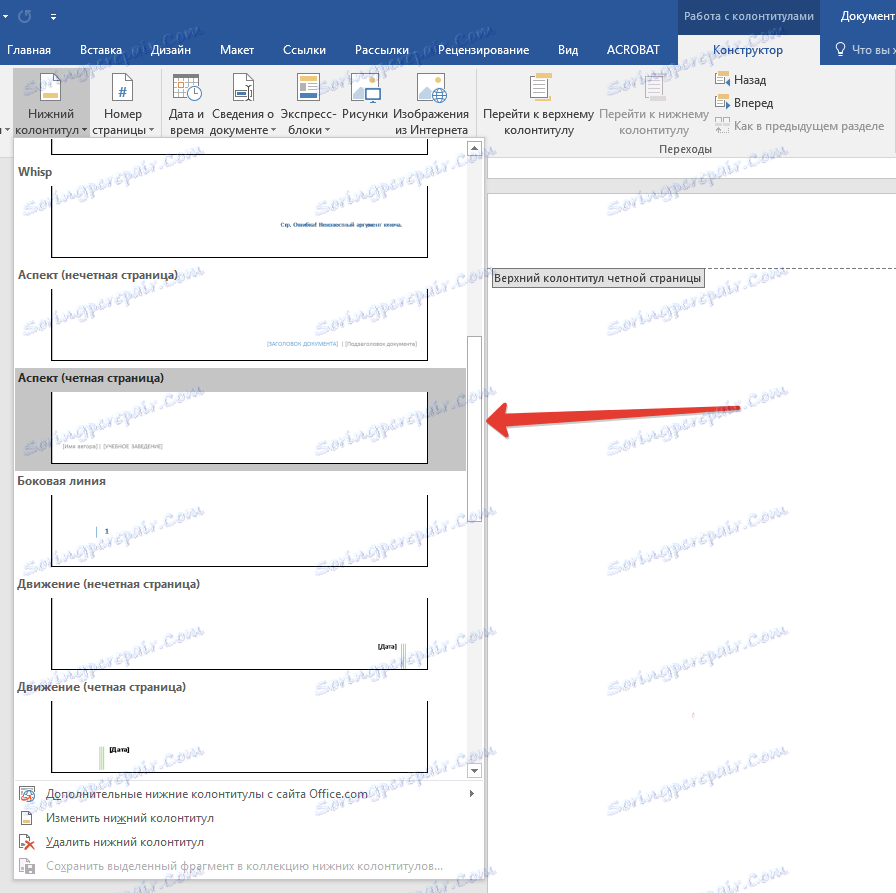
7. Na wyświetlonej liście zlokalizuj i wybierz "Format (nawet strona)" .
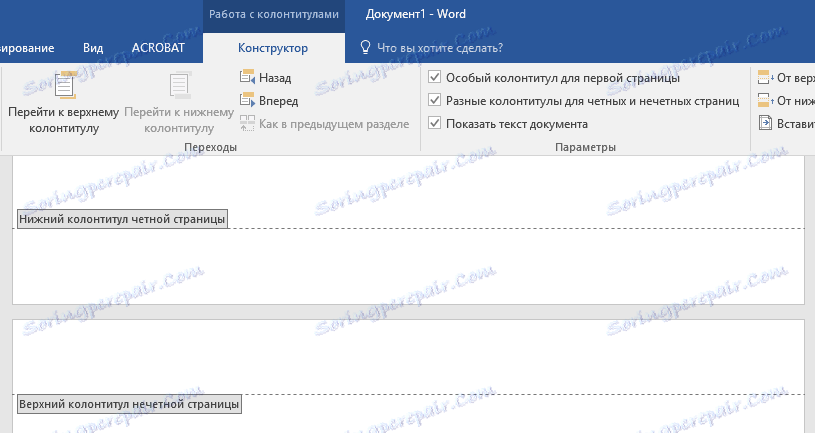
Jak numerować różne sekcje?
W dużych dokumentach często konieczne jest ustawienie innej numeracji dla stron z różnych sekcji. Na przykład na stronie tytułowej (pierwsza strona) nie powinno być numeru, strony ze spisem treści powinny być ponumerowane cyframi rzymskimi ( I, II, III ... ), a główny tekst dokumentu powinien być ponumerowany cyframi arabskimi ( 1, 2, 3 ... ). O tym, jak numerować różne formaty na stronach różnych typów w programie Word, wyjaśnimy poniżej.
1. Na początek musisz wyświetlić ukryte symbole, aby to zrobić, musisz kliknąć odpowiedni przycisk na panelu sterowania w zakładce "Strona główna" . Dzięki temu możesz zobaczyć przerwy w sekcjach, ale na tym etapie musimy je tylko dodać.
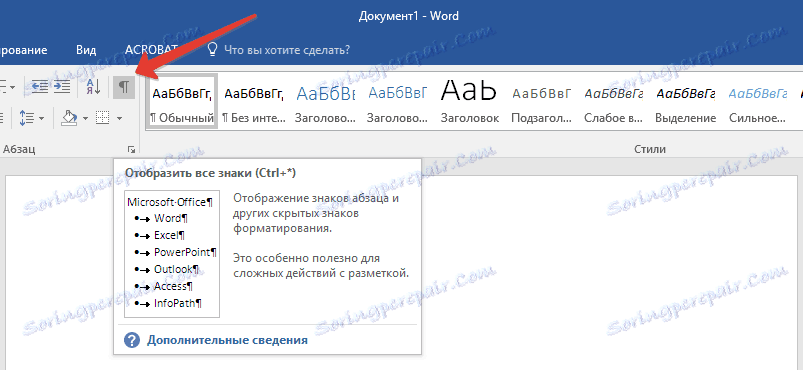
2. Przewiń kółko myszy lub użyj suwaka po prawej stronie okna programu, a następnie upuść pierwszą stronę (tytuł).
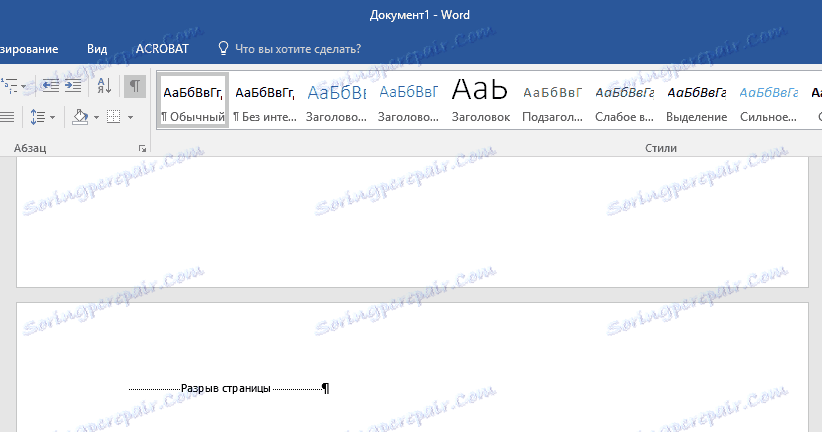
3. Na zakładce "Układ" kliknij przycisk "Przerwy" , przejdź do "Podziały odcinków" i wybierz "Następna strona" .
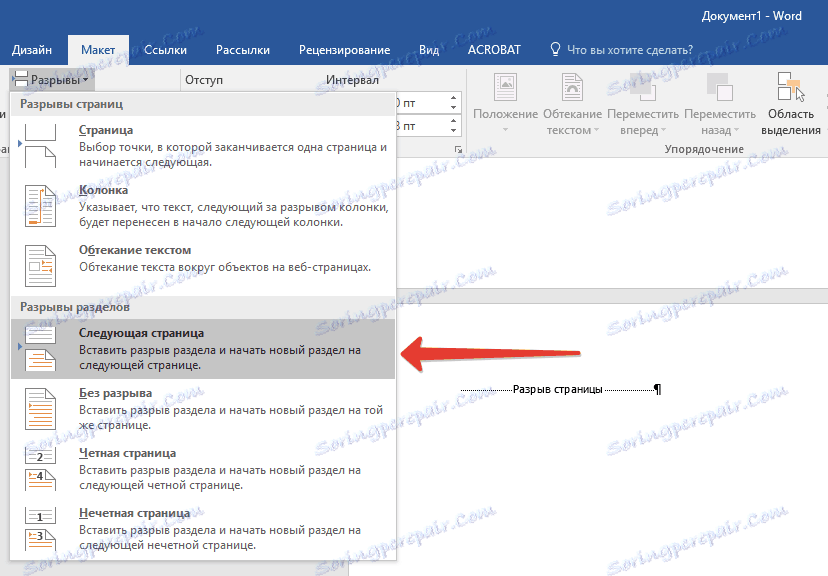
4. To sprawi, że strona tytułowa będzie pierwszą sekcją, reszta dokumentu stanie się Sekcją 2.
5. Teraz przejdź do końca pierwszej strony sekcji 2 (w naszym przypadku będzie to użyte w spisie treści). Kliknij dwukrotnie u dołu strony, aby otworzyć tryb nagłówka / stopki. Link "Jak w poprzedniej sekcji" jest wyświetlany na arkuszu - jest to link, który musimy usunąć.
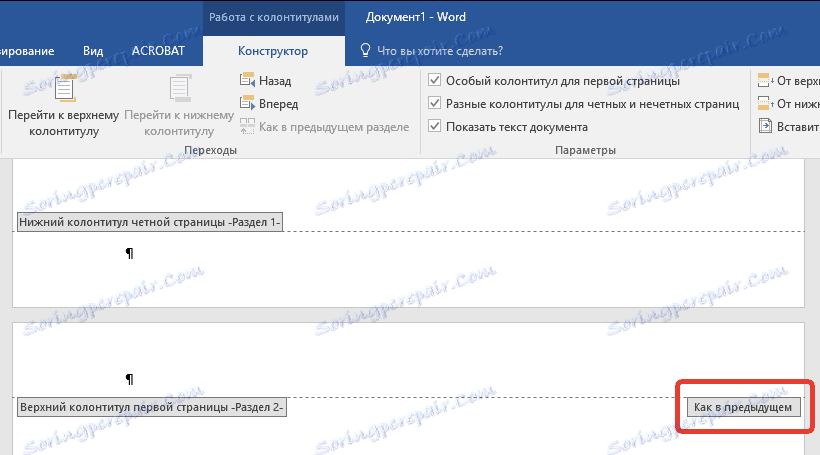
6. Po upewnieniu się, że kursor myszy znajduje się w stopce, w zakładce "Projektant" ( "Praca z nagłówkami i stopkami" ), gdzie chcesz wybrać "Tak jak w poprzedniej sekcji" . Ta akcja przerwie połączenie między sekcją tytułową (1) i spis treści (2).
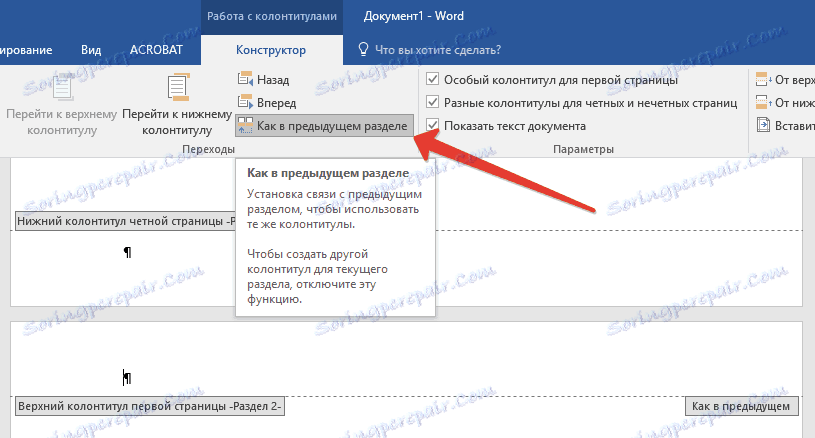
7. Zejdź na ostatnią stronę spisu treści (rozdział 2).
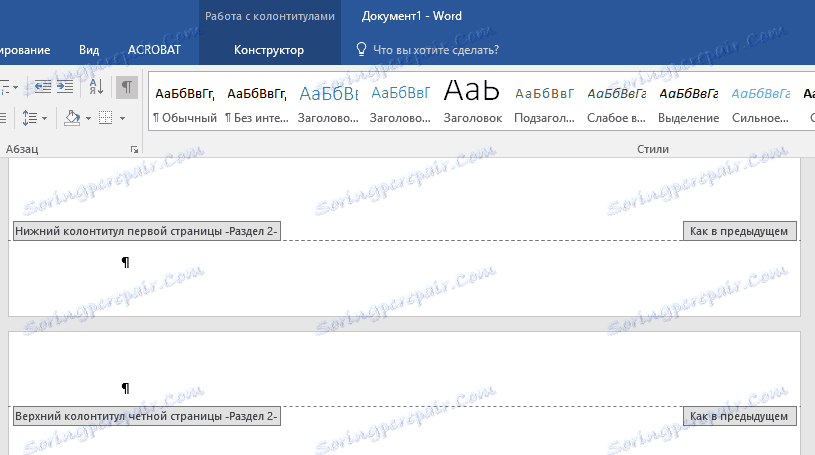
8. Kliknij przycisk "Breaks" znajdujący się w zakładce "Layout" i wybierz "Next Page" w "Breaks Section " . Sekcja 3 pojawia się w dokumencie.
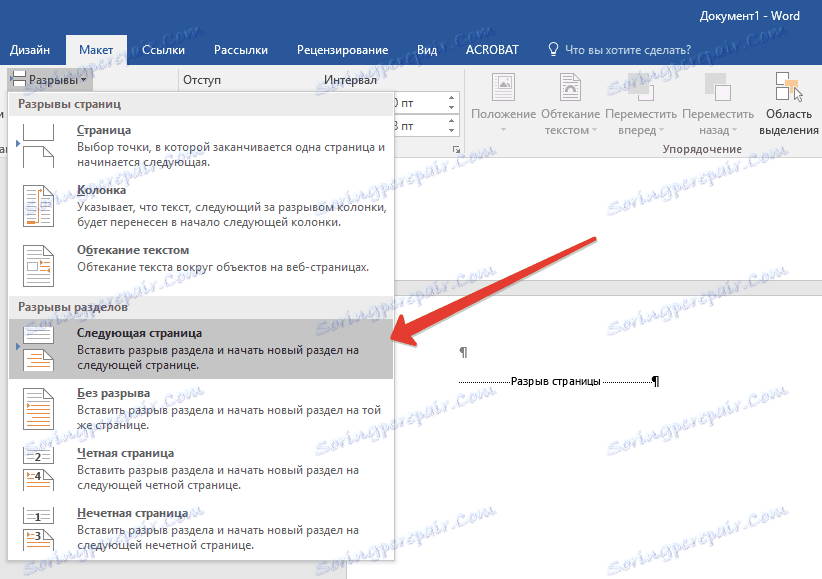
9. Po ustawieniu kursora myszy w stopce, przejdź do zakładki "Projektant" , gdzie ponownie musisz wybrać "Jak w poprzednim rozdziale" . Ta czynność spowoduje przerwanie połączenia między sekcjami 2 i 3.
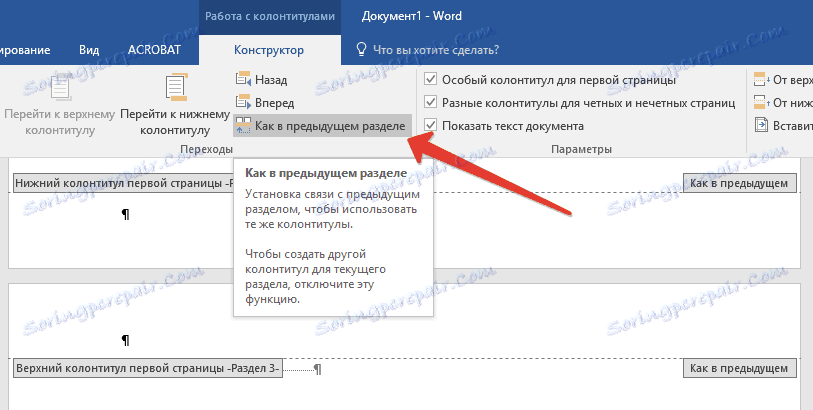
10. Kliknij gdziekolwiek w sekcji 2 (spis treści), aby zamknąć tryb nagłówka lub stopki (lub kliknij przycisk na panelu sterowania w programie Word), przejdź do karty Wstawianie , a następnie znajdź i kliknij opcję Numer strony , gdzie w menu, które się pojawi, wybierz "Poniżej strony . " Na wyświetlonej liście wybierz "Prosty numer 2" .
11. Rozwiń zakładkę "Konstruktor" , kliknij "Numer strony", a następnie wybierz "Format numeru strony" w rozwiniętym menu.
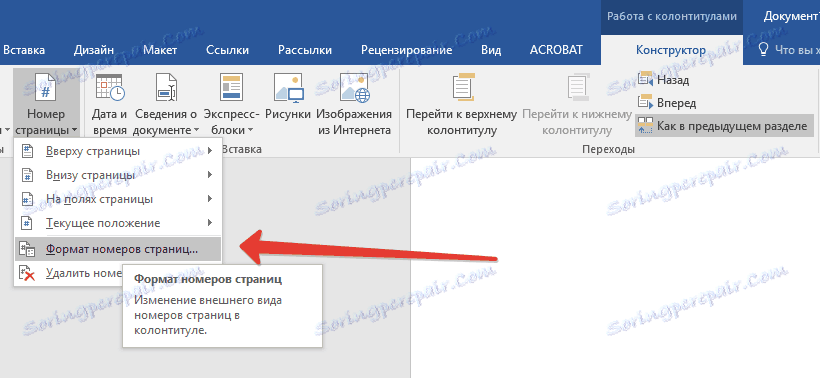
12. W polu "Numer formatu" wybierz cyfry rzymskie ( i, ii, iii ), a następnie kliknij "OK" .

13. Zejście do stopki pierwszej strony reszty dokumentu (rozdział 3).
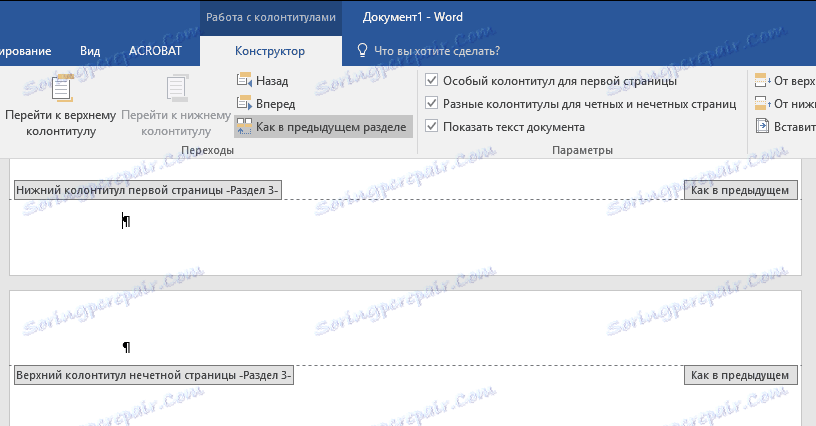
14. Wybierz zakładkę "Wstaw" , wybierz "Numer strony" , następnie "Poniżej strony" i "Prosty numer 2" .
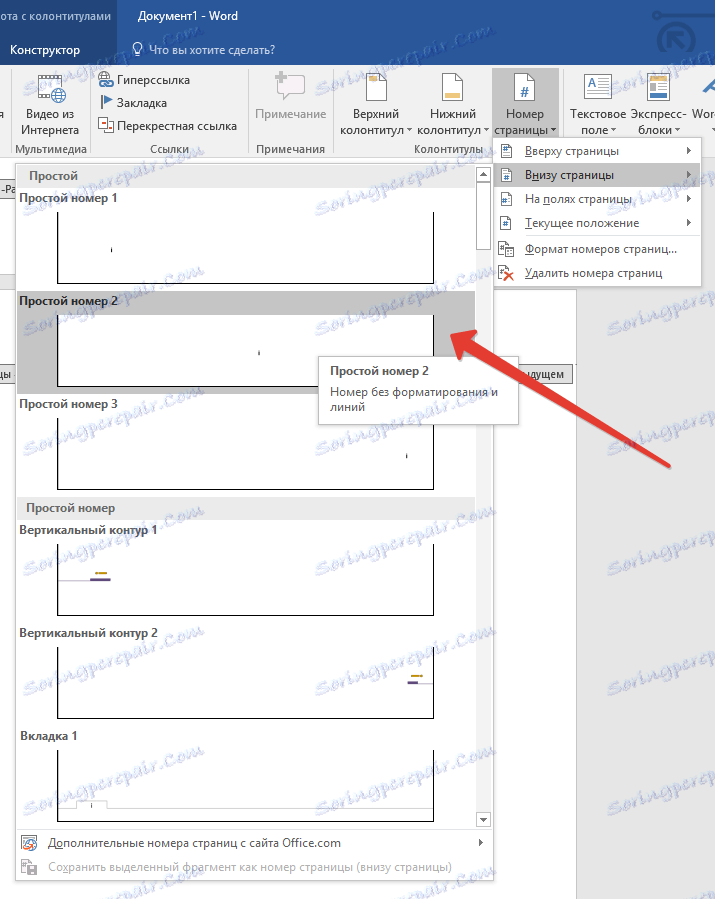
Uwaga: Najprawdopodobniej wyświetlana liczba będzie inna niż cyfra 1, aby to zmienić, konieczne jest wykonanie czynności opisanych poniżej.
- Kliknij "Numer strony" na karcie "Projektant" i wybierz "Format numeru strony" z wyskakującego menu.
- W otwartym oknie naprzeciwko "Rozpocznij z" , znajdującym się w grupie "Numeracja stron" , wpisz liczbę "1" i kliknij "OK" .

15. Numeracja stron dokumentu zostanie zmieniona i uporządkowana zgodnie z niezbędnymi wymaganiami.
Jak widać, numerowanie stron w Microsoft Word (wszystko oprócz strony tytułowej, a także stron różnych sekcji w różnych formatach) nie jest tak trudne, jak mogłoby się wydawać na początku. Teraz wiesz trochę więcej. Życzymy Ci produktywnej nauki i produktywnej pracy.