Usuń zmarszczki w Photoshopie
Zmarszczki na twarzy i innych częściach ciała są nieuniknionym złem, które ogarnie wszystkich, niezależnie od płci.
Z tym problemem możesz walczyć na wiele sposobów, ale dzisiaj porozmawiamy o tym, jak usunąć (przynajmniej zminimalizować) zmarszczki ze zdjęć w Photoshopie.
Otwórz zdjęcie w programie i przeanalizuj je.

Widzimy, że na czole, podbródku i szyi znajdują się duże, jakby oddzielnie rozmieszczone zmarszczki, a blisko oczu - ciągły dywan drobnych zmarszczek.
Usuwamy duże zmarszczki za pomocą narzędzia "Przywracanie pędzla" , a małe zmarszczki za pomocą narzędzia "Patch" .
Utwórz kopię oryginalnej warstwy, naciskając CTRL + J i wybierając pierwsze narzędzie.

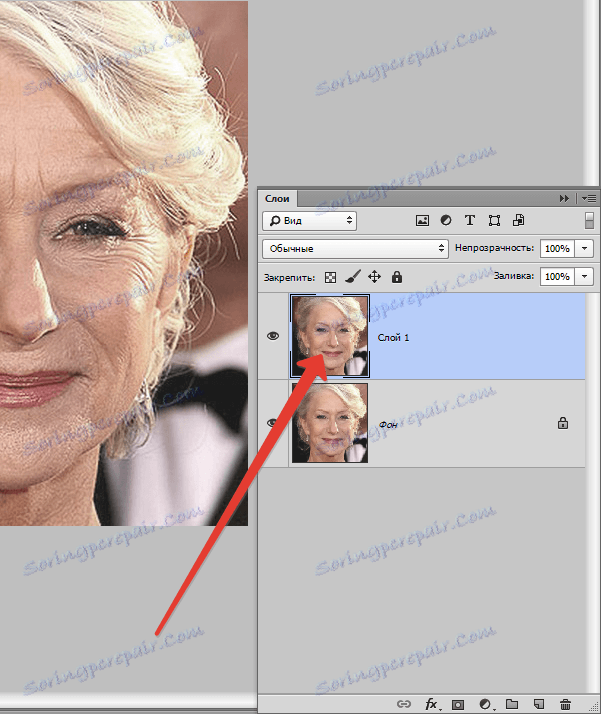
Pracujemy na kopii. Przytrzymaj klawisz ALT i za jednym kliknięciem pobieraj czystą próbkę skóry, a następnie przesuń kursor do obszaru zmarszczek i kliknij jeszcze raz. Rozmiar pędzla nie powinien być znacznie większy niż defekt edytowalny.

Dzięki tej samej metodzie i narzędziu usuwamy wszystkie duże zmarszczki z szyi, czoła i podbródka.
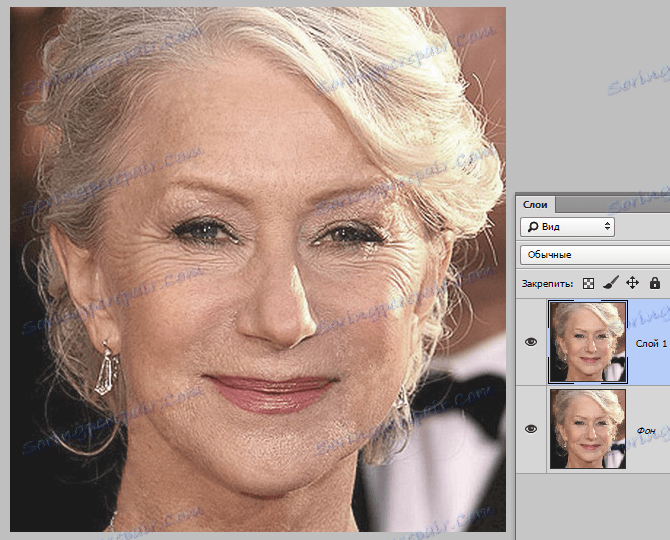
Teraz przejdź do usuwania drobnych zmarszczek w okolicach oczu. Wybierz narzędzie "Patch" .

Okrągamy obszar ze zmarszczkami i przeciągamy wynikowy wybór do czystego obszaru skóry.
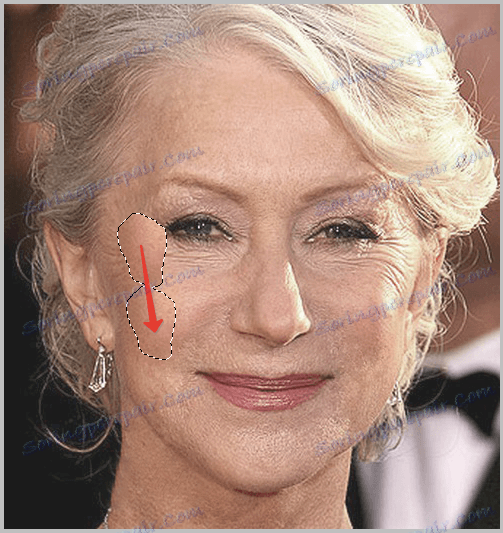
Osiągamy w przybliżeniu następujący wynik:

Następnym krokiem jest lekkie wyrównanie odcienia skóry i usunięcie bardzo drobnych zmarszczek. Należy pamiętać, że skoro dama jest dość stara, bez radykalnych metod (zmiana kształtu lub zamiany), wszystkie zmarszczki wokół oczu nie zostaną usunięte.
Utwórz kopię warstwy, z którą pracujemy i przejdź do menu "Filtr - Rozmycie - Rozmycie na powierzchni" .
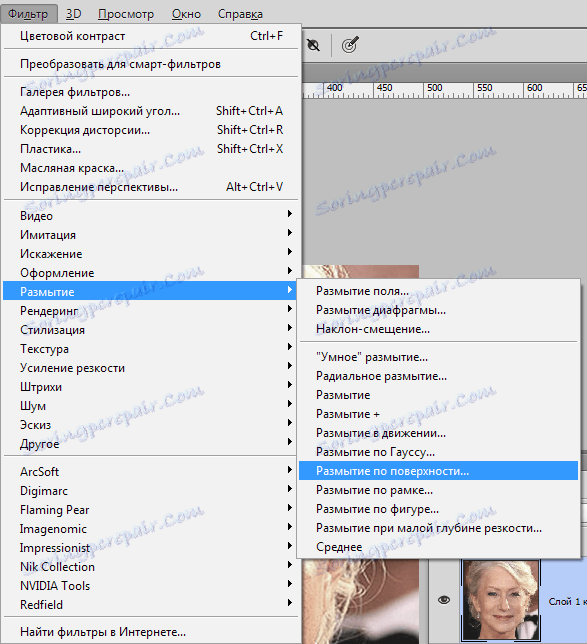
Ustawienia filtra mogą się bardzo różnić od rozmiaru obrazu, jego jakości i zestawu zadań. W takim przypadku spójrz na ekran:
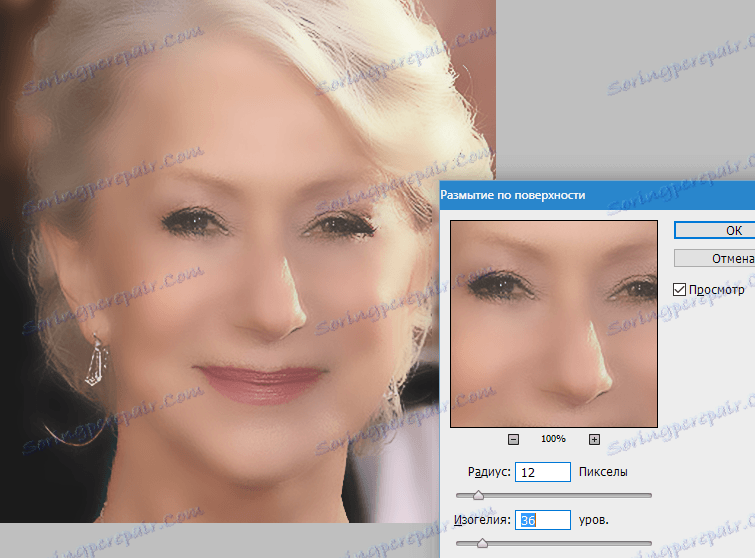
Następnie przytrzymaj klawisz ALT i kliknij ikonę maski na palecie warstw.
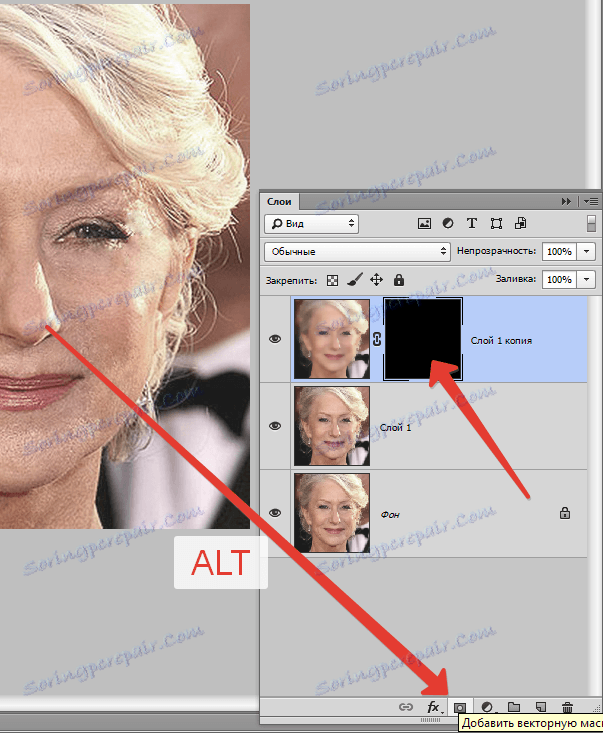
Następnie wybierz pędzel z następującymi ustawieniami:

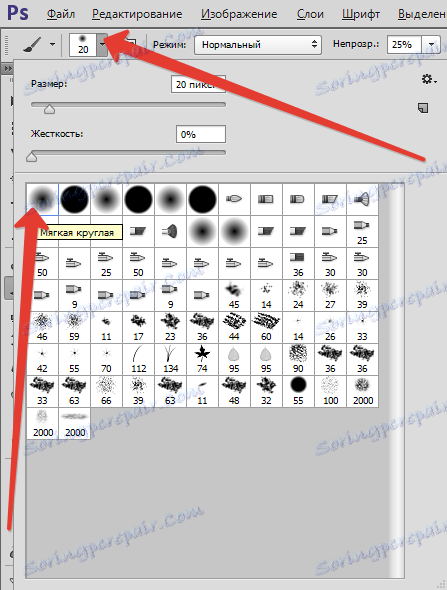

Główny kolor jest biały i malowany maską, otwierając go w miejscach, gdzie jest to konieczne. Nie przesadzaj, efekt powinien wyglądać tak naturalnie, jak to możliwe.
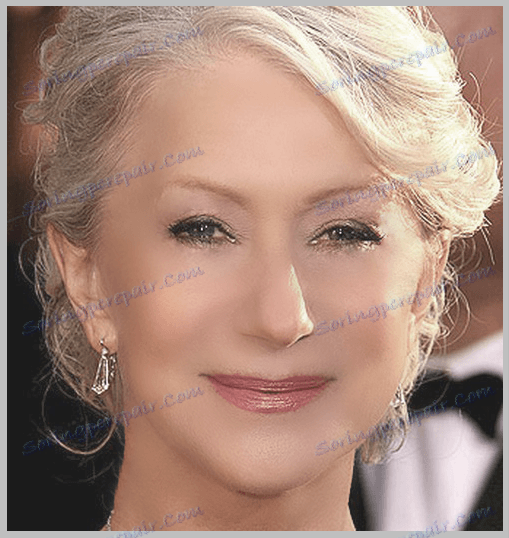
Paleta warstwowa po zabiegu:
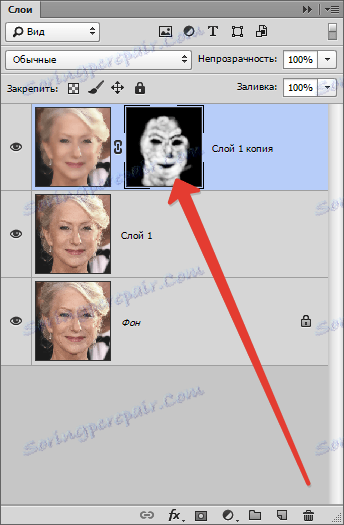
Jak widać, tu i tam były oczywiste defekty. Możesz je usunąć za pomocą któregokolwiek z narzędzi opisanych powyżej, ale najpierw musisz utworzyć odcisk wszystkich warstw u góry palety, naciskając klawisze CTRL + SHIFT + ALT + E.
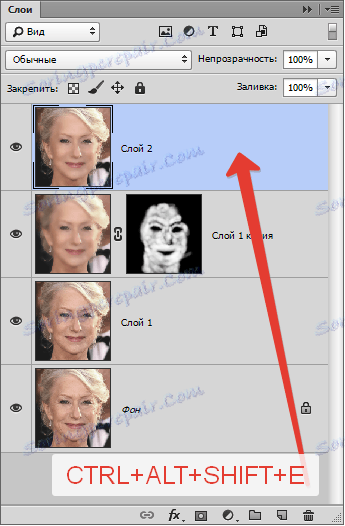
Bez względu na to, jak bardzo się staramy, po wszystkich manipulacjach, twarz na zdjęciu będzie wyglądała na zamgloną. Oddajmy mu trochę naturalnej tekstury.
Pamiętasz, że pozostawiliśmy oryginalną warstwę nietkniętą? Czas to wykorzystać.
Aktywuj go i utwórz kopię, naciskając CTRL + J. Następnie przeciągnij otrzymaną kopię na samą górę palety.
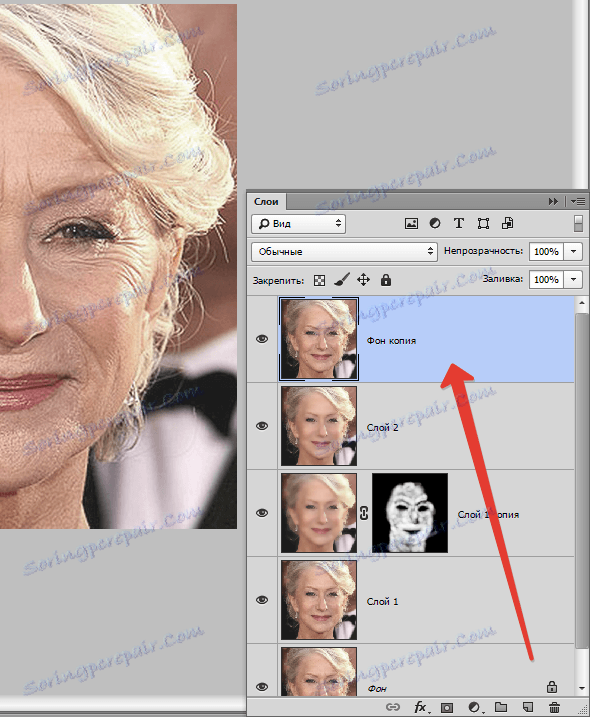
Następnie przejdź do menu "Filter - Other - Color Contrast" .
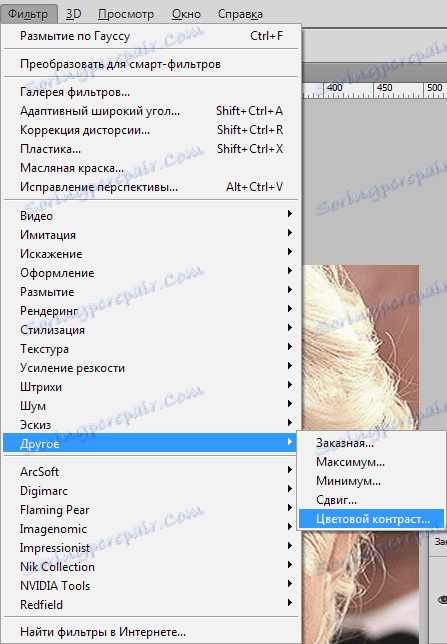
Dostosuj filtr, kierując się wynikiem na ekranie.
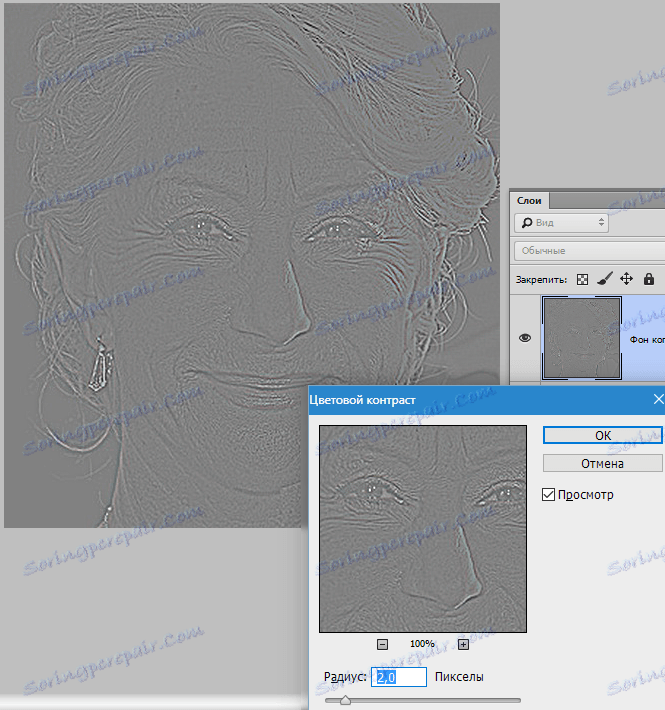
Następnie musisz zmienić tryb mieszania dla tej warstwy na Overlap .
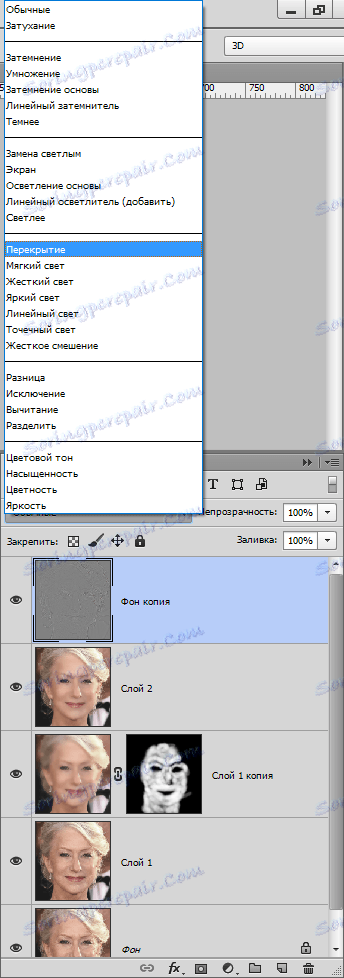
Następnie, analogicznie do procesu rozmycia skóry, utwórz czarną maskę, a białą szczoteczką otwórz efekt tylko tam, gdzie jest potrzebny.
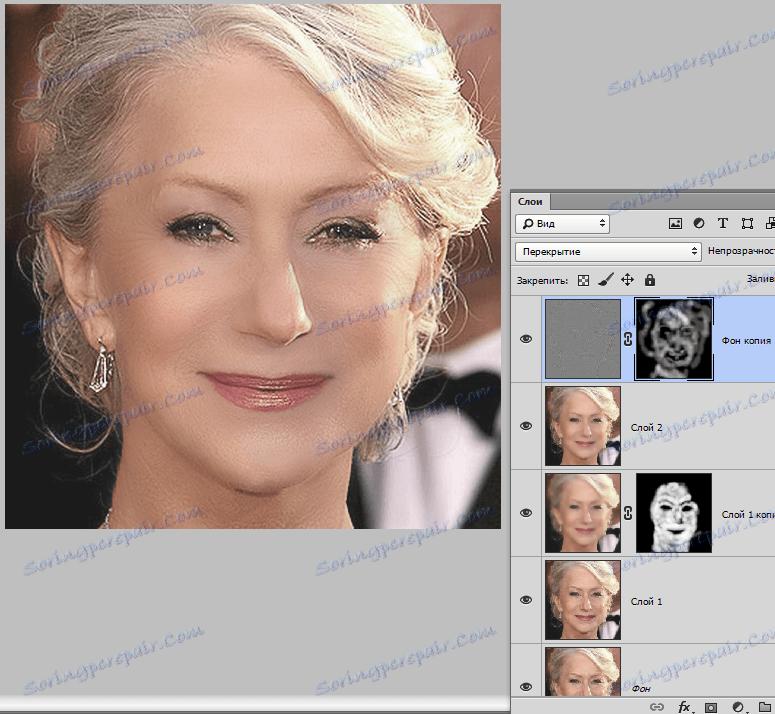
Może się wydawać, że zwróciliśmy zmarszczki na miejsce, ale porównajmy oryginalne zdjęcie z wynikiem uzyskanym podczas lekcji.
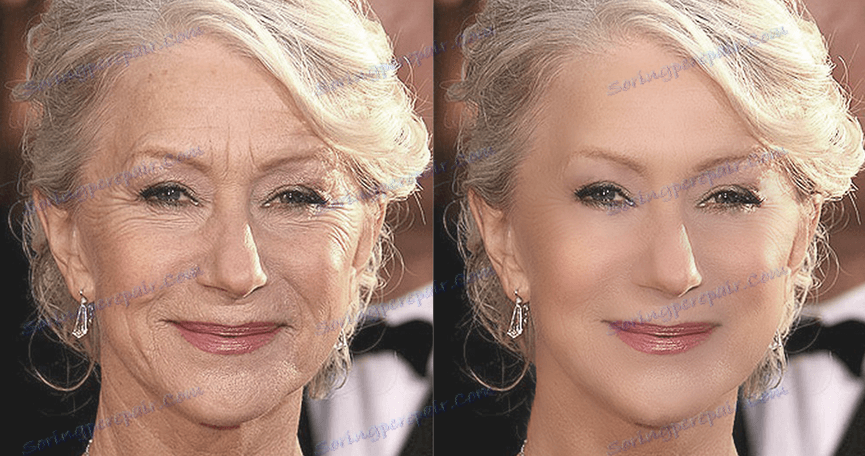
Wykazując wystarczającą wytrwałość i dokładność, za pomocą tych technik można osiągnąć całkiem dobre rezultaty w usuwaniu zmarszczek.