Jak usunąć cień z twarzy w Photoshopie
Niepożądane cienie na zdjęciach pojawiają się z wielu powodów. Może to być niewystarczająca ekspozycja, niepiśmienne umieszczenie źródeł światła lub, podczas fotografowania na zewnątrz, zbyt silny kontrast.
Aby naprawić ten niedobór jest modne na wiele sposobów. W tej lekcji pokażę jeden, najłatwiejszy i najszybszy.
Mam tego rodzaju zdjęcie w Photoshopie:

Jak widać, tutaj jest ogólne zacienienie, więc usuniemy cień nie tylko z twarzy, ale także "wyciągniemy" cień z innych części obrazu.
Najpierw utwórz kopię warstwy tła ( CTRL + J ). Następnie przejdź do menu "Image - Correction - Shadows / Light" .
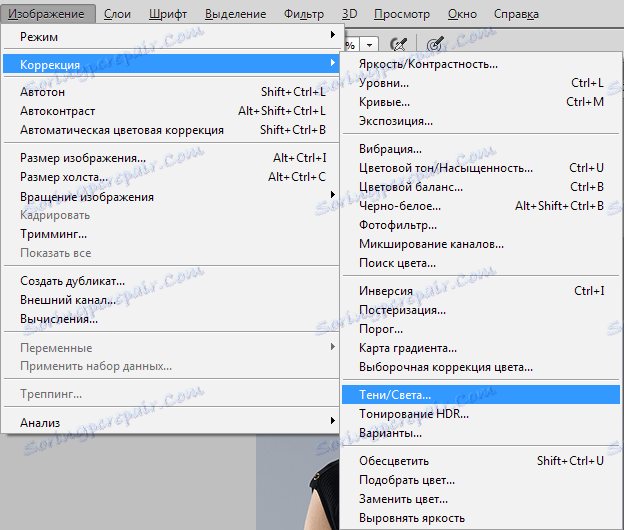
W oknie ustawień przesuwając suwaki uzyskujemy manifestację detali ukrytych w cieniach.
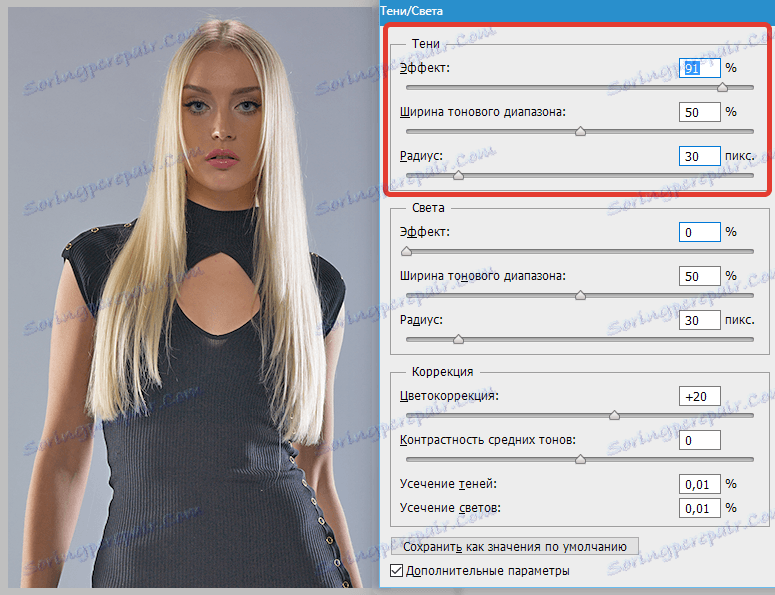
Jak widać, twarz modelu jest nadal nieco zaciemniona, więc zastosuj warstwę dopasowania "Krzywe" .
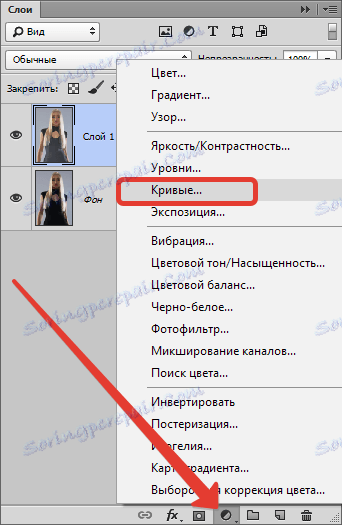
W otwartym oknie ustawień wygnij krzywą w kierunku rozjaśnienia, aż uzyskasz pożądany efekt.
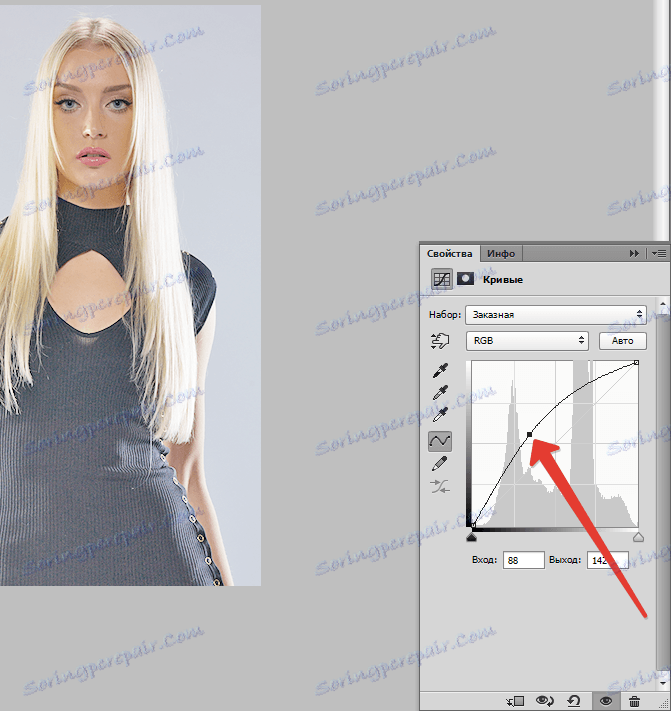
Efekt rozjaśnienia należy pozostawić tylko na twarzy. Naciśnij klawisz D , przywracając domyślne ustawienia kolorów i naciśnij kombinację klawiszy CTRL + DEL , wypełniając maskę warstwy czarnymi krzywymi.
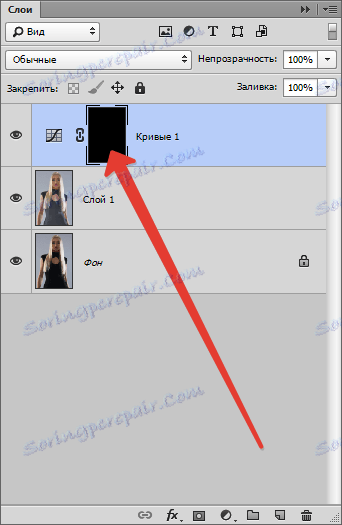
Następnie weź miękką okrągłą szczoteczkę o białym kolorze,

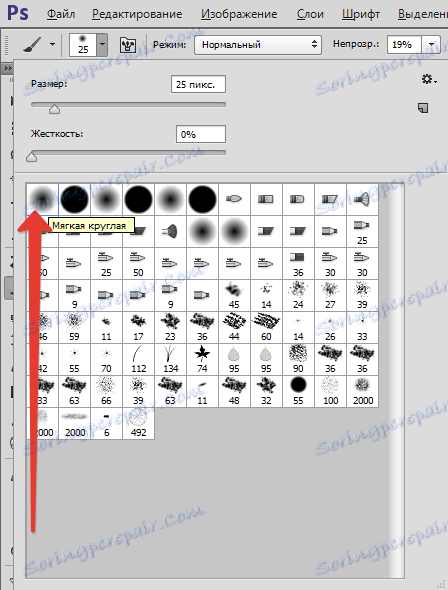
z nieprzezroczystością 20-25%,

I malujemy na masce te obszary, które wymagają dalszego wyjaśnienia.
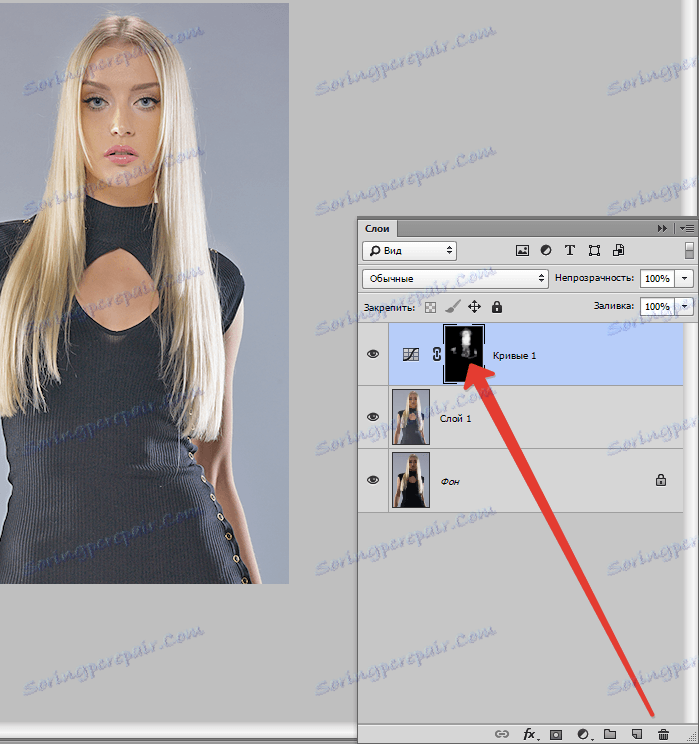
Porównaj wynik z oryginalnym obrazem.

Jak widać, szczegóły ukryte w cieniach ukazały się, cień z twarzy zniknął. Osiągnęliśmy niezbędny rezultat. Lekcję można uznać za skończoną.