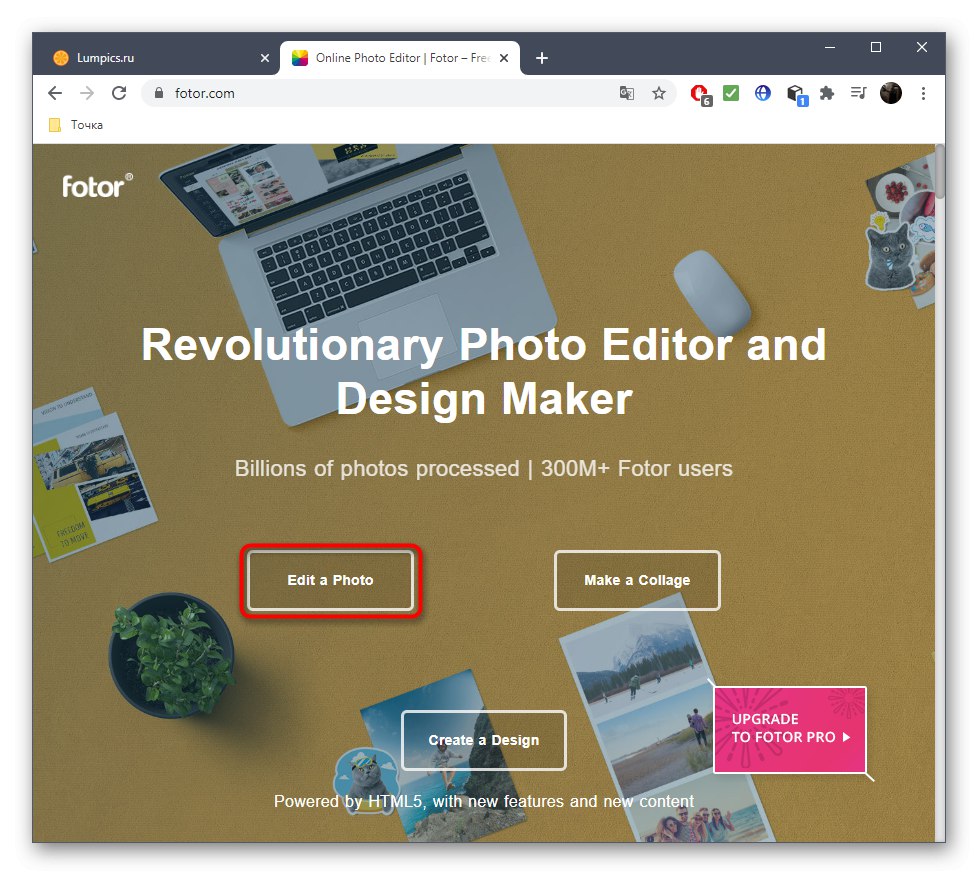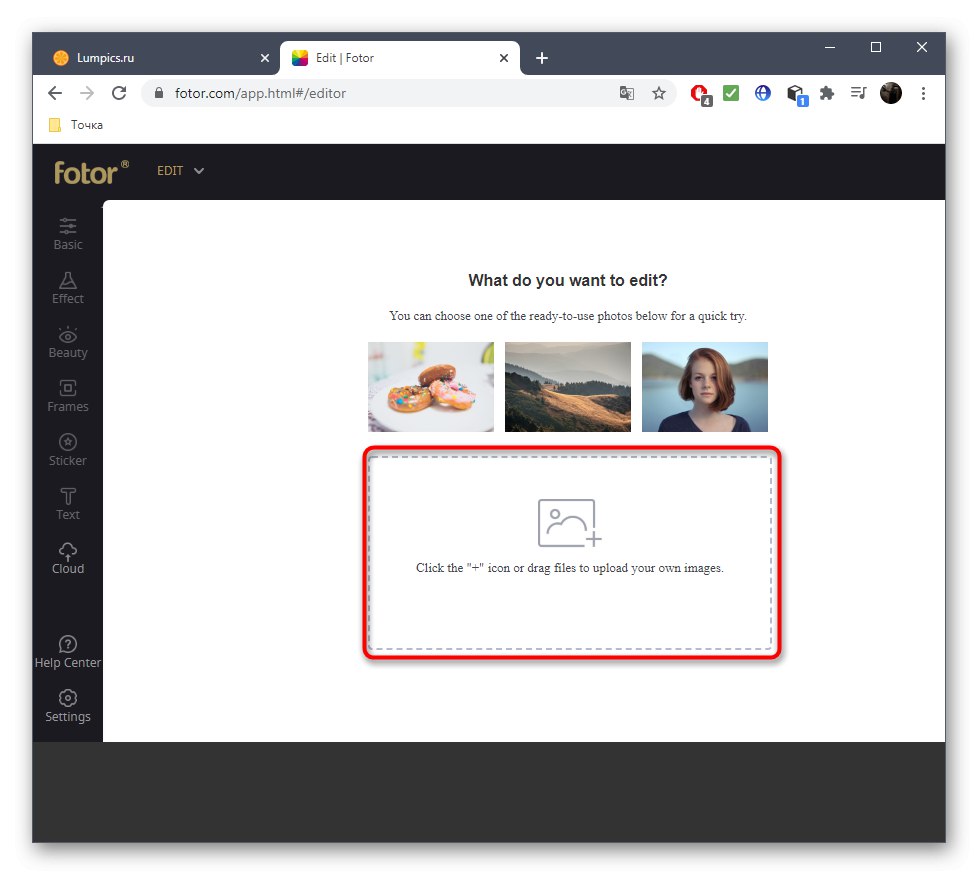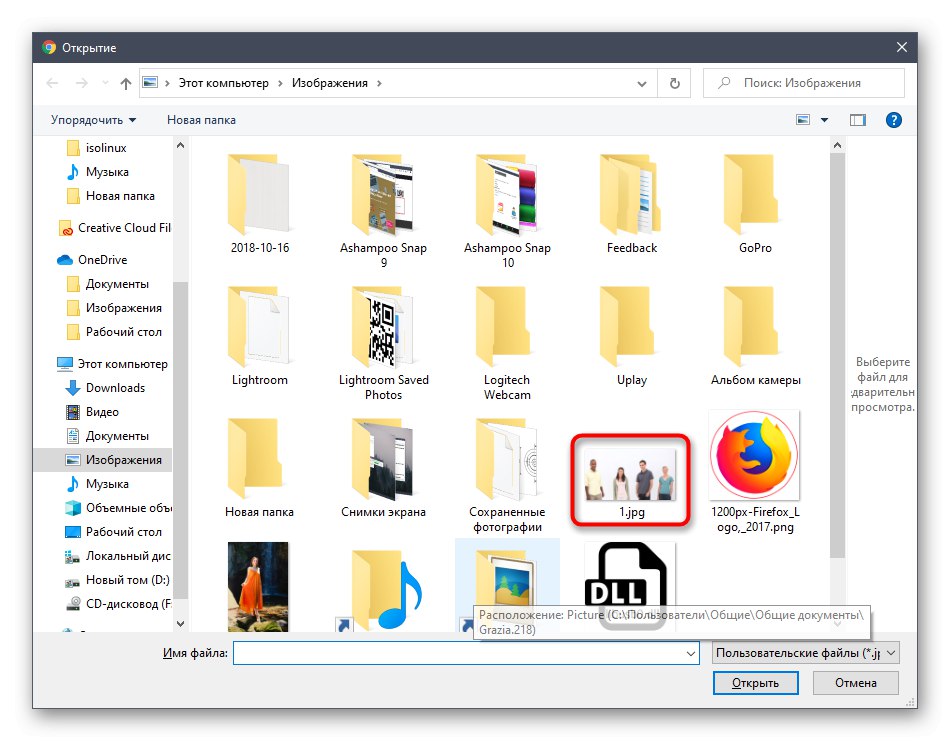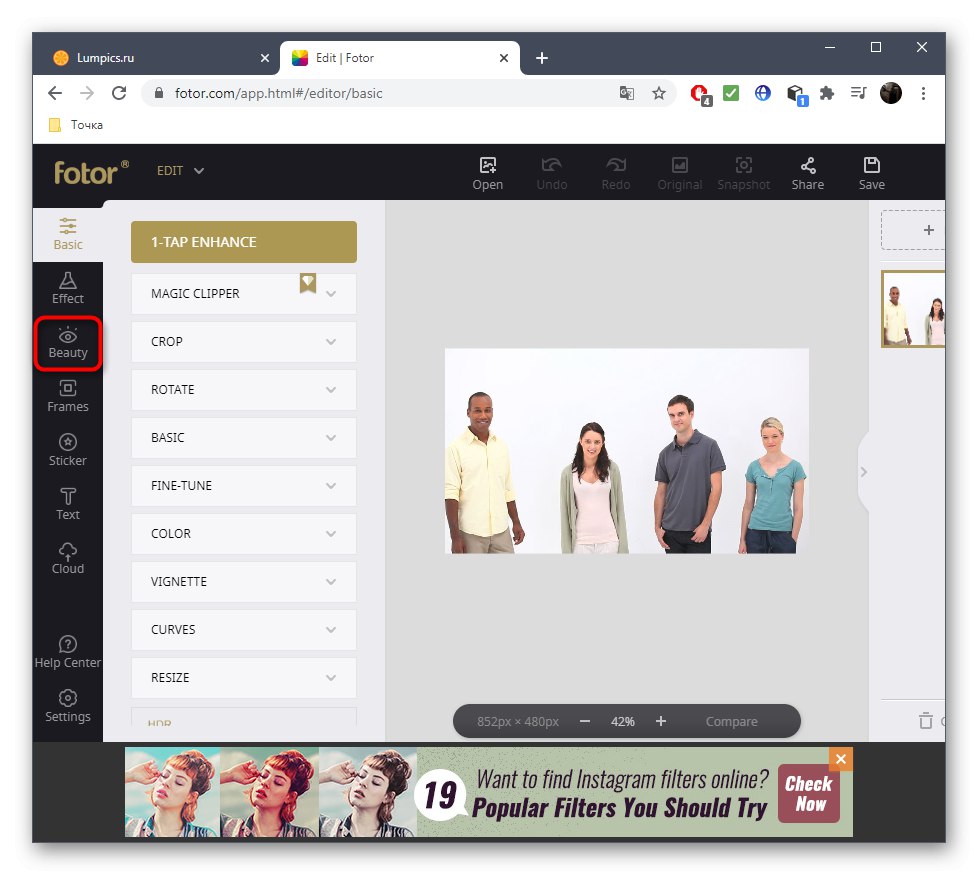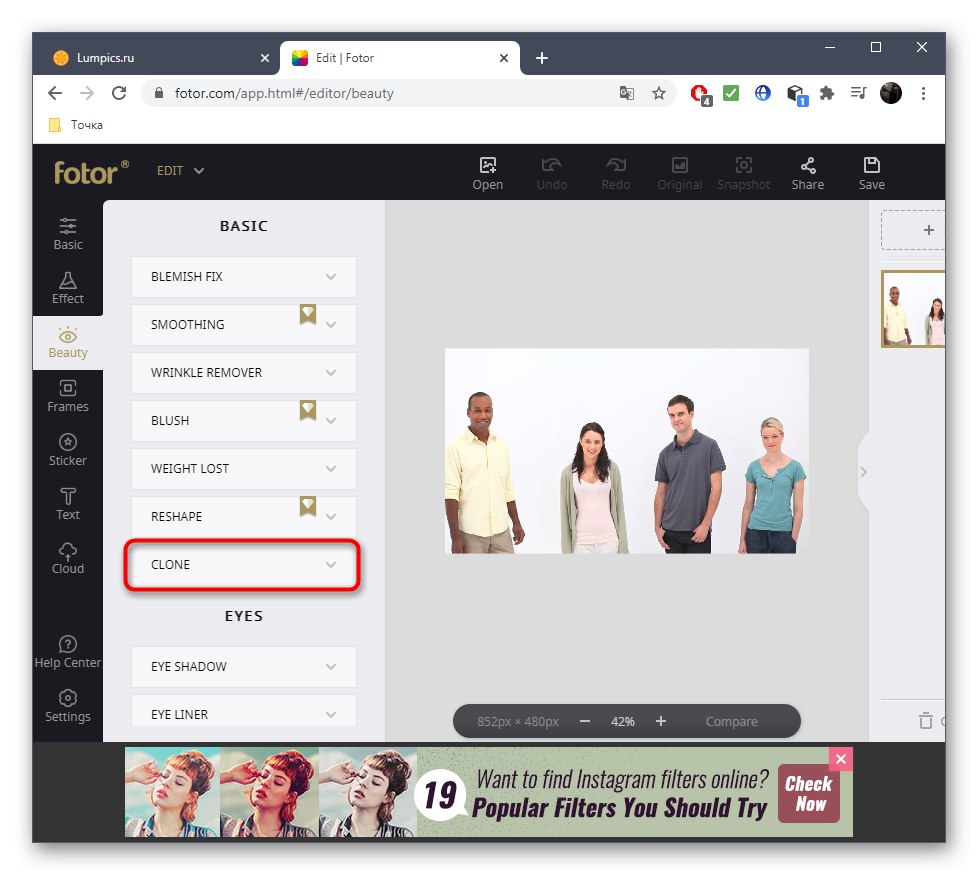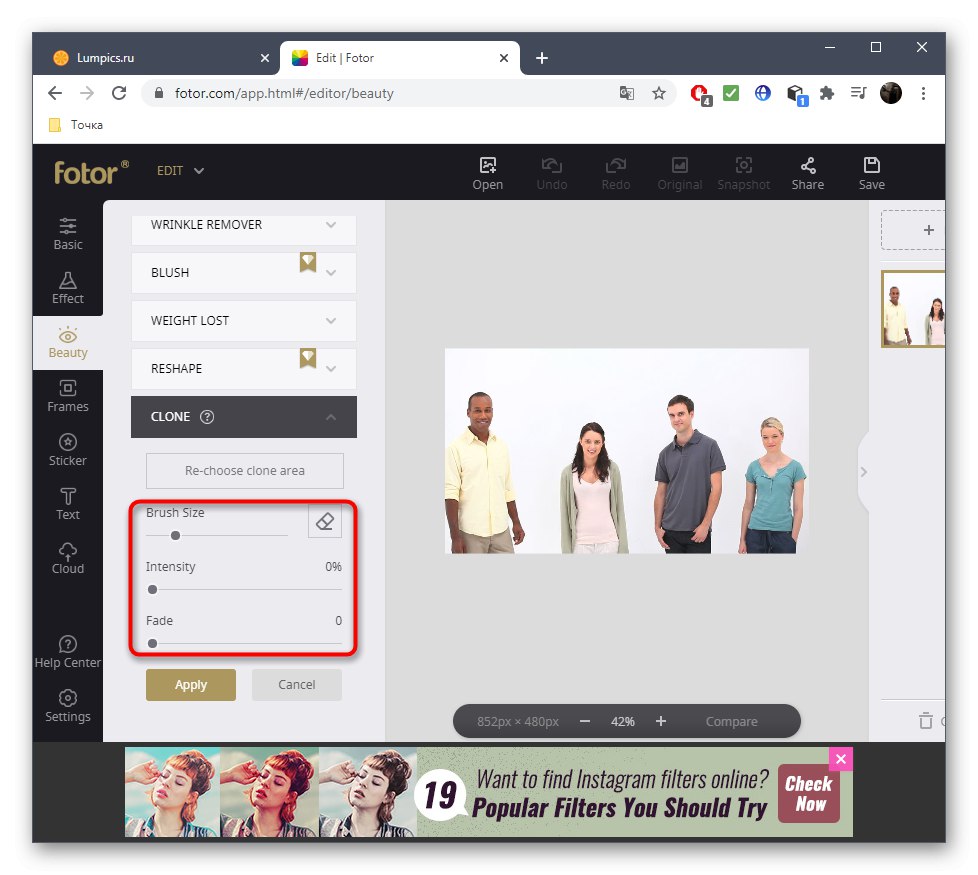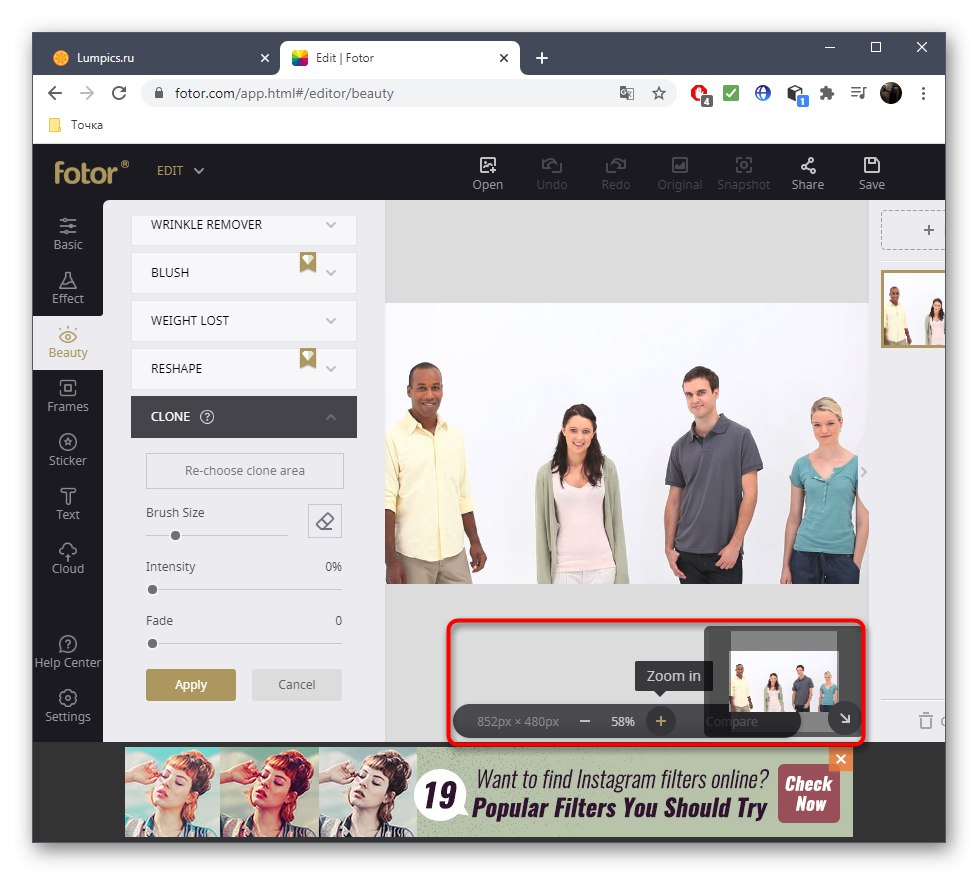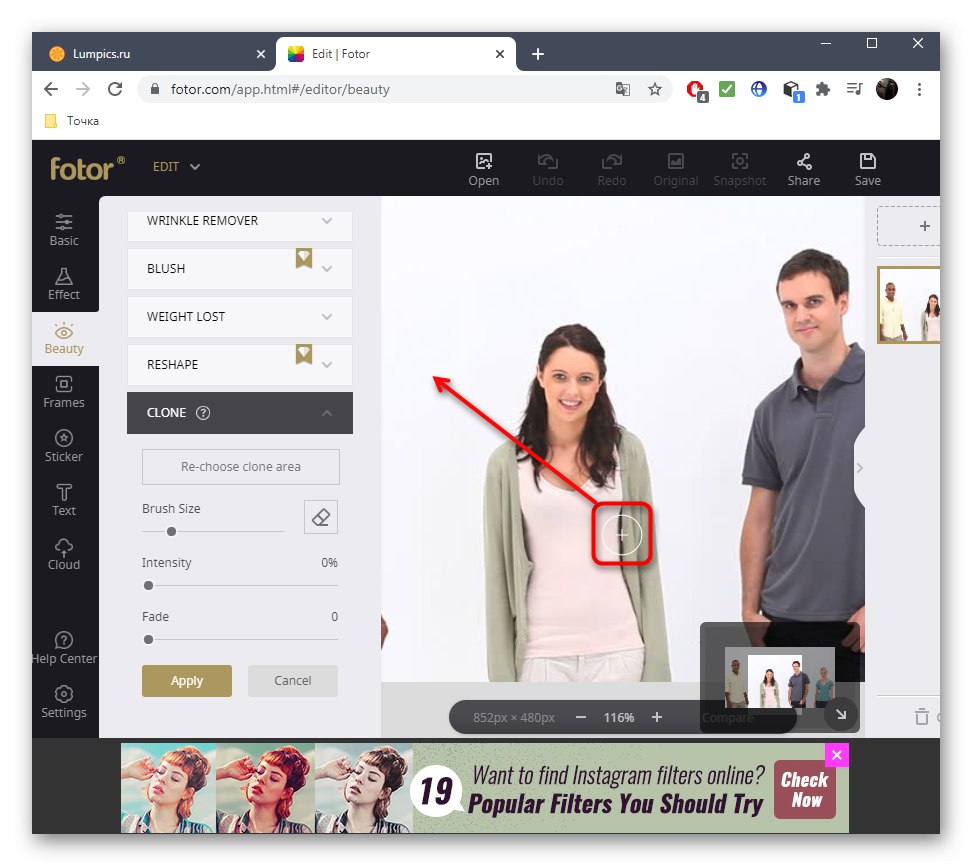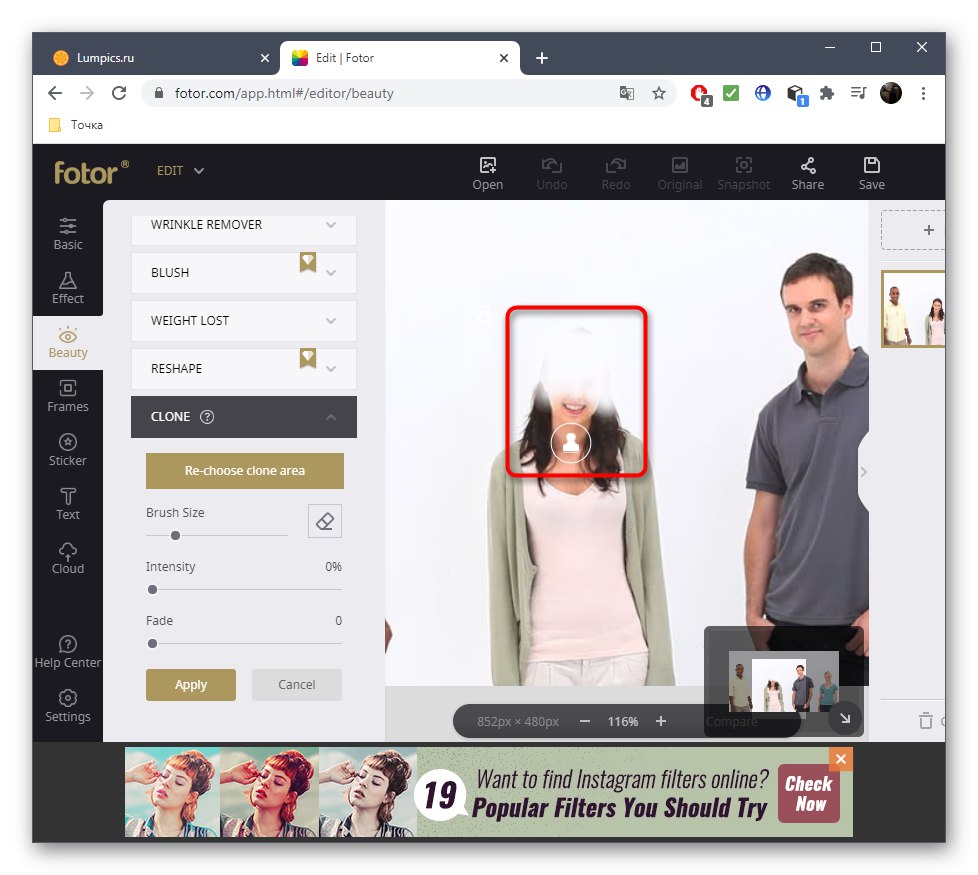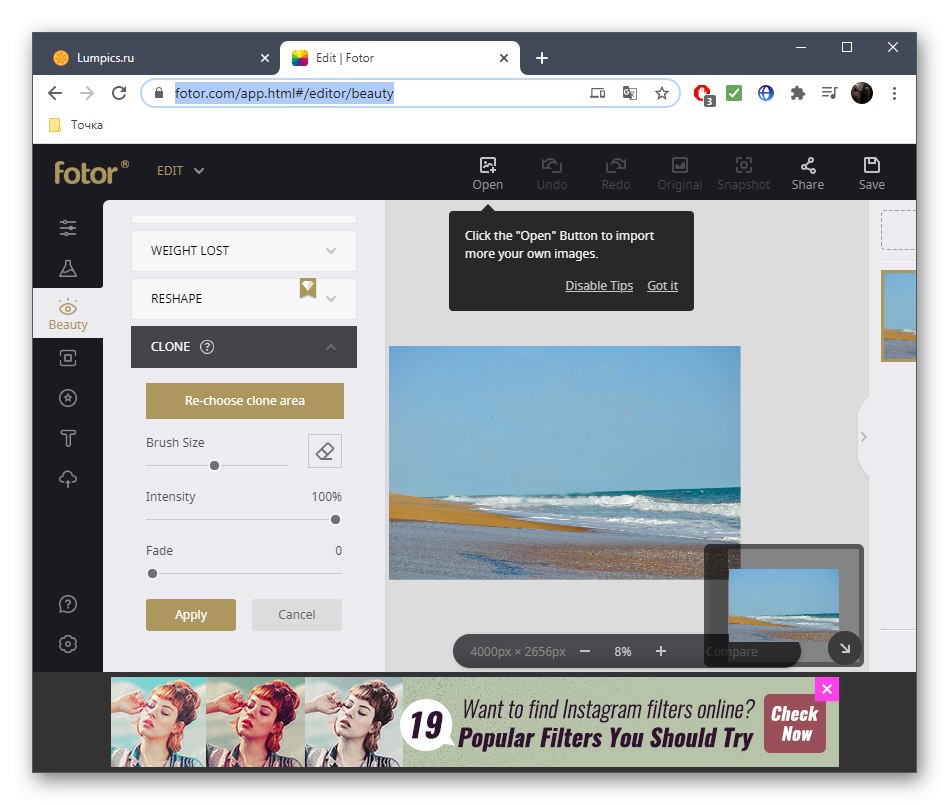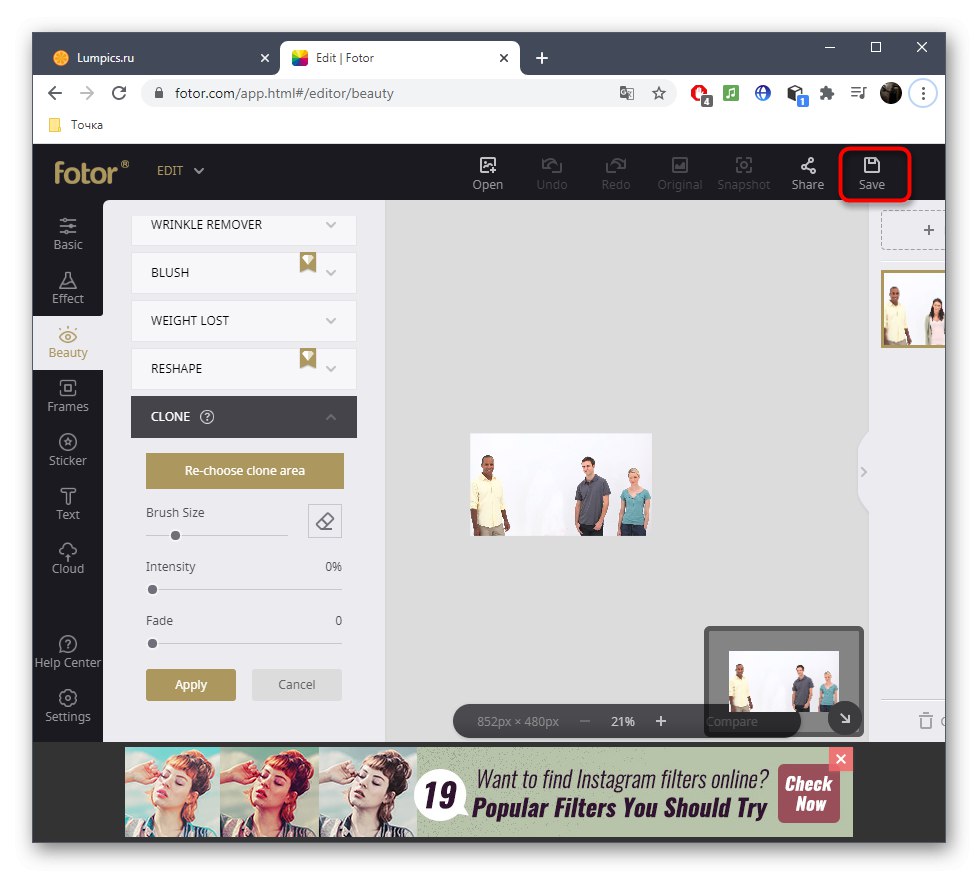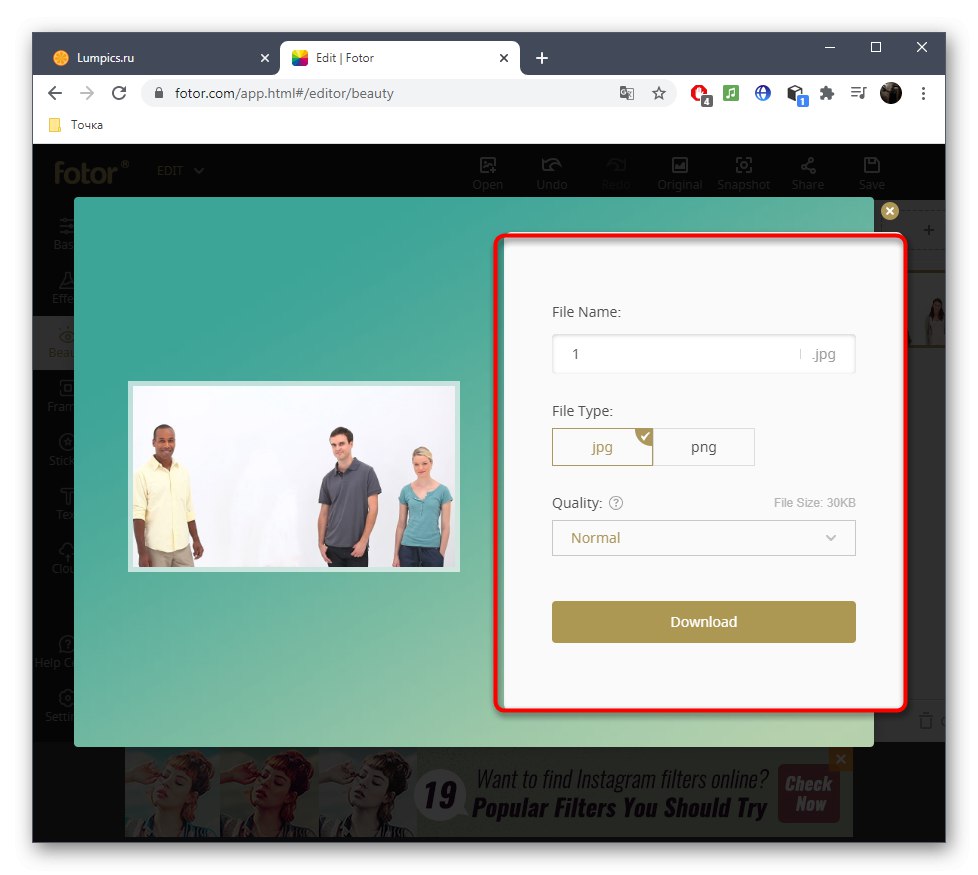Metoda 1: PIXLR
Przede wszystkim chciałbym porozmawiać o usłudze online o nazwie PIXLR, która jest pełnoprawnym edytorem graficznym ze wszystkimi niezbędnymi narzędziami i opcjami. Istnieje specjalna funkcja, która pozwala nabłyszczać nadmiar na zdjęciu, wykorzystując istniejące obiekty lub tło, co pozwoli na usunięcie osoby tak, aby nie była widoczna.
Przejdź do usługi online PIXLR
- Otwórz stronę główną serwisu PIXLR klikając w powyższy link, gdzie możesz przejść do zaawansowanej wersji edytora.
- Naciśnij natychmiast "Otwarty"aby wybrać obraz do edycji.
- Otworzy się okno "Poszukiwacz", w którym i znajdź żądane zdjęcie.
- Następnie użyj narzędzia "Pieczęć", który znajduje się na lewym panelu. Możesz zobaczyć jego obraz na poniższym zrzucie ekranu.
- Najpierw wybierz obszar, którym będziesz osłonić osobę. W naszym przypadku jest to białe tło, więc po prostu wybierz dowolny punkt.
- Pojawi się kursor, za pomocą którego wykonywane jest rozmycie. Kliknij lewym przyciskiem myszy obiekt, który chcesz usunąć.
- Kontynuuj tę akcję, aż zadanie zostanie zakończone. Nic nie stoi na przeszkodzie, aby ponownie wybrać źródło za pomocą górnego panelu, aby użyć innych obszarów na szpachlę, ponieważ pomoże to nadać fotorealizm i sprawi, że zmiany staną się niewidoczne.
- Po zakończeniu przeczytaj wynik i upewnij się, że absolutnie wszystkie niuanse zostały ukryte. Ponadto możesz użyć innych obecnych narzędzi, aby kontynuować edycję migawki.
- Jeśli mówimy o złożonym tle, na przykład gdy osoba jest na plaży, będziesz musiał kilka razy użyć innego stempla, aby skończyć z czymś takim.
- Gdy zdecydujesz, że przetwarzanie może zostać zakończone, kliknij sekcję "Plik" i wybierz element "Zapisać"... Możesz również wywołać menu zapisu za pomocą klawisza skrótu Ctrl + S.
- Nadaj plikowi odpowiednią nazwę, wybierz format, jakość i pobierz na swój komputer.
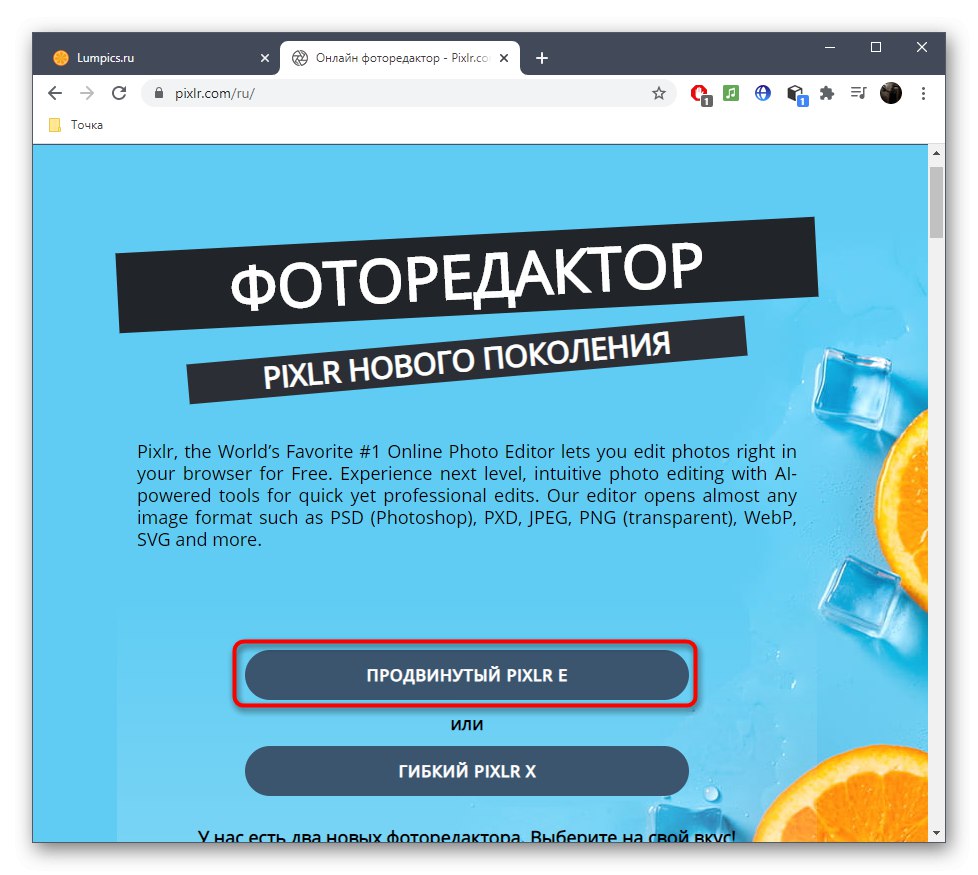
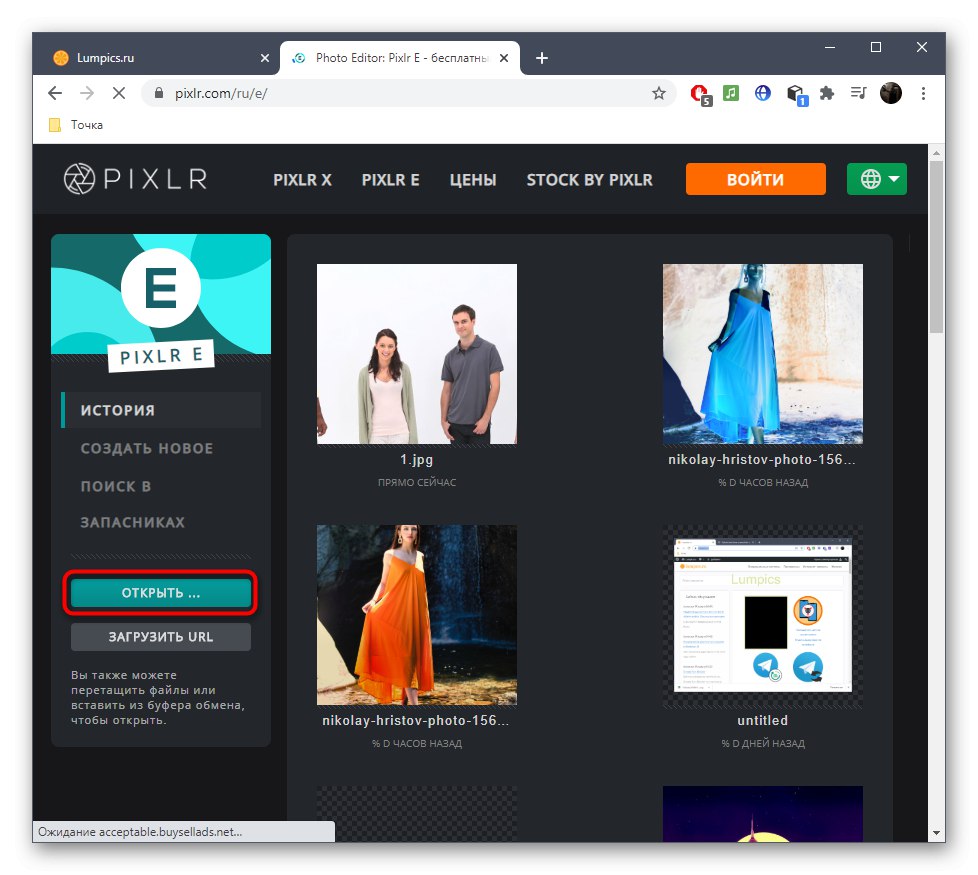
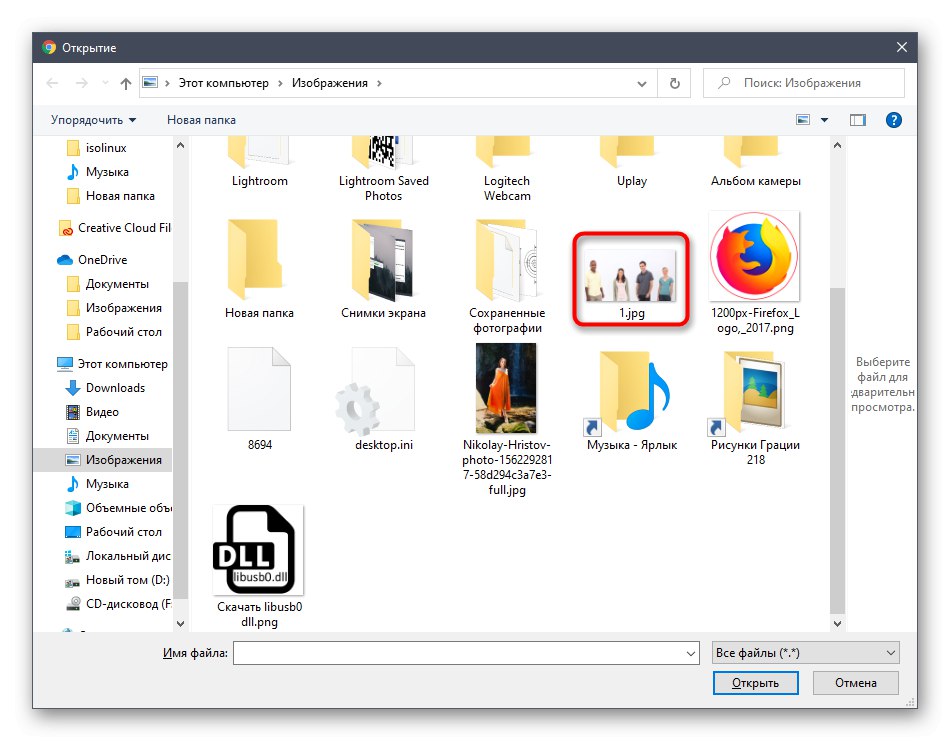
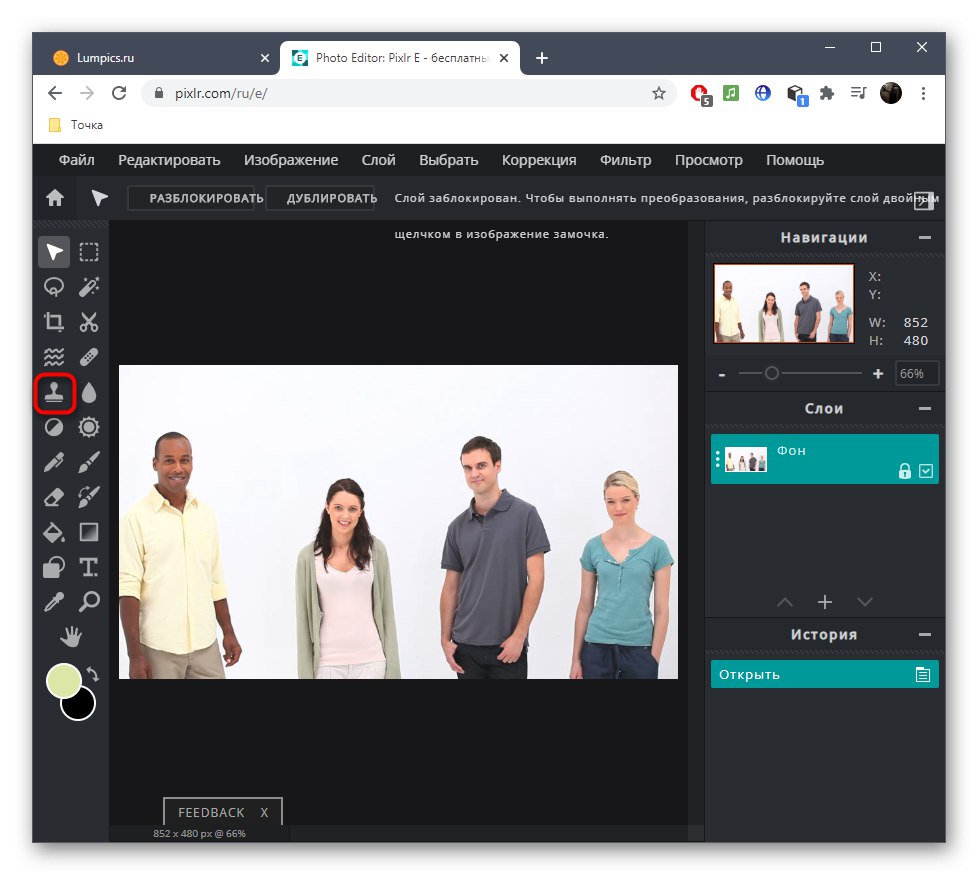
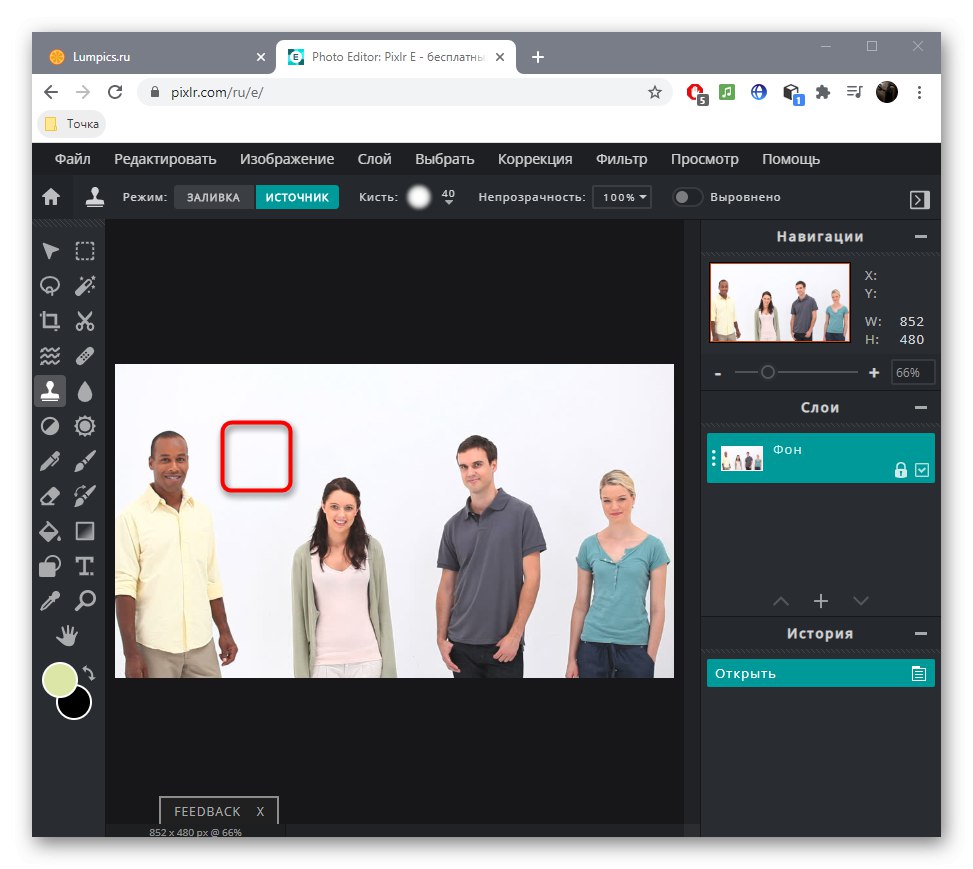
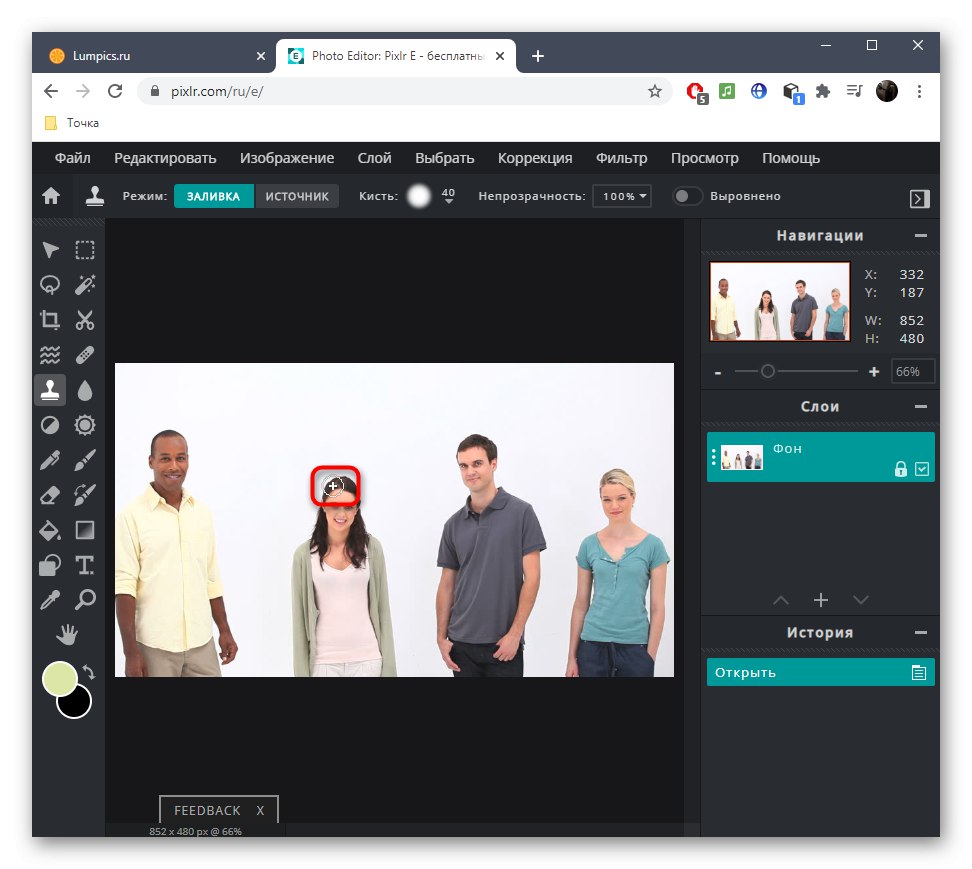
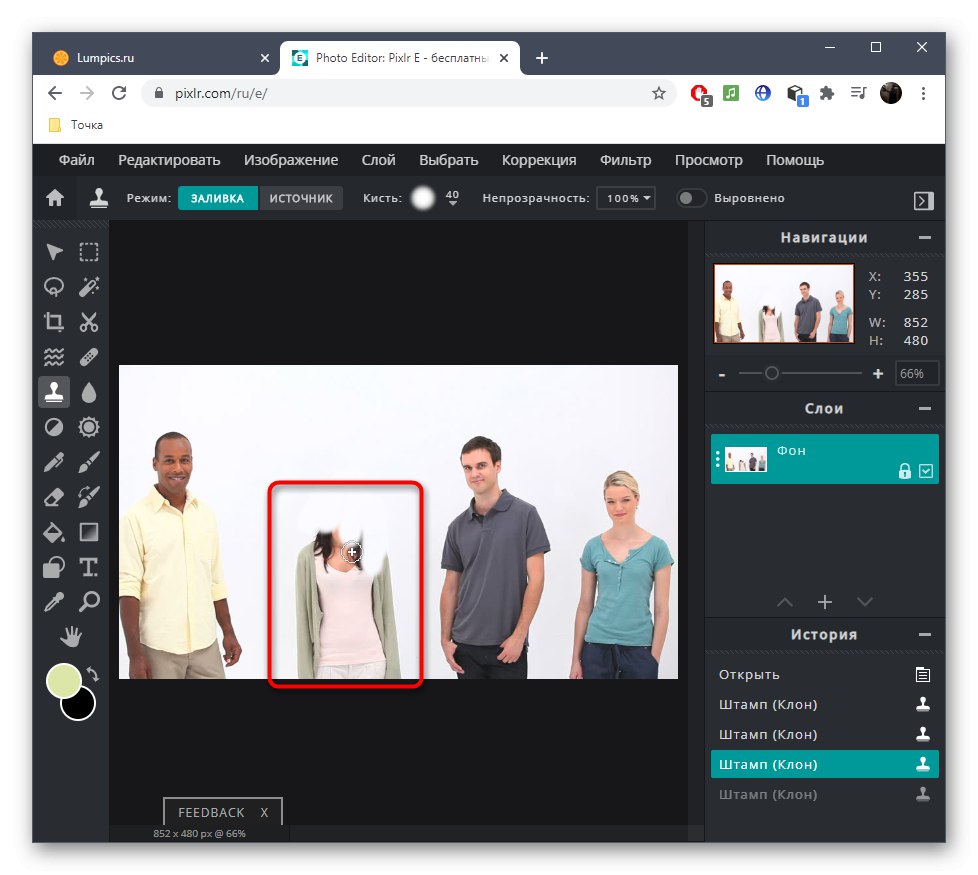
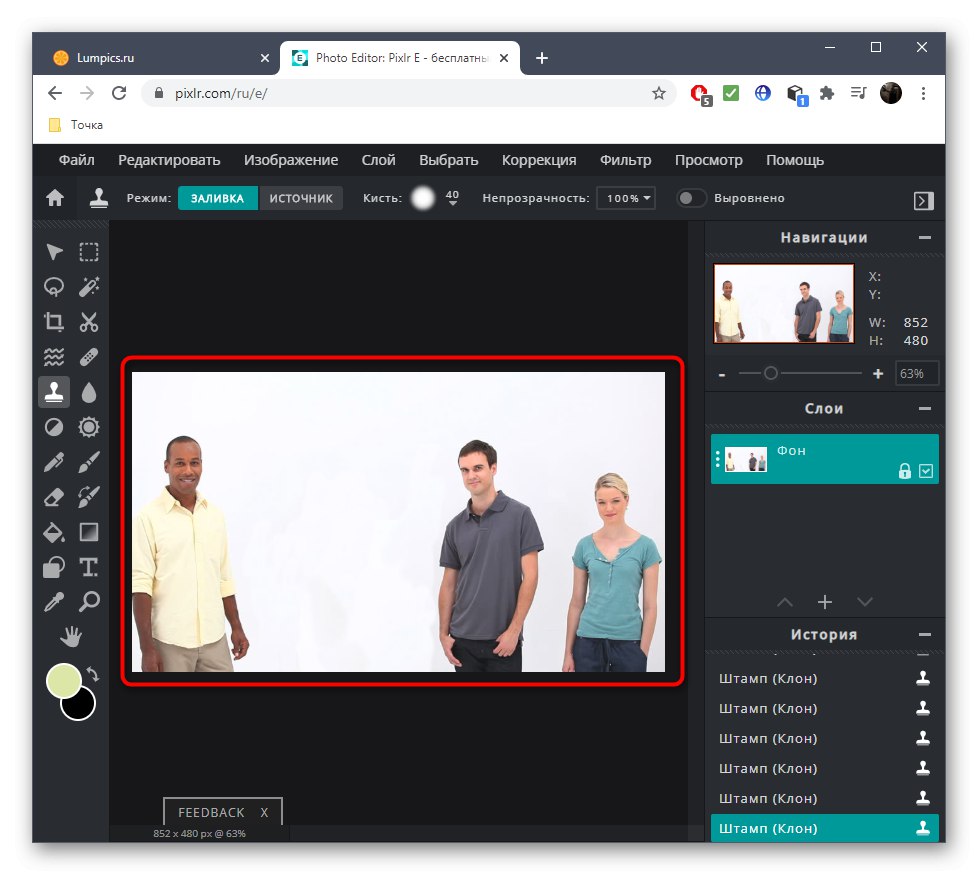
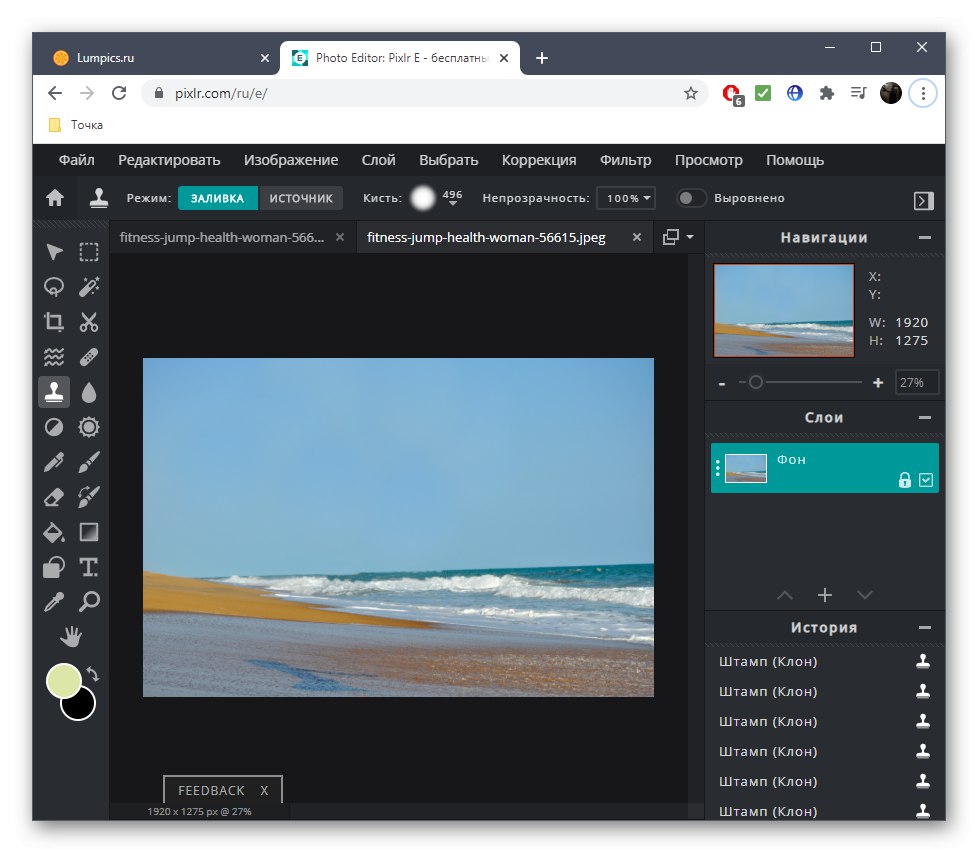
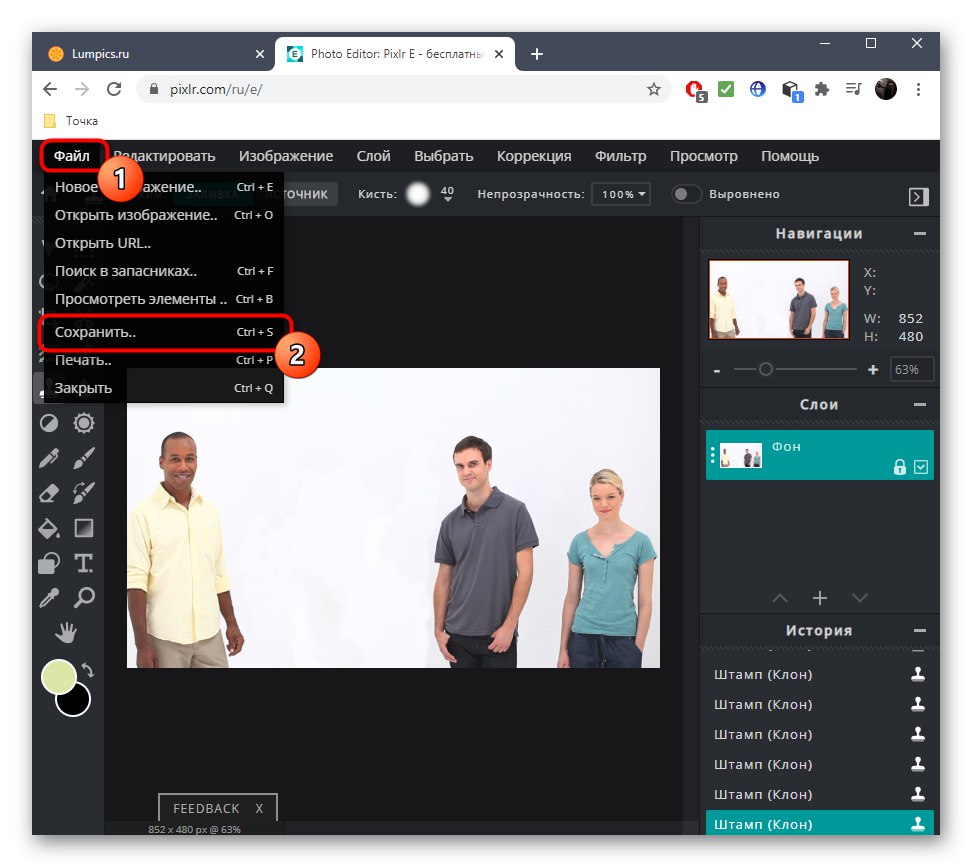
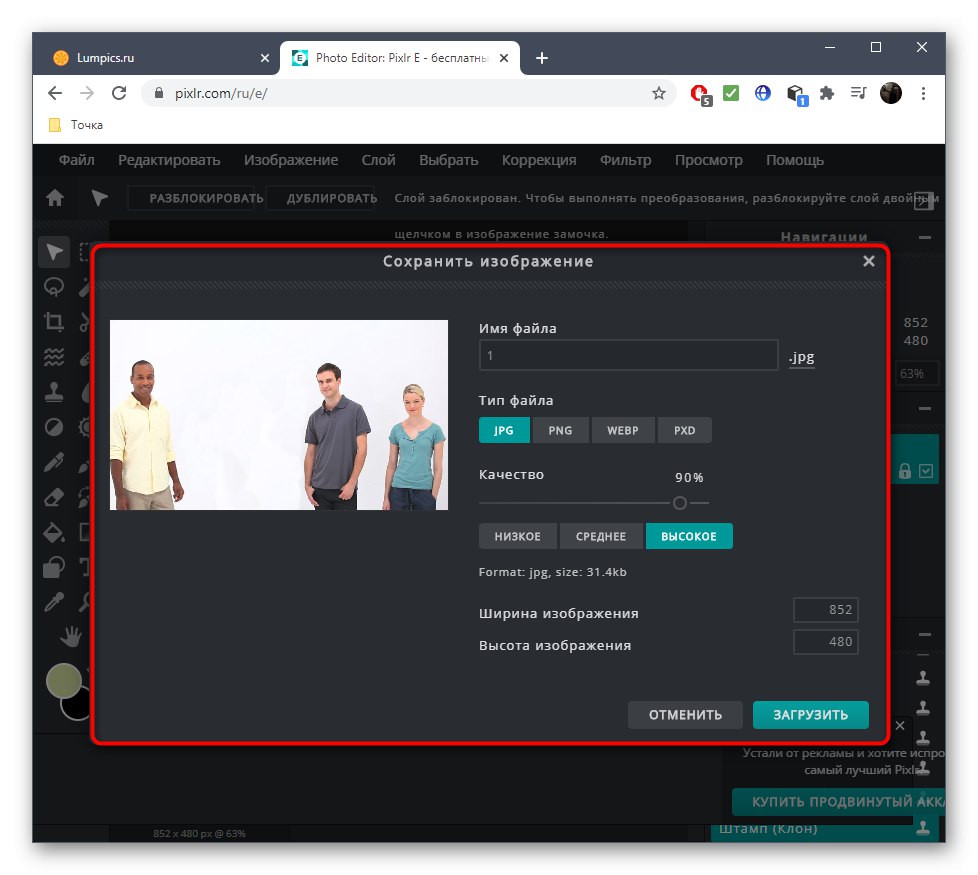
Niestety, nie zawsze można usunąć osobę ze zdjęcia o wysokiej jakości, ponieważ można ją zlokalizować na szczegółowym tle lub naprzeciw konkretnych obiektów, ale teraz wiesz, jak poprawnie używać stempla i po odrobinie praktyki nauczysz się radzić sobie nawet ze złożonymi projektami.
Metoda 2: Malowanie
Funkcjonalność serwisu internetowego o nazwie Inpaint służy wyłącznie do usuwania ze zdjęć niepotrzebnych rzeczy, w tym ludzi. Jednak najważniejsza akcja jest tutaj wykonywana automatycznie, więc wynik nie zawsze jest wysokiej jakości i zależy od wielu czynników. Jeśli jednak istniejący obraz nie jest tak złożony pod względem liczby obiektów i tła, możesz spróbować usunąć osobę za pośrednictwem tej witryny.
Przejdź do serwisu internetowego Inpaint
- Na stronie głównej witryny przeciągnij obraz do obszaru wyboru lub kliknij "Załaduj obrazek"pobierając go przez "Konduktor".
- Znajdź katalog z migawką i kliknij go dwukrotnie lewym przyciskiem myszy.
- Skorzystaj z czerwonego znacznika, który znajduje się na lewym panelu, bo to on odpowiada za usuwanie niepotrzebnych przedmiotów.
- Za pomocą tego znacznika podświetl osobę, którą chcesz usunąć. Jednocześnie staraj się uchwycić jak mniej innych obiektów, kreśląc linię wzdłuż konturu postaci.
- Aby zastosować zmiany, musisz kliknąć "Wymazać".
- Okno podglądu od razu wyświetli wynik, z którym możesz się zapoznać za pomocą narzędzi do powiększania.
- Jeśli znajdziesz pojedyncze fragmenty, które również wymagają usunięcia, ponownie zakreśl je czerwonym znacznikiem, a następnie zastosuj zmiany.
- Usunięcie osoby ze złożonego tła jest nieco trudniejsze w Inpaint, ale nadal możesz to zrobić, z czym możesz się zapoznać, patrząc na poniższy zrzut ekranu.
- Pod koniec przetwarzania naciśnij "Pobieranie"aby rozpocząć zapisywanie gotowego obrazu.
- Niestety Inpaint jest płatny, a programiści oferują bezpłatne pobieranie obrazów tylko w niskiej jakości. Jeśli jesteś zadowolony z tej opcji, potwierdź pobieranie.
- Teraz masz w rękach gotowy plik, który możesz wykorzystać do dalszych celów.
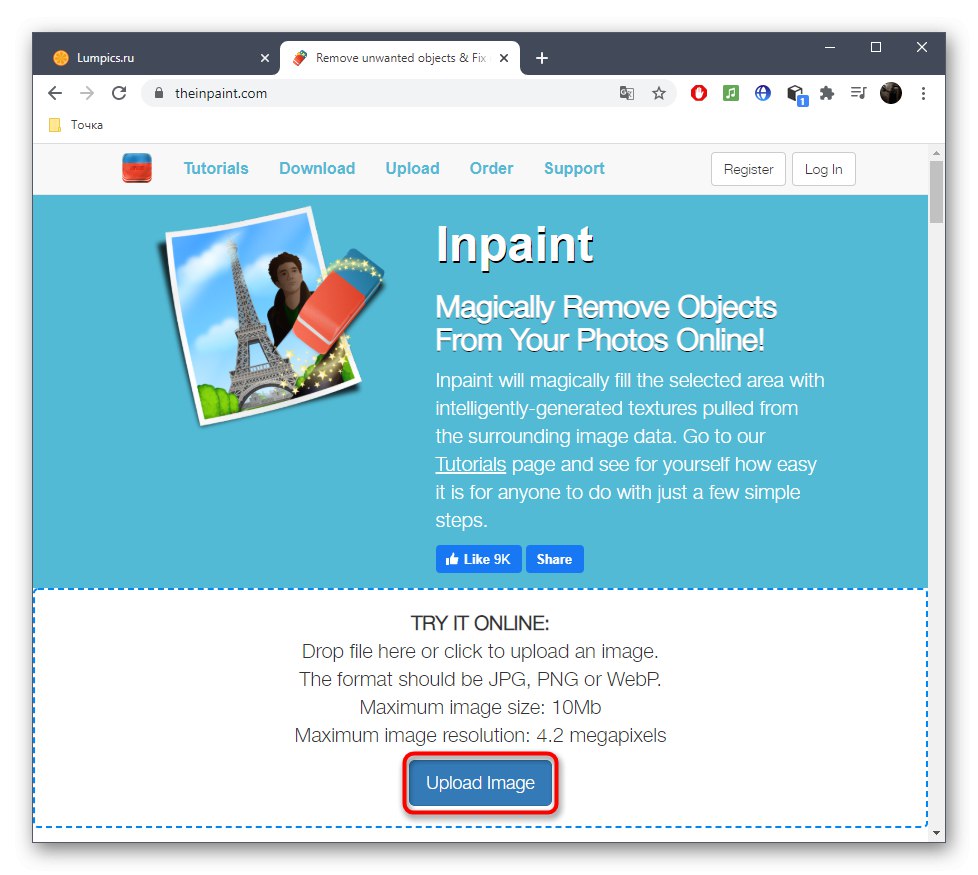
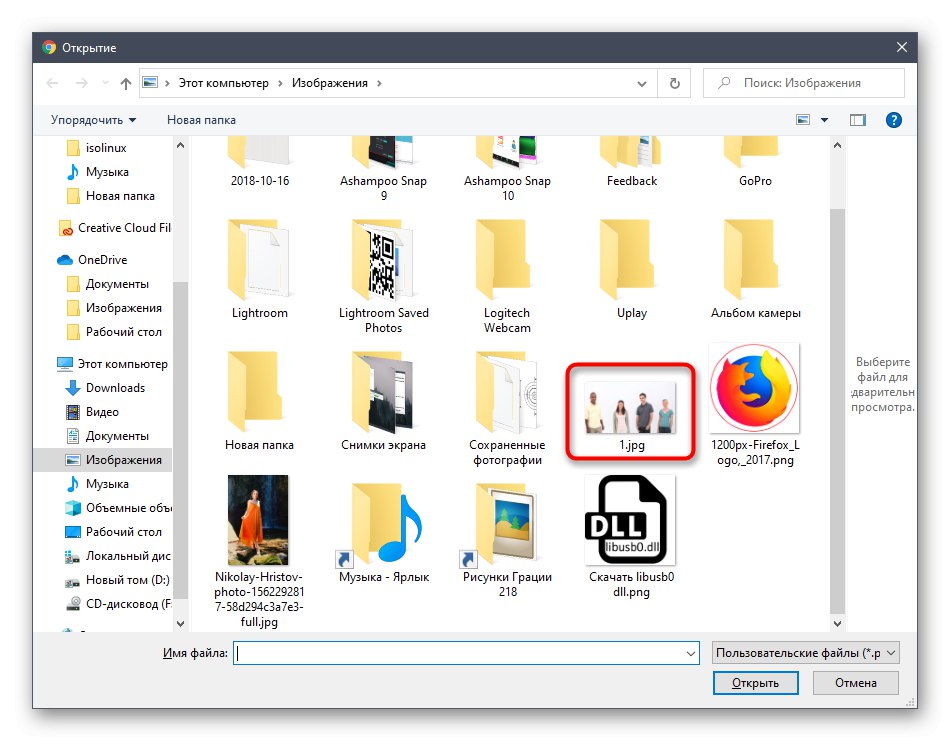
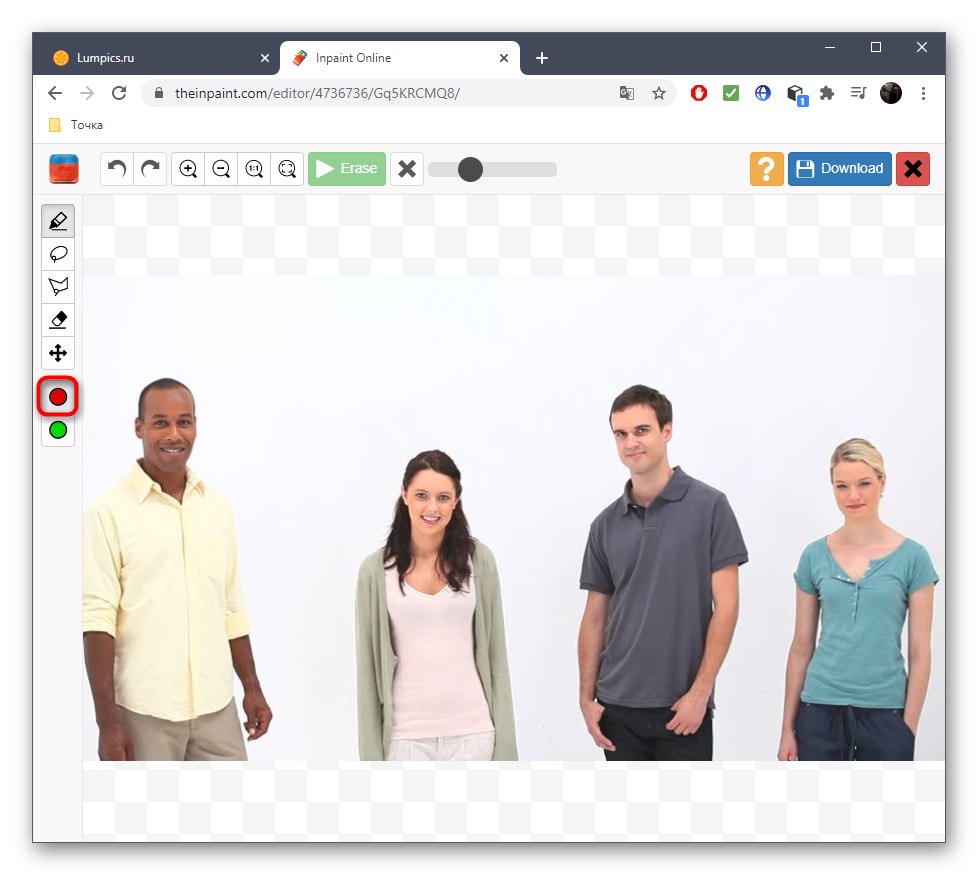
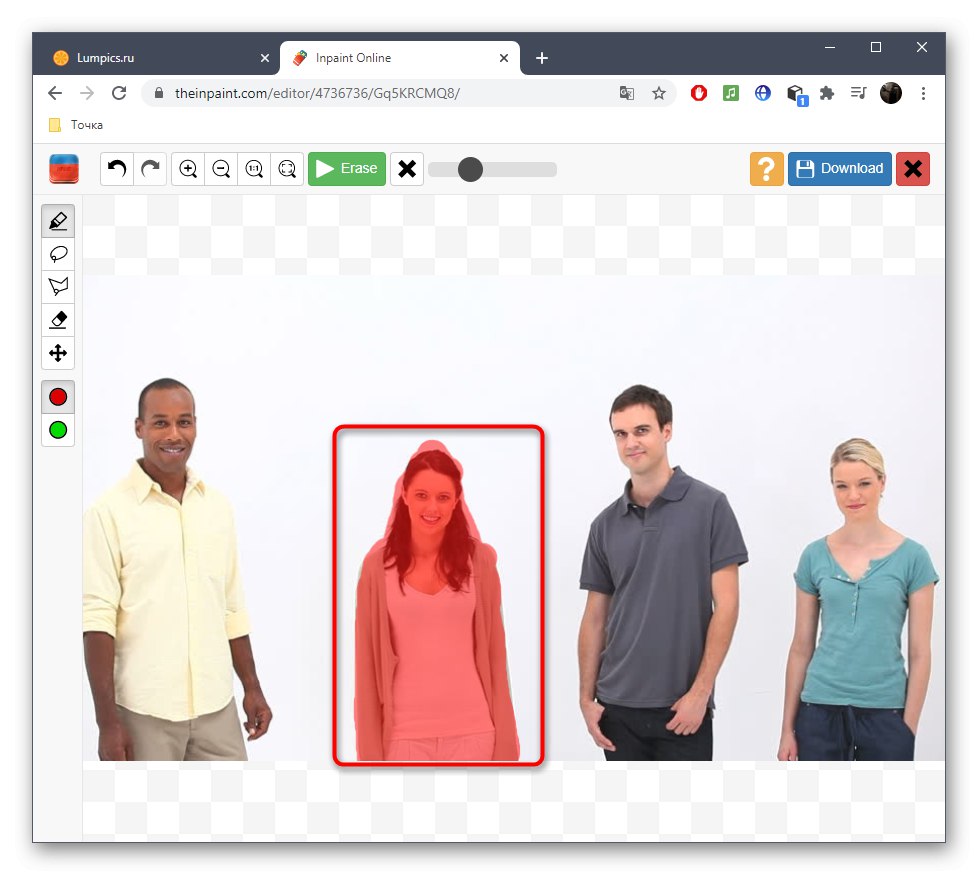
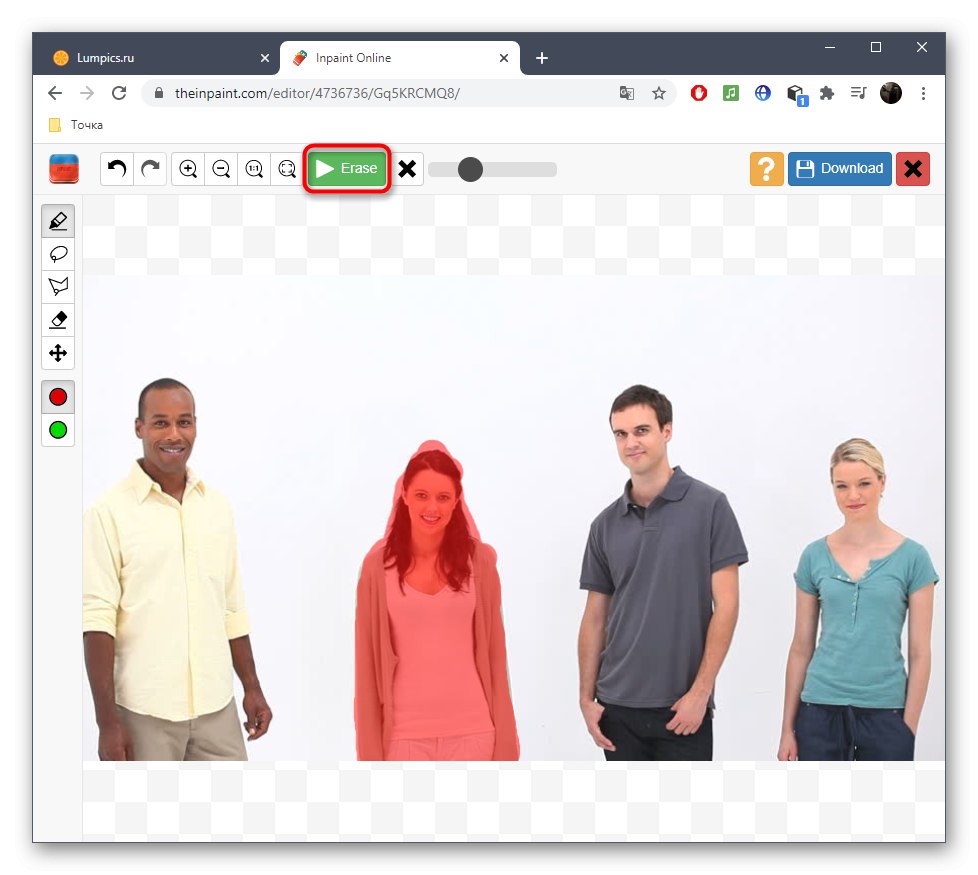
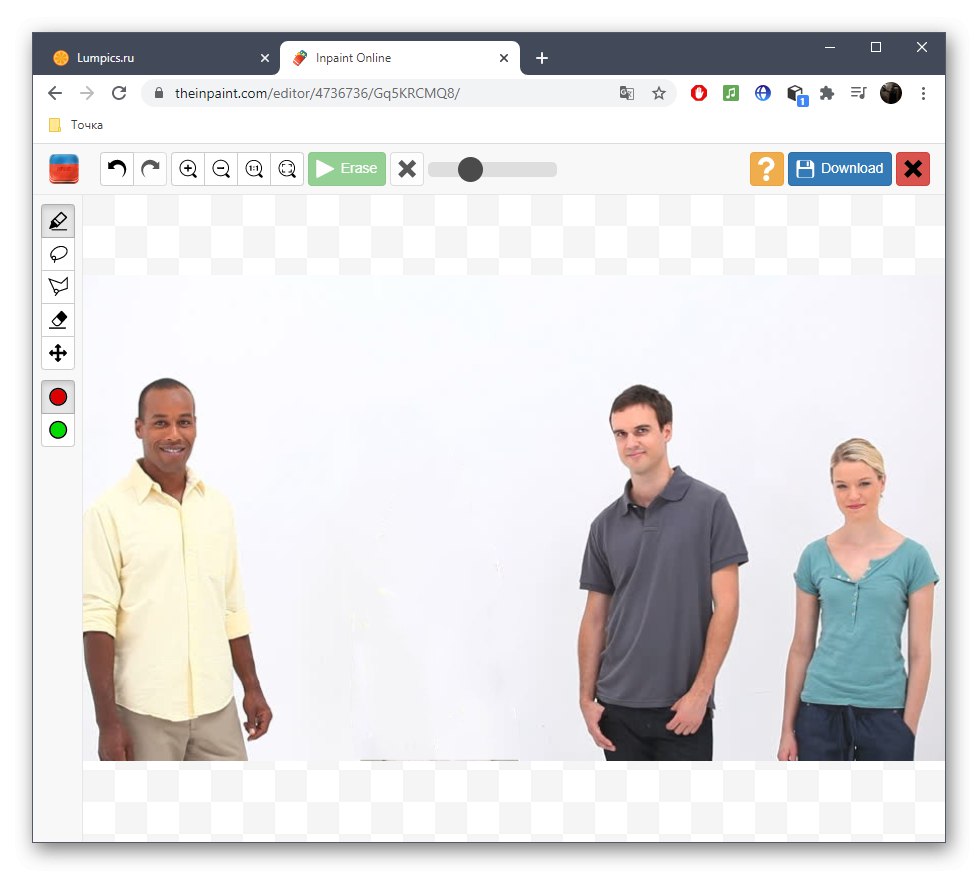
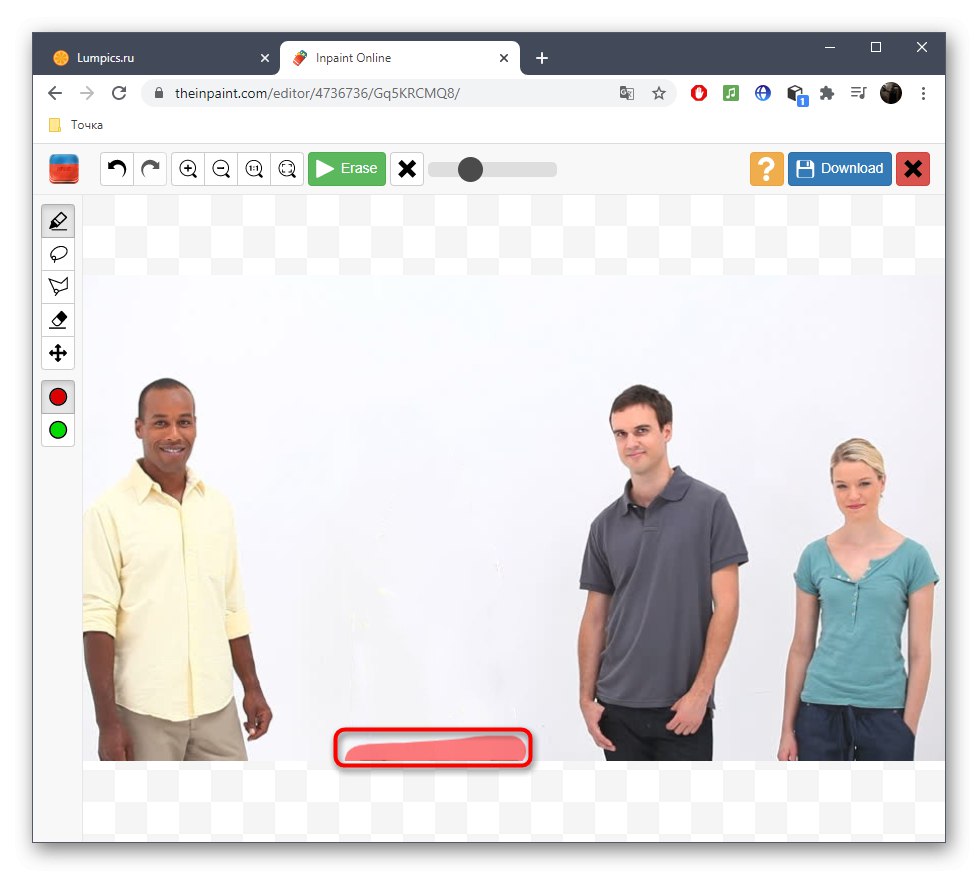
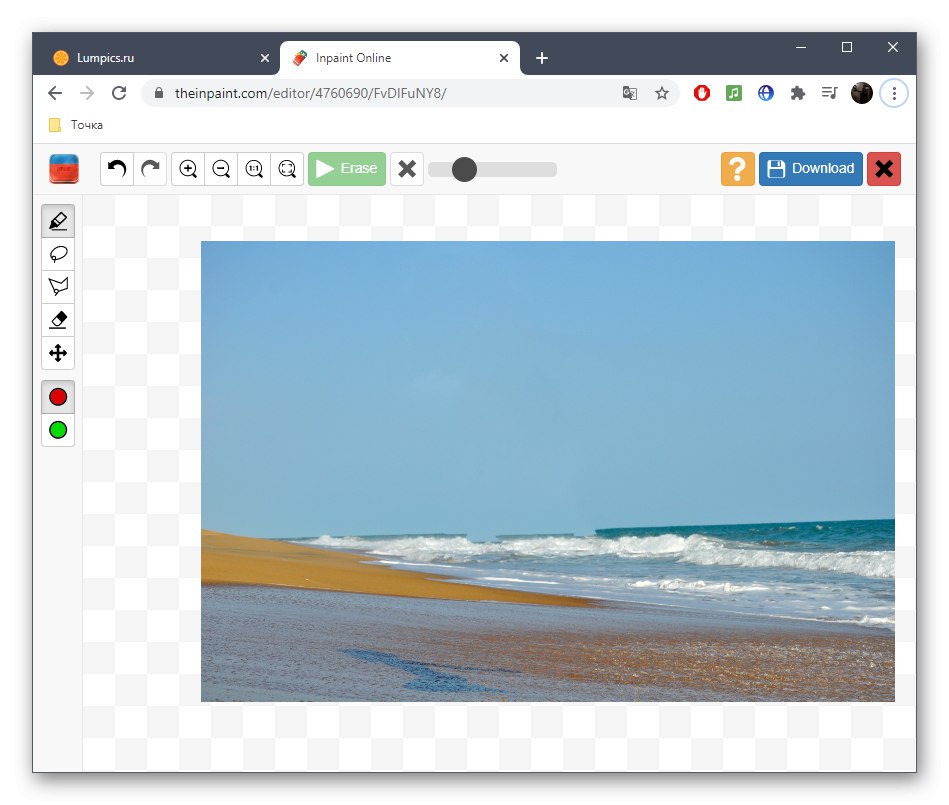
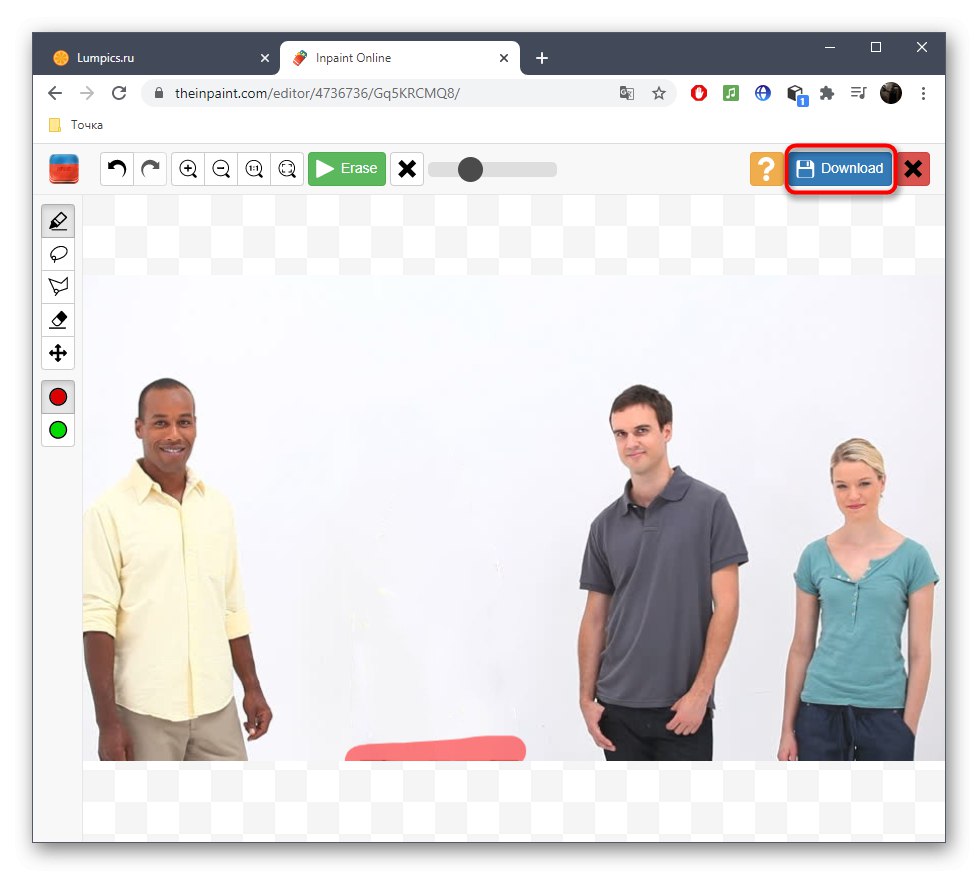
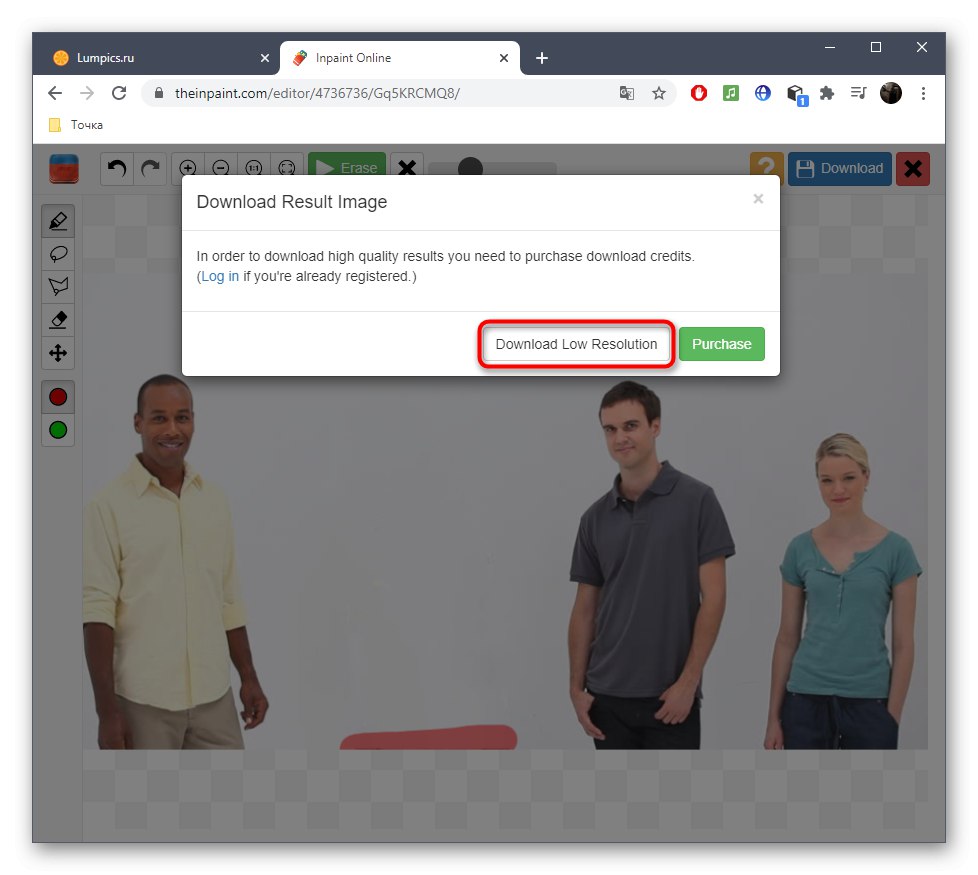
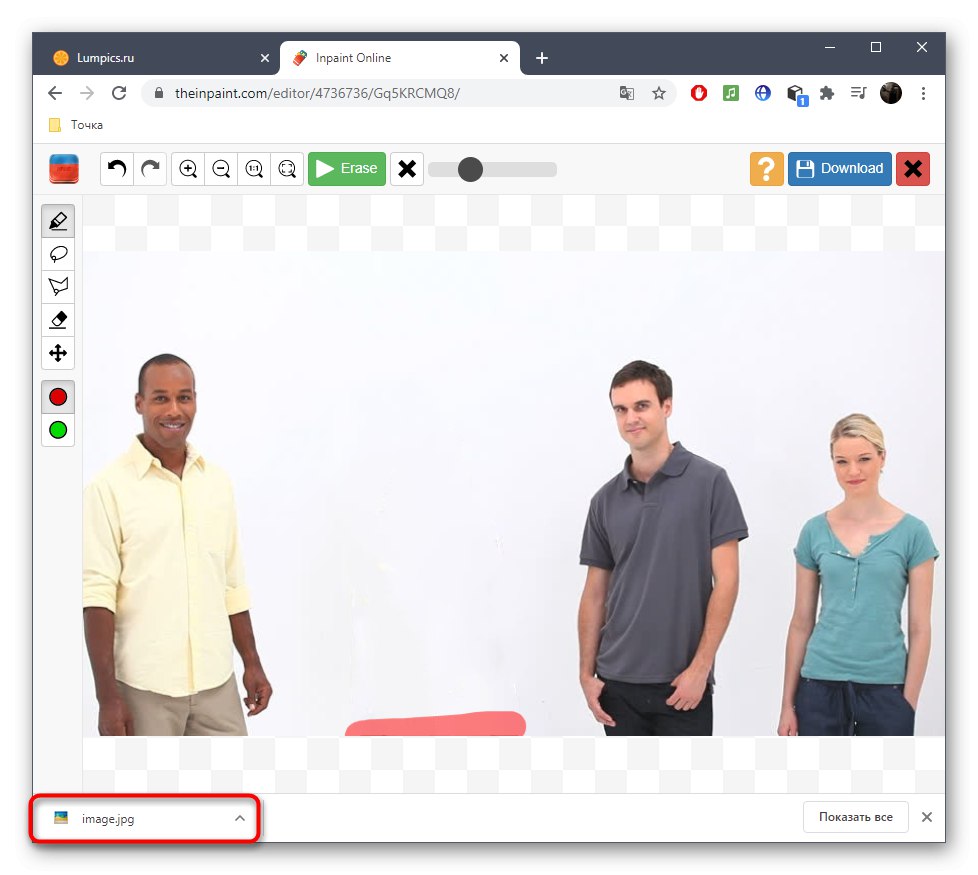
Metoda 3: Fotor
Podsumowując, rozważmy usługę online Fotor, która ma również narzędzie, które pozwala na podmianę obiektów na zdjęciu, ale tam jest głównie przeznaczone do wprowadzania niuansów na twarzy, ale nie przeszkadza to w używaniu go do własnych celów.
Przejdź do serwisu internetowego Fotor
- Kliknij powyższy link, aby przejść do wymaganej strony, i kliknij tam "Edytować zdjęcie".
- Przeciągnij obraz do zaznaczenia lub kliknij go, aby otworzyć go za pomocą "Konduktor".
- W samym "Poszukiwacz" Znajdź zdjęcie, korzystając ze znanej zasady i kliknij je dwukrotnie.
- Po przejściu do edytora Fotor przejdź do sekcji "Piękno".
- Jesteś zainteresowany kategorią „Klon”.
- Z wyprzedzeniem dostosuj rozmiar pędzla i intensywność jego aplikacji lub możesz wrócić do tego bezpośrednio podczas edycji.
- Użyj narzędzi do powiększania, aby powiększyć zdjęcie. Dzięki temu możesz bardziej poprawnie i równomiernie wybrać wszystkie niezbędne szczegóły do usunięcia.
- Najpierw musisz kliknąć kursor w miejscu, które będzie zastępowało.
- Następnie należy rozpocząć proces szpachlowania zgodnie z wcześniej omówioną metodą.
- Jeśli tło się zmieni lub jest trudne, Fotor również może wykonać zadanie, ale jego ukończenie zajmie trochę więcej czasu.
- Gdy obraz jest gotowy, możesz go dalej edytować za pomocą wbudowanych narzędzi, a następnie kliknąć "Zapisać".
- Nadaj plikowi nazwę i określ format, w jakim zostanie zapisany.