Metoda 1: przycisk zamykania okna
Najłatwiejszą metodą wyłączenia Lupy w systemie Windows 10 jest użycie przycisku zamykania okna w kształcie litery X po prawej stronie tytułu "Lupa"... Po jego kliknięciu skalowanie w systemie operacyjnym zostanie natychmiast wyłączone.
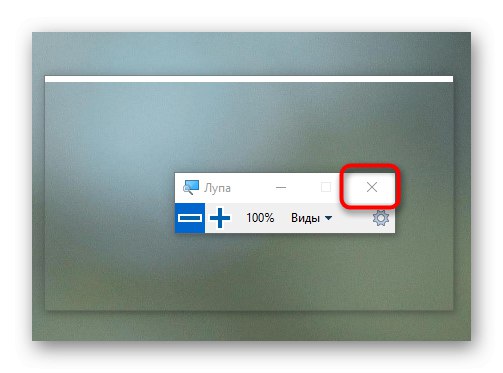
Jeśli nie możesz znaleźć tego małego okna lub jeśli szkło powiększające pojawia się ponownie na ekranie po ponownym uruchomieniu komputera, postępuj zgodnie z następującymi metodami.
Metoda 2: Skrót klawiszowy
Najłatwiejszym sposobem kontrolowania Lupy jest użycie domyślnych skrótów klawiszowych. Możesz więc wyłączyć narzędzie, przytrzymując kombinację Wygraj + EscJednak nie zawsze jest to wygodne, zwłaszcza gdy szkło powiększające pojawia się ponownie podczas uruchamiania nowej sesji Windows 10. Wtedy z pomocą przychodzi trzecia metoda.
Metoda 3: menu opcji
Główne ustawienia lupy są dokonywane w odpowiedniej sekcji menu „Opcje”, gdzie możesz wyłączyć jego automatyczne uruchamianie lub w razie potrzeby wybrać inny typ widoku.
- Aby to zrobić, otwórz "Początek" i kliknij ikonę koła zębatego.
- W wyświetlonym menu przejdź do sekcji "Specjalne zdolności".
- Przejdź przez lewy panel do kategorii „Lupa ekranu”.
- Kliknij suwak, aby wyłączyć narzędzie, a następnie przesuń okno w dół.
- Upewnij się, że Lupa nie jest ustawiona na automatyczne włączanie lub że okno nie jest automatycznie minimalizowane i nie można go znaleźć w czasie wykonywania. Metoda 1.
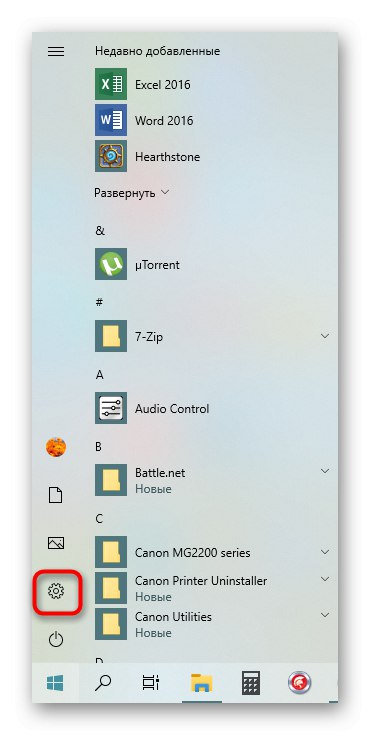
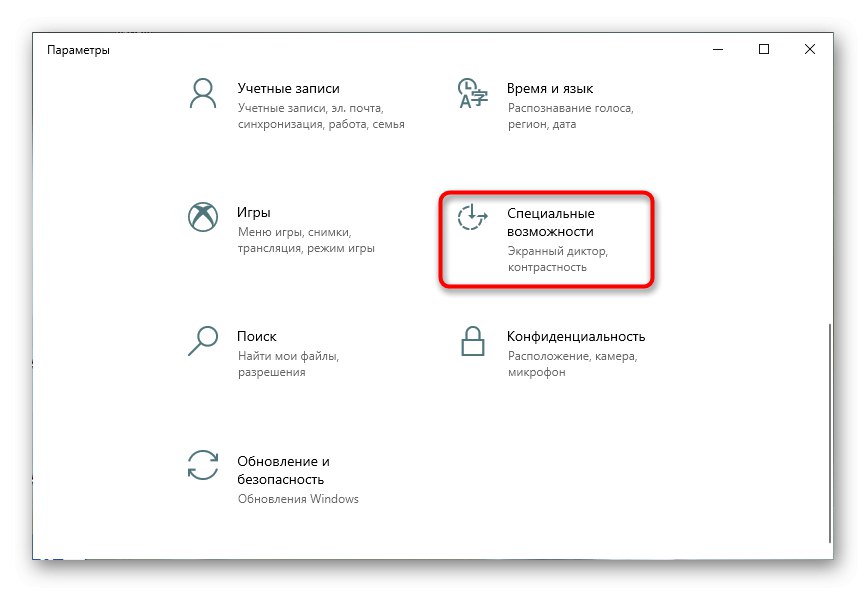

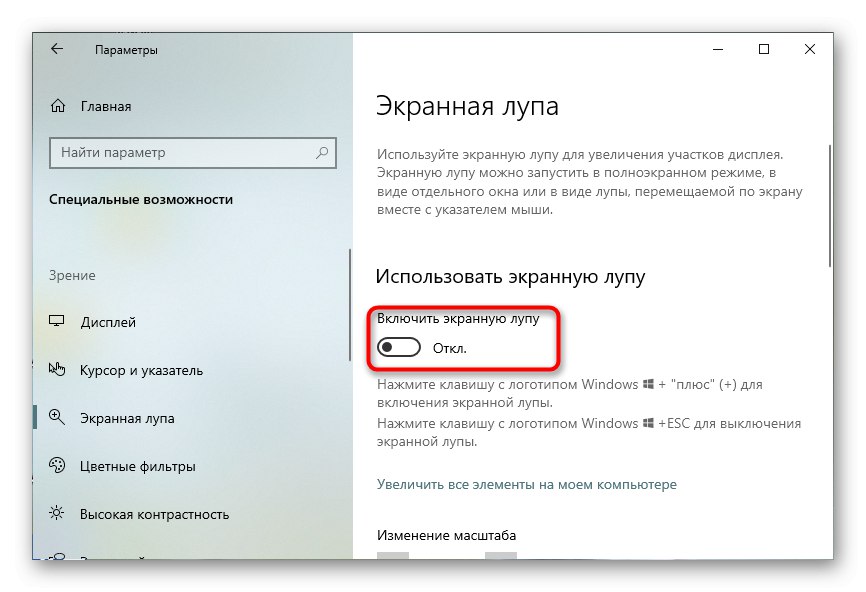
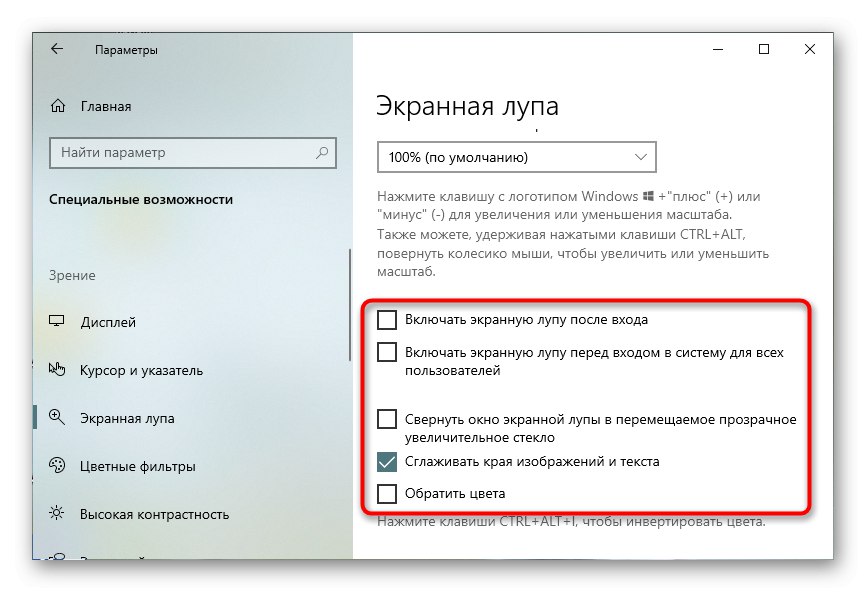
Metoda 4: Wyłącz dostęp do skrótów
Ta opcja nie tylko wyłącza Lupę, ale pozwala ustawić ograniczenia dla określonego użytkownika lub grupy, aby go uruchomić.
- Odkryć "Początek"wyszukaj aplikację „Lupa ekranu” i kliknij napis Przejdź do lokalizacji pliku.
- Po otwarciu folderu kliknij prawym przyciskiem myszy skrót.
- W wyświetlonym menu kontekstowym kliknij "Nieruchomości".
- Przez zakładkę "Bezpieczeństwo" przeczytaj listę obecnych użytkowników i kliknij "Zmiana".
- Zaznacz lewym przyciskiem użytkownika i ustaw zakaz czytania, wykonywania i zapisywania pliku.
- Jeśli wymaganego użytkownika nie ma na liście, należy kliknąć Dodaj.
- Gdy pojawi się nowe okno, kliknij przycisk "Dodatkowo"znajduje się w lewym dolnym rogu.
- Wyszukaj konta.
- Znajdź wymaganego użytkownika na liście i kliknij dwukrotnie wiersz lewym przyciskiem myszy.

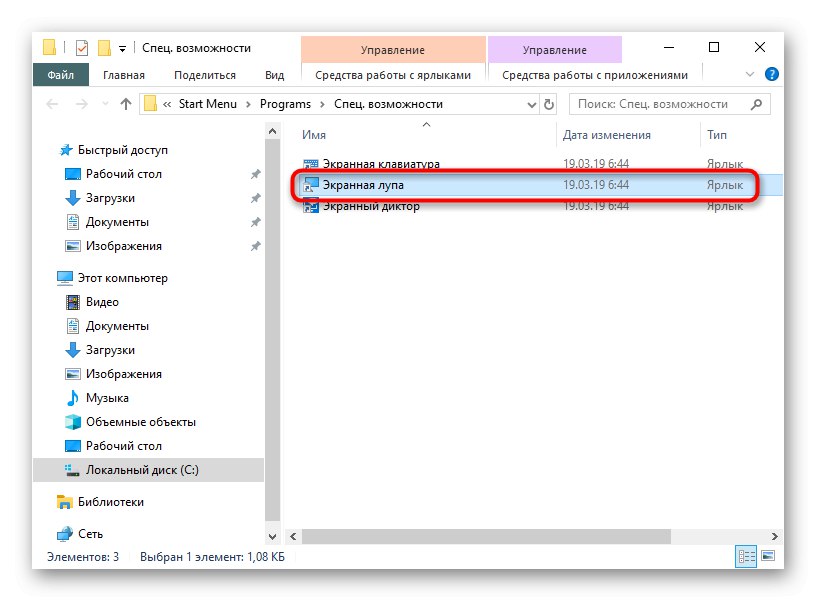
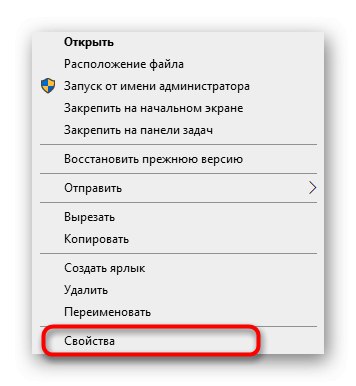
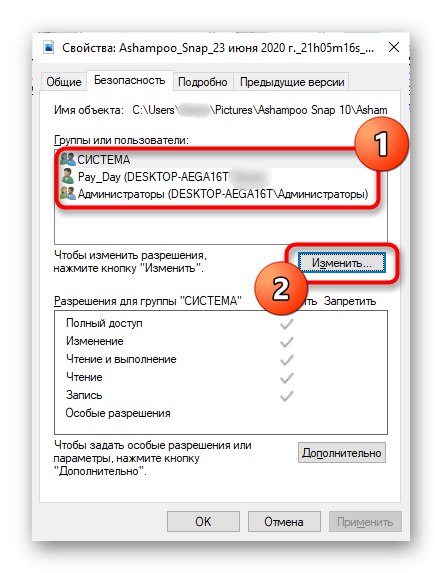
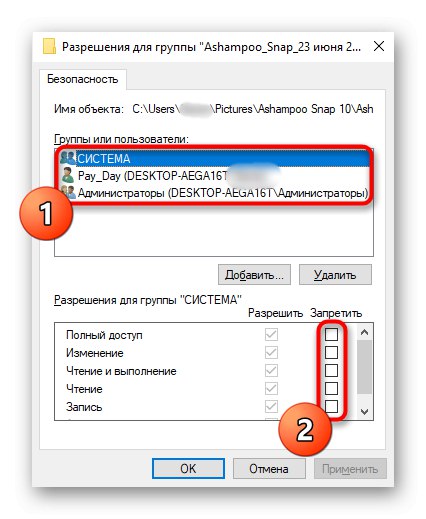

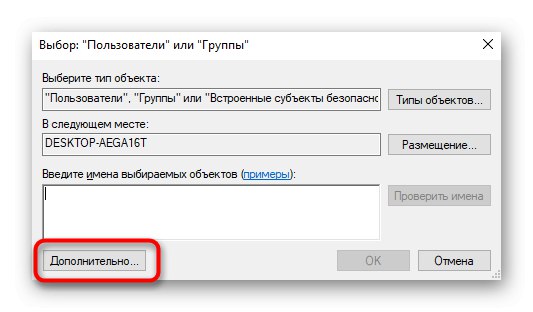
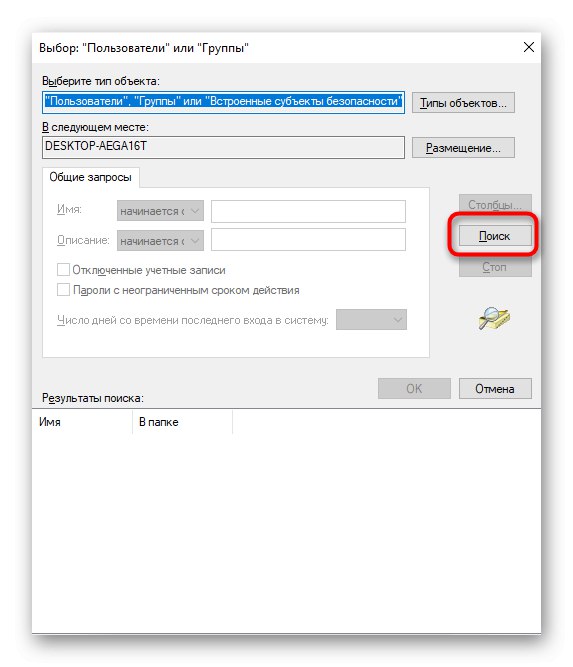

Niestety, przykładowy skrót blokujący nie zawsze działa, ponieważ jest powiązany z plikiem wykonywalnym. Jeśli Lupa nadal uruchamia się po wprowadzeniu ograniczeń, postępuj zgodnie z częścią instrukcji z następnej metody, dostosowując ją do tej, którą omówimy dalej.
Metoda 5: Wyłącz klawisz skrótu
Wiadomo, że standardowy skrót klawiszowy może odpowiadać również za uruchomienie klawiatury ekranowej w Windows 10 Wygraj - +, co czasami powoduje niedogodności dla określonej kategorii użytkowników. Możesz go wyłączyć, zmieniając plik wykonywalny, co dzieje się w następujący sposób:
- Odkryć "Początek" i biegnij Wiersz poleceń jako administrator.
- Wstaw tam polecenie
takeown / f C: WindowsSystem32Magnify.exei kliknij Wchodzić. - Napisz i aktywuj drugie polecenie
cacls C: WindowsSystem32Magnify.exe / G Administratorzy: Fpo czym możesz zamknąć konsolę. - Podążać ścieżką
C: WindowsSystem32gdzie znaleźć plik wykonywalny "Powiększać"... Możesz teraz wybrać jedną z dwóch opcji. Pierwszym jest przejście do właściwości pliku wykonywalnego i ustawienie ograniczeń, jak pokazano w poprzedniej metodzie, a drugie przeanalizujemy teraz. - Domyślnie rozszerzenie pliku nie pojawia się w nazwie, więc musisz je włączyć. Otwórz dodatkowy panel "Poszukiwacz"klikając przycisk strzałki w dół. Następnie przejdź do zakładki "Widok" i otwórz „Opcje”.
- Przejdź do "Widok" i odznacz pole Ukryj rozszerzenia dla zarejestrowanych typów plików.
- Teraz możesz zmienić nazwę pliku „Magnify.exe”dodając rozszerzenie na końcu
.bak.
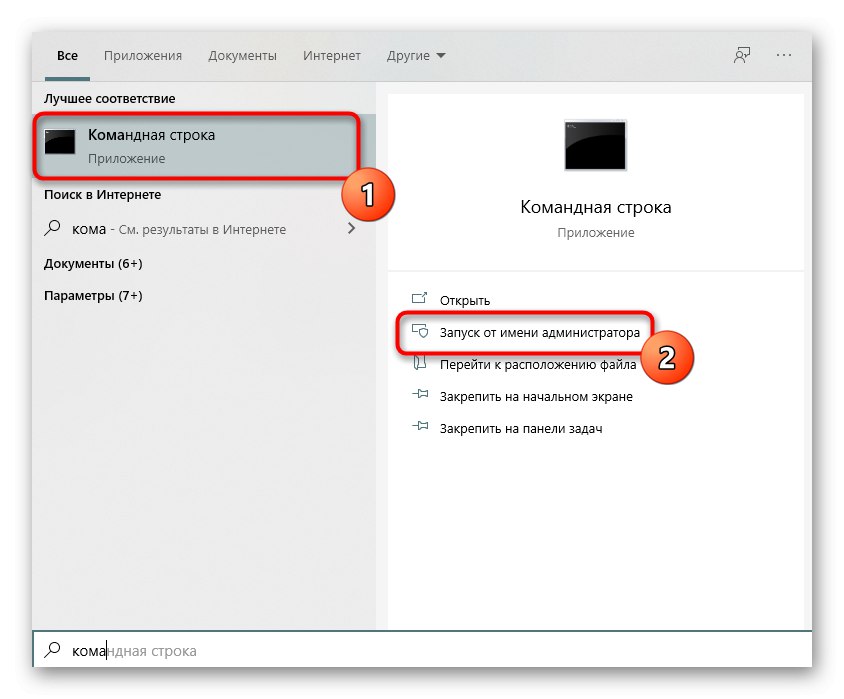
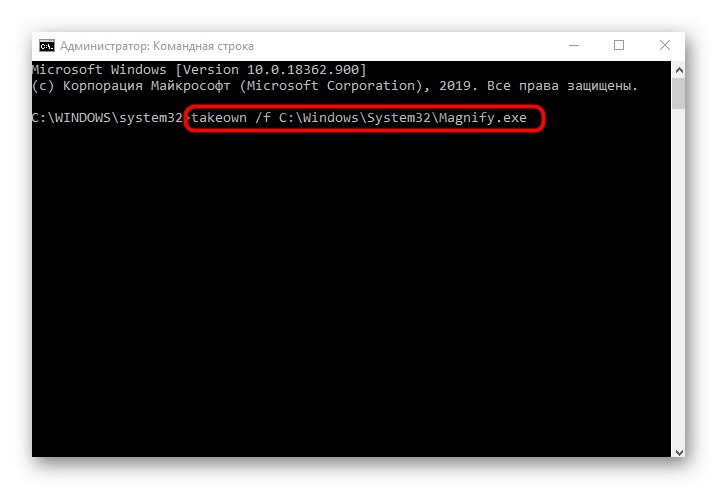
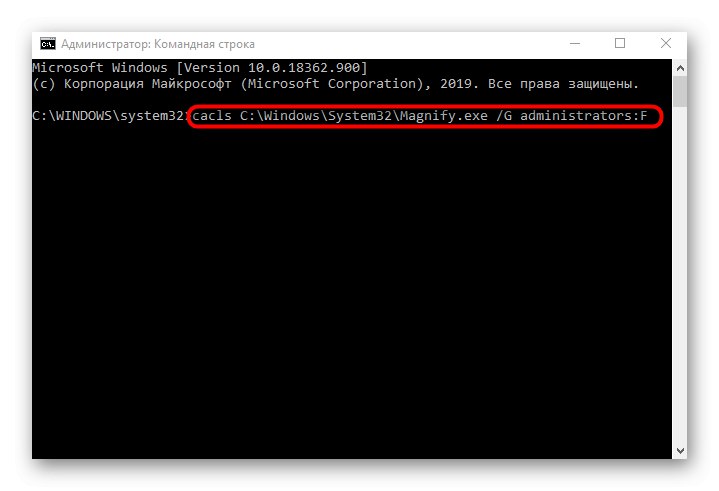

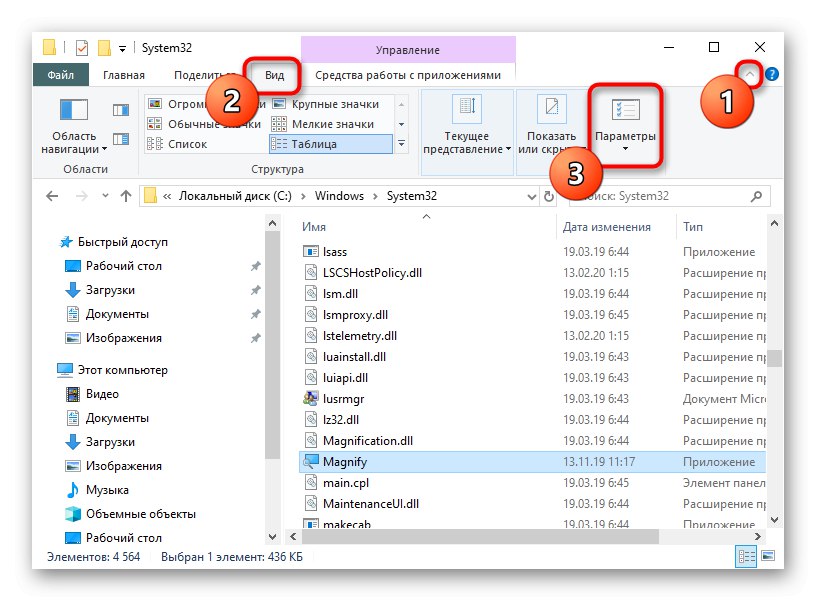
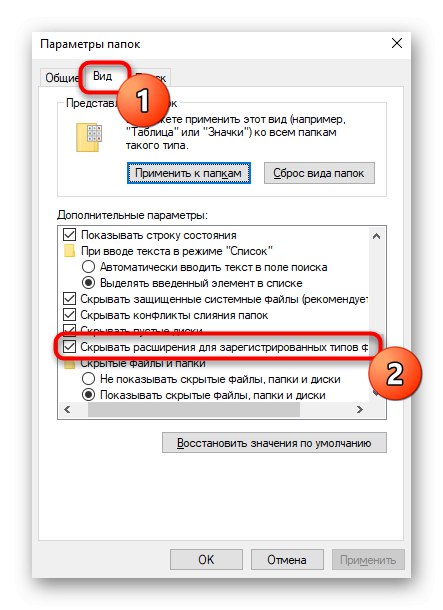
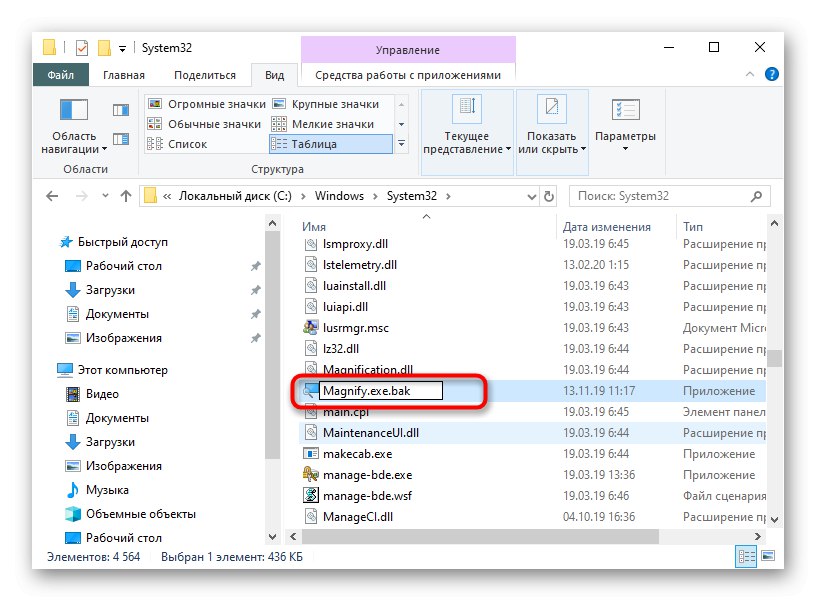
Pozostaje tylko ponownie uruchomić komputer, a następnie możesz przystąpić do sprawdzania zmian. Jeśli Lupa wymaga ponownego włączenia, usuń dodane rozszerzenie lub ograniczenia odczytu / zapisu i przywróć wszystko do pierwotnego stanu.