Jak usunąć hasła w Google Chrome
Wielu z nich staje się zwykłymi użytkownikami Google Chrome, ponieważ jest to przeglądarka wieloplatformowa, która umożliwia przechowywanie haseł w zaszyfrowanej postaci i logowanie do witryny za pomocą kolejnych autoryzacji z dowolnego urządzenia, na którym ta przeglądarka jest zainstalowana i zalogowana na Twoje konto Google. Dzisiaj przyjrzymy się, jak całkowicie usunąć luki w przeglądarce Google Chrome.
Zwracamy uwagę na to, że jeśli zsynchronizowałeś dane i wprowadziłeś swoje konto Google w przeglądarce, to po usunięciu haseł na jednym urządzeniu ta zmiana zostanie zastosowana do innych, to znaczy hasła będą bezpowrotnie usuwane wszędzie. Jeśli jesteś gotowy na to, wykonaj prostą sekwencję czynności, opisaną poniżej.
Spis treści
Jak wyczyścić hasła w Google Chrome?
Metoda 1: Całkowite wyczyszczenie haseł
1. Kliknij w prawym górnym rogu przycisku menu przeglądarki, a na wyświetlonej liście przejdź do sekcji "Historia" , a następnie na wyświetlonej liście dodatkowej ponownie wybierz "Historia" .
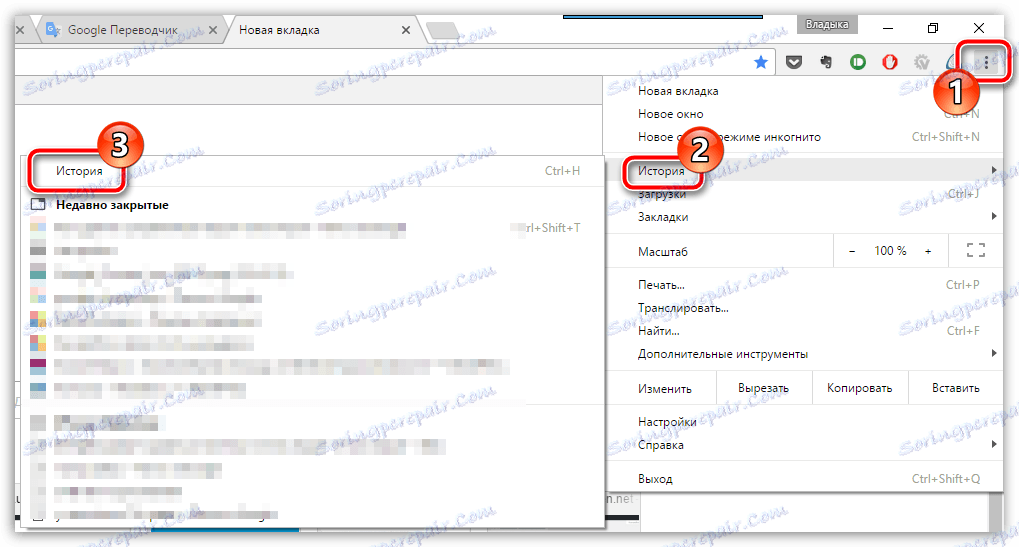
2. Na ekranie pojawi się okno, w którym należy znaleźć i kliknąć przycisk "Wyczyść historię" .

3. Na ekranie pojawi się okno, w którym można wyczyścić nie tylko historię, ale także inne dane, które przeglądarka przycięła. W naszym przypadku konieczne jest zaznaczenie pozycji "Hasła", pozostałe pola wyboru są umieszczone wyłącznie na podstawie Twoich wymagań.
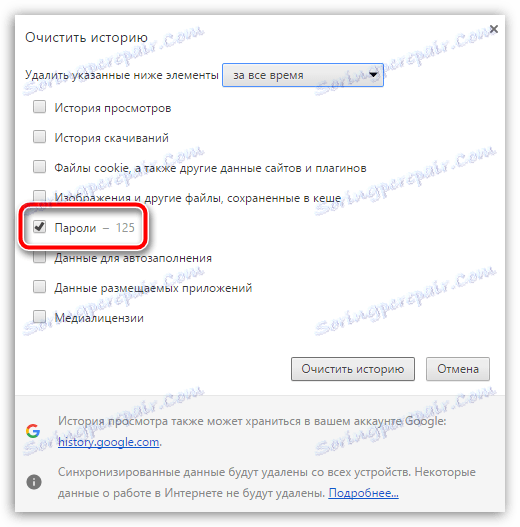
Upewnij się, że w górnej części okna znajduje się element "Cały czas" , a następnie zakończ usuwanie, klikając przycisk "Usuń historię" .
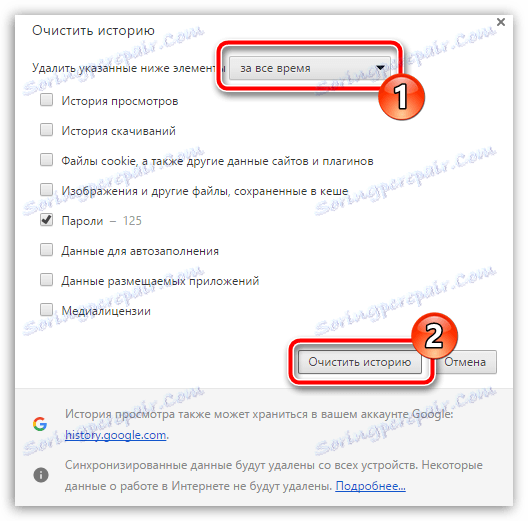
Metoda 2: selektywne usuwanie haseł
W przypadku, gdy chcesz usunąć hasła tylko do wybranych zasobów internetowych, procedura czyszczenia będzie się różnić od metody opisanej powyżej. Aby to zrobić, kliknij przycisk menu przeglądarki, a następnie na wyświetloną listę przejdź do sekcji " Ustawienia" .
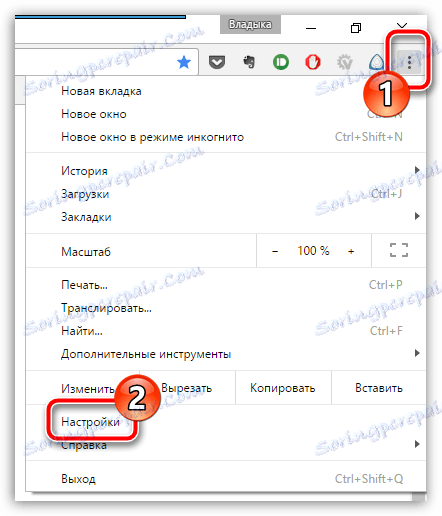
U dołu strony, która się otworzy, kliknij przycisk "Pokaż ustawienia zaawansowane" .
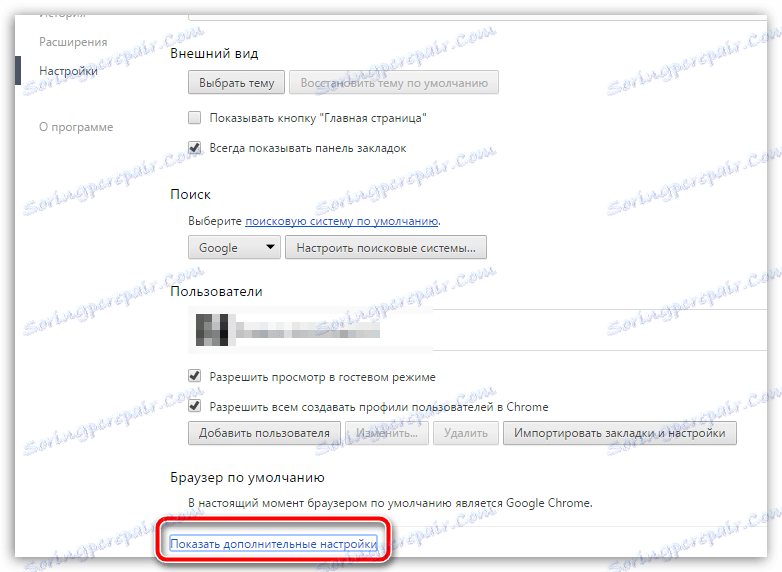
Lista ustawień zostanie rozwinięta, więc będziesz musiał pójść jeszcze dalej i znaleźć blok "Hasła i formularze". W pobliżu "Monituj o zapisywanie haseł przy użyciu Google Smart Lock dla haseł" kliknij przycisk "Konfiguruj" .
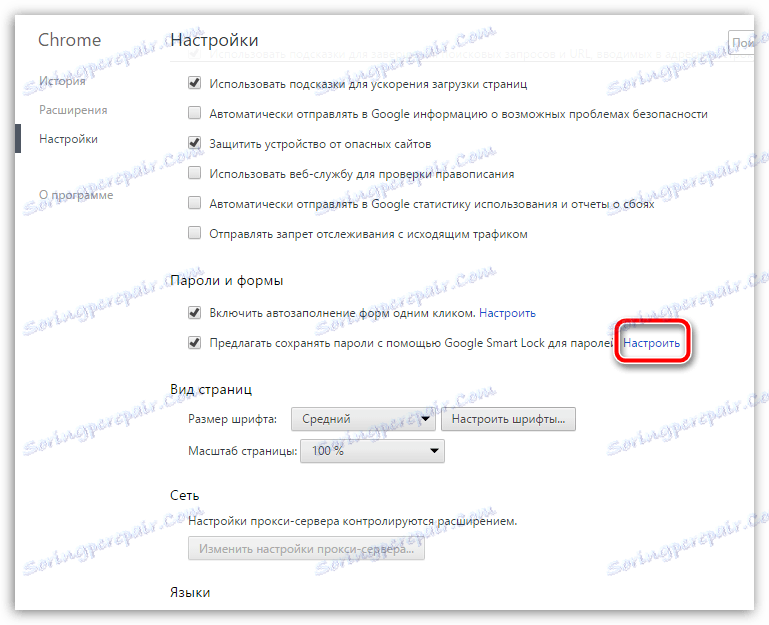
Cała lista zasobów internetowych, dla których zapisane są hasła, jest wyświetlana na ekranie. Znajdź żądany zasób, przewijając listę lub używając pola wyszukiwania w prawym górnym rogu, umieść kursor myszy nad żądaną witryną i kliknij po prawej stronie wyświetlanej ikony krzyżyka.
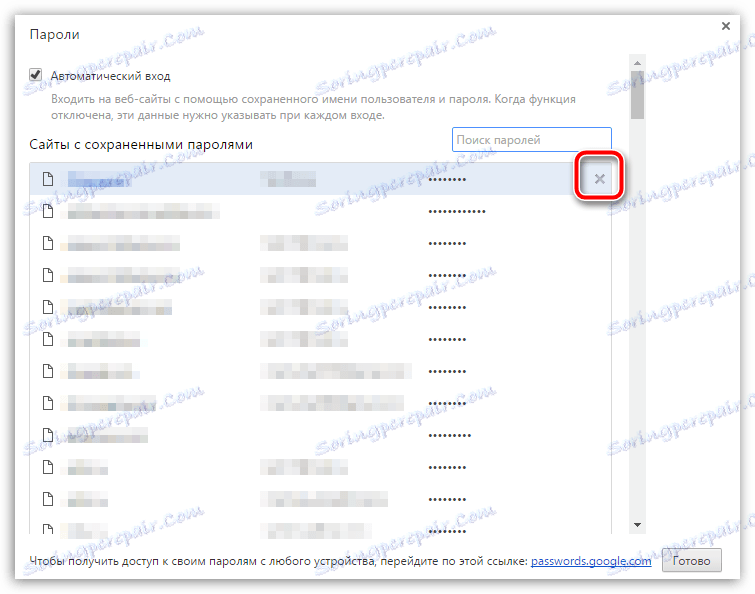
Wybrane hasło zostanie natychmiast usunięte z listy, bez dodatkowych pytań. W ten sam sposób usuń wszystkie potrzebne hasła, a następnie zamknij okno zarządzania hasłami, klikając przycisk "Gotowe" w prawym dolnym rogu.
Mamy nadzieję, że ten artykuł pomógł Ci zrozumieć, w jaki sposób usuwać hasła w Google Chrome.