Jak usunąć szary ekran w przeglądarce Google Chrome
Niestety prawie każdy program na n-tym etapie pracy z nim może zacząć działać niepoprawnie. Zdarza się to często w przeglądarce Google Chrome, która może drastycznie dać szary ekran, co nie oznacza dalszej pracy z przeglądarką.
Gdy przeglądarka Google Chrome wyświetla szary ekran, przeglądarka nie pozwala na nawigację po łączach, a dodatki działają. Zazwyczaj podobny problem występuje z powodu zakończenia procesów przeglądarki. I możesz walczyć z szarym ekranem na kilka sposobów.
Spis treści
Jak mogę usunąć szary ekran w przeglądarce Google Chrome?
Metoda 1: uruchom ponownie komputer
Jak wspomniano powyżej, problem z szarym ekranem jest spowodowany bezczynnością procesów Google Chrome.
Z reguły w większości przypadków problem rozwiązuje się przez zwykłe ponowne uruchomienie komputera. Aby to zrobić, kliknij przycisk "Start" , a następnie przejdź do "Zamknij" - "Uruchom ponownie" .

Metoda 2: Zainstaluj ponownie przeglądarkę
Jeśli ponowne uruchomienie komputera nie przyniesie pożądanego efektu, należy ponownie zainstalować przeglądarkę.
Ale wcześniej trzeba będzie przeskanować system w poszukiwaniu wirusów za pomocą programu antywirusowego zainstalowanego na komputerze lub specjalnego narzędzia do leczenia, na przykład Dr.Web CureIt, ponieważ z reguły występuje problem z szarym ekranem z powodu wirusów na komputerze.
I dopiero po oczyszczeniu systemu z wirusów można kontynuować instalację przeglądarki. Po pierwsze, przeglądarka musi zostać całkowicie usunięta z komputera. W tym momencie nie skupimy się, ponieważ już rozmawialiśmy o tym, jak Google Chrome można całkowicie usunąć z komputera.
Czytaj także: Jak całkowicie odinstalować Google Chrome z komputera
I dopiero po całkowitym usunięciu przeglądarki z komputera możesz rozpocząć pobieranie jej z oficjalnej witryny dla programistów.
Metoda 3: sprawdź szerokość
Jeśli przeglądarka wyświetla szary ekran natychmiast po instalacji, może to oznaczać, że pobrano niepoprawną wersję przeglądarki.
Niestety, Google Chrome może zaproponować pobranie wersji przeglądarki z nieprawidłową liczbą cyfr, z powodu tego, że przeglądarka internetowa nie będzie działać na twoim komputerze.
Jeśli nie wiesz, jaką pojemność bitową ma twój komputer, możesz zdefiniować ją w następujący sposób: przejdź do menu "Panel sterowania" , ustaw tryb przeglądania "Małe ikony" , a następnie otwórz sekcję "System" .
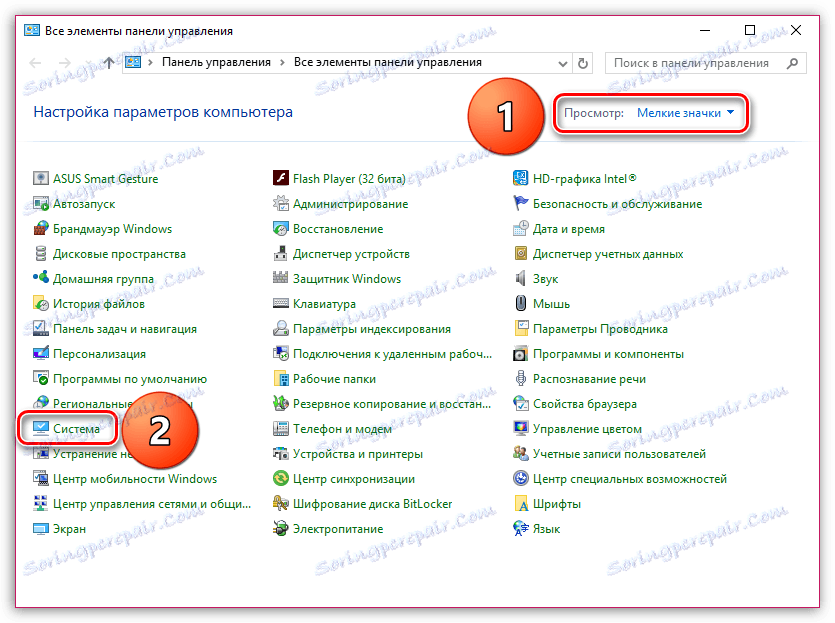
W oknie, które zostanie otwarte, znajdź element "Typ systemu" , w pobliżu którego zobaczysz głębię bitową systemu operacyjnego: 32 lub 64.
Jeśli nie widzisz takiego elementu, najprawdopodobniej głębia bitowa systemu operacyjnego jest 32-bitowa.
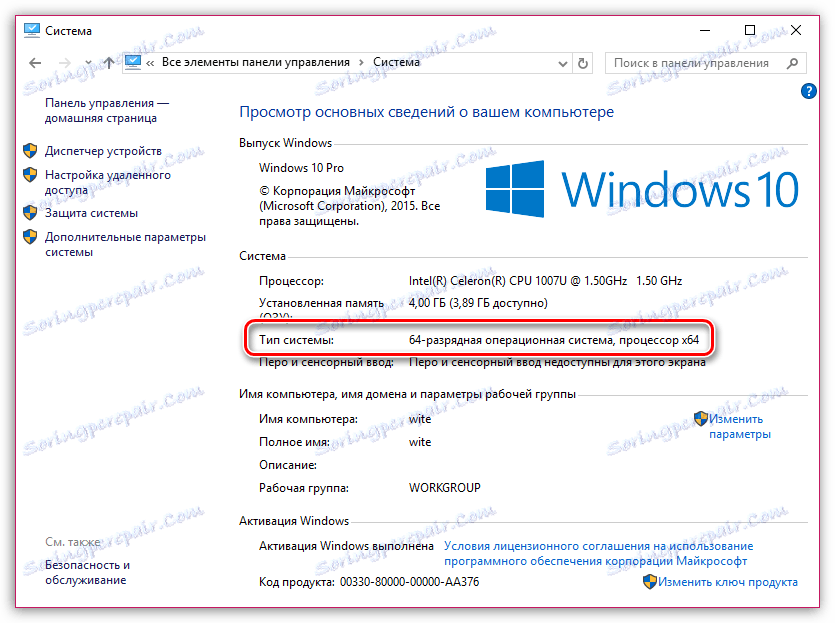
Teraz, gdy znasz już głębię bitową systemu operacyjnego, możesz przełączyć się na strona pobierania przeglądarki .
Zwróć uwagę, że pod pozycją "Pobierz Chrome" system wyświetli proponowaną wersję przeglądarki. Jeśli różni się on od szerokości komputera, kliknij w poniższym wierszu pozycję "Pobierz Chrome na inną platformę" .
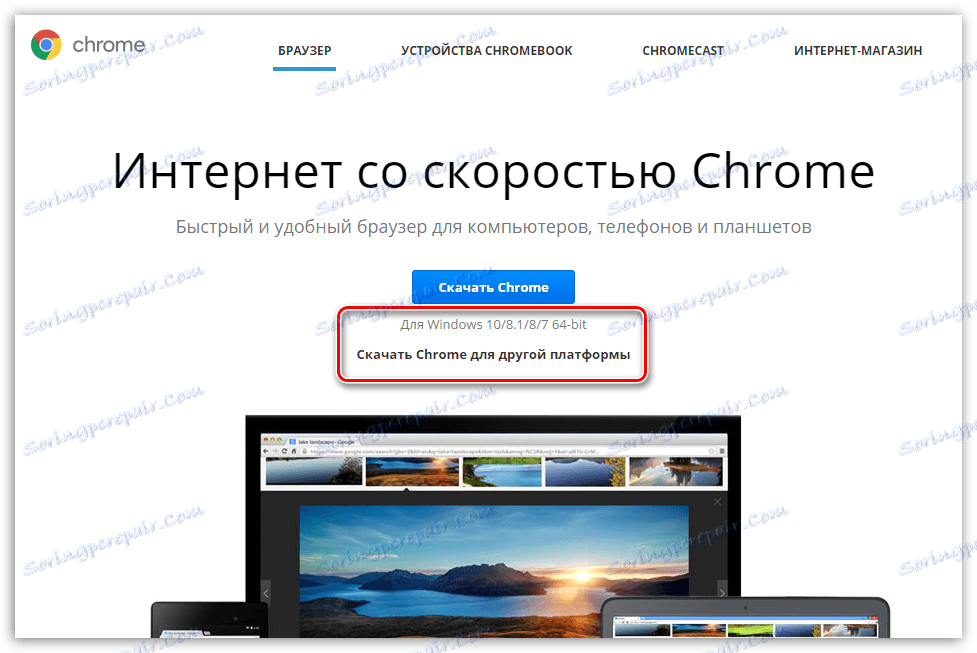
W wyświetlonym oknie możesz pobrać Google Chrome o odpowiedniej głębokości bitowej.
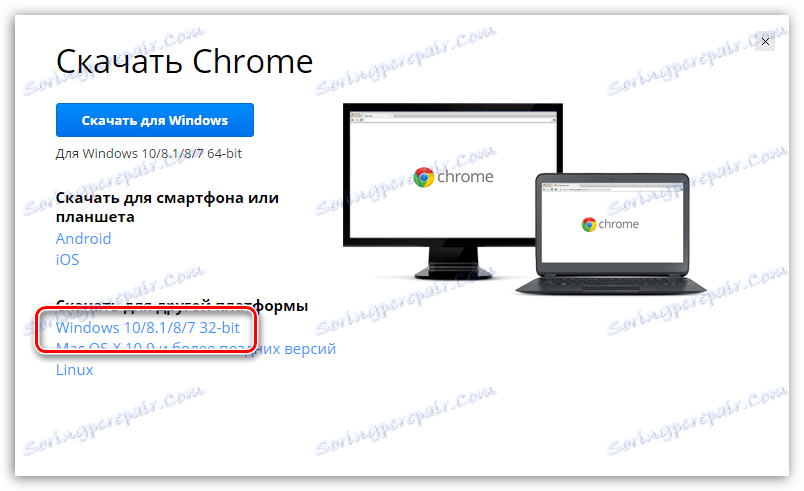
Metoda 4: Uruchom jako Administrator
W rzadkich przypadkach przeglądarka może odmówić pracy, wyświetlając szary ekran, jeśli nie masz uprawnień administratora do pracy z nim. W takim przypadku wystarczy kliknąć skrót Google Chrome i wybrać "Uruchom jako administrator" w wyświetlonym oknie.
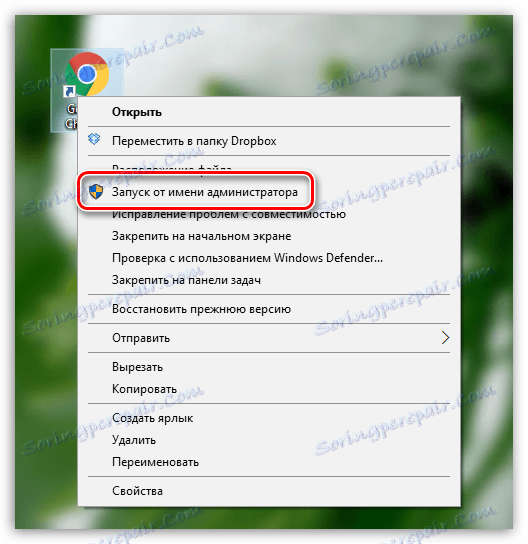
Metoda 5: Proces jest blokowany przez zaporę ogniową
Czasami program antywirusowy zainstalowany na twoim komputerze może zaatakować niektóre procesy przeglądarki Google Chrome, co je blokuje.
Aby to sprawdzić, otwórz menu programu antywirusowego i zobacz, które aplikacje i procesy blokuje. Jeśli na liście zobaczysz nazwę przeglądarki, musisz dodać te elementy do listy wyjątków, aby przeglądarka nie zwracała na nie uwagi w przyszłości.
Zazwyczaj są to główne sposoby rozwiązania problemu z szarym ekranem w przeglądarce Google Chrome.