W Photoshopie usuwamy worki i siniaki pod oczami
Siniaki i worki pod oczami - konsekwencja albo gwałtownie spędzonego weekendu, albo cech ciała, wszystko na różne sposoby. Ale na zdjęciu wystarczy spojrzeć przynajmniej "normalnie".
Podczas tej lekcji porozmawiajmy o tym, jak usunąć worki pod oczami w programie Photoshop.
Pokażę ci najszybszy sposób. Ta metoda jest świetna do retuszowania zdjęć o małym rozmiarze, na przykład na dokumentach. Jeśli zdjęcie jest duże, procedura będzie musiała zostać wykonana krok po kroku, ale powiem o tym później.
Znalazłem na otwartych przestrzeniach sieci tutaj taki kaprys:

Jak widać, nasz model ma małe torby i zmiany kolorów pod dolną powieką.
Najpierw utwórz kopię oryginalnego zdjęcia, przeciągając go do nowej ikony warstwy.
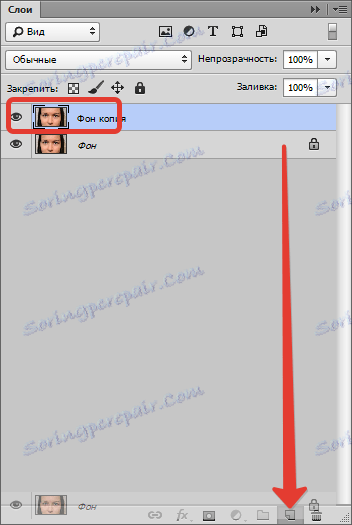
Następnie wybierz narzędzie "Przywróć pędzel" i dostosuj je, jak pokazano na zrzucie ekranu. Rozmiar jest tak dobrany, aby pędzel przykrywał "rowek" między siniakiem a policzkiem.
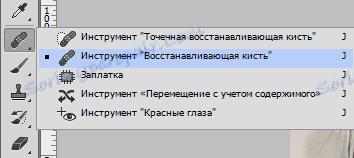

Następnie przytrzymaj klawisz ALT i kliknij na policzek modelu jak najbliżej siniaka, tym samym pobierając próbkę odcienia skóry.
Dalej przechodzimy przez pędzel na obszarze problemowym, unikając dotykania zbyt ciemnych miejsc, w tym rzęs. Jeśli nie zastosujesz się do tej porady, zdjęcie pokaże "brud".

To samo dzieje się z drugim okiem, biorąc próbkę blisko niego.
Aby uzyskać najlepszy efekt, próbkę można pobrać kilka razy.

Należy pamiętać, że każda osoba pod oczami ma zmarszczki, zmarszczki i inne nieprawidłowości (chyba, że dana osoba nie jest w wieku 0-12 lat). Dlatego musisz narysować te funkcje, w przeciwnym razie zdjęcie będzie wyglądać nienaturalnie.
W tym celu utwórz kopię oryginalnego obrazu (warstwa "Tło") i przeciągnij ją na samą górę palety.
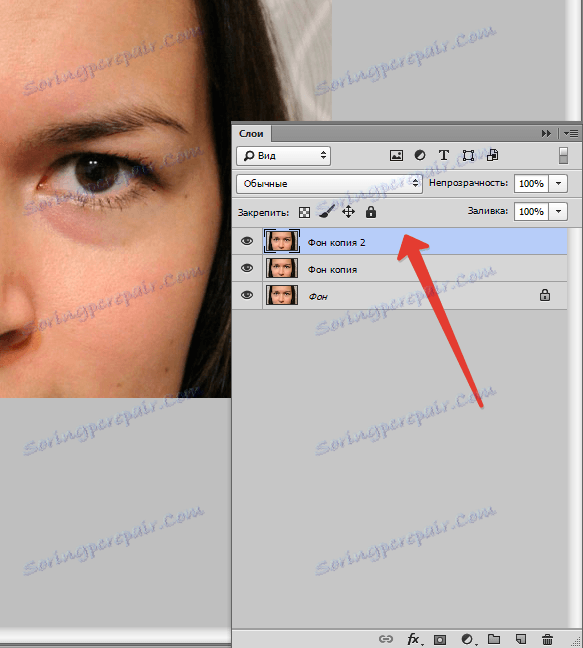
Następnie przejdź do menu "Filter - Other - Color contrast" .
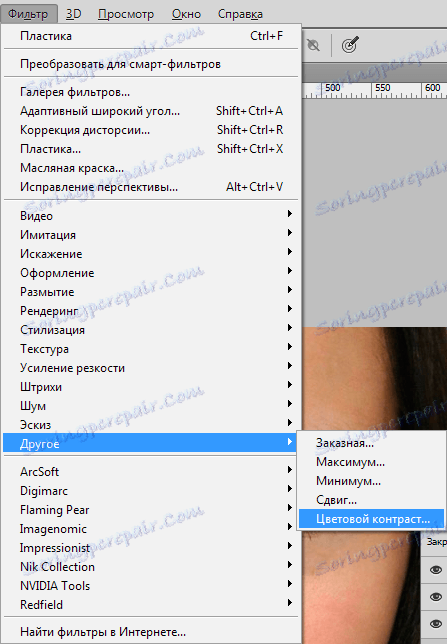
Dopasowujemy filtr, aby nasze stare torby były widoczne, ale kolor nie został zdobyty.
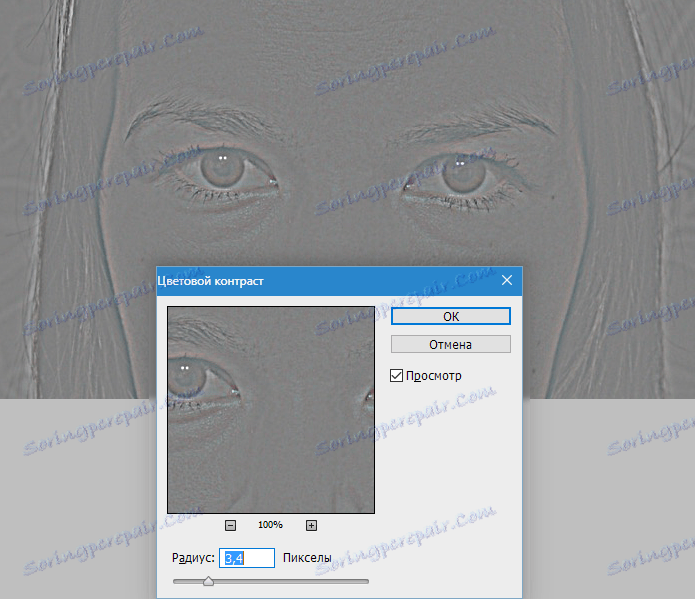
Następnie zmień tryb mieszania dla tej warstwy na Overlap .
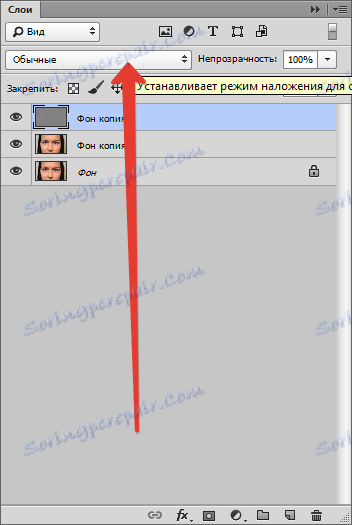

Teraz przytrzymaj klawisz ALT i kliknij ikonę maski na palecie warstw.
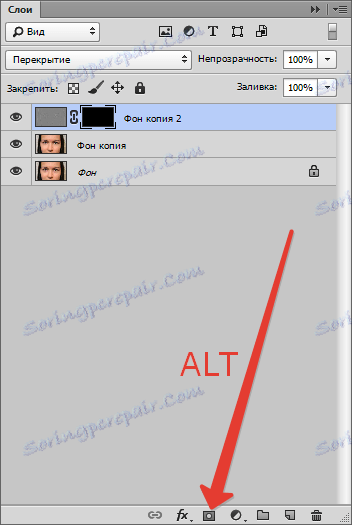
Dzięki tej akcji stworzyliśmy czarną maskę, która całkowicie ukryła warstwę widoczności za pomocą kontrastu kolorów.
Wybierz narzędzie Pędzel z następującymi ustawieniami: krawędzie - miękkie, kolor - biały, nacisk i nieprzezroczystość 40-50% .

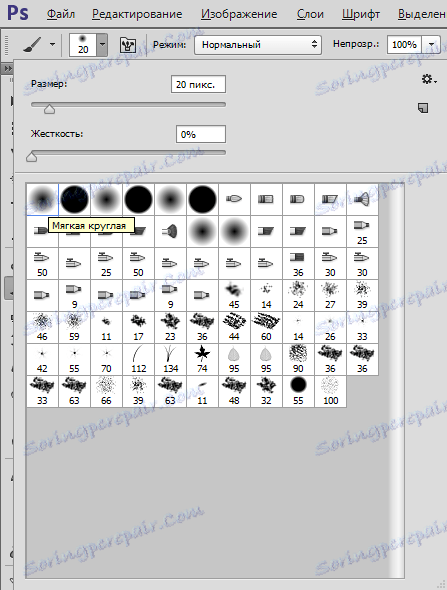

Za pomocą tego pędzla malujemy obszary pod oczami, osiągając pożądany efekt.

Przed i po.

Jak widać, osiągnęliśmy całkiem akceptowalny rezultat. W razie potrzeby możesz kontynuować retuszowanie obrazu.
Teraz, zgodnie z obietnicą, o zdjęciach dużego rozmiaru.
Na takich zdjęciach jest dużo więcej małych detali, takich jak pory, różne guzki i zmarszczki. Jeśli po prostu pomalujemy siniak za pomocą "Pędzla przywracającego" , otrzymamy tak zwane "powtórzenie tekstury". Dlatego konieczne jest wyretuszowanie dużego zdjęcia etapami, czyli jednym próbnikiem - jednym kliknięciem na defekt. Próbki powinny być pobierane z różnych miejsc, jak najbliżej obszaru problemowego.
Teraz na pewno. Ćwicz i ćwicz swoje umiejętności. Powodzenia w twojej pracy!