Ukierunkowana reklama może być czasami bardzo irytująca. Szczególnie trudno jest tolerować konieczność korzystania z poczty, a rozpraszające ogłoszenia utrudniają skupienie się na pracy. W tym artykule powiemy Ci, jak usunąć reklamy z poczty Mail.ru.
Metoda 1: uBlock Origin
Najłatwiejszym w instalacji i najskuteczniejszym lekarstwem na irytujące reklamy, nawet tak podstępne jak w Mail.ru, jest dodatek do przeglądarki uBlock Origin... Dzięki temu rozszerzeniu możesz blokować absolutnie wszystkie reklamy na stronie internetowej dzięki zaawansowanym algorytmom filtrowania. Pokażemy Ci, jak z niego korzystać na przykładzie. Mozilla Firefoxale dla właścicieli Google Chrome, Przeglądarka Yandex i Vivaldi nie będzie różnicy w działaniach, inny będzie tylko sposób instalacji aplikacji.
Pobierz uBlock Origin z oficjalnej strony internetowej
- Korzystając z oficjalnej strony rozszerzenia lub jego strony do przechowywania rozszerzeń do Twojej przeglądarki internetowej, w naszym przypadku jest to Firefox, kliknij Dodaj do przeglądarki Firefox.
- Kliknij ponownie Dodaj.
- Zezwalaj lub nie zabraniaj tej aplikacji na pracę w oknach prywatnych, zaznaczając lub odznaczając odpowiednie pole wyboru, a następnie kliknij "Ok, zrozumiałem".
- Pokazujemy, jak zwykle wygląda strona startowa Mail.ru bez włączonego uBlock Origin (ikona dodatku jest szara).
- Aby aktywować aplikację, kliknij jej ikonę, naciśnij duży przycisk zasilania i ponownie załaduj stronę.
- Jak widać, strona startowa znacznie się zmieniła, tracąc wszystkie reklamy, w tym promocję przeglądarki i usług Mail.ru.
- Teraz pokażmy, jak wygląda panel poczty bez dołączonego rozszerzenia.
- Stosując opisany algorytm włączania, zobaczysz, że uBlock usuwa wszystkie reklamy.
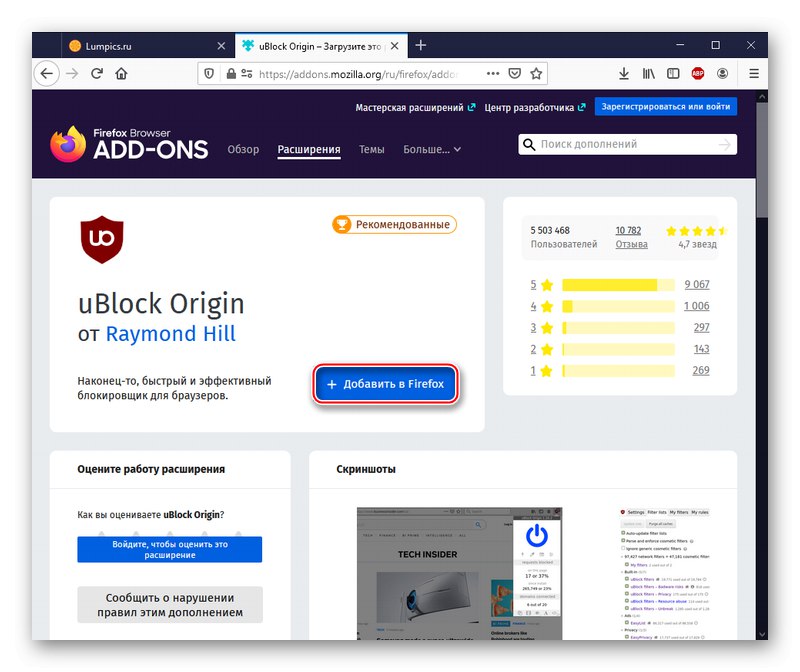
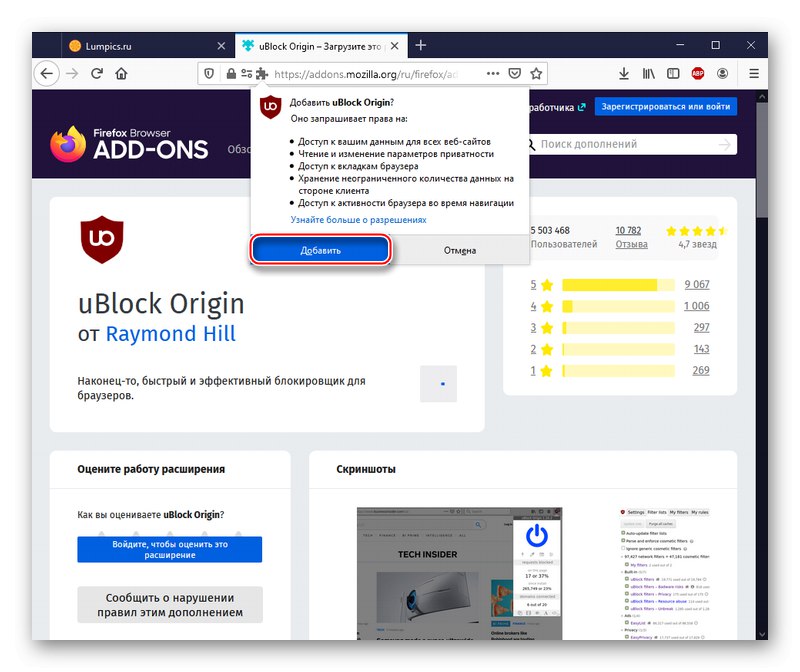
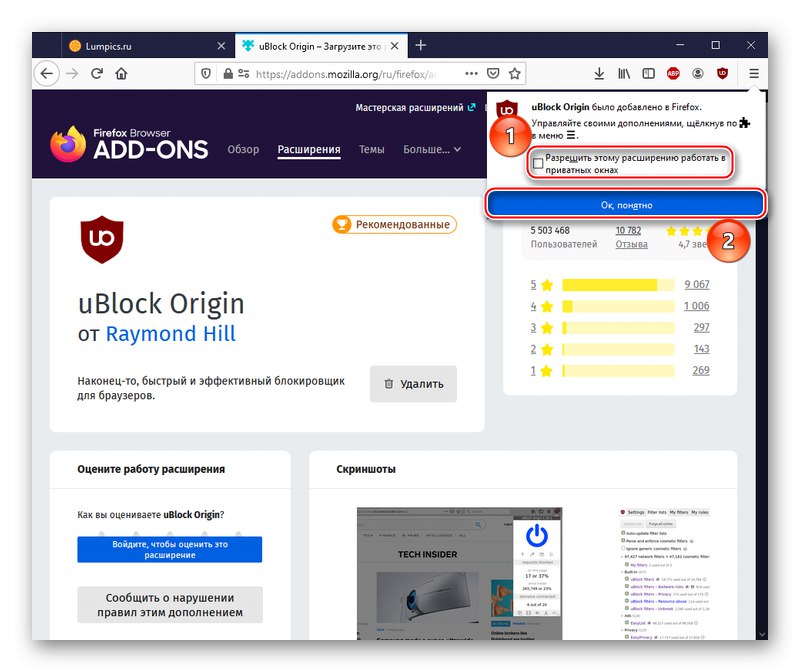
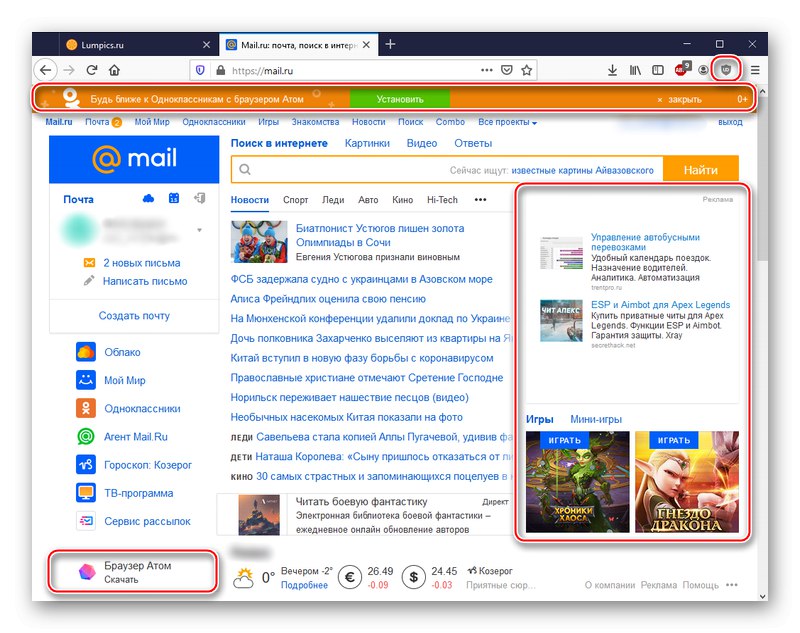
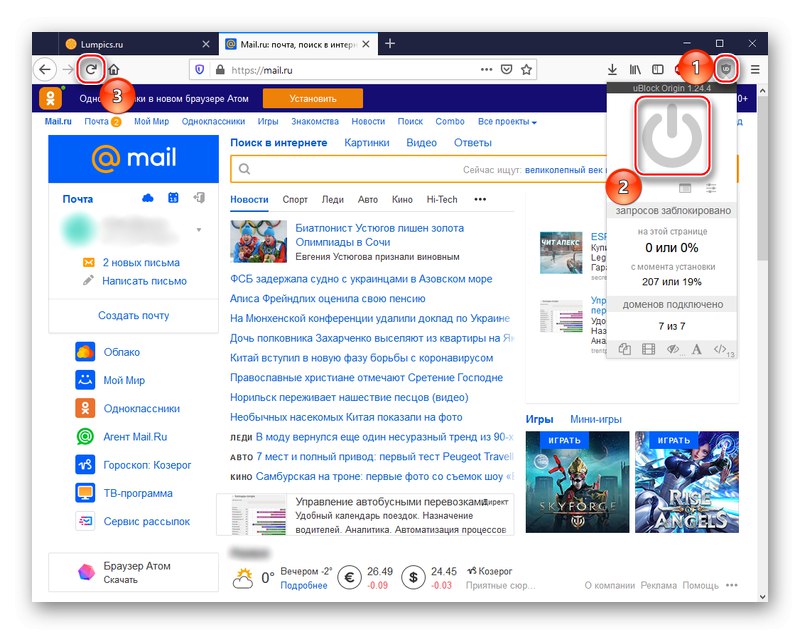
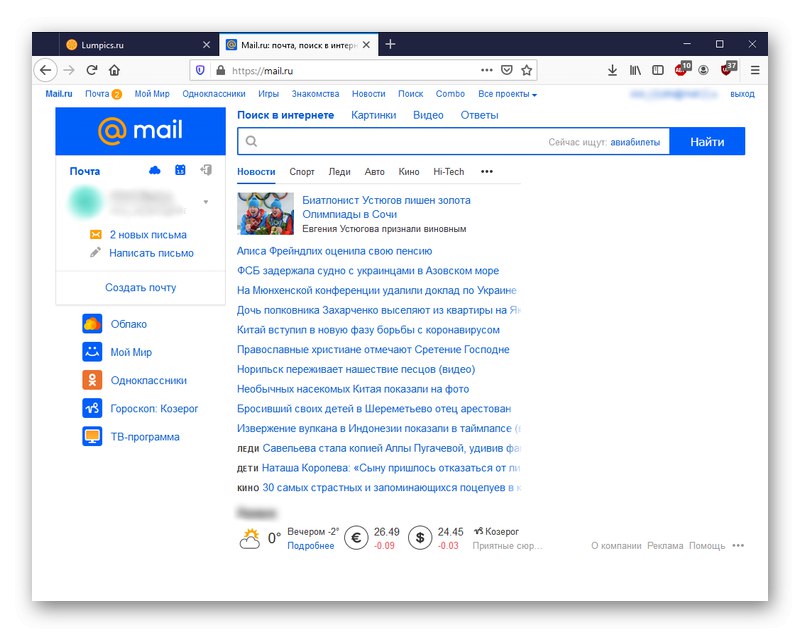
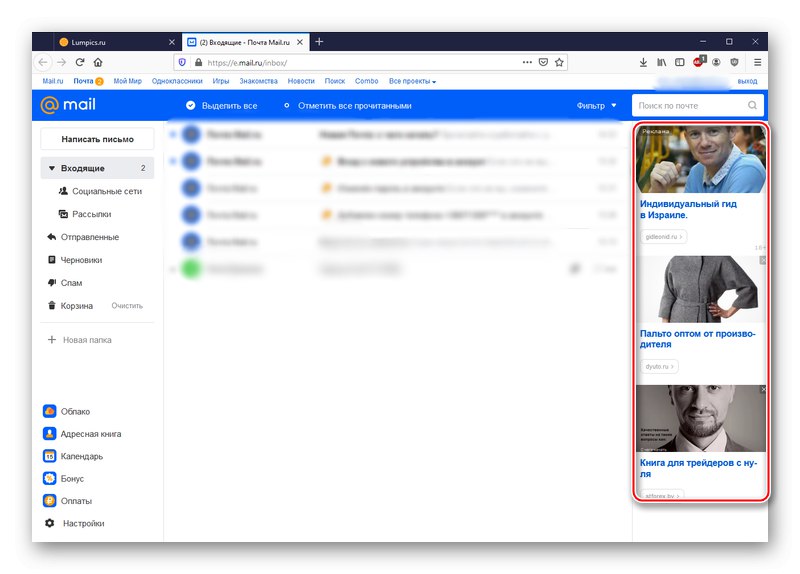
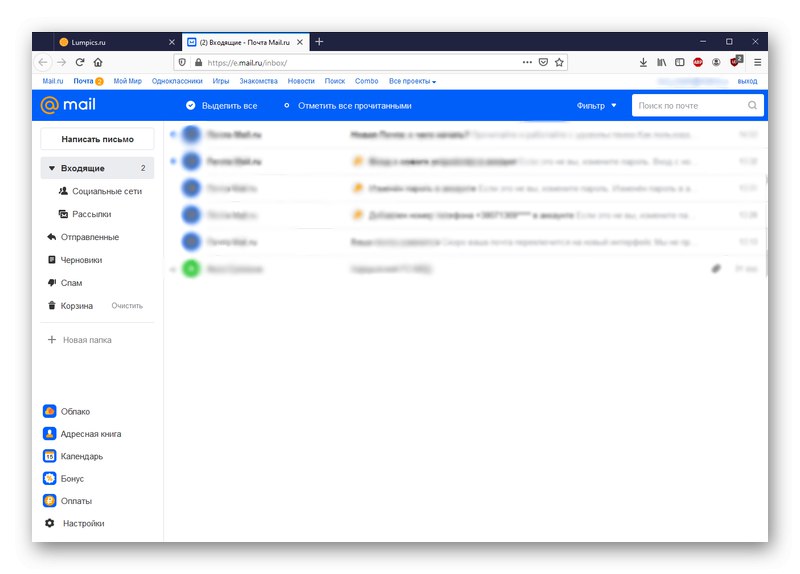
Uwaga: dodatek może zbyt ściśle monitorować działania użytkownika i Mail.ru, zabraniając ładowania niektórych stron, nawet jeśli wystarczy wylogować się z bieżącego konta pocztowego. Rozwiązaniem może być poinstruowanie Cię, aby na zawsze wyłączyć ścisłe blokowanie witryny Mail.ru. Nie spowoduje to zwrotów reklam.
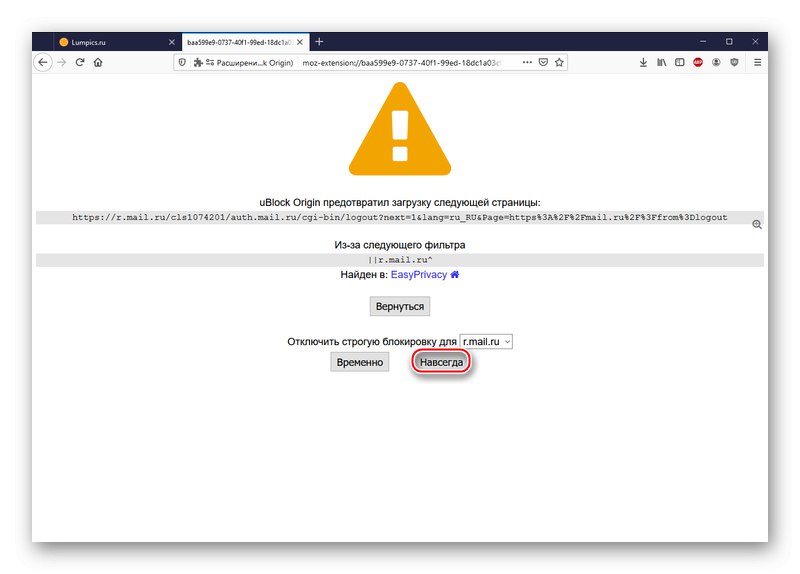
Rozszerzenie uBlock Origin to najlepsza opcja, łącząca łatwość obsługi z efektywnością usuwania reklam. Dodatkowo należy zauważyć, że nie koliduje z innymi programami blokującymi reklamy, takimi jak Adblock, a ponadto działa synchronicznie z już zainstalowanymi aplikacjami.
Metoda 2: Adguard
Wśród aplikacji desktopowych do blokowania reklam należy wymienić Adguarda. Równocześnie program ten jest środkiem ochrony przed inwigilacją, phishingiem i wirusami. Tak przynajmniej twierdzą programiści. Aby zainstalować i uruchomić Adguard, postępuj zgodnie z algorytmem:
- Skorzystaj z powyższego łącza i pobierz program z oficjalnej strony internetowej, klikając "ŚCIĄGNIJ".
- Kliknij "Zapisz plik" i umieść instalatora w miejscu dogodnym do dalszej pracy.
- Uruchom pobrany plik. Wybierz lokalizację programu po instalacji, klikając "Przegląd", a następnie określ, czy chcesz utworzyć skrót na pulpicie i zamknąć przeglądarki (w większości przypadków nie jest to konieczne). Po ustawieniu kliknij "ZAINSTALOWAĆ".
- Poczekaj, aż Adguard zostanie zainstalowany.
- Kliknij "GOTOWE"po pomyślnym zakończeniu instalacji.
- Proszę wybrać „Zostaw tak, jak jest”gdy program zapyta o ustawienia. Domyślnie aplikacja ma już parametr blokowania reklam.
- Tak wygląda dołączony Adguard, który będzie działał we wszystkich obsługiwanych przeglądarkach.
- Pokażmy ponownie jasno, jak działa ta metoda. Jak widać, na stronie poczty ponownie dominują reklamy. Ale pojawił się również przycisk Adguard, kliknij go.
- Przełącz suwak „Filtrowanie w tej witrynie”jeśli jest w stanie dezaktywacji i ma kolor czerwony.
- W ten sposób aplikacja usunie wszystkie reklamy kontekstowe.
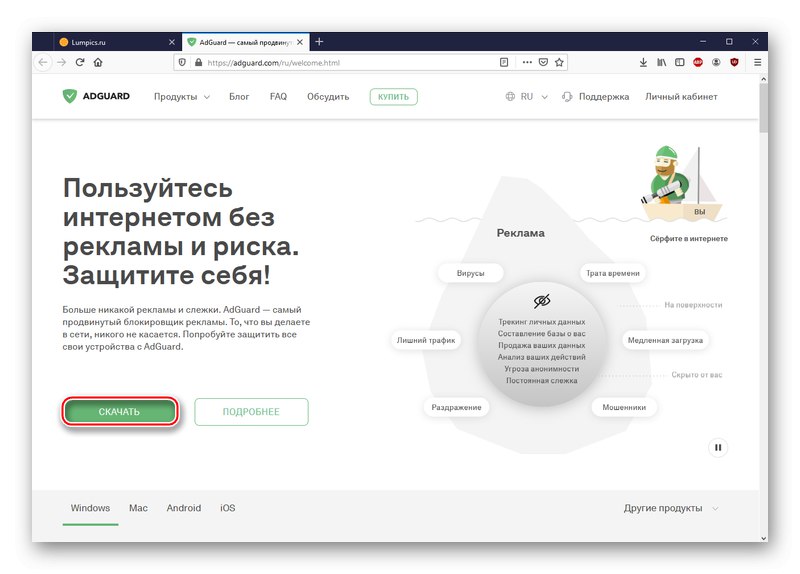
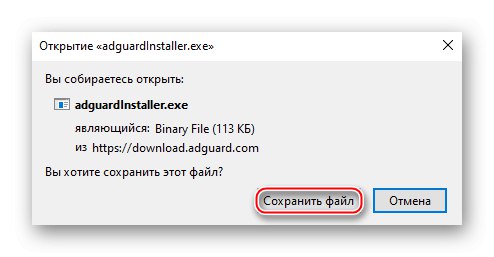
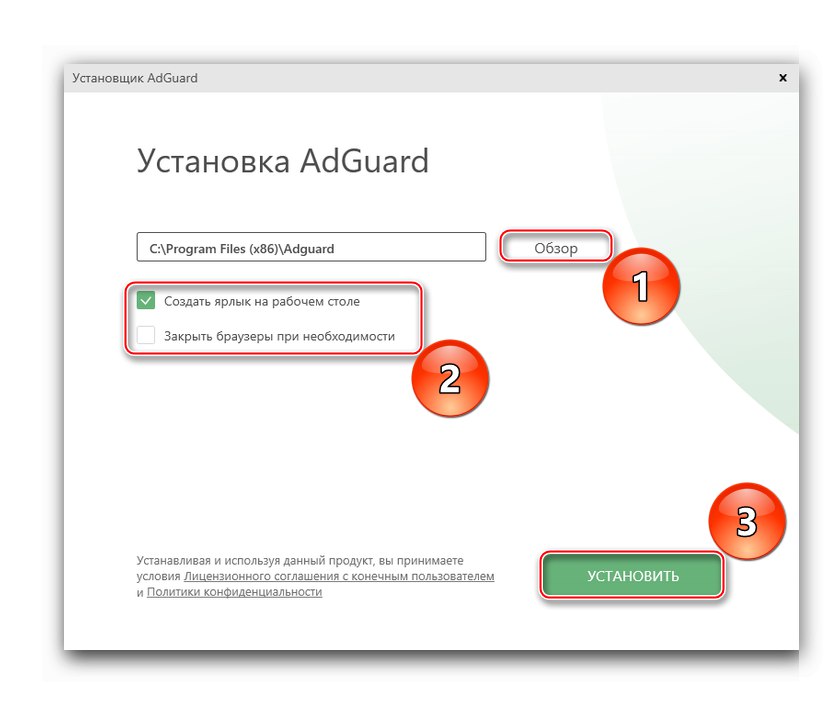
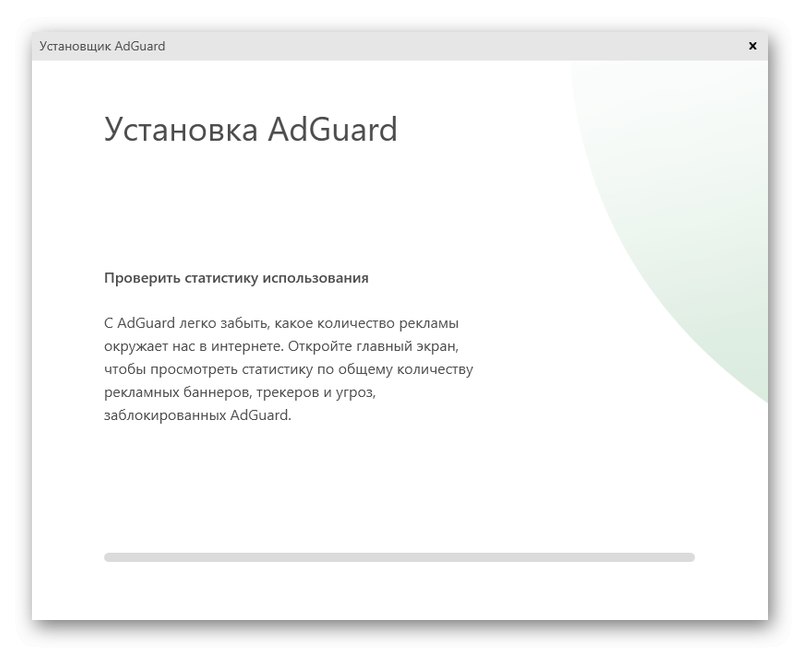
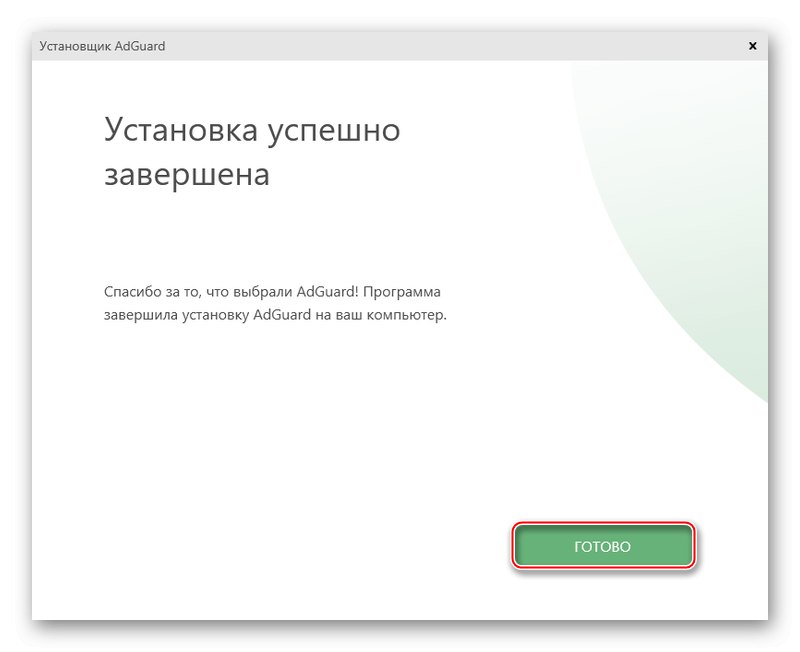
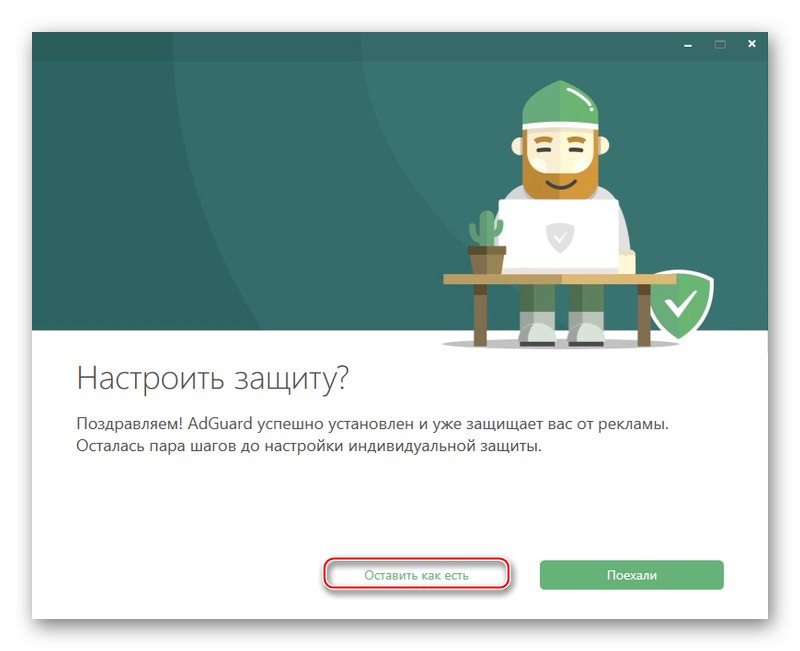
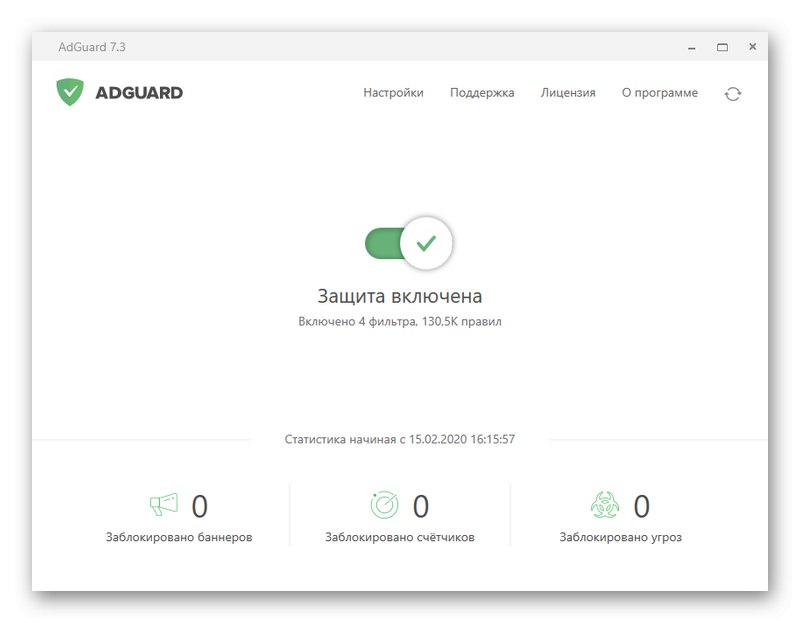
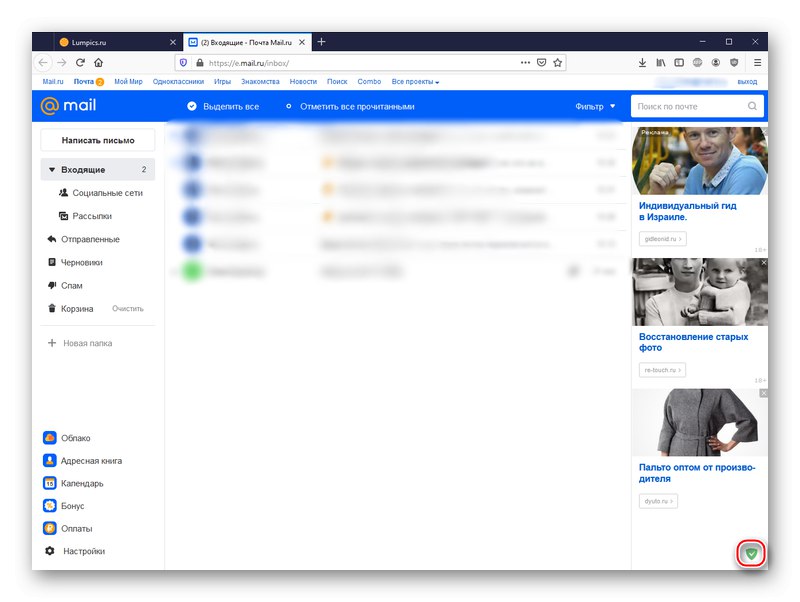
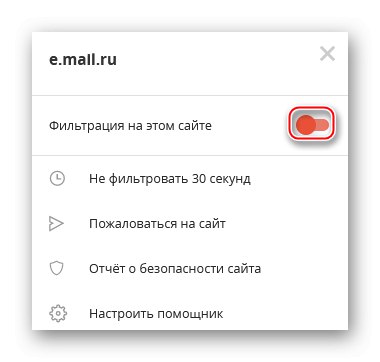
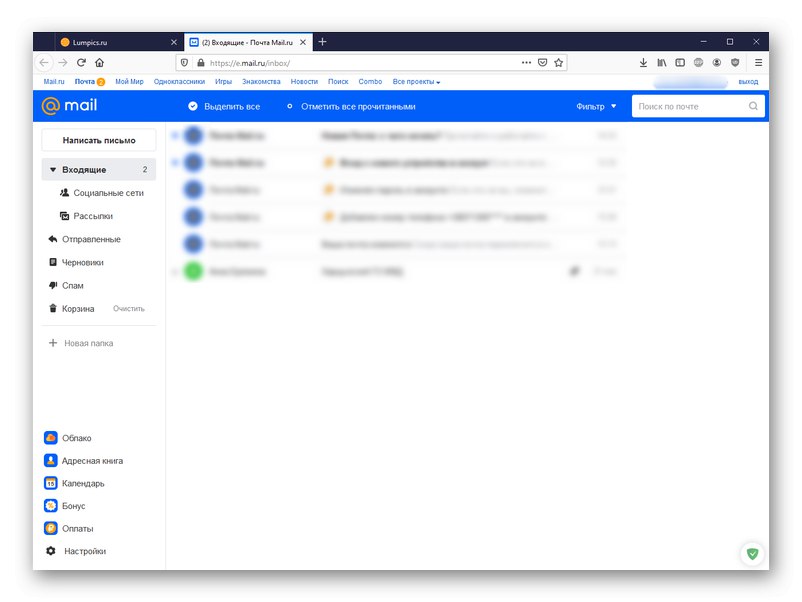
Ten specjalny program pozwala na usuwanie reklam niezależnie od używanej przeglądarki, zapewniając szereg dodatkowych funkcji związanych z zapewnieniem bezpieczeństwa podczas korzystania z internetu.
Uwaga: należy zauważyć, że gdy Adguard jest włączony, prędkość ładowania strony zostanie nieznacznie zmniejszona.Oprócz tego istnieje dodatek o tej samej nazwie do przeglądarek Adguard, ale jest on nieskuteczny, przynajmniej w przypadku czyszczenia reklam z Mail.ru.
Metoda 3: Opera
Jako radykalne wyjście z sytuacji z nadmiernym wyświetlaniem ukierunkowanych reklam nawet w poczcie, możesz rozważyć przejście na przeglądarkę internetową Opera, która ma wbudowany bloker niechcianych treści. Aby skonfigurować Operę, wykonaj następujące kroki:
- Kliknij powyższy link, a następnie pobierz przeglądarkę z oficjalnej strony internetowej, klikając Pobierz teraz.
- Zlokalizuj lokalizację pliku wykonywalnego, klikając "Zapisz plik".
- Naciśnij przycisk „Ustawienia”aby ustawić początkowe ustawienia przeglądarki.
- Wybierz język przeglądarki, dla której użytkownicy będą instalowani Opera, oraz folder instalacyjny. Zaznacz lub odznacz pola, które ustawiają Operę jako domyślną, kontroluj domyślnie importowanie zakładek i danych z bieżącej przeglądarki internetowej oraz czy chcesz wysyłać informacje o używanych funkcjach. Po ustawieniu kliknij "Zainstalować".
- Poczekaj, aż trwa instalacja.
- Ponownie pokażmy, jak działa żądana funkcja. Jak widać, bez włączonej blokady reklam, reklamy pojawiają się po prawej stronie witryny.
- Naciśnij przycisk "Łatwe ustawienie" w prawym górnym rogu przeglądarki. Przewiń suwak do sekcji "Prywatność i ochrona", a następnie włącz tę funkcję „Blokowanie reklam”klikając odpowiedni przełącznik.
- Opera automatycznie odświeży stronę, zaczynając blokować reklamy w locie.
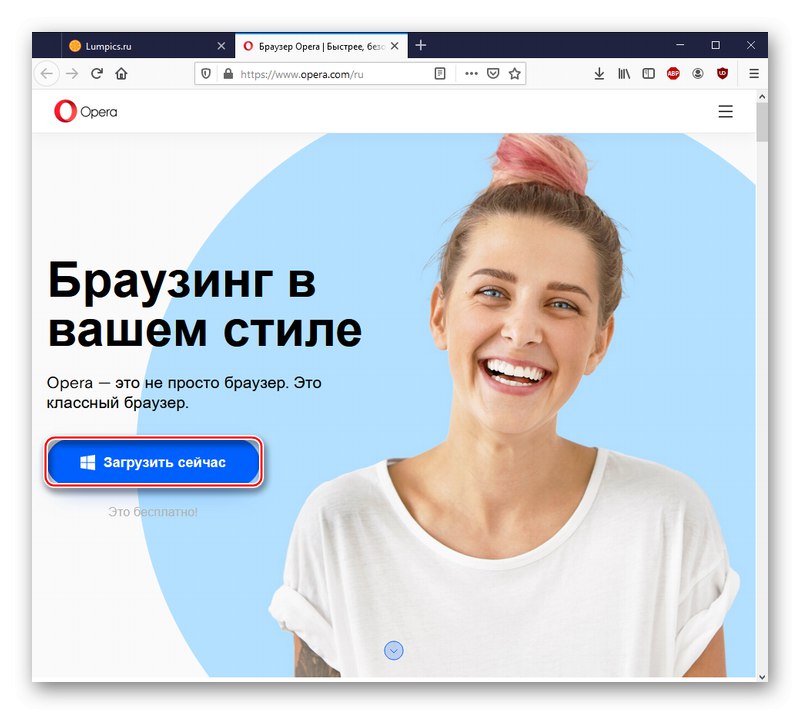
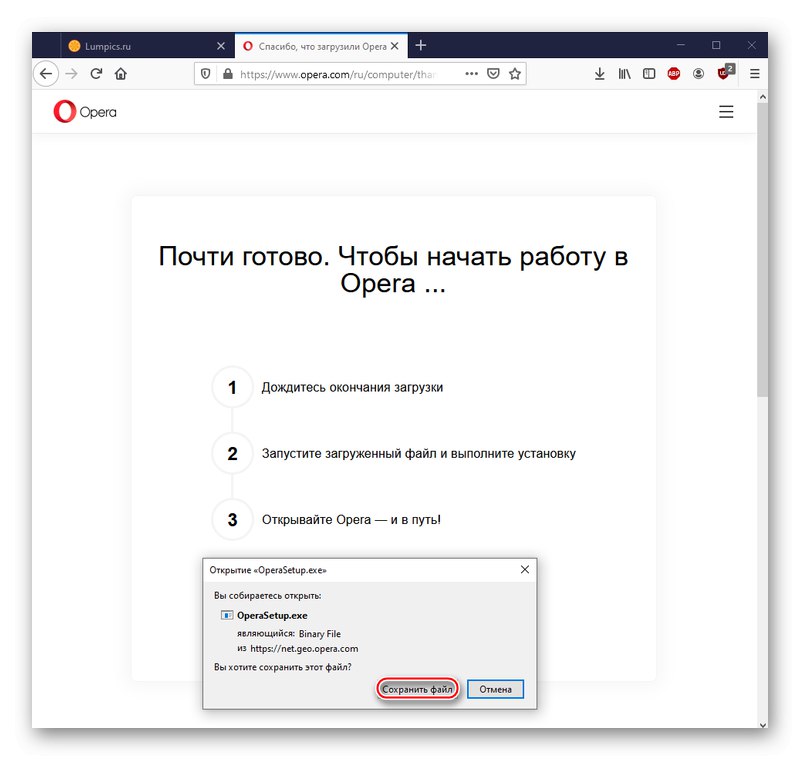
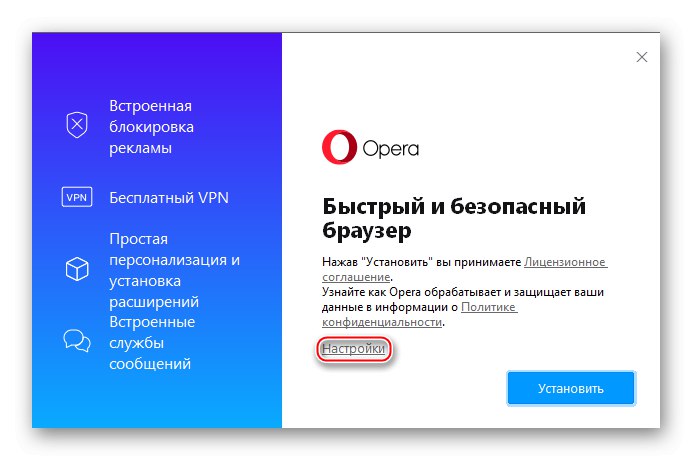
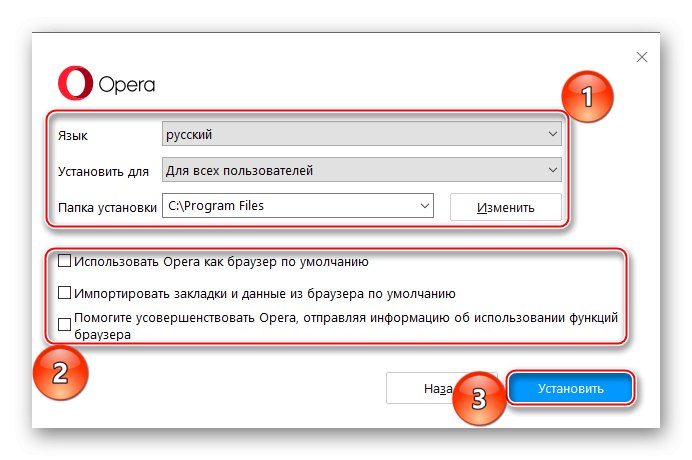
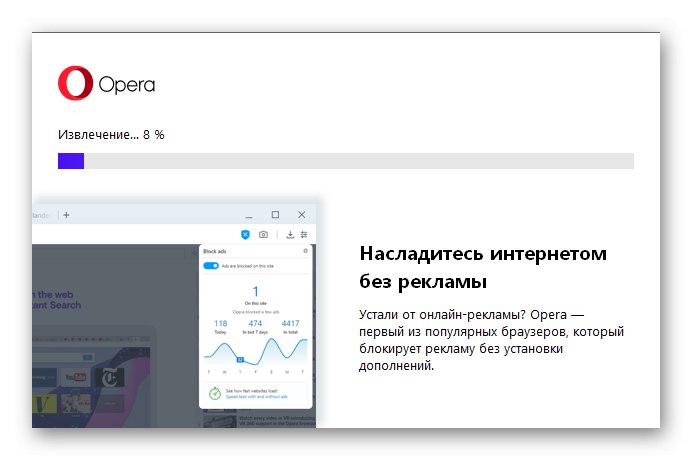
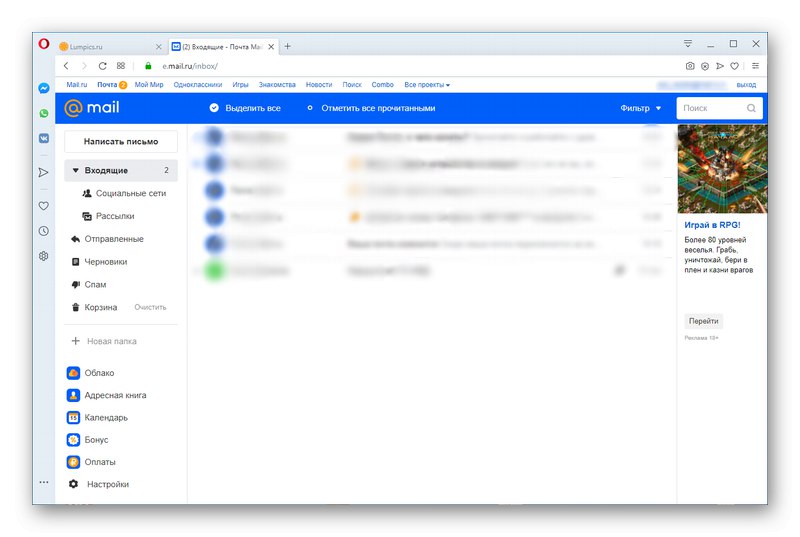
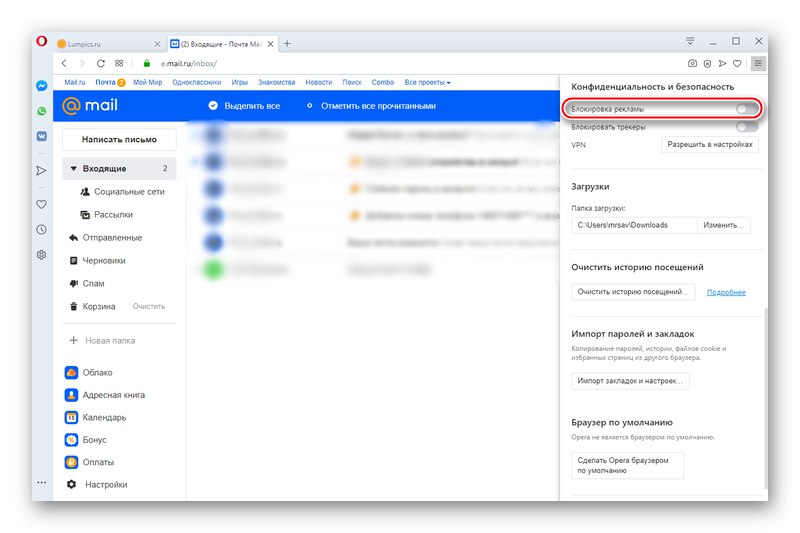
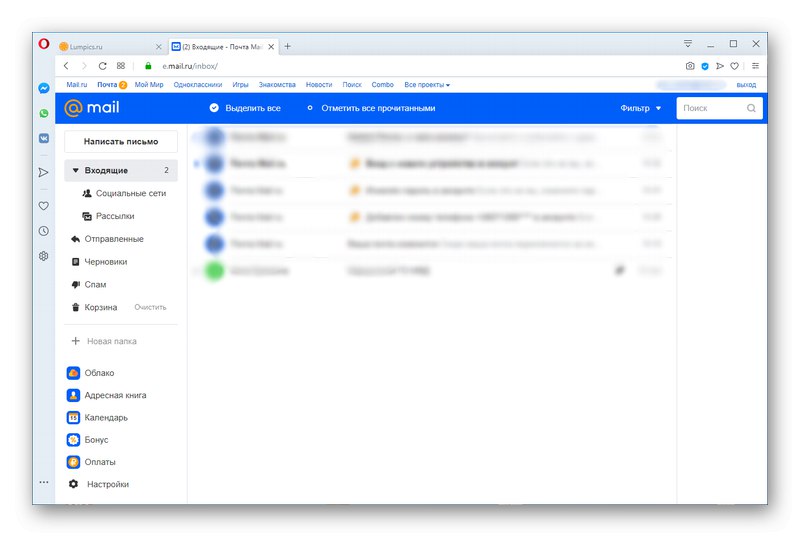
Tak więc Opera wydaje się być dobrą przeglądarką z wbudowanym systemem ochrony reklam. Wystarczająco potężne, aby rozprawić się z nawet ukierunkowanymi reklamami z Mail.ru.
Uwaga: Opera i Adguard nie usuwają absolutnie wszystkich reklam, takich jak uBlock. Mogą się poślizgnąć, jeśli programiści celowo próbowali wszyć to w swoje zasoby internetowe. Na przykład reklamy markowej przeglądarki i usług Mail.ru nie zawsze mogą być blokowane za pomocą dwóch ostatnich metod. Jednak elementy składowe reklam nie będą już Ci przeszkadzać, jak pokazano na przykładzie obszaru roboczego poczty Mail.ru.
Teraz wiesz, że możesz usunąć reklamy z poczty Mail.ru za pomocą specjalnego rozszerzenia przeglądarki, które filtruje zawartość strony internetowej, aplikacji, która nie pozwala witrynie na wyświetlanie reklam lub przechodząc do przeglądarki internetowej z wbudowanym blokerem.
Przeczytaj także:
Jak usunąć reklamy z komputera
Usuwanie reklam w przeglądarkach