Wyeliminuj wady skórki w Photoshopie
Większość ludzi na świecie ma różne wady skóry. Może to być trądzik, plamy pigmentacyjne, blizny, zmarszczki i inne niepożądane cechy. Ale jednocześnie na zdjęciu każdy chce wyglądać reprezentacyjnie.
Podczas tej lekcji spróbujemy usunąć pryszcze z programu Photoshop CS6.
Mamy więc takie oryginalne zdjęcie:

Właśnie tego potrzebujemy do lekcji.
Po pierwsze, musisz pozbyć się dużych nierówności (pryszcze). Duże to te, które wizualnie najbardziej wystają ponad powierzchnię, czyli mają wyraźne światło i cień.
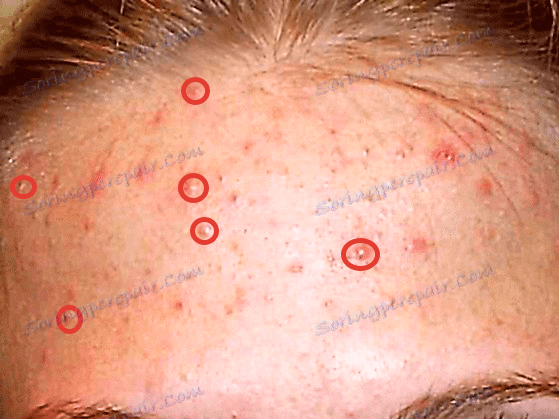
Najpierw utwórz kopię warstwy z oryginalnym obrazem - przeciągnij warstwę w palecie do odpowiedniej ikony.
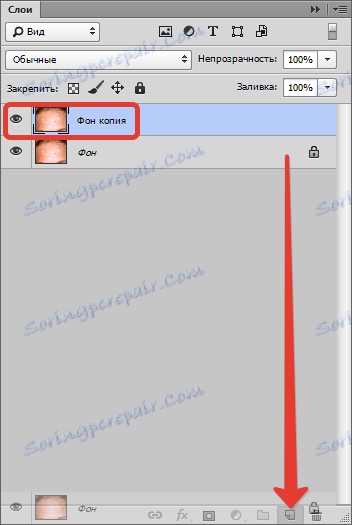
Następnie, weź narzędzie "Przywracanie pędzla" i ustaw je tak, jak pokazano na zrzucie ekranu. Rozmiar pędzla powinien wynosić około 10-15 pikseli.


Teraz przytrzymaj klawisz ALT i kliknij próbkę skóry (ton) jak najbliżej usterki (upewnij się, że warstwa kopii obrazu jest aktywna). Kursor przyjmie postać "celu". Im bardziej zbliżymy się do próbki, tym bardziej naturalny wynik.

Następnie zwolnij ALT i kliknij pryszcz.
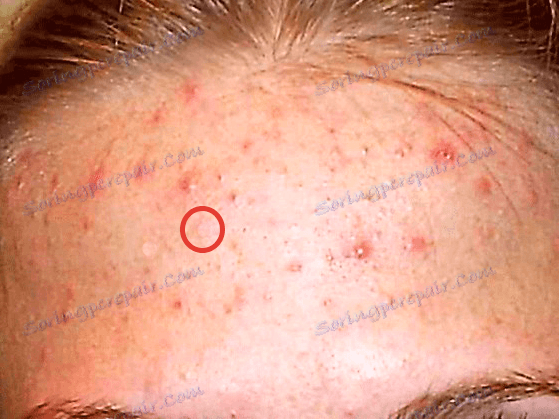
Nie jest konieczne osiągnięcie 100% zbieżności tonów z sąsiednimi miejscami, ponieważ będziemy również wygładzać plamy, ale później. Wykonuj tę samą akcję ze wszystkimi dużymi pryszczami.

Następnie nastąpi jeden z najbardziej pracochłonnych procesów. Konieczne jest powtórzenie tego samego na małych wadach - czarnych plamach, przysadkach i znamionach. Jeśli jednak chcesz zachować indywidualność, nie można dotknąć znamion.
Powinno to wyglądać mniej więcej tak:

Należy pamiętać, że niektóre z najmniejszych defektów pozostały nietknięte. Jest to konieczne, aby zachować teksturę skóry (w procesie retuszowania skóra będzie silnie wygładzona).
Idziemy dalej. Utwórz dwie kopie warstwy, z którą właśnie pracowałeś. O dolnej kopii (w palecie warstw) przez pewien czas zapominamy, a aktywna warstwa jest tworzona z górnej kopii.

Weź narzędzie "Wymieszaj pędzel" i dostosuj je, jak pokazano na zrzucie ekranu.


Kolor nie jest ważny.
Rozmiar powinien być wystarczająco duży. Pędzel chwyci sąsiednie tony i miesza je. Rozmiar pędzla zależy również od wielkości obszaru, na którym jest nałożony. Na przykład w miejscach, gdzie są włosy.
Szybko zmienić rozmiar pędzla mogą być klucze z nawiasami kwadratowymi na klawiaturze.
Do pracy "Wymieszaj pędzlem" potrzebujesz krótkich okrągłych ruchów, aby uniknąć ostrych granic między tonami, lub:
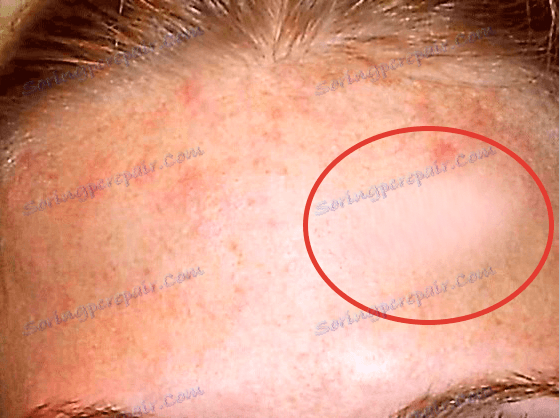
Przetwarzamy instrument z tymi obszarami, na których występują plamki, które różnią się ostro tonem od sąsiednich.
Nie rozmazuj całego czoła naraz, pamiętaj, że on (czoło) ma objętość. Nie szukaj również pełnej gładkości całej skóry.
Nie martw się, jeśli pierwszy raz nie zadziała, chodzi tylko o trening.
Wynik powinien być:

Następnie nałóż na tę warstwę filtr "Rozmycie na powierzchni", aby uzyskać jeszcze płynniejsze przejścia między odcieniami skóry. Wartości filtrów dla każdego obrazu mogą i powinny być różne. Skoncentruj się na wyniku na zrzucie ekranu.
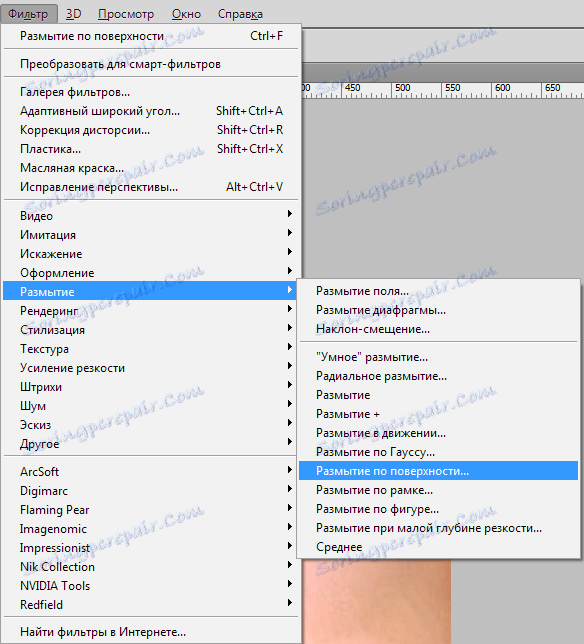
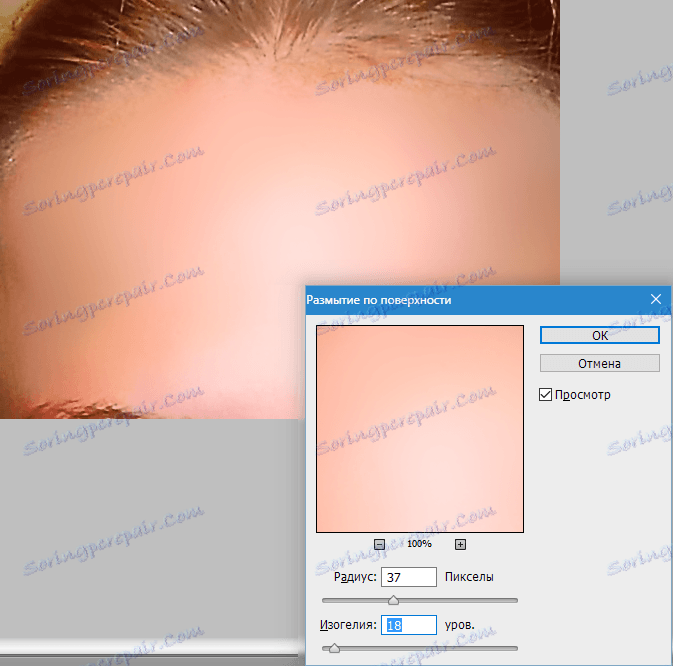
Jeśli, podobnie jak autor, dostałeś jakieś podarte jasne defekty (u góry, blisko włosów), to później można je poprawić za pomocą narzędzia "Przywracanie pędzla" .
Następnie przejdź do palety warstw, wciśnij ALT i kliknij ikonę maski, tworząc czarną maskę na aktywnej (na której pracujemy) warstwie.
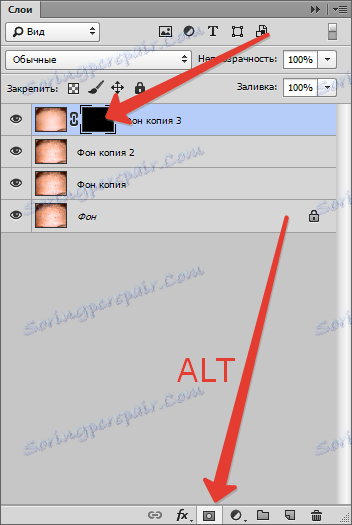
Czarna maska oznacza, że obraz na warstwie jest całkowicie ukryty i widzimy, co jest przedstawione na podstawowej warstwie.
W związku z tym, aby "otworzyć" górną warstwę lub jej sekcje, trzeba nad nią pracować (maska) białą szczotką.
Kliknij maskę, a następnie wybierz narzędzie Pędzel z miękkimi krawędziami i ustawieniami, tak jak na zrzutach ekranu.

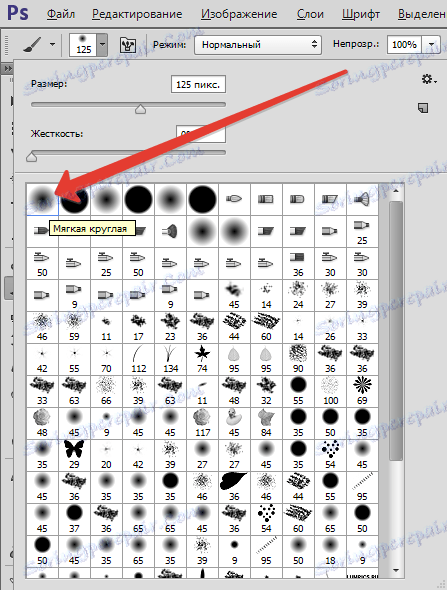
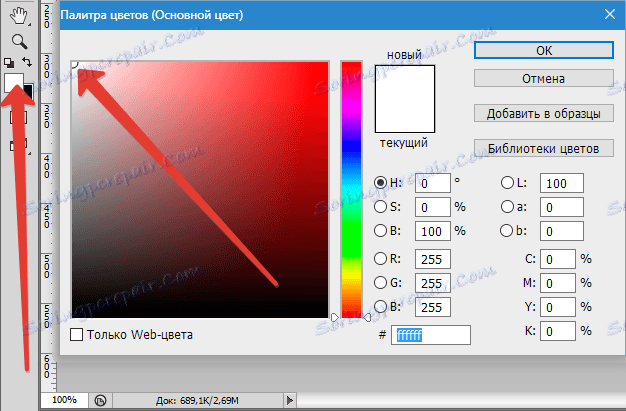

Teraz przechodzimy przez pędzelek na czole modelu (nie zapomnieliśmy kliknąć na masce?), Osiągając wynik, którego potrzebowaliśmy.

Skóra po naszych działaniach zmieniła się w soki, konieczne jest nałożenie na nią tekstury. Tutaj potrzebujemy warstwy, z którą pracowaliśmy na samym początku. W naszym przypadku nazywa się to "Kopią tła" .
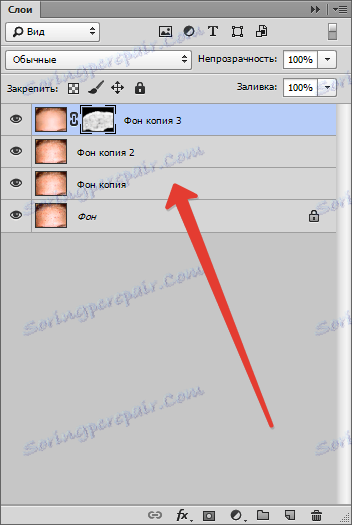
Należy go przenieść na samą górę palety warstw i utworzyć kopię.
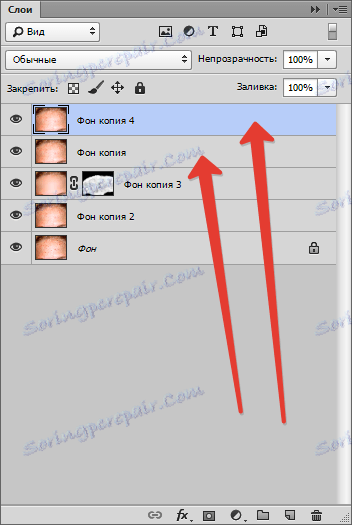
Następnie usuń widoczność z górnej warstwy, klikając ikonę oka obok niego i zastosuj filtr "Kontrast koloru" do dolnej kopii.
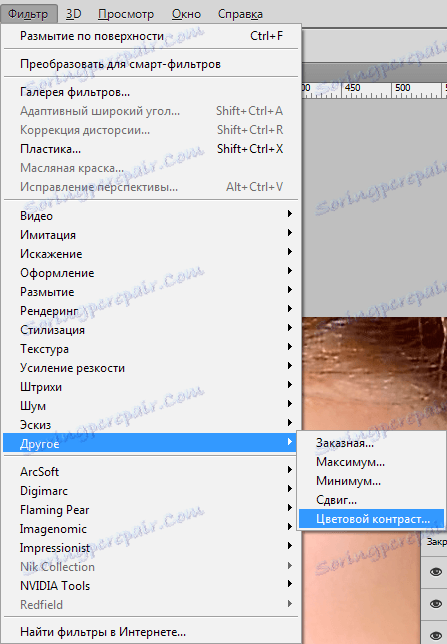
Suwak uzyskujemy manifestację dużych szczegółów.
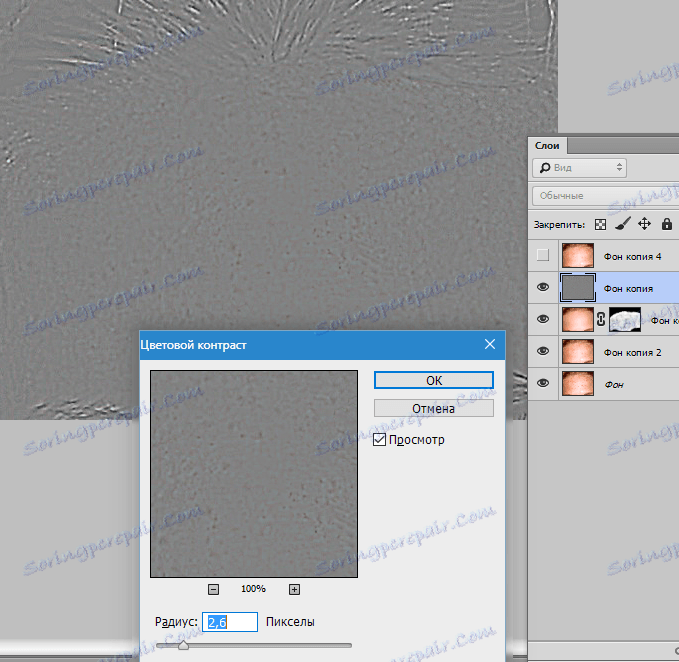
Następnie przejdź do górnej warstwy, włącz widoczność i wykonaj tę samą procedurę, po prostu ustaw mniejszą wartość, aby pokazać małe szczegóły.
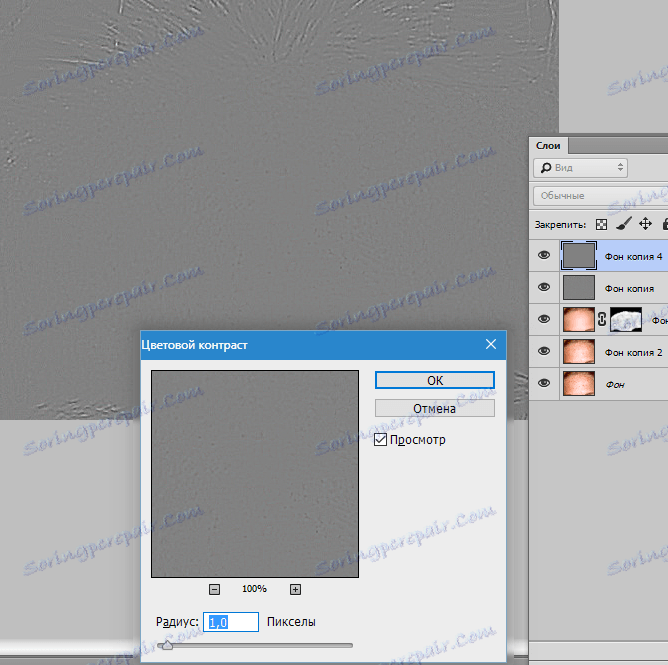
Teraz dla każdej warstwy, do której zastosowano filtr, zmień tryb mieszania na "Nakładanie" .
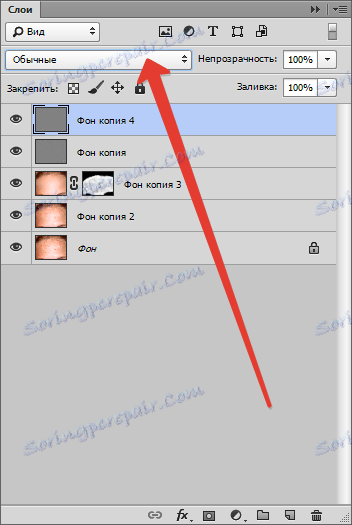

Wynik jest mniej więcej następujący:

Jeśli efekt jest zbyt silny, wówczas dla tych warstw można zmienić przezroczystość w palecie warstw.
Ponadto w niektórych obszarach, na przykład na włosach lub krawędziach obrazu, można go stłumić oddzielnie.
Aby to zrobić, utwórz maskę na każdej warstwie (bez naciśnięcia klawisza ALT ) i przejdź przez białą maskę z czarnym pędzlem z tymi samymi ustawieniami (patrz wyżej).
Przed rozpoczęciem pracy nad maską warstwy najlepiej jest usunąć widoczność z drugiej.
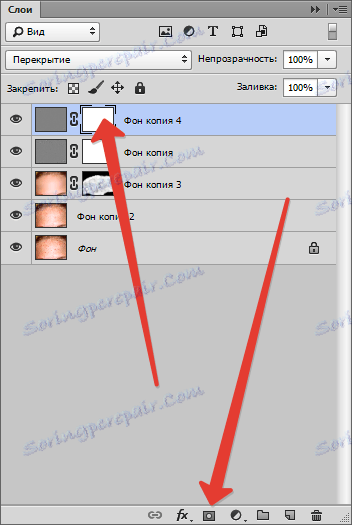
Co było i co się stało:


W tej pracy po usunięciu wad skóry (ogólnie). Podstawowe techniki, które zdemontowaliśmy, teraz mogą być używane w praktyce, jeśli chcesz ukryć pryszcze w Photoshopie. Pewne niedociągnięcia pozostały oczywiście, ale była to lekcja dla czytelników, a nie egzamin dla autora. Jestem pewien, że dostaniesz o wiele lepiej.