Usuwanie formuły w programie Microsoft Excel
Praca z formułami w Excelu pozwala znacznie ułatwić i zautomatyzować różne obliczenia. Jednocześnie nie zawsze jest konieczne, aby wynik był dołączony do wyrażenia. Na przykład, jeśli zmienisz wartości w połączonych komórkach, dane zbiorcze również się zmienią, aw niektórych przypadkach nie jest to konieczne. Ponadto podczas przenoszenia skopiowanej tabeli z formułami do innego obszaru wartości mogą zostać "zgubione". Kolejnym powodem do ich ukrycia jest sytuacja, gdy nie chcesz, aby inne osoby widziały, w jaki sposób wykonywane są obliczenia w tabeli. Dowiedzmy się, w jaki sposób można usunąć formułę w komórkach, pozostawiając jedynie wynik obliczeń.
Spis treści
Procedura usuwania
Niestety program Excel nie ma narzędzia, które natychmiastowo usuwa formuły z komórek, ale pozostawia tylko wartości. Dlatego musimy szukać bardziej skomplikowanych sposobów rozwiązania problemu.
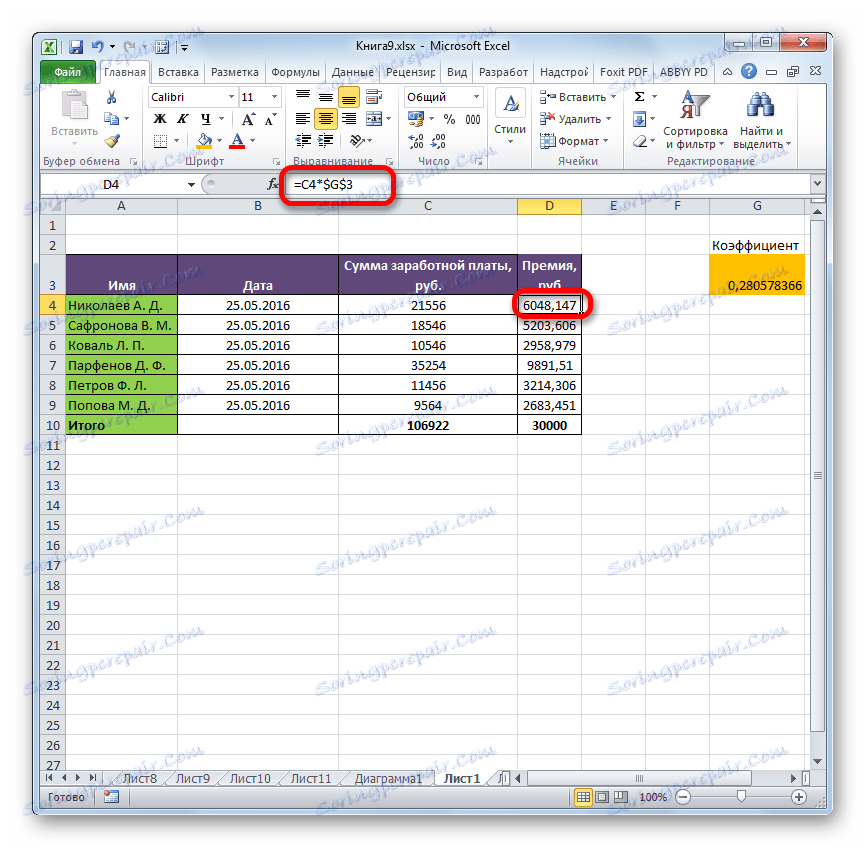
Metoda 1: Kopiowanie wartości za pomocą parametrów wstawiania
Możesz kopiować dane bez formuły do innego obszaru przy użyciu parametrów wstawiania.
- Wybierz tabelę lub zakres, dla którego krążysz kursorem za pomocą lewego przycisku myszy. Na karcie "Strona główna" kliknij ikonę "Kopiuj" , która znajduje się na wstążce w bloku "Schowek" .
- Wybierz komórkę, która będzie górną lewą komórką wstawionego stołu. Kliknij na nim prawym przyciskiem myszy. Menu kontekstowe zostanie aktywowane. W bloku "Parametry wstawiania" zatrzymujemy zaznaczenie w pozycji "Wartości" . Jest on przedstawiony w postaci ikony z obrazem cyfr "123" .
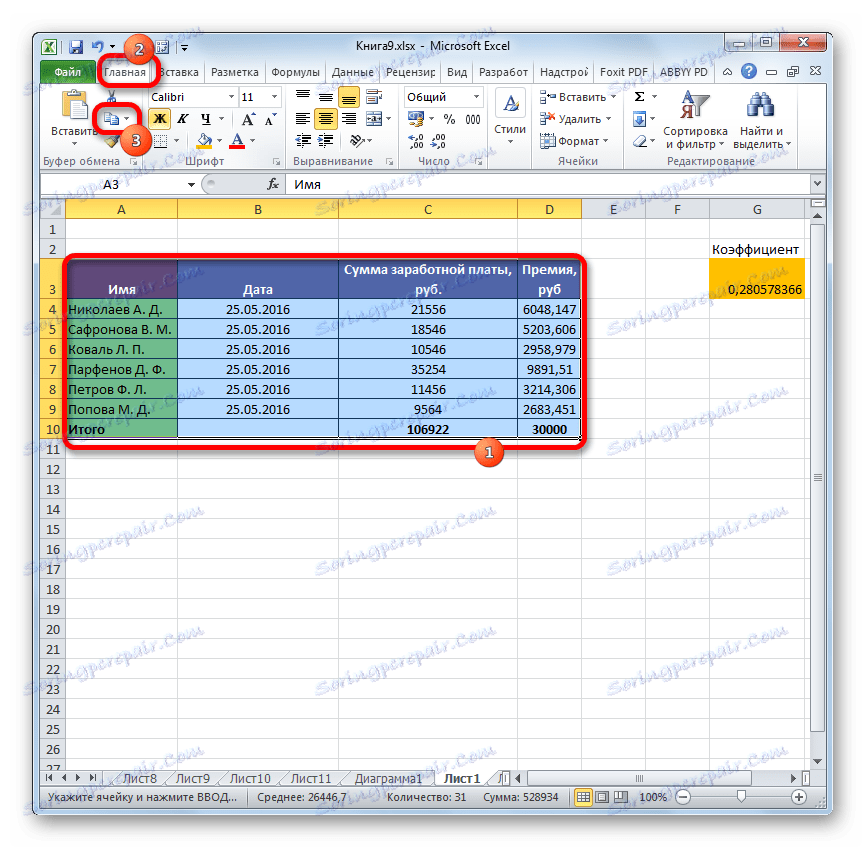
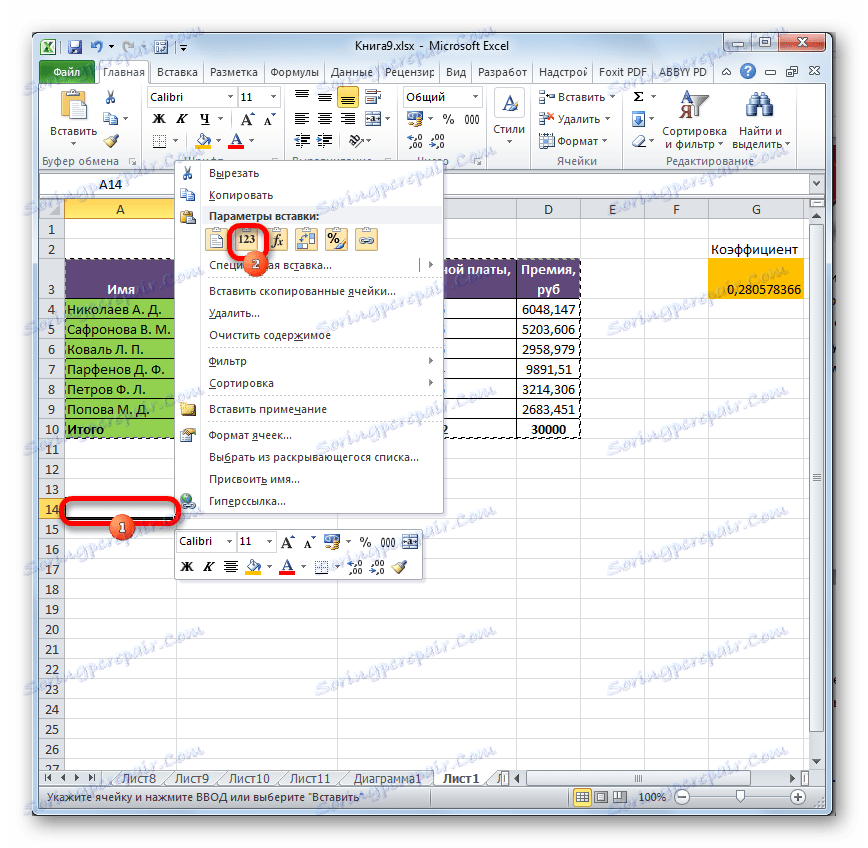
Po zakończeniu tej procedury zakres zostanie wstawiony, ale tylko jako wartości bez formuł. W tym samym czasie utracono również oryginalne formatowanie. Dlatego musisz ręcznie sformatować tabelę.
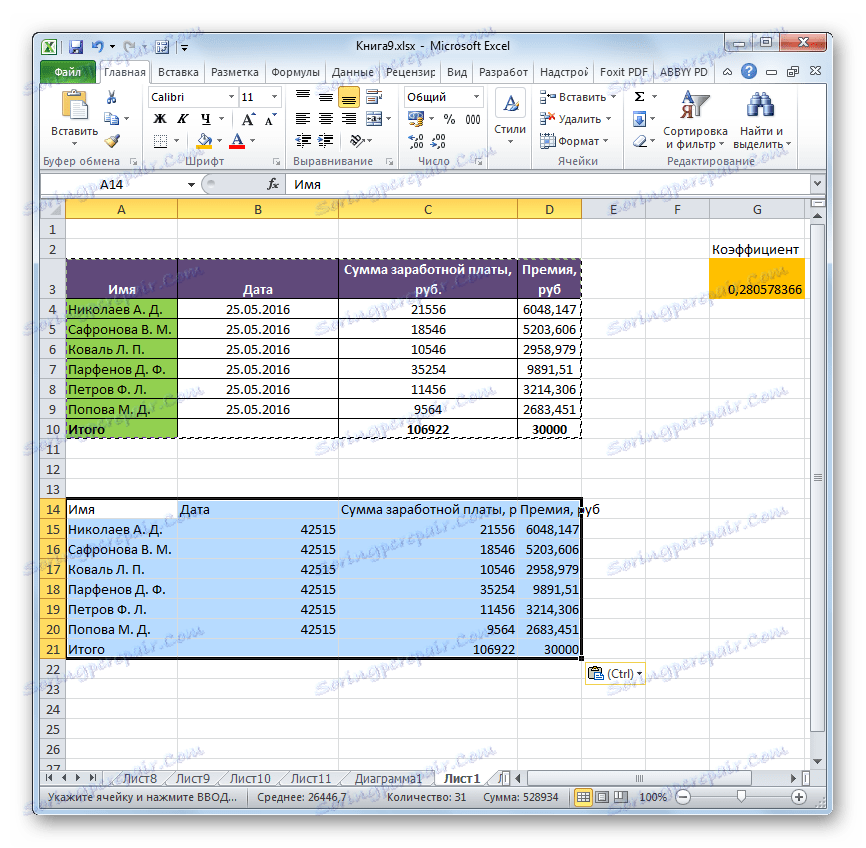
Metoda 2: Kopiuj za pomocą specjalnej wkładki
Jeśli chcesz zachować oryginalne formatowanie, ale nie chcesz tracić czasu na ręczne przetwarzanie tabeli, istnieje możliwość wykorzystania tych "celów " w "Dodatku specjalnym" .
- Skopiuj ten sam sposób, co ostatnio zawartość tabeli lub zakresu.
- Wybierz cały region wstawki lub jej lewą górną komórkę. Klikamy prawym przyciskiem myszy, wywołując menu kontekstowe. Na otwartej liście wybierz pozycję "Specjalne wstawienie" . Następnie, w dodatkowym menu, kliknij przycisk "Wartości i początkowe formatowanie" , który znajduje się w grupie "Wstaw wartości" i jest piktogramem w postaci kwadratu, w którym wyświetlane są figury i pędzel.
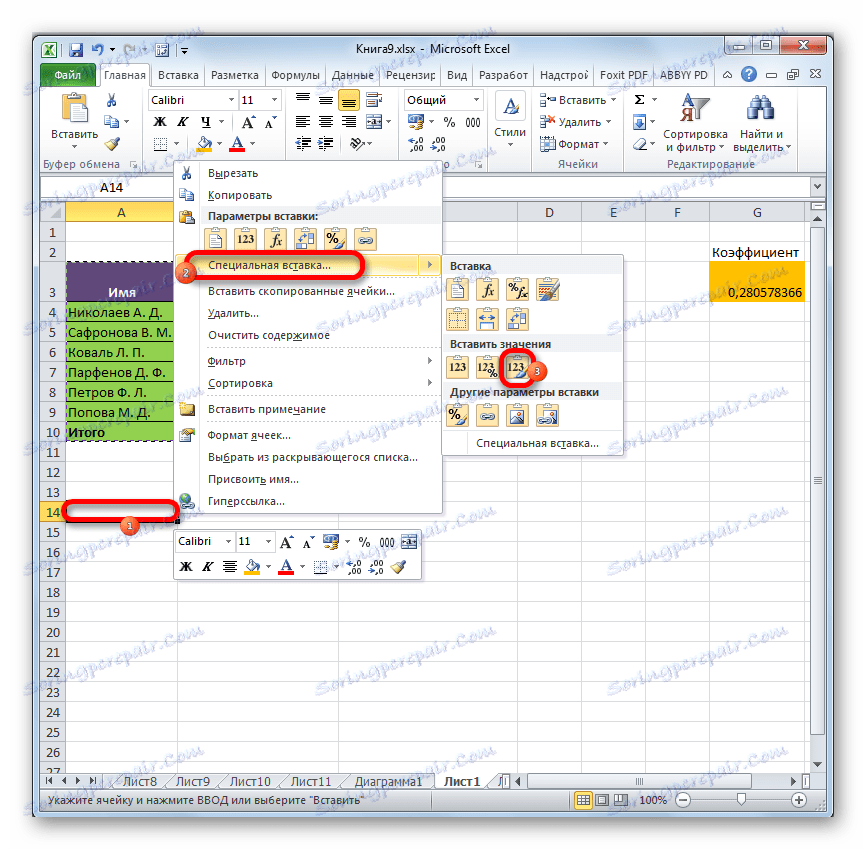
Po tej operacji dane zostaną skopiowane bez formuł, ale oryginalne formatowanie zostanie zachowane.
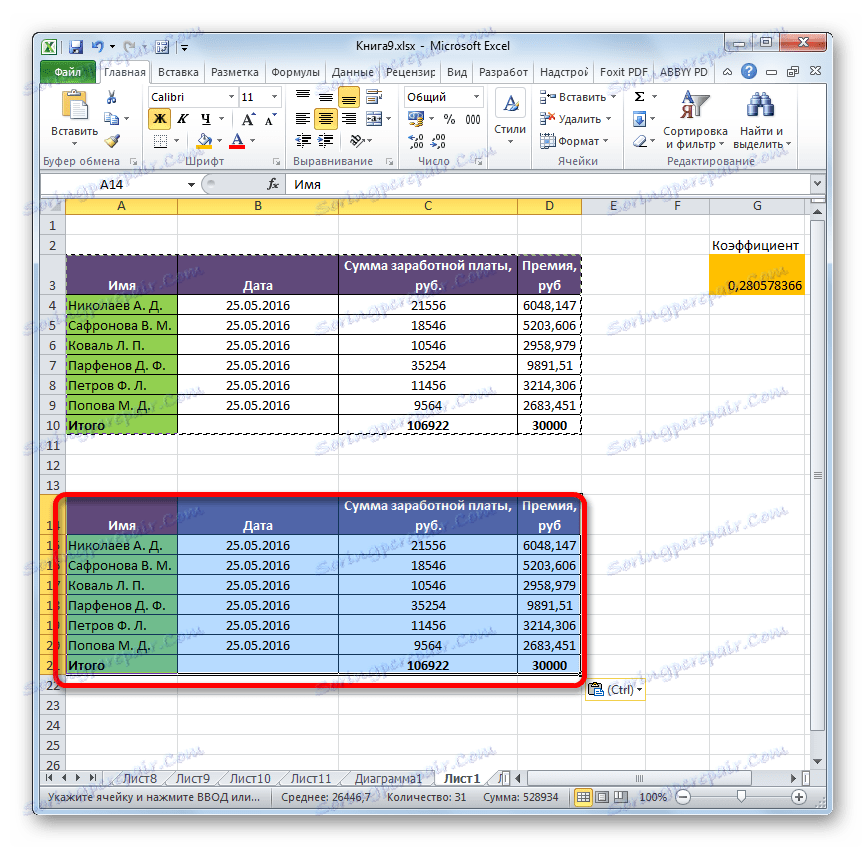
Metoda 3: Usuń formułę z tabeli źródłowej
Wcześniej mówiliśmy o tym, jak usunąć formułę podczas kopiowania, a teraz dowiedzmy się, jak usunąć ją z pierwotnego zakresu.
- Kopiujemy tabelę za pomocą którejkolwiek z omówionych powyżej metod do pustego obszaru arkusza. Wybór konkretnej metody w naszym przypadku nie będzie miał wartości.
- Wybierz skopiowany zakres. Klikamy przycisk "Kopiuj" na taśmie.
- Wybierz zakres początkowy. Klikamy na nią prawym przyciskiem myszy. Na liście kontekstowej w grupie "Parametry wstawiania" wybierz element "Wartości" .
- Po wstawieniu danych możesz usunąć zakres tranzytu. Wybierz to. Nazwamy menu kontekstowe, klikając prawym przyciskiem myszy. Wybierz pozycję "Usuń ..." w nim .
- Otworzy się małe okno, w którym należy określić, co należy usunąć. W naszym szczególnym przypadku zakres tranzytu znajduje się na dole tabeli źródłowej, więc musimy usunąć wiersze. Ale jeśli znajdował się z boku, powinieneś usunąć kolumny, bardzo ważne jest, aby nie pomylić, ponieważ możesz zniszczyć główny stół. Ustaw ustawienia usuwania i kliknij przycisk "OK" .
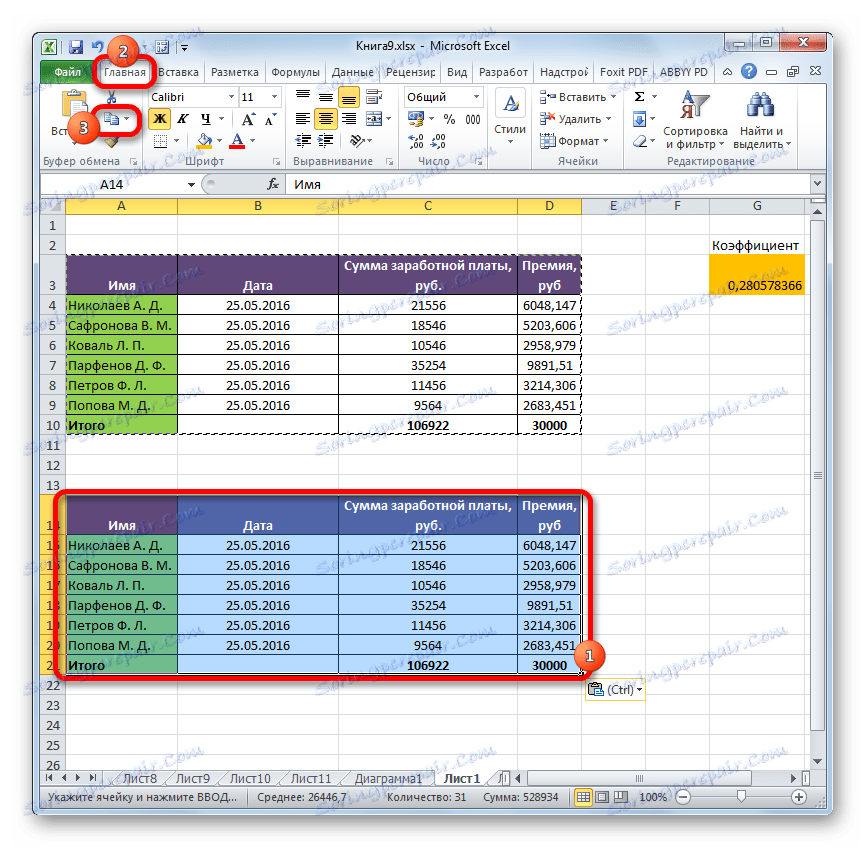
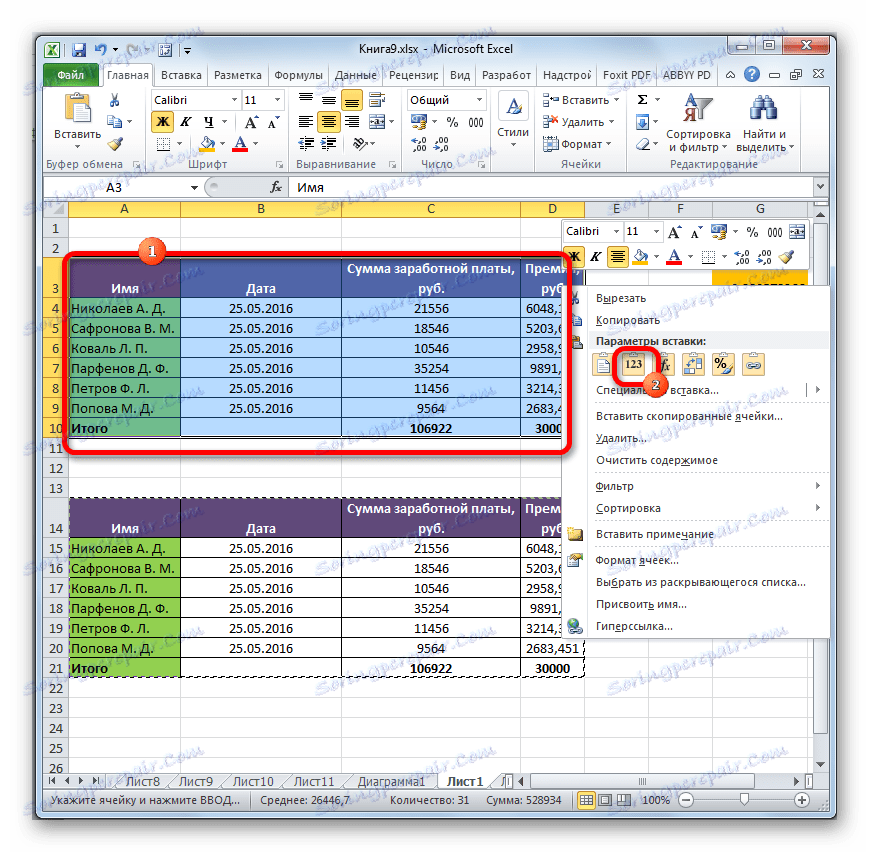
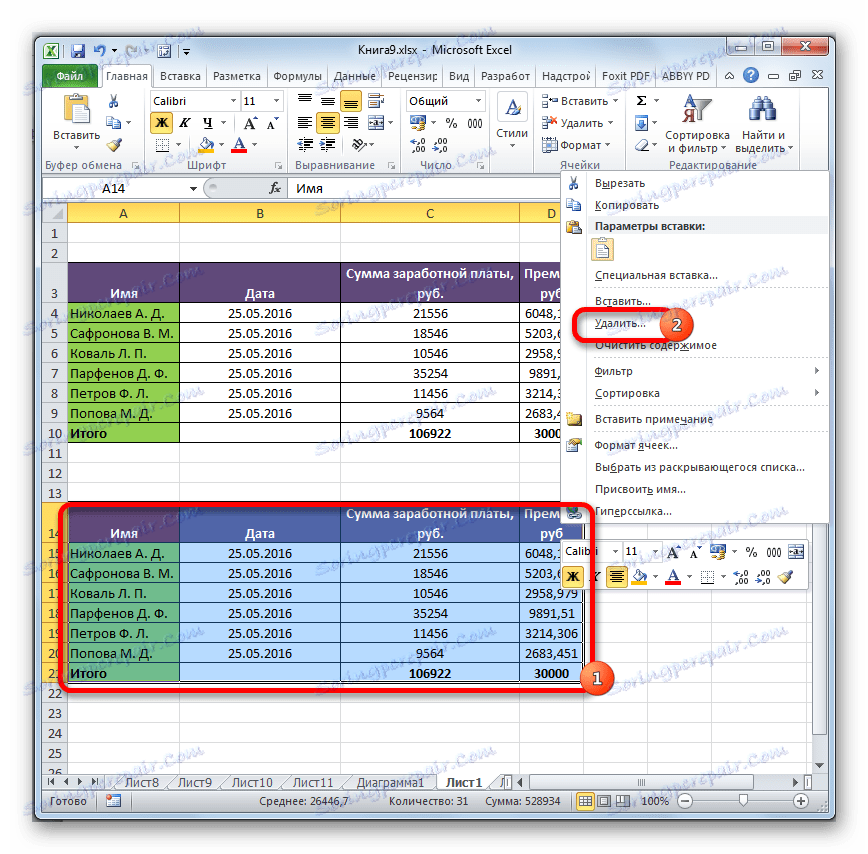

Po wykonaniu tych kroków wszystkie niepotrzebne elementy zostaną usunięte, a formuły z oryginalnej tabeli znikną.
Metoda 4: usuwanie formuł bez tworzenia zakresu tranzytu
Możesz uczynić to jeszcze łatwiejszym i nie tworzyć w ogóle zakresu tranzytowego. Prawda w tym przypadku polega na tym, aby działać szczególnie ostrożnie, ponieważ wszystkie działania będą wykonywane w granicach tabeli, co oznacza, że każdy błąd może naruszać integralność danych.
- Wybierz zakres, w którym chcesz usunąć formuły. Klikamy na przycisk "Kopiuj" , umieszczamy na taśmie lub wpisujemy kombinację klawiszy Ctrl + C. Te działania są równoważne.
- Następnie, bez usuwania zaznaczenia, kliknij prawym przyciskiem myszy. Menu kontekstowe zostanie uruchomione. W bloku "Parametry wstawiania" kliknij ikonę "Wartości" .
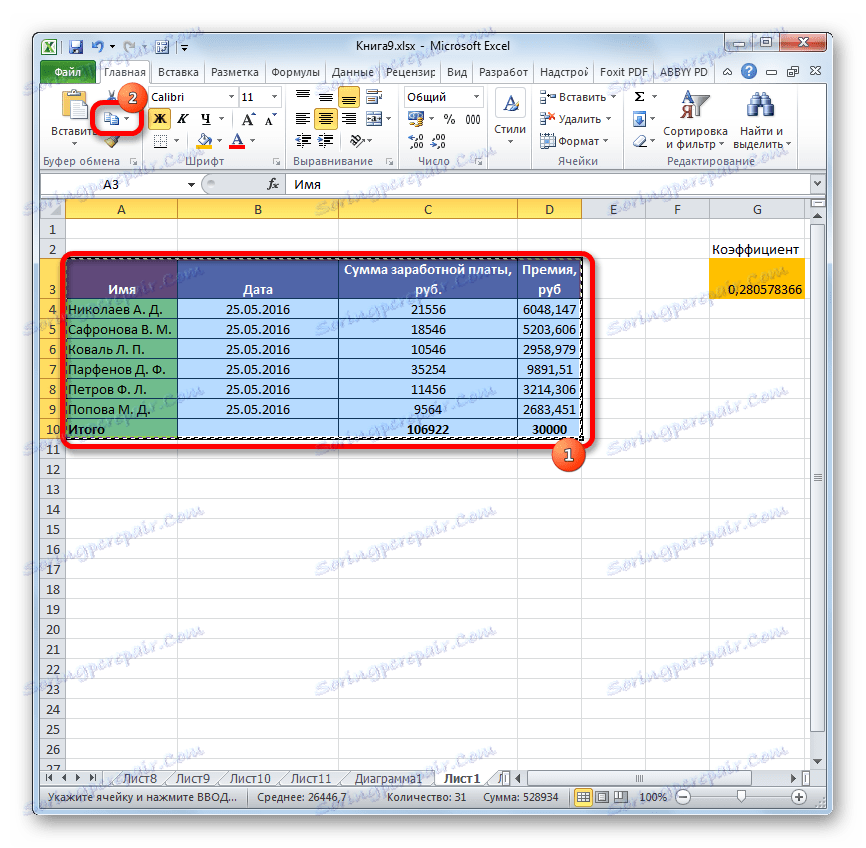
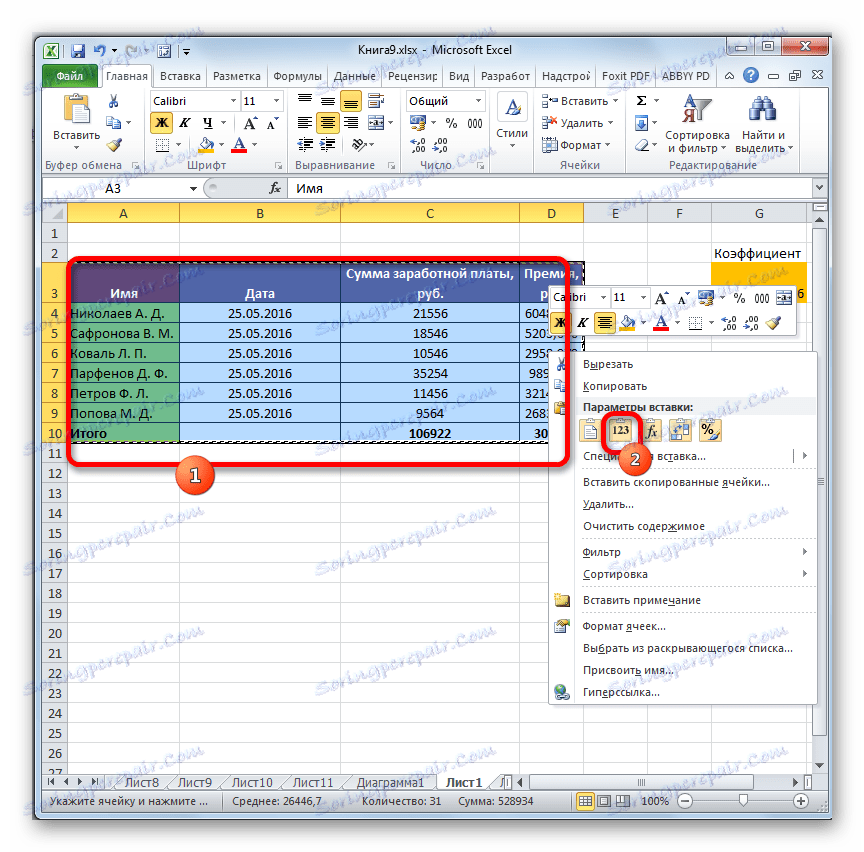
W ten sposób wszystkie dane zostaną skopiowane i natychmiast wstawione jako wartości. Po tych czynnościach formuły w wybranym obszarze nie zostaną zachowane.
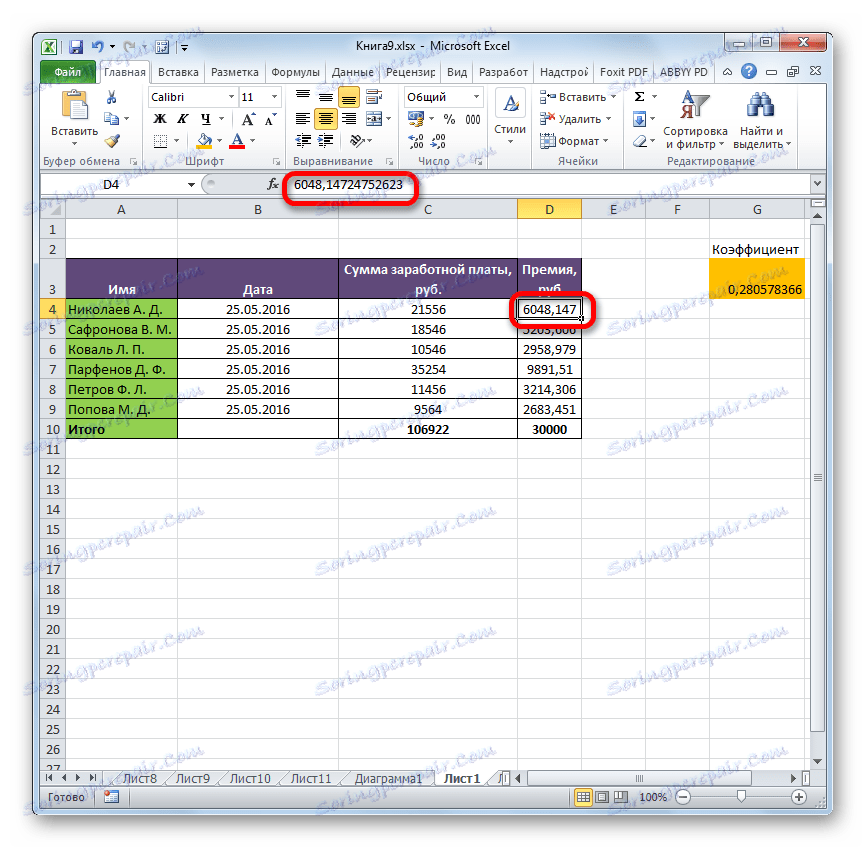
Metoda 5: Użyj makra
Możesz także użyć makr do usuwania formuł z komórek. Ale do tego musisz najpierw aktywować kartę dewelopera, a także włączyć pracę makr, jeśli nie są aktywne. Jak to zrobić, możesz dowiedzieć się w osobnym temacie. Porozmawiamy bezpośrednio o dodawaniu i używaniu makra do usuwania formuł.
- Przejdź do zakładki "Programista" . Kliknij przycisk "Visual Basic" znajdujący się na wstążce w oknie narzędziowym "Kod" .
- Rozpocznie się edytor makr. Wklejamy do niego następujący kod:
Sub Удаление_формул()
Selection.Value = Selection.Value
End SubNastępnie zamknij okno edytora w standardowy sposób, klikając przycisk w prawym górnym rogu.
- Wracamy do listy, na której znajduje się interesująca nas tabela. Wybierz fragment, w którym znajdują się formuły, które chcesz usunąć. Na karcie "Programista" kliknij przycisk "Makra" znajdujący się na wstążce w grupie "Kod" .
- Otworzy się okno uruchamiania makr. Szukamy elementu o nazwie "Usuń formuły" , wybierz go i kliknij przycisk "Uruchom" .
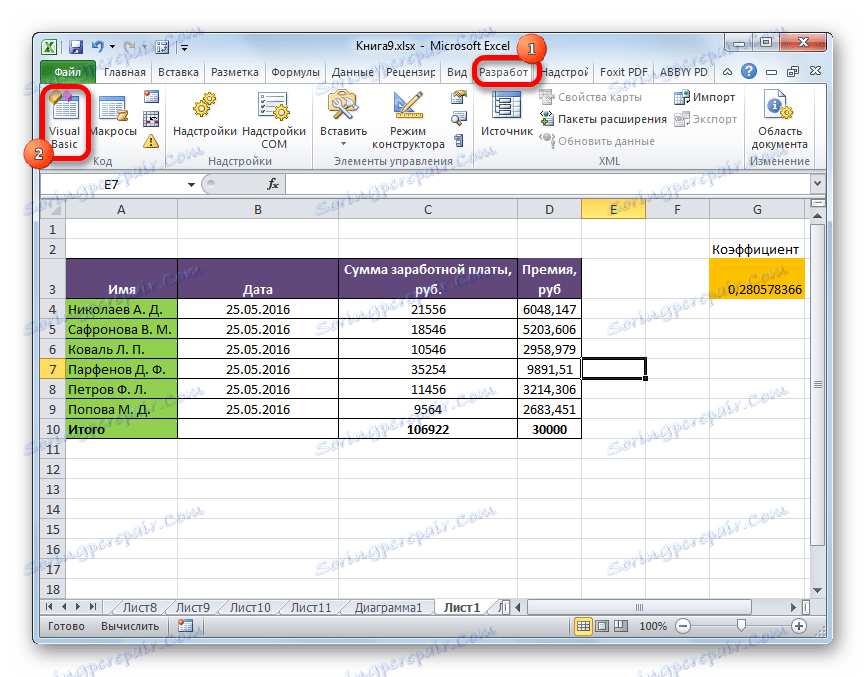
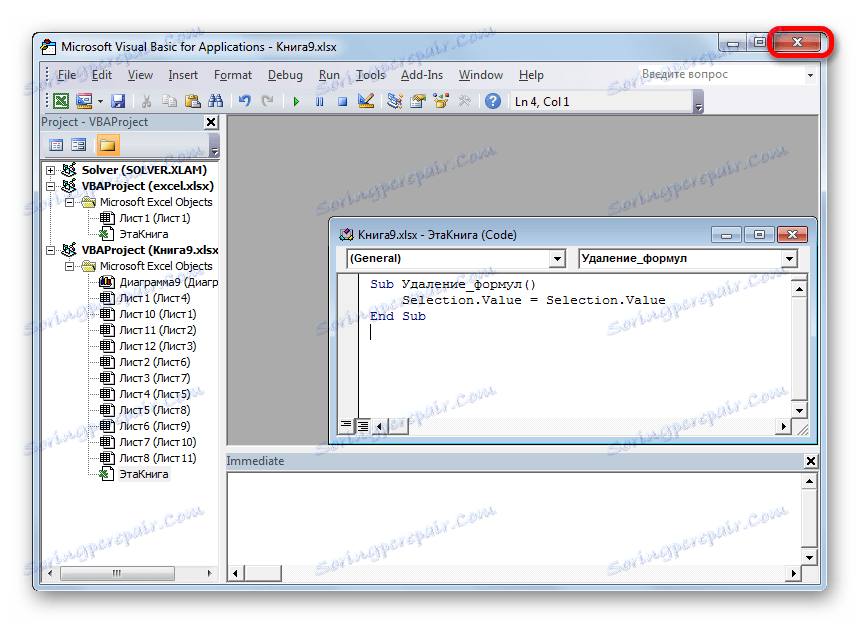
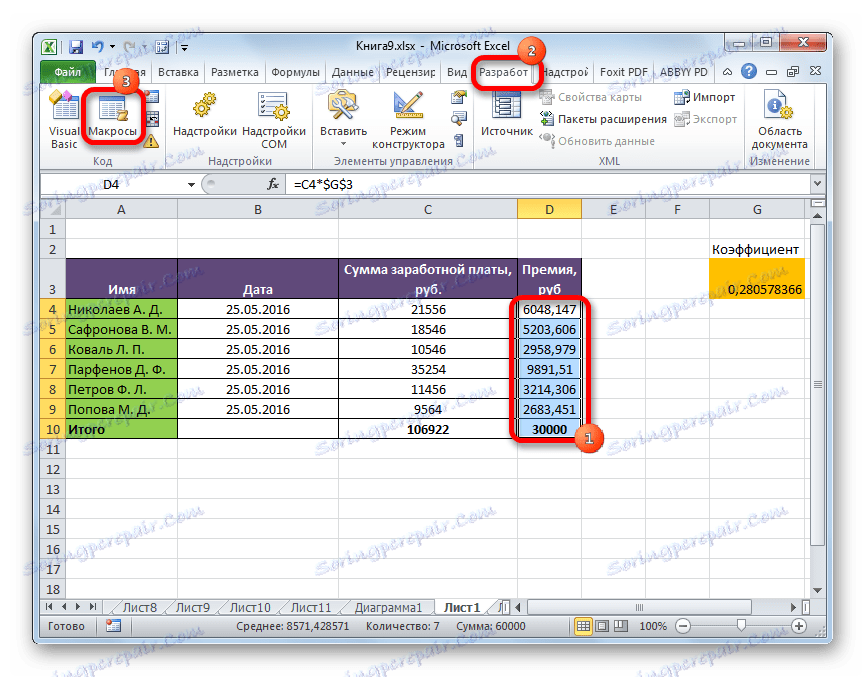
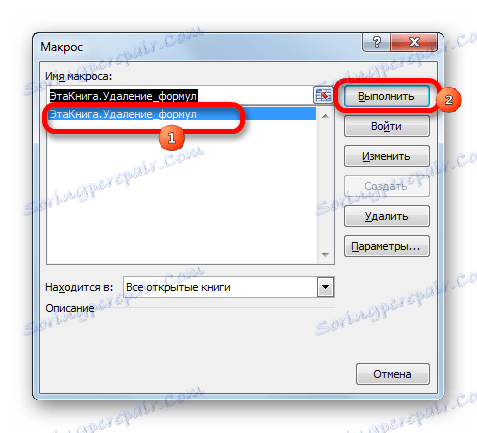
Po tym działaniu wszystkie formuły w wybranym obszarze zostaną usunięte, a pozostaną tylko wyniki obliczeń.
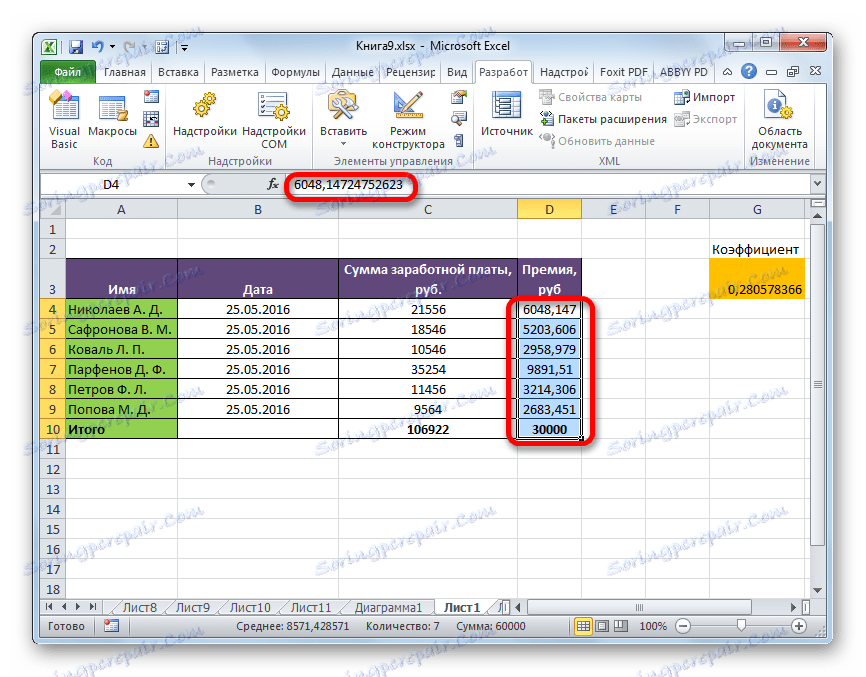
Lekcja: Jak włączyć lub wyłączyć makra w programie Excel
Lekcja: Jak utworzyć makro w programie Excel
Metoda 6: Usuń formułę wraz z wynikiem
Jednak są chwile, kiedy trzeba usunąć nie tylko formułę, ale wynik. Aby było jeszcze łatwiej.
- Wybierz zakres, w którym znajdują się formuły. Kliknij prawym przyciskiem myszy. W menu kontekstowym wybierz "Wyczyść zawartość" . Jeśli nie chcesz wywoływać menu, po zaznaczeniu możesz po prostu nacisnąć klawisz Delete na klawiaturze.
- Po wykonaniu tych czynności cała zawartość komórki, w tym formuły i wartości, zostanie usunięta.
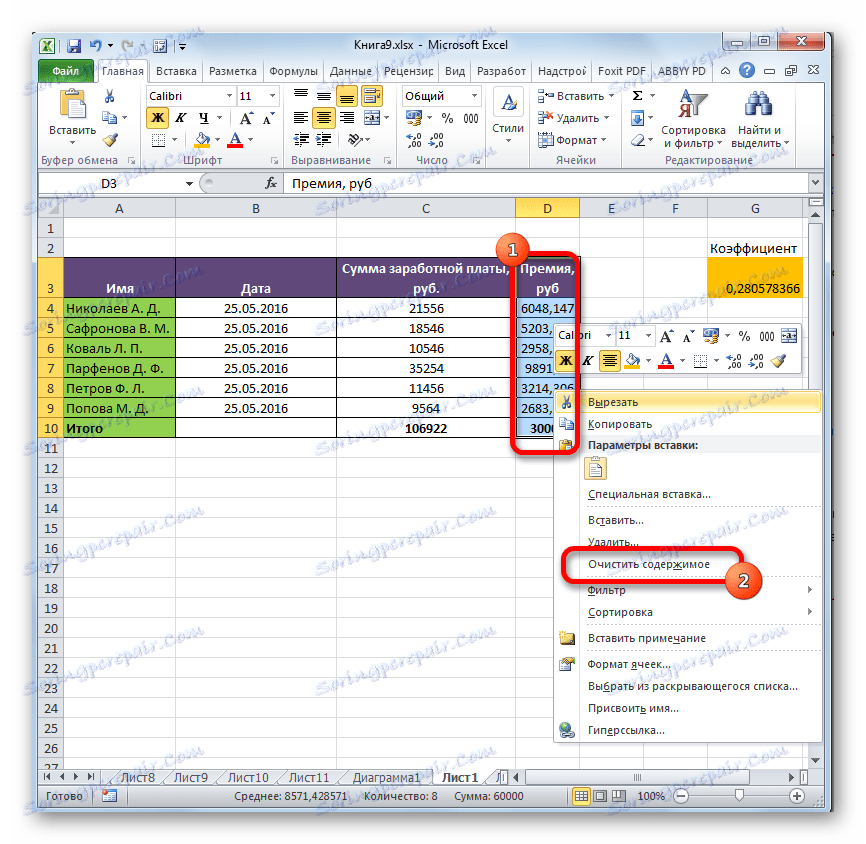
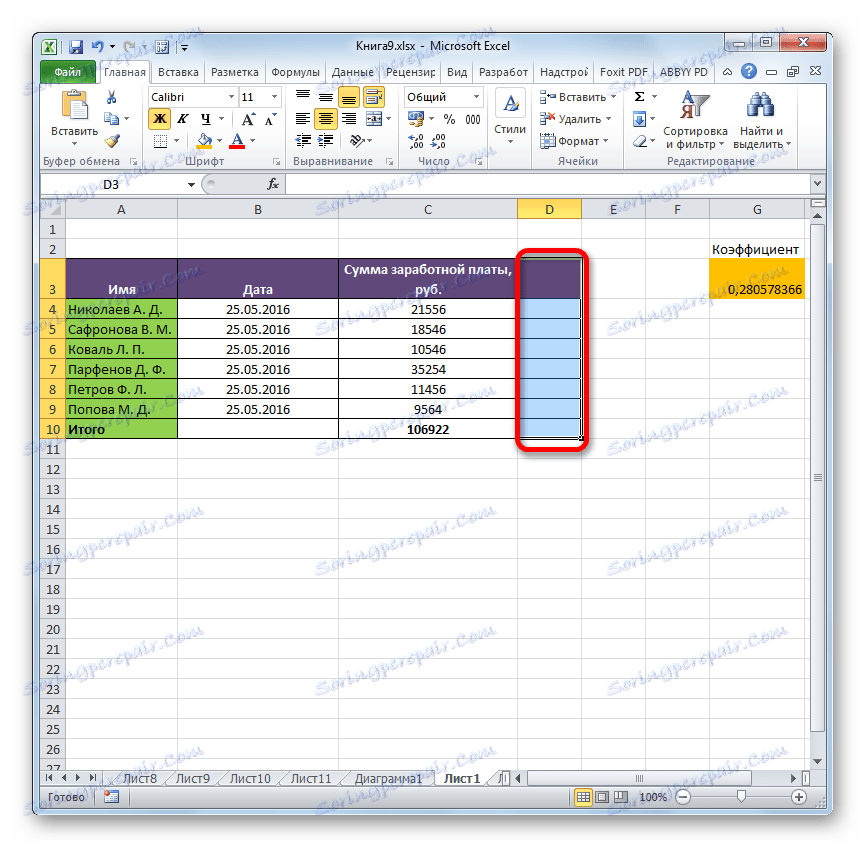
Jak widać, istnieje wiele sposobów na usuwanie formuł, zarówno podczas kopiowania danych, jak i bezpośrednio w samej tabeli. To prawda, że standardowe narzędzie Excel, które automatycznie usunie wyrażenie za pomocą jednego kliknięcia, niestety jeszcze nie istnieje. W ten sposób możesz usunąć tylko formuły wraz z wartościami. Dlatego musisz ominąć ścieżki za pomocą parametrów wstawiania lub za pomocą makr.