Działania przygotowawcze
Najpierw musisz zalogować się do interfejsu sieciowego routera za pomocą podłączonego do niego komputera lub laptopa. Wszystkie poniższe instrukcje zostaną przeanalizowane na przykładzie TP-Link, dlatego zalecamy przeczytanie o zasadzie wejścia do centrum internetowego w innym artykule na naszej stronie internetowej, gdzie za podstawę przyjęto odpowiedni model routera.
Więcej szczegółów: Zaloguj się do interfejsu sieciowego routerów TP-Link
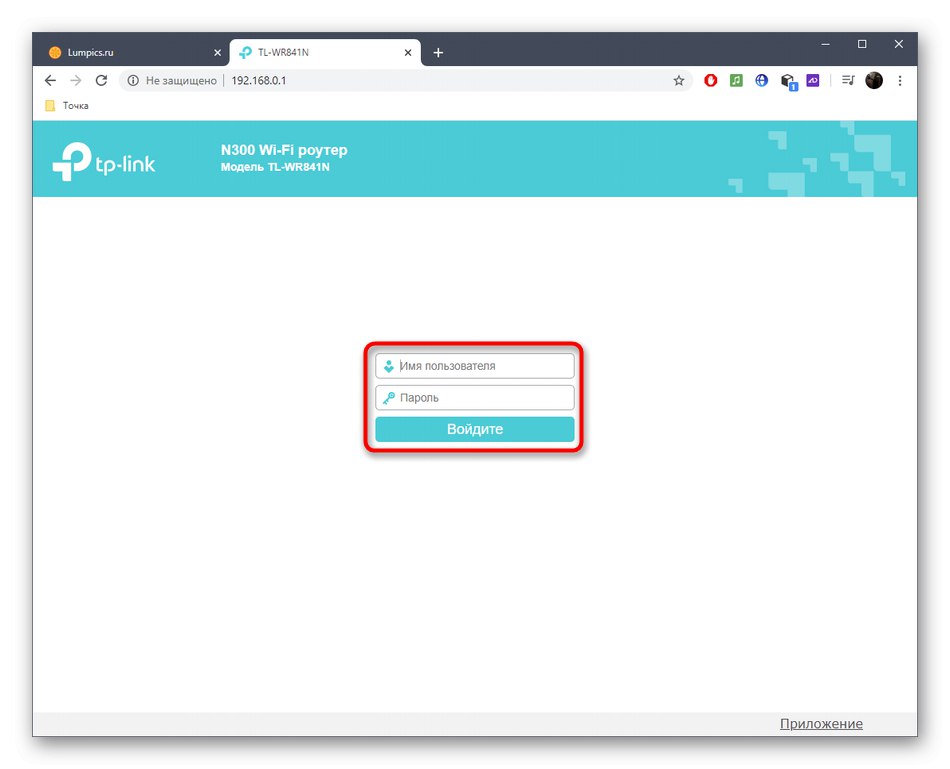
Drugim etapem kroków przygotowawczych jest ustalenie sposobu uzyskania adresu IP, a także jego porównanie na specjalnej stronie. Należy to zrobić, aby wybrać kolejną metodę zestawiania zdalnego połączenia i ogólnie zrozumieć, czy można je zaimplementować z bieżącymi parametrami. Przeglądanie niezbędnych informacji odbywa się we wszystkich interfejsach internetowych routerów w ten sam sposób. Otwórz sekcję "Stan: schorzenie" lub „Monitorowanie”gdzie znaleźć sekcję "BLADY" i zwróć uwagę na linię "Adres IP"... Tutaj możesz również dowiedzieć się, czy jest statyczny czy dynamiczny.
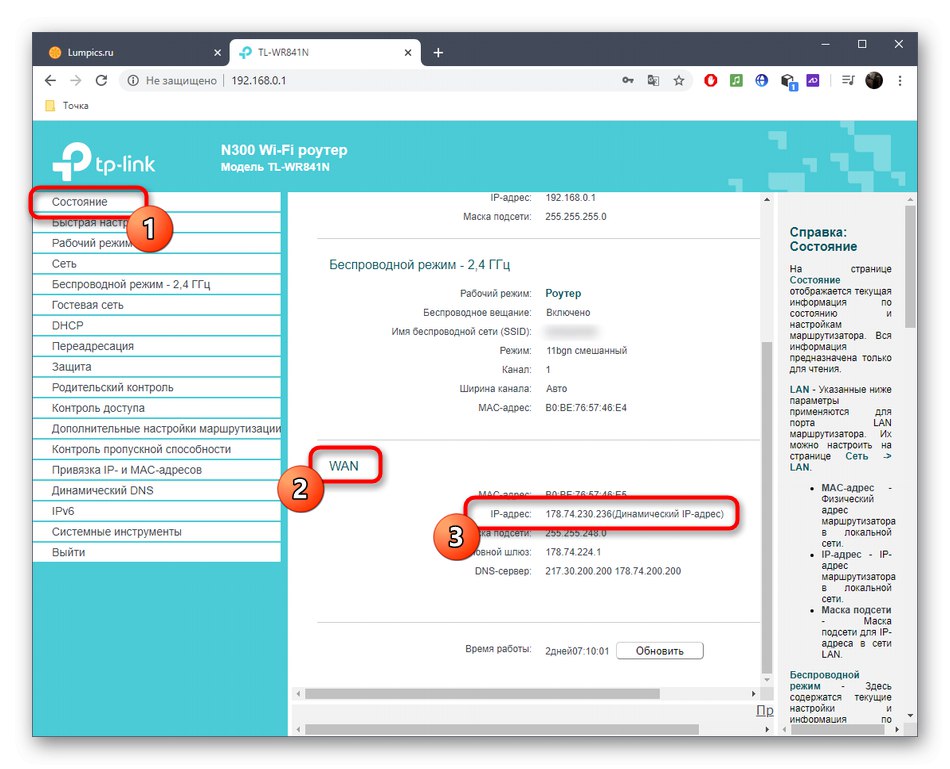
Teraz musisz określić, czy adres IP jest biały, to znaczy w Internecie powinien być taki sam, jak wyświetlany w interfejsie internetowym. Aby to zrobić, najłatwiej jest użyć specjalnej witryny do określenia adresu IP, do której można uzyskać dostęp za pośrednictwem poniższego łącza. Jeśli adres jest zgodny z adresem podanym w Centrum internetowym, jest biały.
Przejdź do witryny 2ip, aby określić adres IP routera
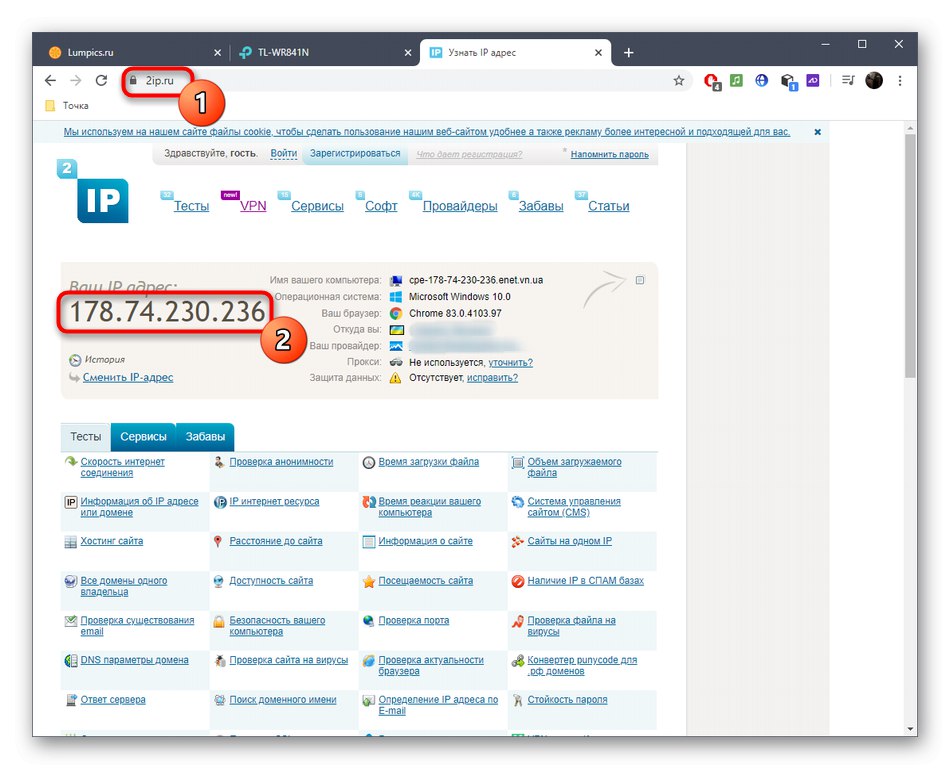
Na podstawie otrzymanych informacji możesz zrozumieć, co robić w przyszłości, jaką metodę organizacji zdalnego dostępu wybrać i czy naprawdę można go w ogóle skonfigurować. Istnieją trzy opcje rozwoju wydarzeń:
- Szary IP... Jeśli przy porównywaniu adresów IP okazało się, że w interfejsie WWW zapisana jest jedna wartość, ale witryna widzi zupełnie inną, podczas gdy VPN na komputerze nie jest włączony, to dostawca udostępnia szary adres IP. Nie będziesz mógł go użyć do połączenia zdalnego - wystarczy, że skontaktujesz się bezpośrednio z dostawcą usług internetowych i zamówisz u niego ponowne połączenie ze statycznym adresem IP, jeśli firma taką usługę świadczy.
- Biały statyczny adres IP... Jeżeli podczas sprawdzania okazało się, że adres jest statyczny to oznacza, że należy wybrać pierwszą metodę zestawiania połączenia zdalnego za pomocą funkcji "Zdalne sterowanie" w interfejsie internetowym routera.
- Biały dynamiczny adres IP... Dynamiczny adres IP zmienia się od czasu do czasu, więc ustawienia skonfigurowane w przeglądarce internetowej mogą w każdej chwili zostać utracone, co może uniemożliwić dostęp zdalny. Oczywiście nic nie stoi na przeszkodzie, aby skorzystać z pierwszej metody tymczasowego udostępnienia możliwości połączenia, ale korzystanie z usługi będzie łatwiejsze "Dynamiczny DNS", które zostaną omówione w drugiej metodzie.
Przeczytaj uważnie podane informacje, aby znaleźć odpowiednią opcję, a następnie przejdź do jej realizacji, postępując zgodnie z poniższymi instrukcjami.
Metoda 1: Funkcja „Zdalne sterowanie”
Prawie całe oprogramowanie układowe dowolnego routera ma funkcję "Zdalne sterowanie"który jest domyślnie wyłączony. Jest otwarta do konfiguracji i pozwala na ustanowienie dostępu do wszystkich celów lub tylko do określonego komputera do zdalnego sterowania, a taka konfiguracja jest wykonywana w następujący sposób:
- Po zalogowaniu się do centrum internetowego otwórz sekcję "Ochrona" i znajdź tam "Zdalne sterowanie"... Lokalizacja menu może się różnić w zależności od typu interfejsu internetowego. Czasami na przykład trzeba otworzyć menu "System" i tam już znajdź wymagany przedmiot.
- Jeśli chcesz, aby dowolny komputer mógł połączyć się z routerem, wprowadź adres IP
255.255.255.255... Udzielając dostępu tylko do określonego celu, wprowadź jego adres IP w wierszu. Należy jednak pamiętać, że musi być statyczny, ponieważ po zmianie parametry zostaną zresetowane. Pamiętaj, aby po zakończeniu zapisać zmiany. Zmień wartość ponownie na0.0.0.0w przypadku konieczności zakończenia zdalnego dostępu. - Otwierając dostęp do wszystkich urządzeń, należy zadbać o ochronę interfejsu internetowego, aby uniknąć włamania do routera. Aby to zrobić, otwórz sekcję "Narzędzia systemowe" i idź do "Hasło".
- Radzimy zmienić nie tylko hasło, ale także nazwę użytkownika do logowania się do Keenetic. Jeśli nie jesteś pewien, że zapamiętasz dane, zapisz je lub zapisz w pliku tekstowym, ponieważ wartości domyślne możesz przywrócić tylko poprzez całkowite zresetowanie ustawień routera.
- Teraz po wpisaniu adresu IP routera w przeglądarce na zdalnym komputerze przejdziesz do interfejsu internetowego z dostępem do zarządzania ustawieniami.
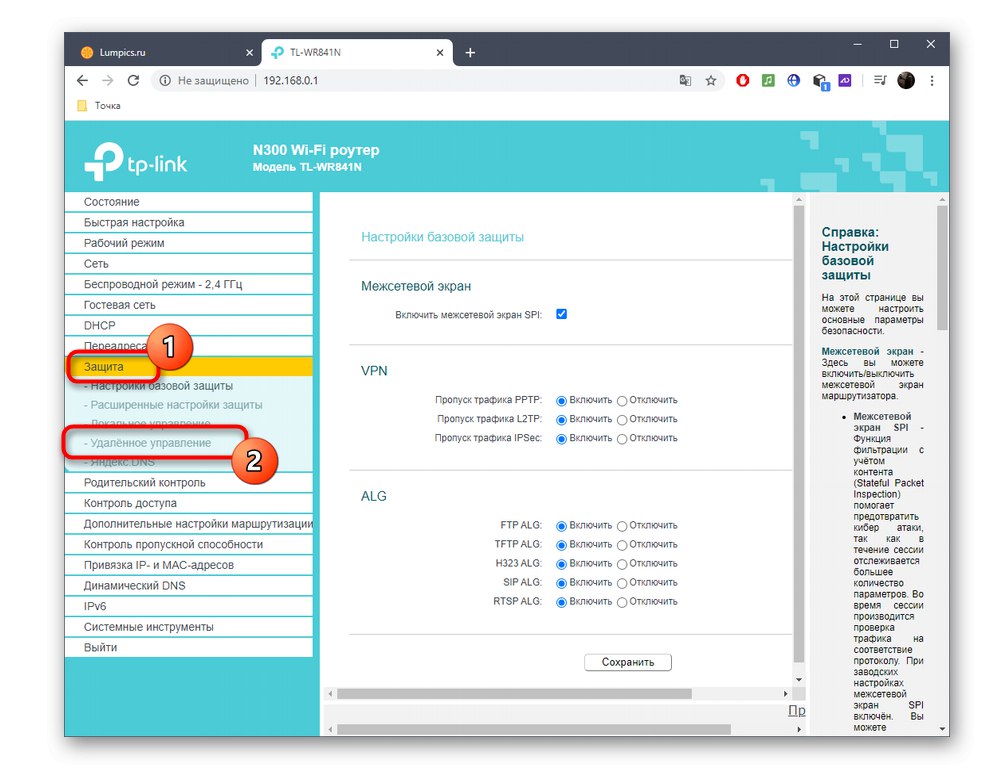
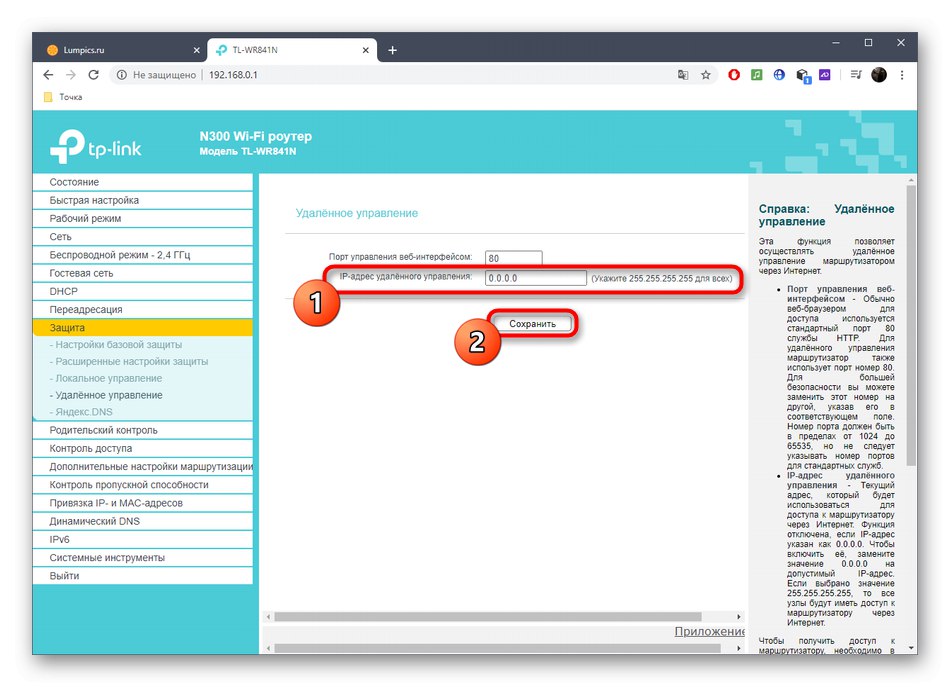
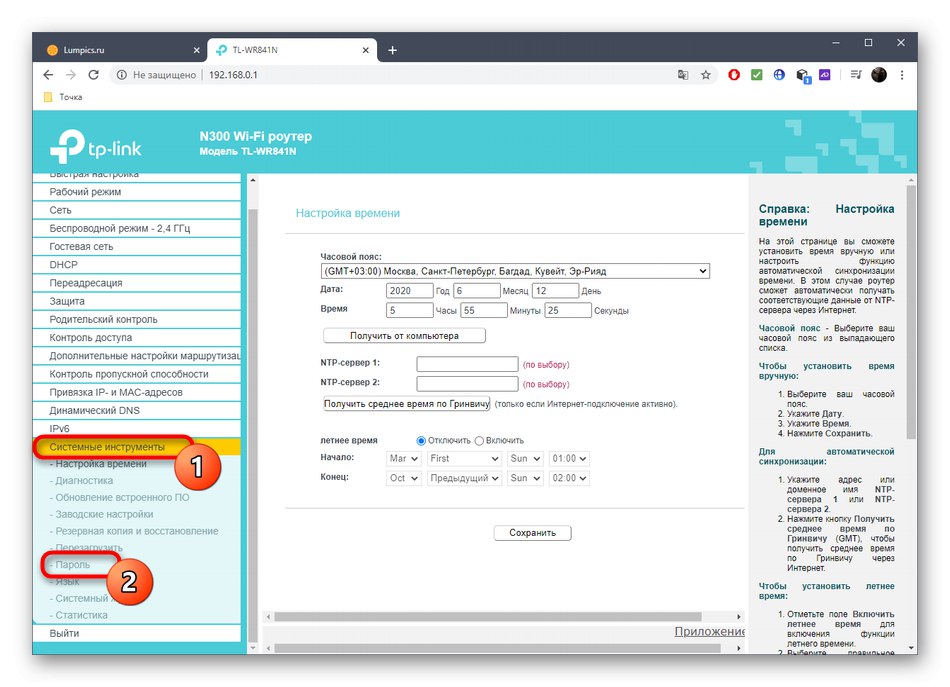
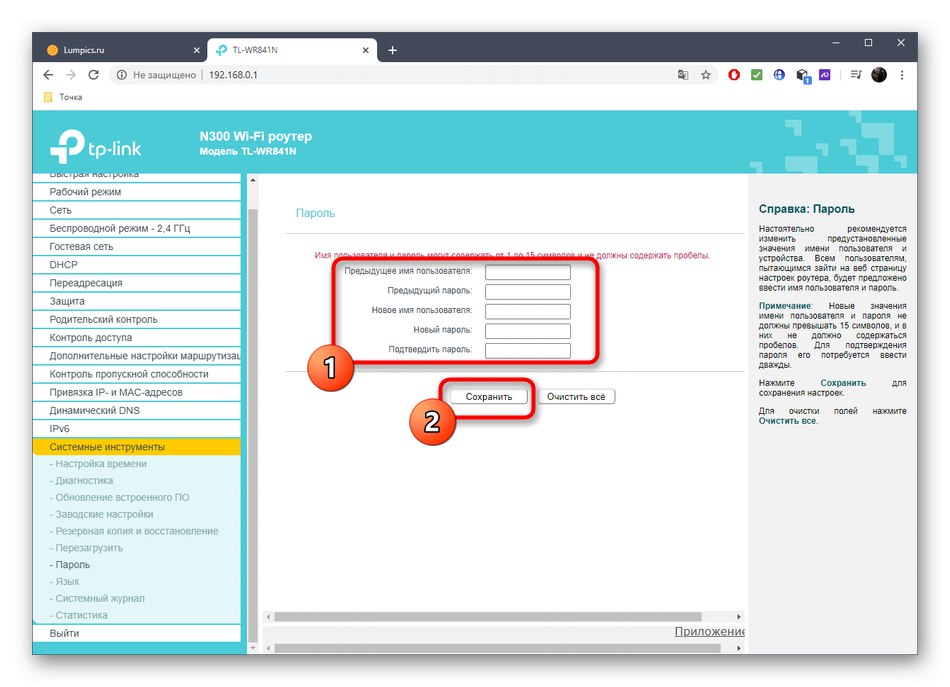
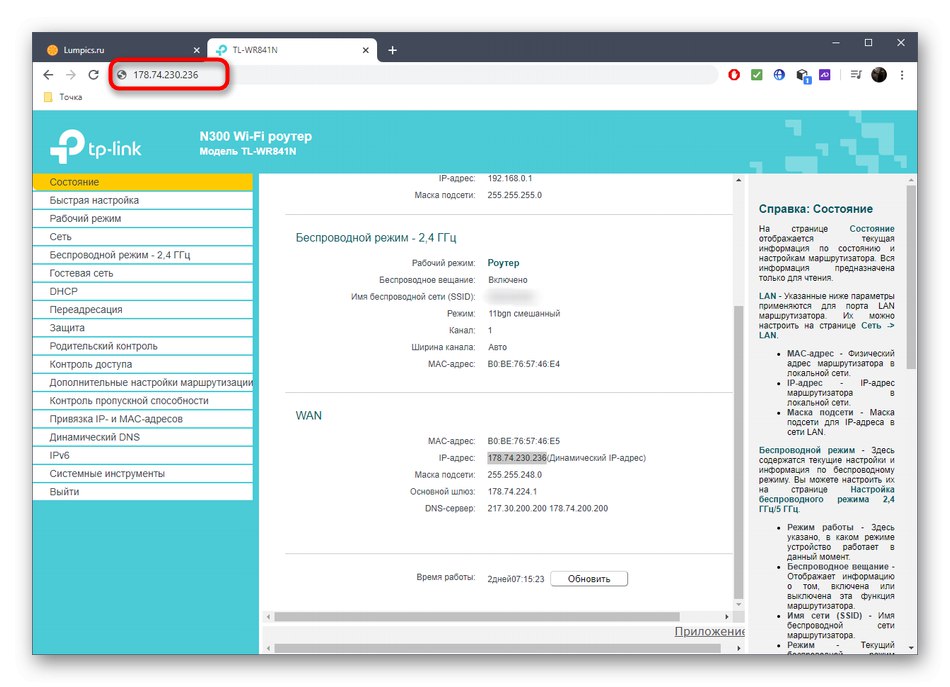
Ponadto zauważamy, że wybierając konkretny cel zapewnienia zdalnego sterowania, będziesz musiał podać jego dokładny adres IP. Aby to ustalić, możesz skorzystać z interfejsu sieciowego routera, jak pokazano powyżej, lub instrukcji w innych artykułach w naszej witrynie internetowej.
Więcej szczegółów:
Jak znaleźć adres IP swojego komputera
Jak znaleźć adres IP komputera innej osoby
Metoda 2: Podłączanie dynamicznego DNS
Funkcja dynamicznego DNS jest często płatna, ale teraz jest coraz więcej usług, które zapewniają okresy próbne, a także bezpłatne wersje. Istotą takiego DNS jest przypisanie routerowi adresu alfabetycznego, który zastępuje standardowe IP. Jest to przydatne w sytuacjach, gdy organizacja zdalnego dostępu jest niemożliwa ze względu na ciągłą zmianę adresu routera. Dynamiczne połączenie DNS składa się z czterech łatwych kroków.
Krok 1: Wybierz usługę
Warto zacząć od wybrania usługi, aby znaleźć darmową lub tanią opcję. Często kilka kompatybilnych opcji jest już wbudowanych w interfejs sieciowy routera, więc lepiej byłoby z nich korzystać, ale nic nie stoi na przeszkodzie, aby znaleźć stronę internetową, która oferuje takie usługi w Internecie.
- Otwórz sekcję w centrum internetowym "Dynamiczny DNS".
- Rozwiń listę "Dostawca usługi", wybierz jedną z usług, a następnie naciśnij „Przejdź do rejestracji” aby sprawdzić każdą witrynę.
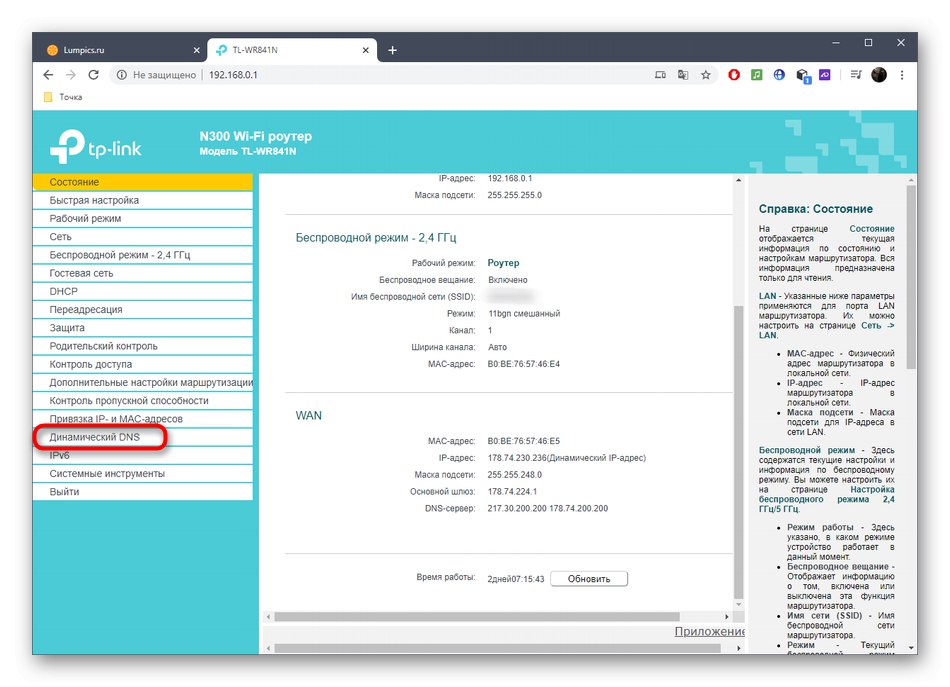
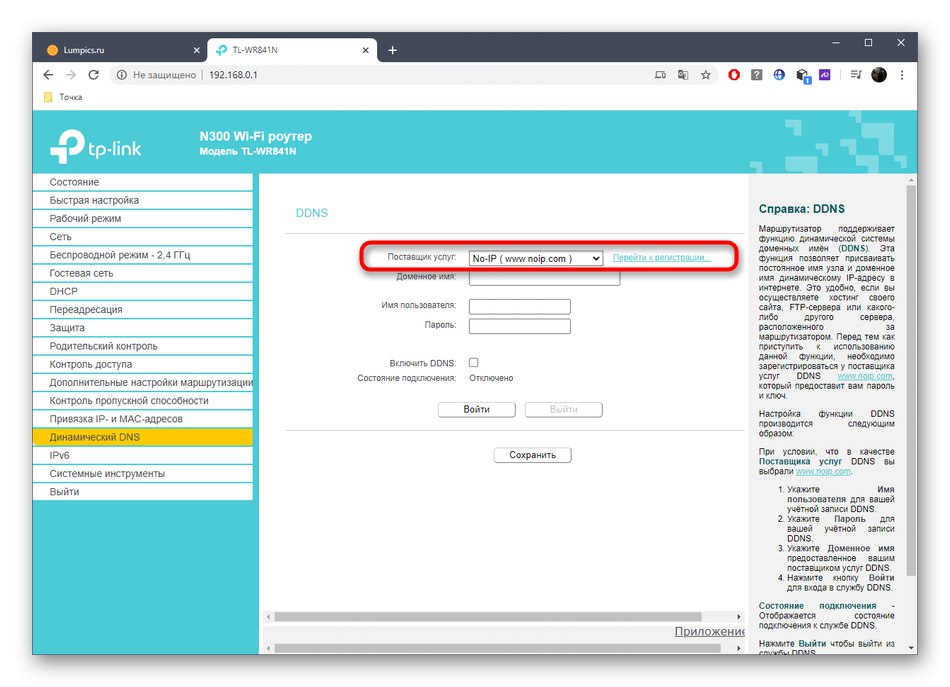
Sprawdź opisy i ceny na każdej stronie, aby znaleźć plan, który Ci odpowiada. Noip jest dostępny w TP-Link i niektórych innych routerach. To optymalne rozwiązanie dla tych, którzy chcą bezpłatnie przetestować technologię. Na przykładzie tej usługi przeanalizowany zostanie następny krok.
Krok 2: Zarejestruj dynamiczny DNS
Interfejs witryn jest inny, więc nie ma jednego przewodnika dla wszystkich, który pozwoliłby zrozumieć każdą z nich. Jednak zasada interakcji jest prawie wszędzie taka sama, więc skupimy się na noip, a jako przykład będziesz musiał wykonać tylko poniższe czynności.
- Po przejściu na stronę główną serwisu stwórz swoją domenę, pisząc jej adres alfabetem łacińskim. Pamiętaj, że sam adres musi być unikalny.
- Utwórz nowe konto w serwisie, wpisując swój adres e-mail i hasło.
- Zapłać za abonament, jeśli został wybrany płatny plan taryfowy, a następnie potwierdź warunki korzystania z usługi i zarejestruj się.
- Pamiętaj, aby potwierdzić swój adres e-mail, klikając łącze otrzymane w liście.
- Zostaniesz powiadomiony o pomyślnej rejestracji dynamicznego DNS. Jeśli instrukcje na stronie zawierają dodatkowe punkty dotyczące przekierowania portów i pobierania aplikacji, możesz na razie to ominąć i powrócić do konfiguracji tylko w przypadku niepowodzenia połączenia.
- Po przełączeniu się na profil osobisty w serwisie nazwa domeny powinna pojawić się na liście, z której wynika, że działa.
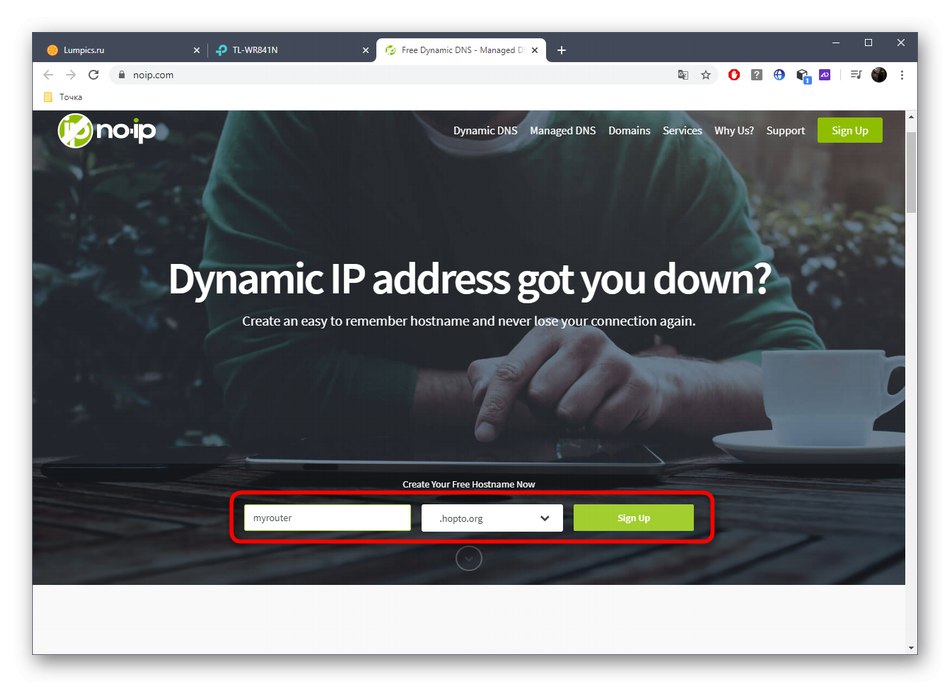
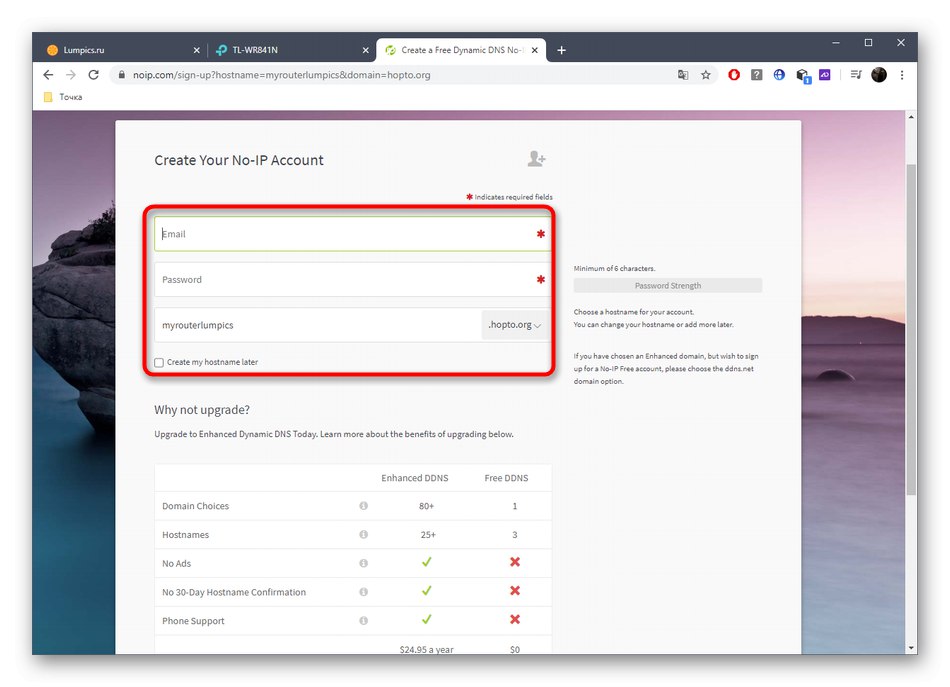
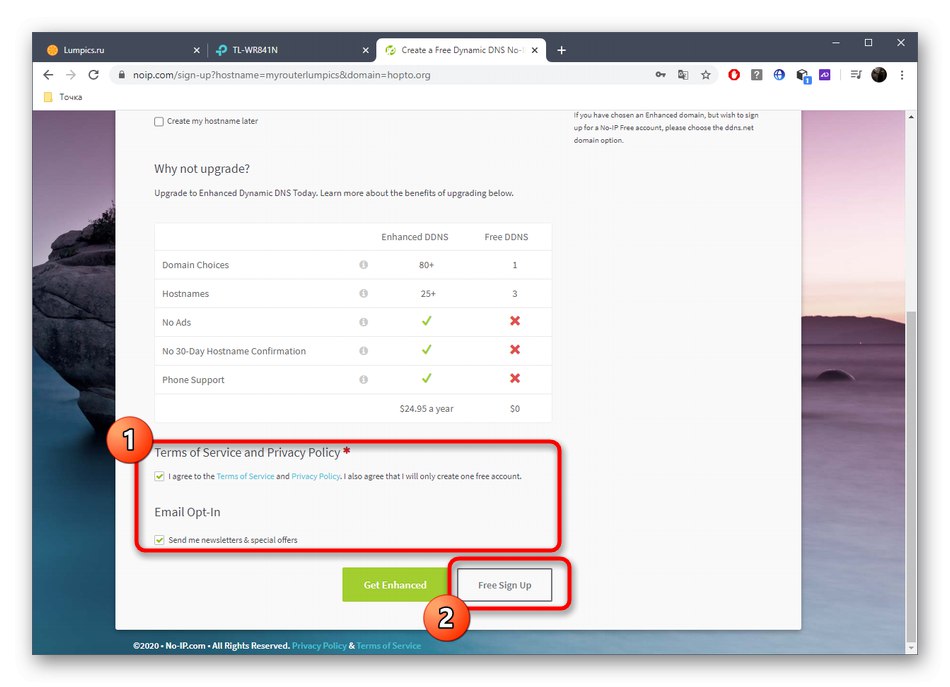
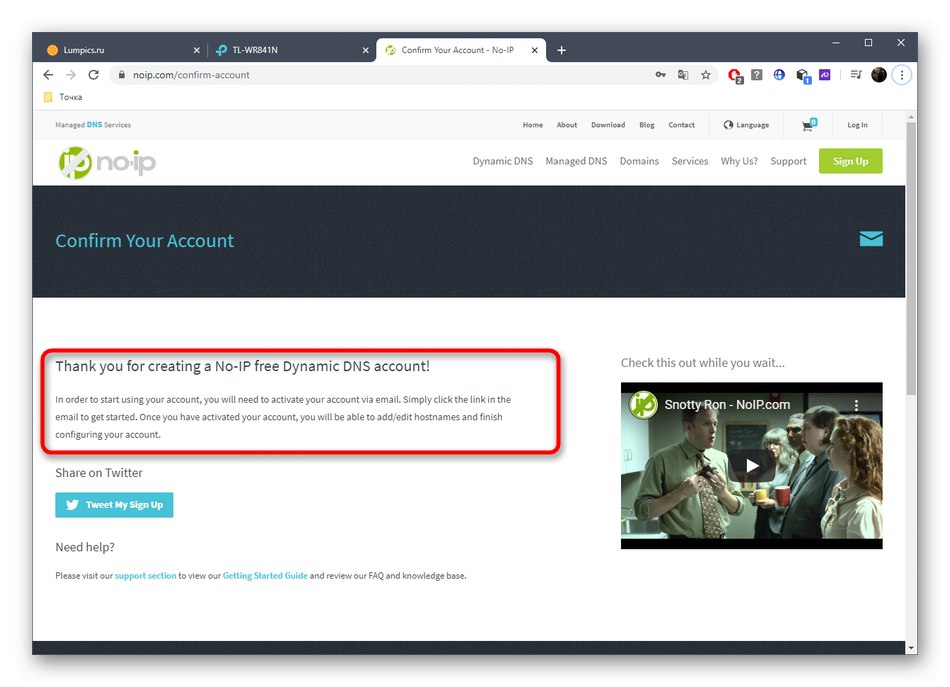

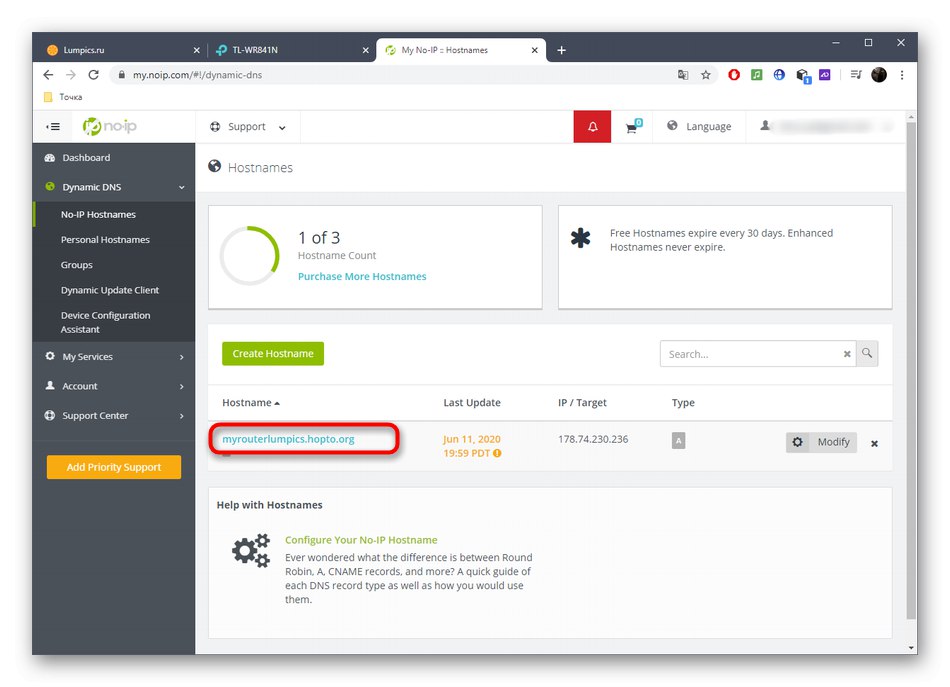
Krok 3: Skonfiguruj DDNS w interfejsie internetowym
Przed połączeniem pozostaje tylko skonfigurować dynamiczny DNS za pośrednictwem centrum internetowego routera.Aby to zrobić, przejdź do tego samego menu, wybierz usługodawcę, wprowadź odebraną nazwę domeny, wprowadź login i hasło używane na stronie. Aktywuj element „Włącz DDNS” i zaloguj się.
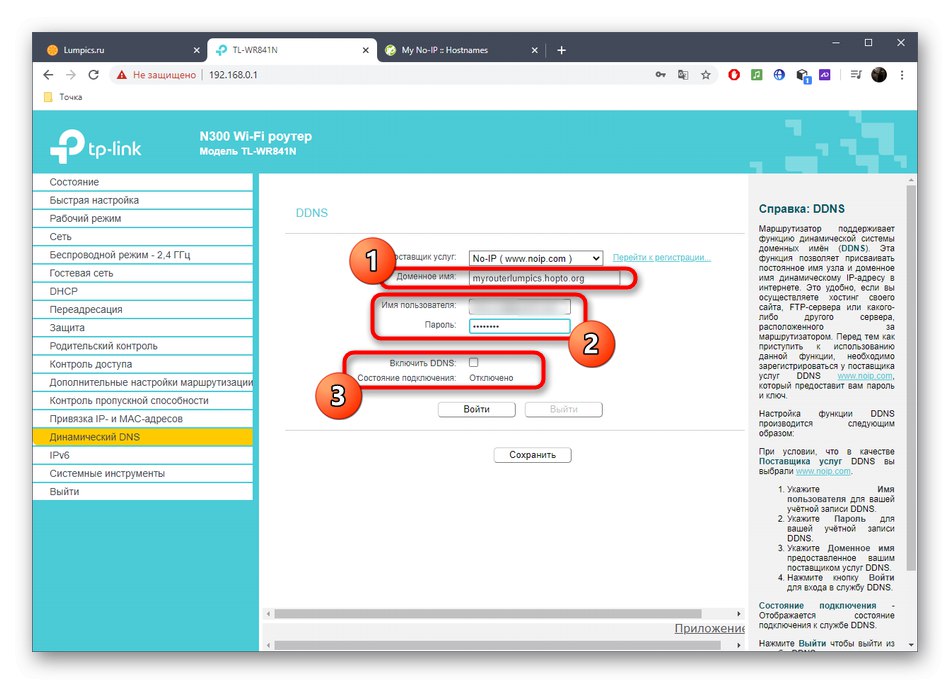
Upewnij się, że stan połączenia to status "Z powodzeniem"... Dopiero wtedy możesz przystąpić do testowania pilota.
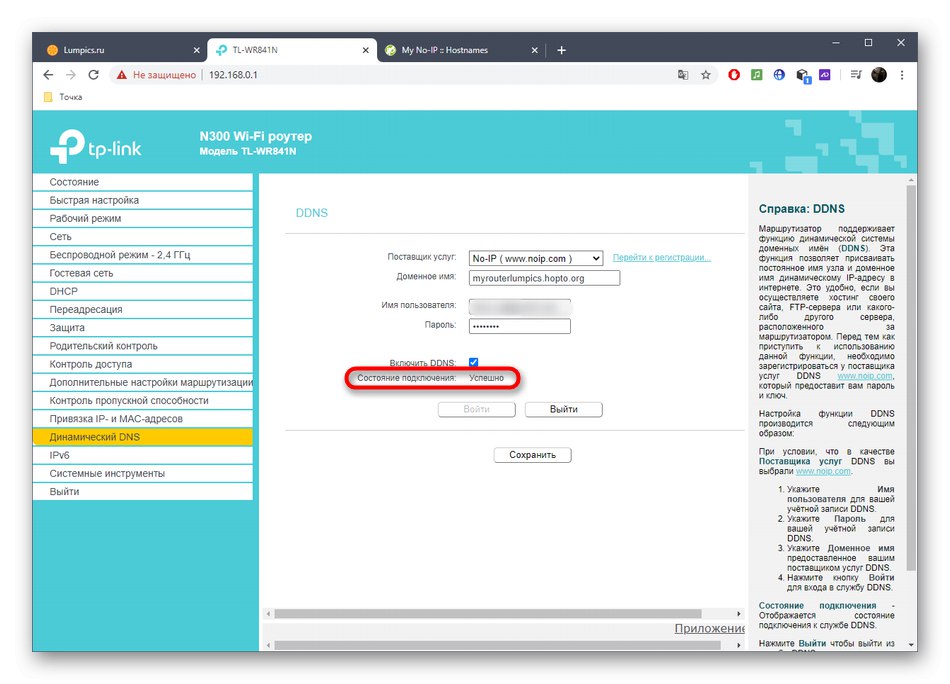
Jeśli logowanie się nie powiodło sprawdź, czy dane osobowe z konta w serwisie zostały wprowadzone poprawnie lub odczekaj kilka minut na zaktualizowanie informacji o domenach, a następnie ponownie autoryzuj. Ponadto zawsze możesz skontaktować się z pomocą techniczną w serwisie, aby uzyskać profesjonalną pomoc.
Krok 4: Uzyskaj dostęp zdalny
Rozpowszechnij dynamiczny adres DNS wśród wszystkich użytkowników, którym chcesz zapewnić zdalną kontrolę nad routerem. Będą musieli wpisać go w pasku adresu przeglądarki i iść. Aby uzyskać autoryzację w interfejsie internetowym, musisz podać nazwę użytkownika i hasło, a rozmawialiśmy o zmianie poświadczeń podczas analizowania Metoda 1.
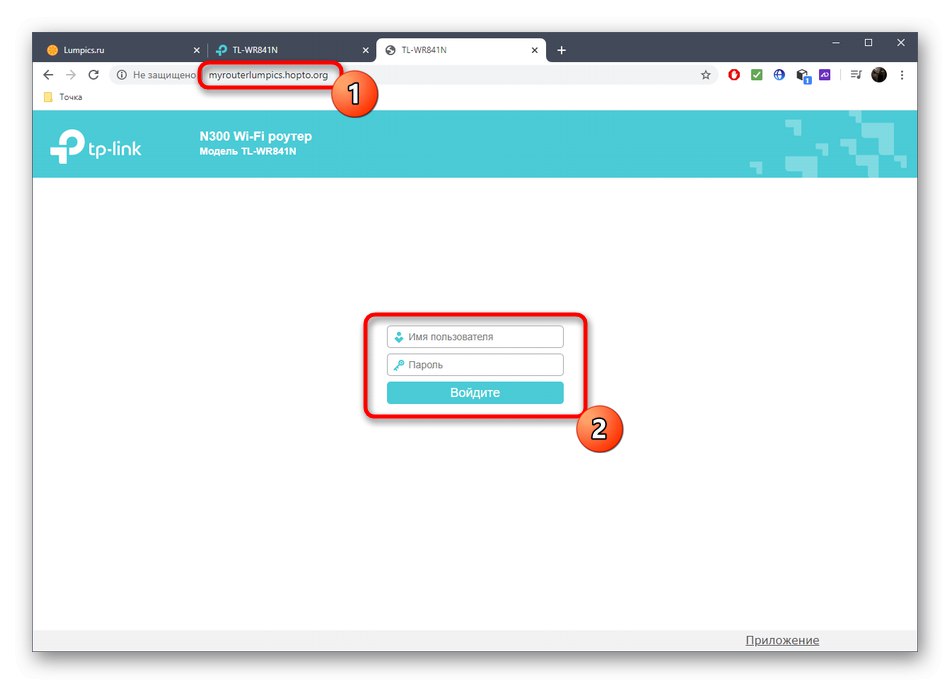
Wyjaśnijmy, że w tym artykule nie przeanalizowaliśmy tej opcji „TP-Link Cloud”, ponieważ obsługuje go tylko kilka drogich modeli routerów tego producenta, a inne firmy nie praktykują jeszcze dodawania takich funkcji. Jeśli posiadasz urządzenie, które ma takie narzędzie, przejdź do niego za pośrednictwem interfejsu internetowego i przeczytaj szczegółowe instrukcje od programistów, aby zrozumieć połączenie.